Windows 11 ターミナル設定を調整する 5 つの方法
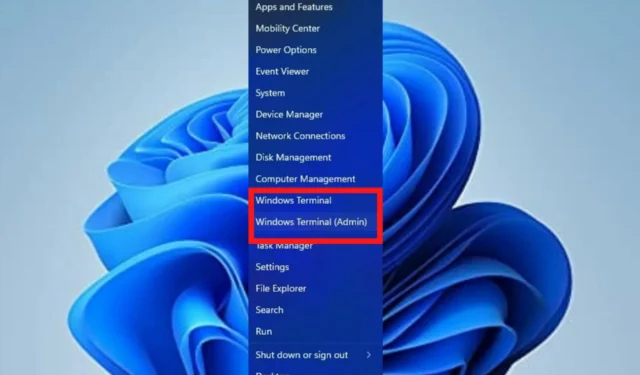
Windows ターミナルは、Windows 11 をデフォルトのコマンド ライン ツールとして搭載したアプリケーションです。これは Windows コンソール ホスト (conhost.exe) を置き換えるもので、最初は同じ目的を保っています。
コマンド プロンプト、Bash、 PowerShell 、Azure Connector などの他のアプリと連携して動作するため、ユーザーはターミナルを使用してすべてのアプリを実行できます。
Windows ターミナルとは何ですか?また、何をするものですか?
Windows ターミナルは、PowerShell、コマンド プロンプト、Bash などの複数のシェルにアクセスするために使用できるクロスプラットフォームのコマンド ライン インターフェイスです。これは、開発者やシステム管理者にとって生産性を効率化するために不可欠なツールです。
Windows 11 ではインストールは必要なく、他のコマンド ライン ツールと一緒に実行できます。この記事では、ユーザーが最終結果を達成するためにいくつかの手順を使用してターミナル設定を変更できるいくつかの方法について説明します。
Windows 11 ターミナルの設定を変更するにはどうすればよいですか?
1. 端子の配色を変更する
- [検索の開始]ボックスに移動し、「ターミナル」と入力して、[開く]オプションを選択します。
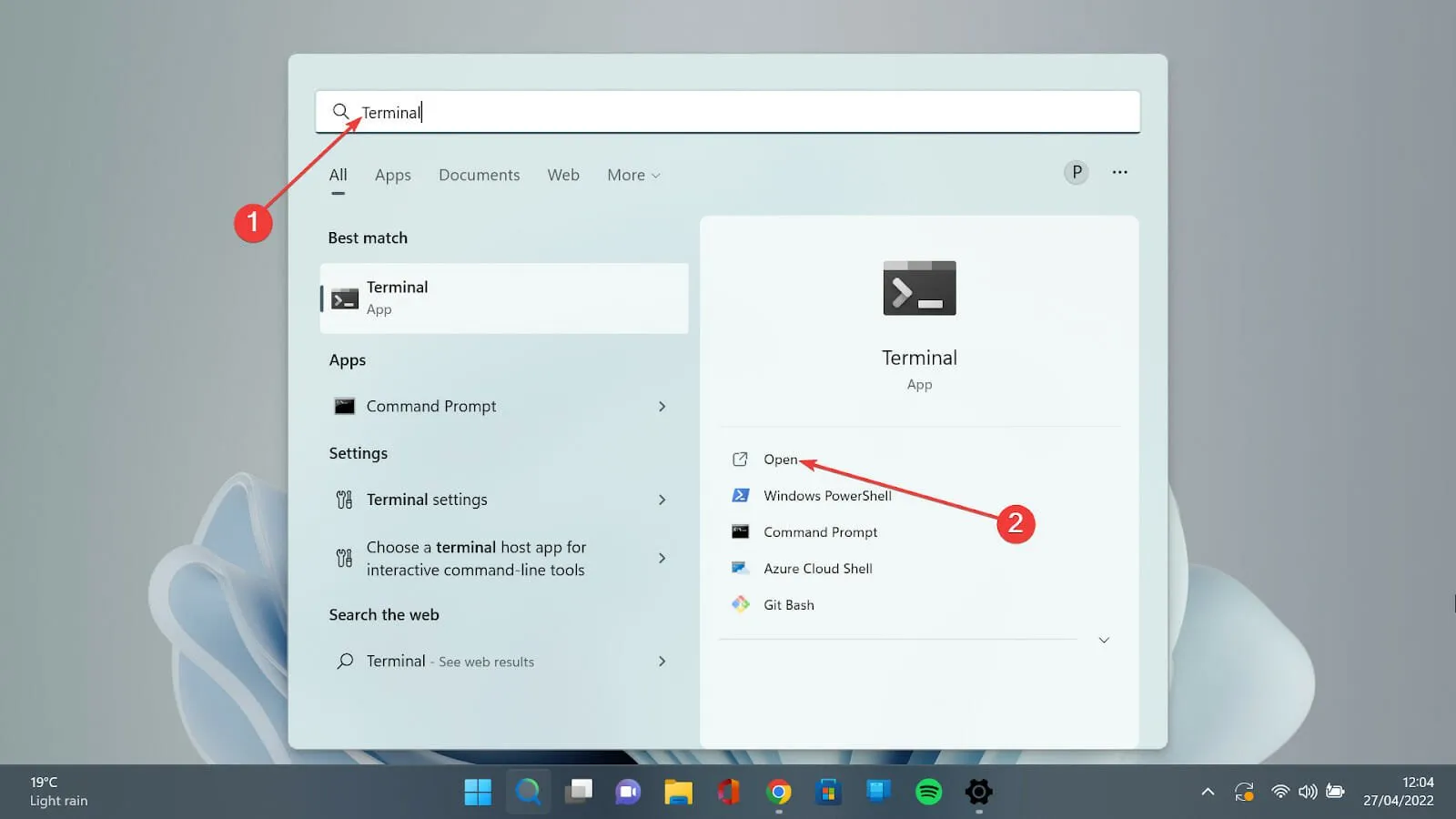
- 下向き矢印をクリックし、[設定] オプションを選択して設定ページを開きます。
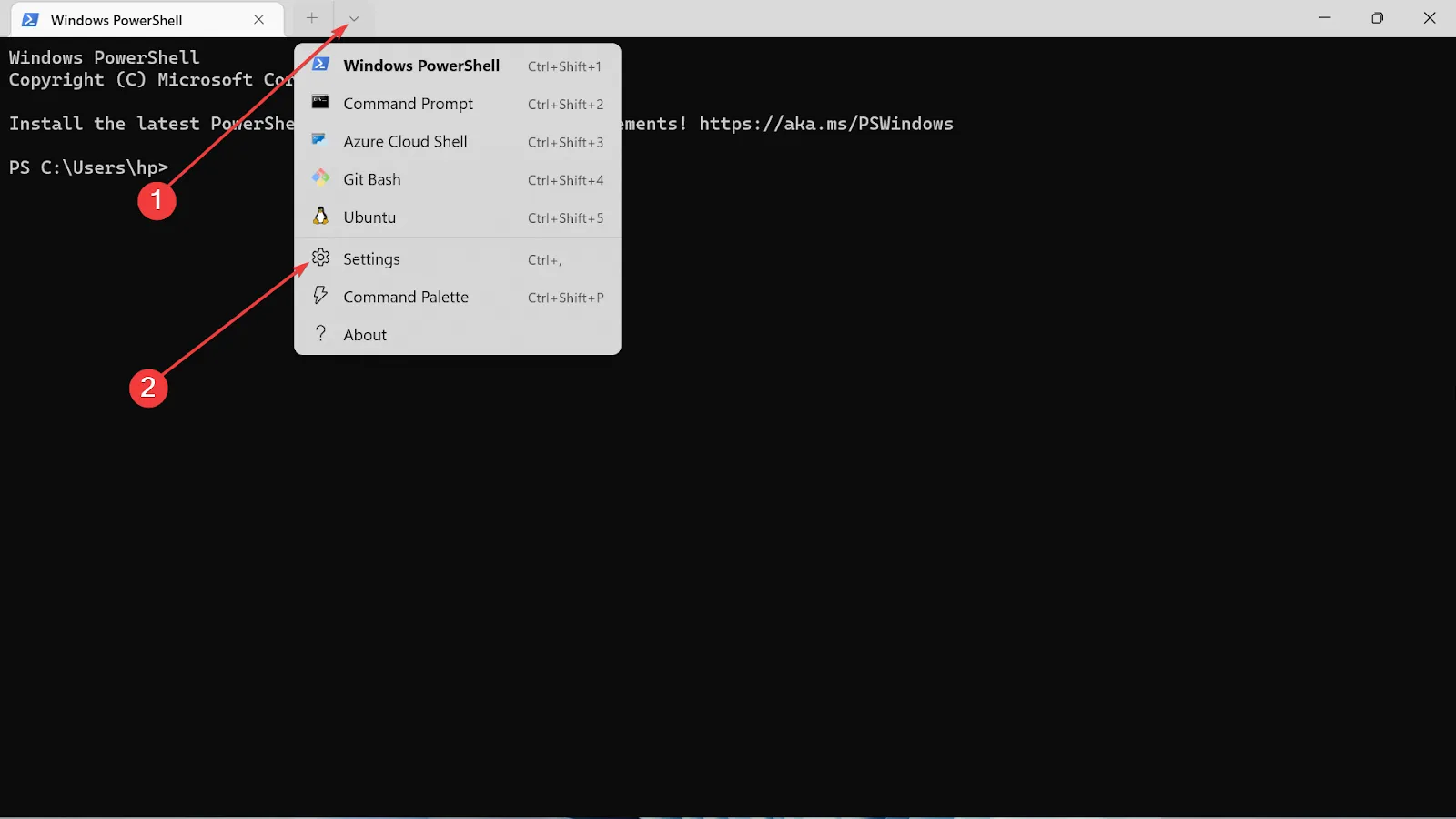
- 左側で、[配色]オプションを選択します。
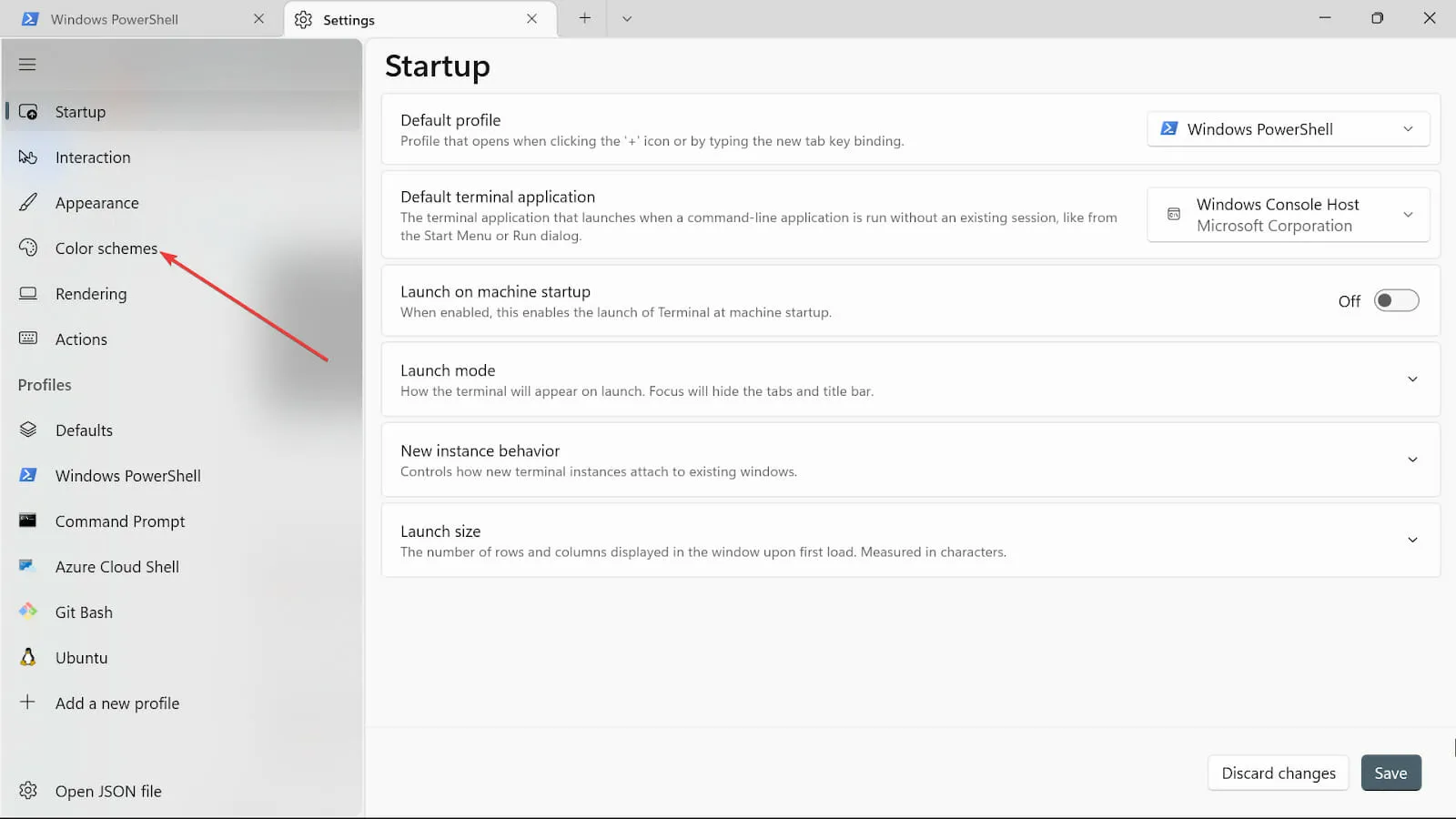
- ドロップダウンオプションに移動し、お好みの色を選択してください。
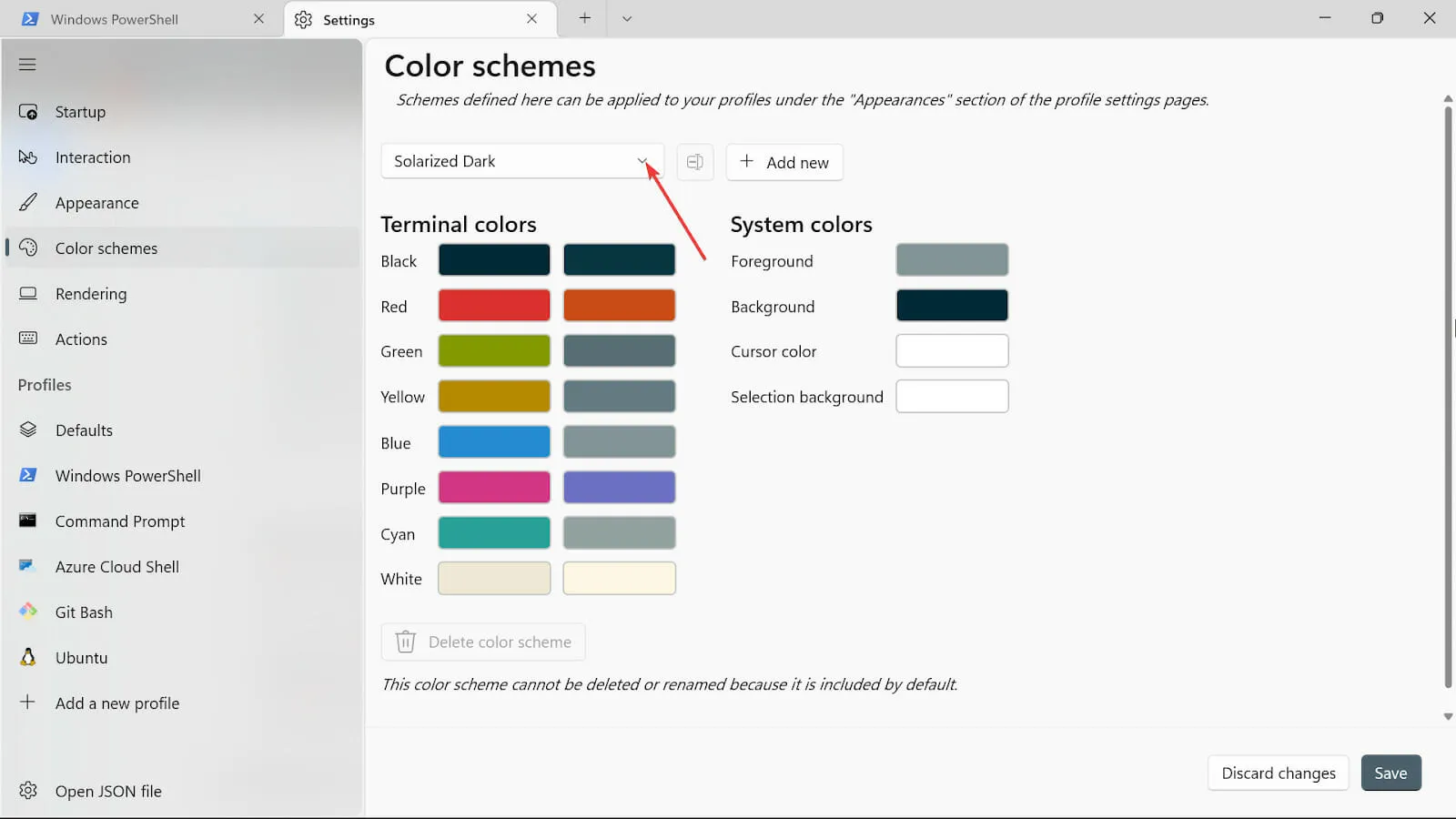
- プラス記号をクリックして、背景、カーソルの色、選択の背景、前色などの他の色のオプションを追加します。
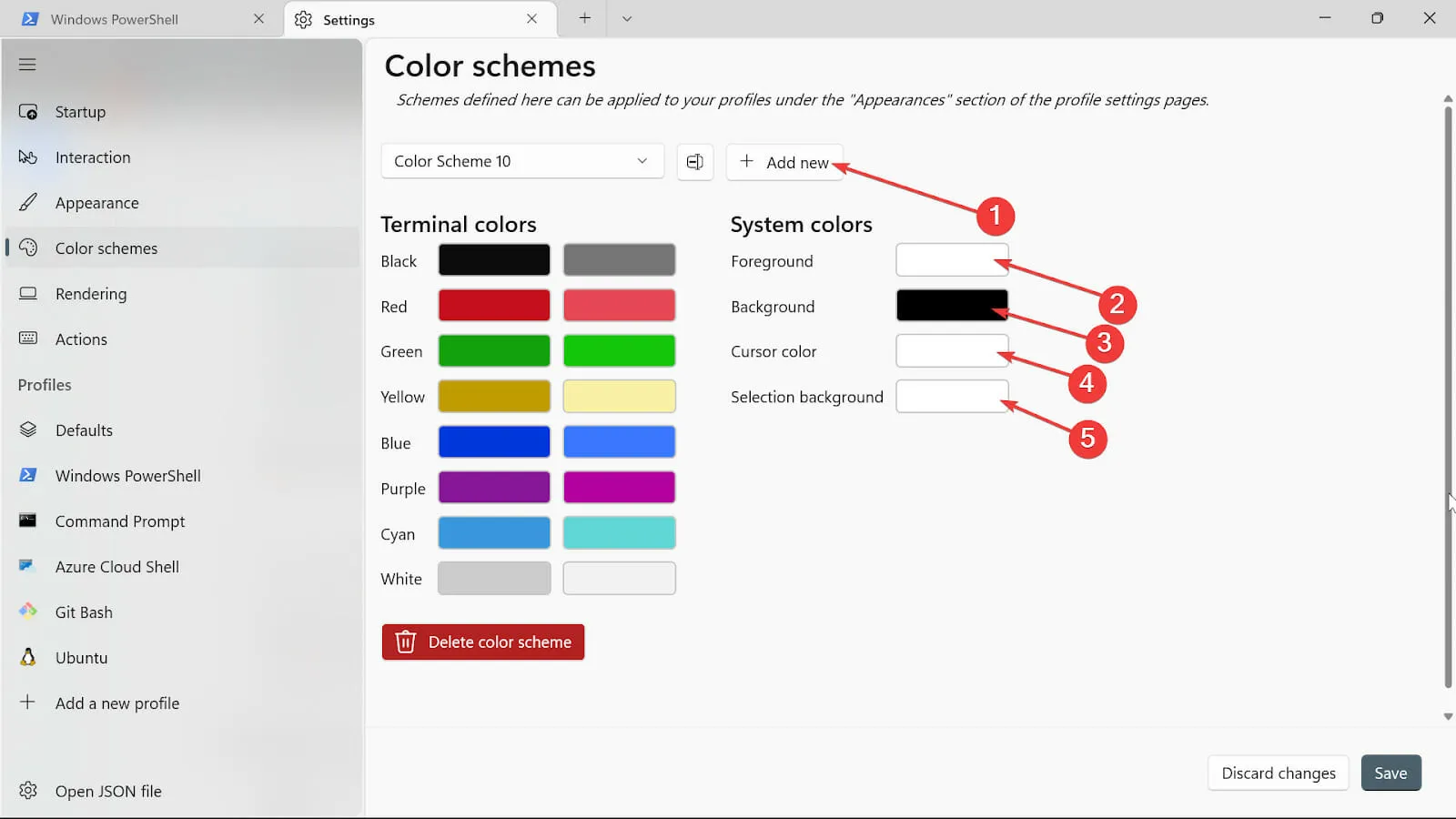
- 「名前の変更」ボタンをクリックして名前を付けます。

- 「保存」ボタンをクリックして、配色を保存します。
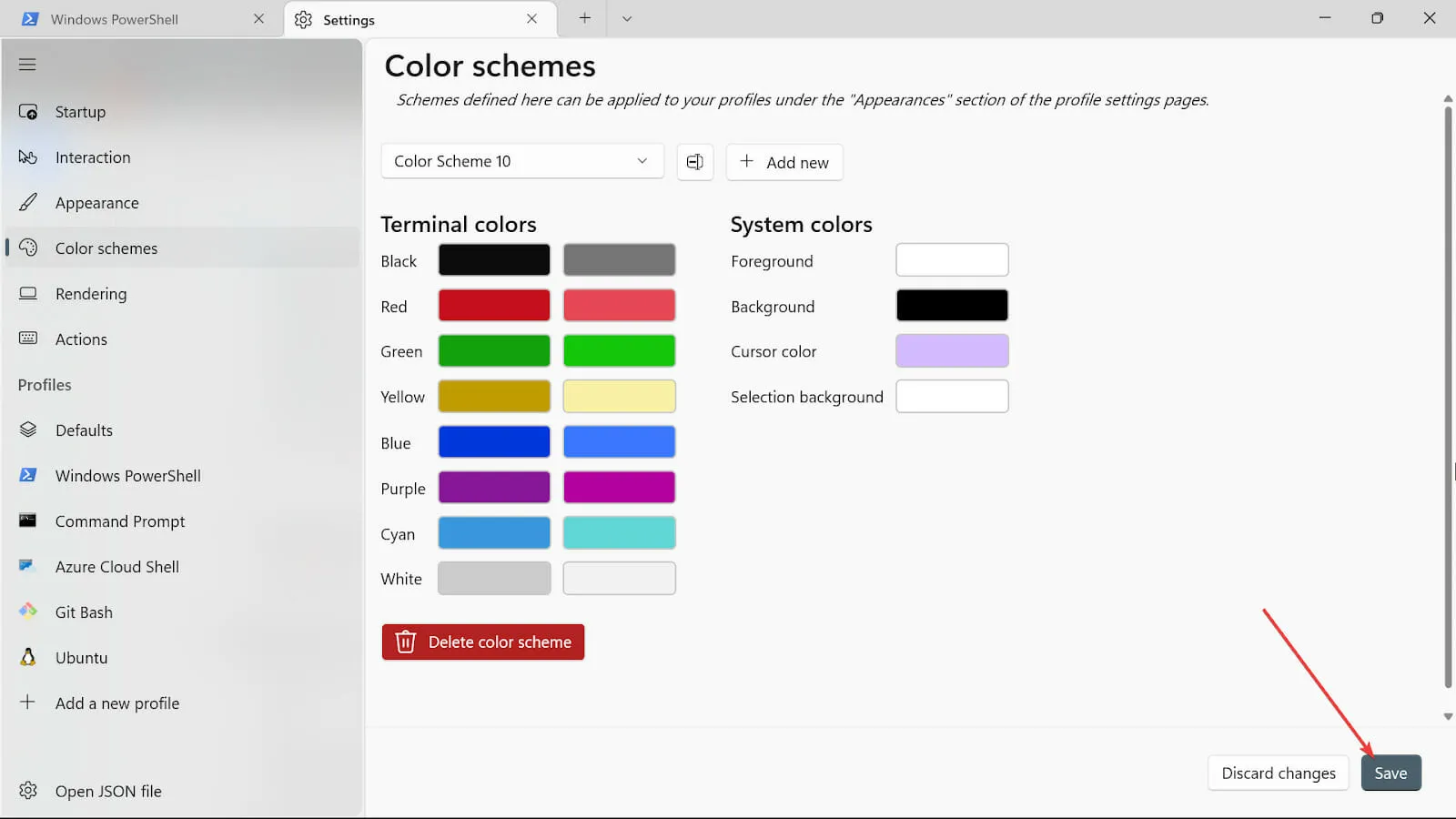
- 他のシステム カラーに対しても同じ手順を繰り返しますが、ここではカラー ピッカーを使用します。
- 手順が終了したら、「保存」ボタンをクリックして変更を保存します。
2. ターミナルの外観を変更する
- [検索の開始] ボックスに移動し、「ターミナル」と入力して、[開く] オプションを選択します。
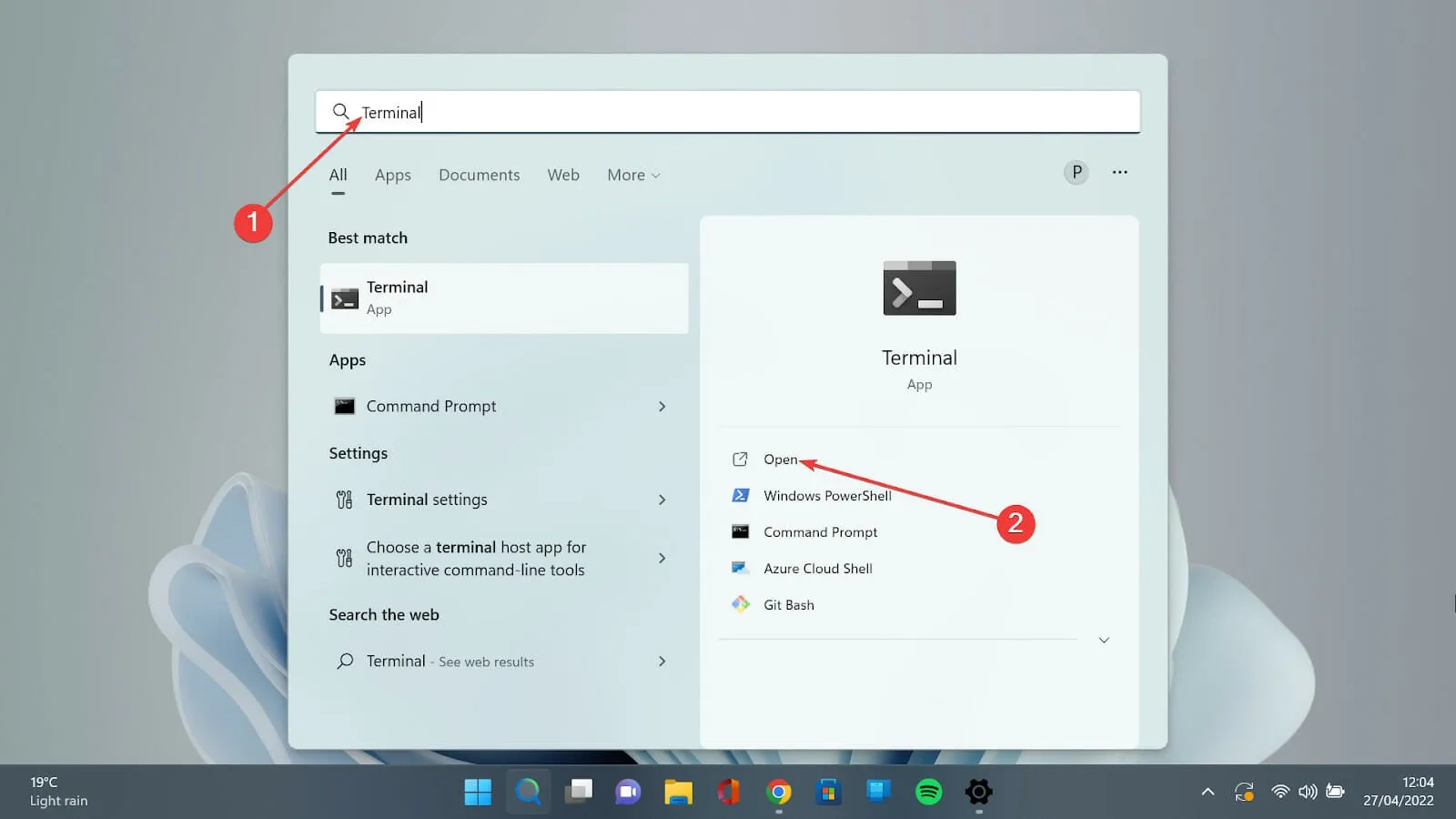
- 下向き矢印をクリックし、[設定]オプションを選択して設定ページを開きます。

- 「外観」タブをクリックします。

- テーマの下には、「Windows テーマを使用する」、「ライト」、「ダーク」の 3 つのオプションがあります。お好みのものをお選びください。
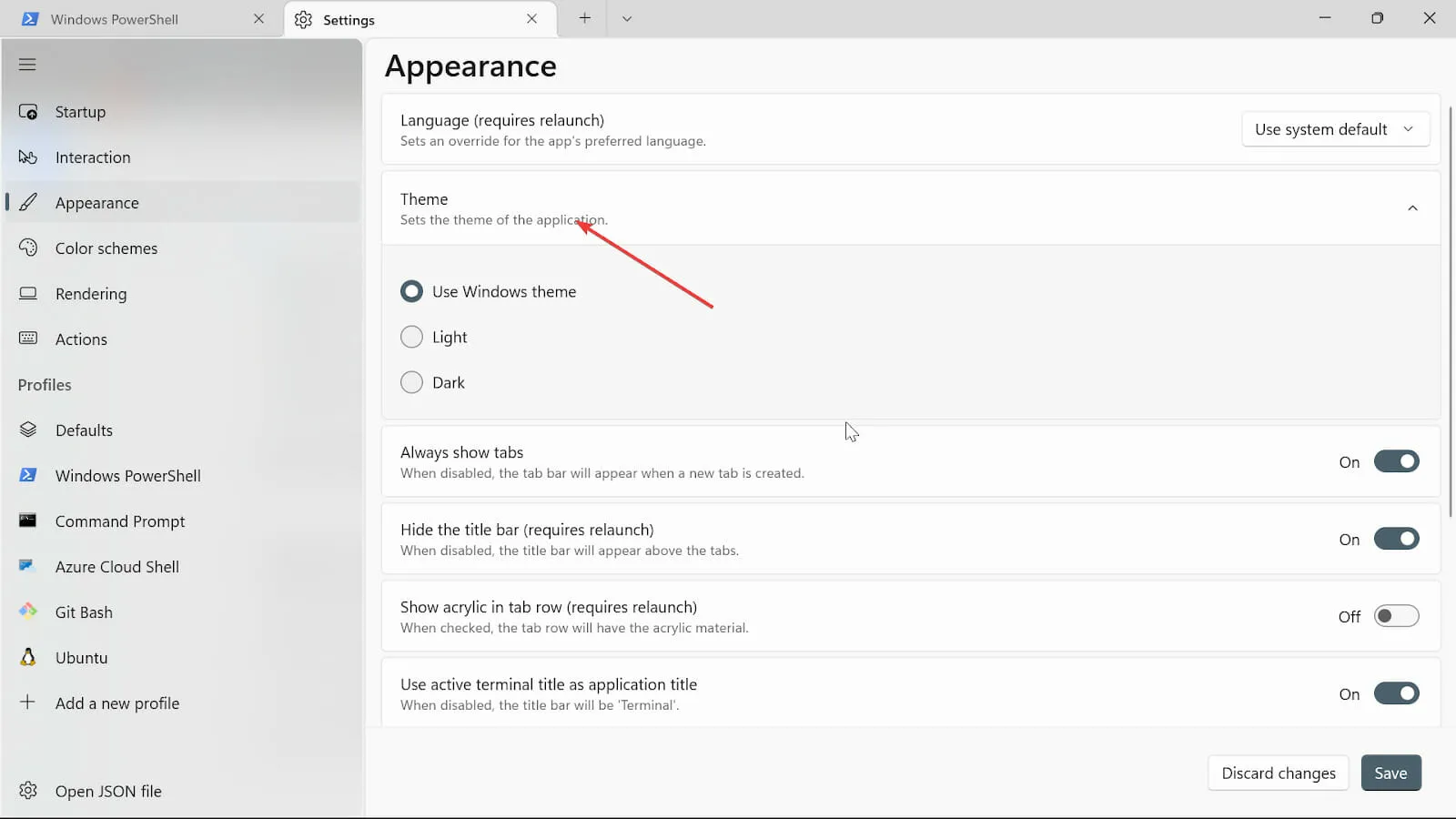
- [常にタブを表示]、[タイトル バーを非表示にする (再起動が必要)]、[アクティブな端末のタイトルを鑑賞タイトルとして使用] ボタンをオンに切り替えます。オンにしたくない場合は、オフにすることができます。
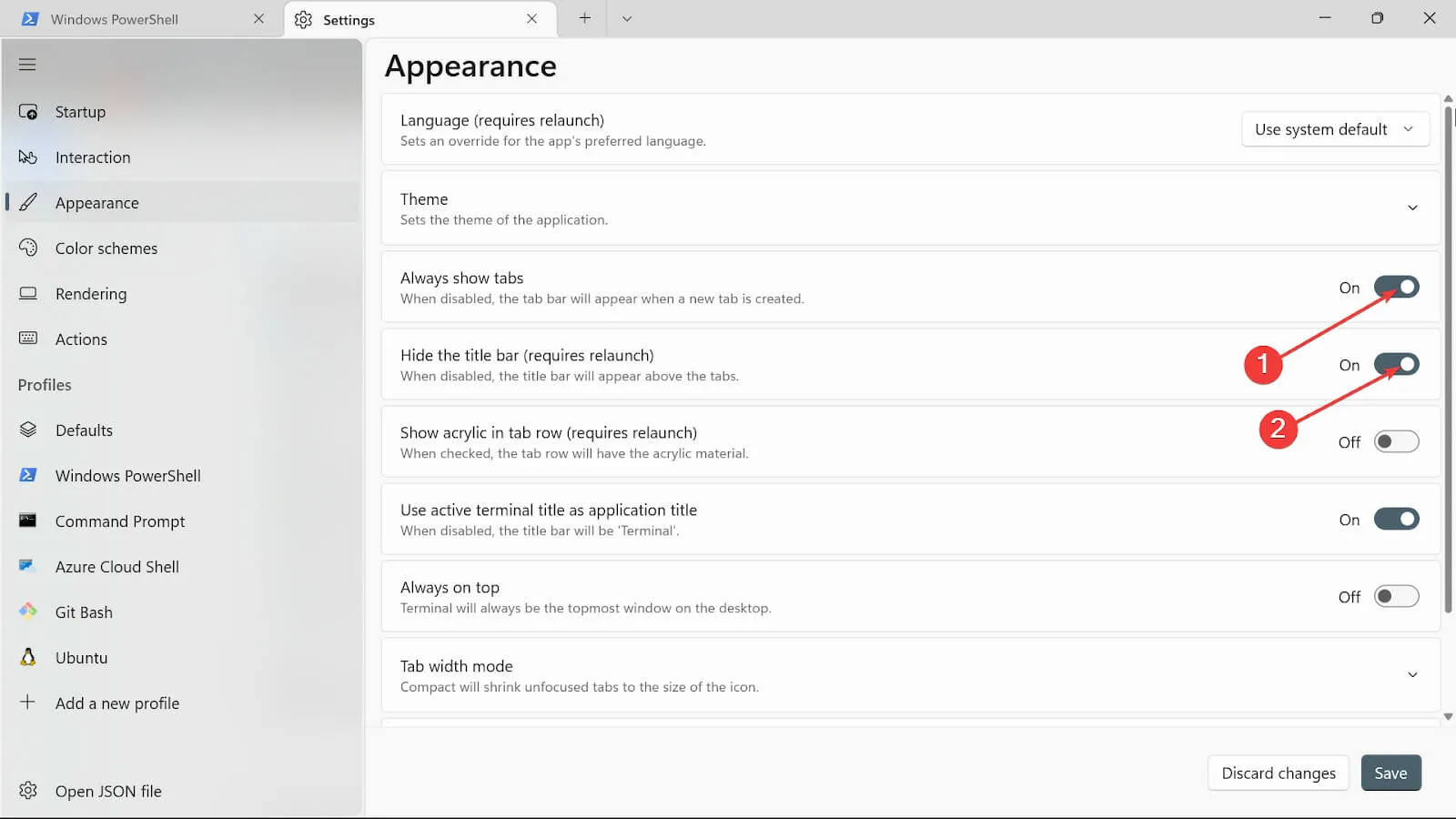
- 「常に上部に表示」ボタンを「オン」に切り替えます。
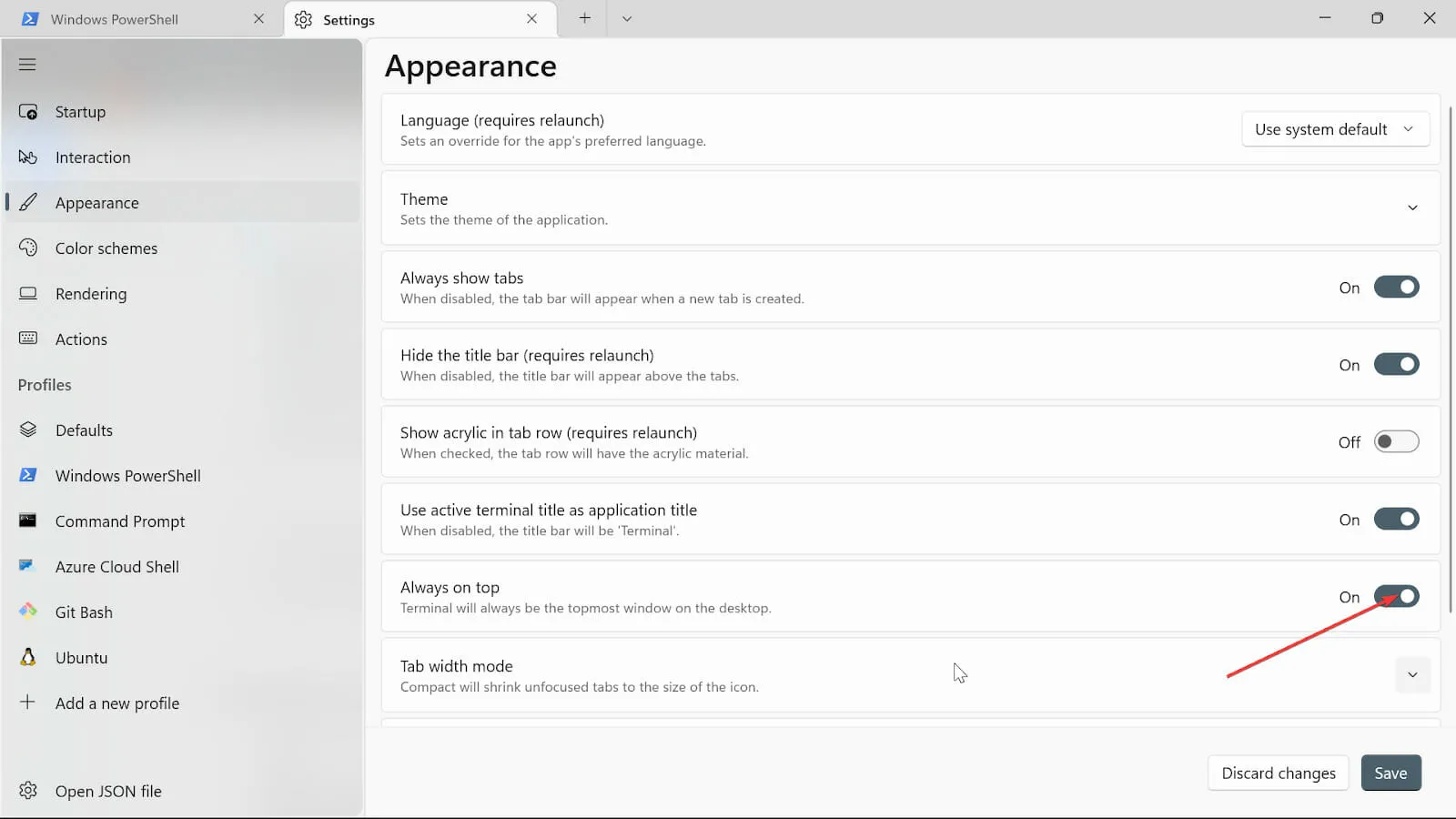
- [タブ幅モード] で、[等しい]を選択します。
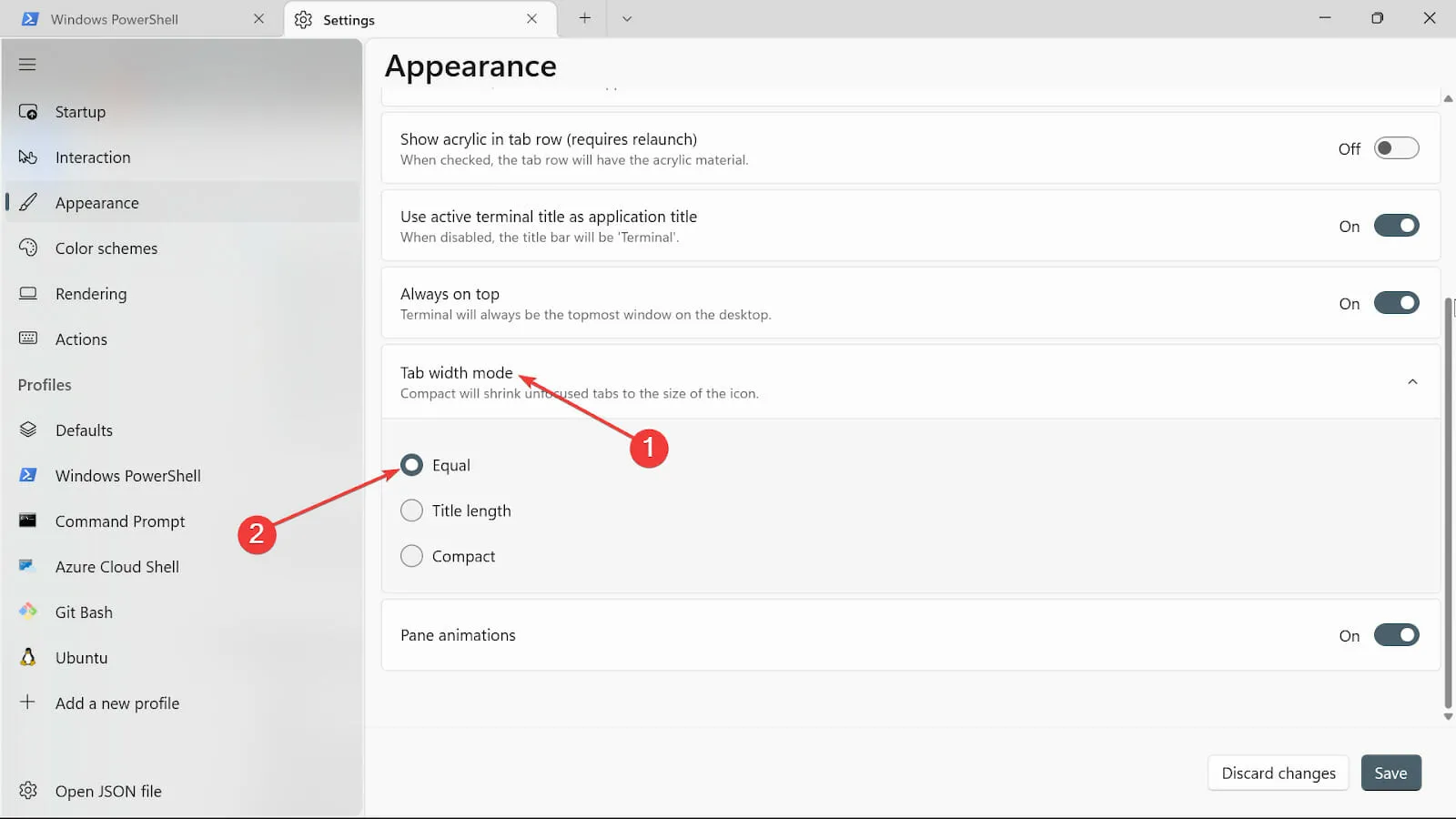
- [ペイン アニメーション] オプションで、ボタンを切り替えてオンにします。
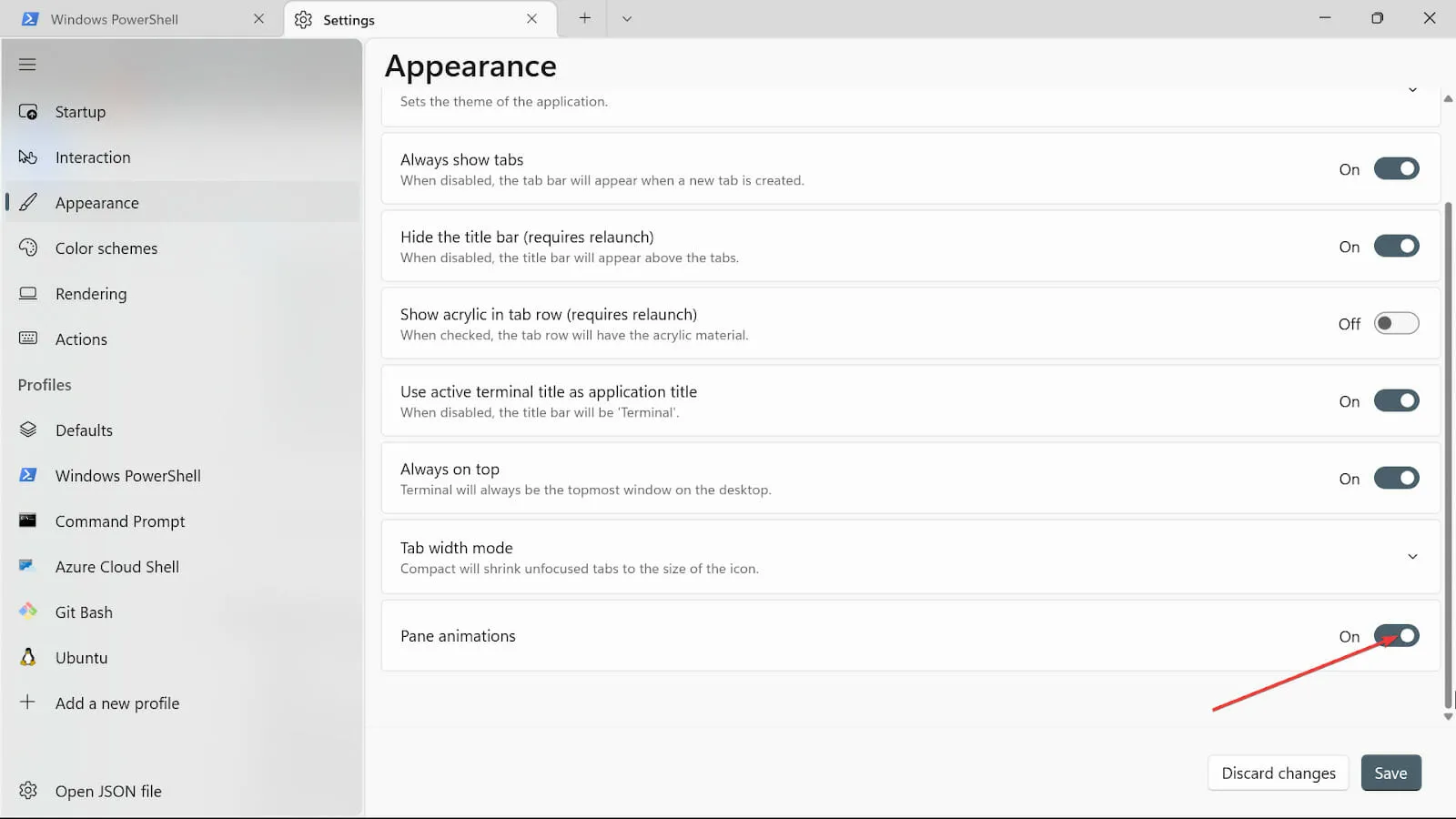
- 「保存」ボタンをクリックして変更を保存します。

3. 端末の背景を変更する
- [検索の開始] ボックスに移動し、「 Windows ターミナル 」と入力して、 [開く] オプションを選択します。

- 下向き矢印を選択し、[設定]オプションを選択して設定ページを開きます。
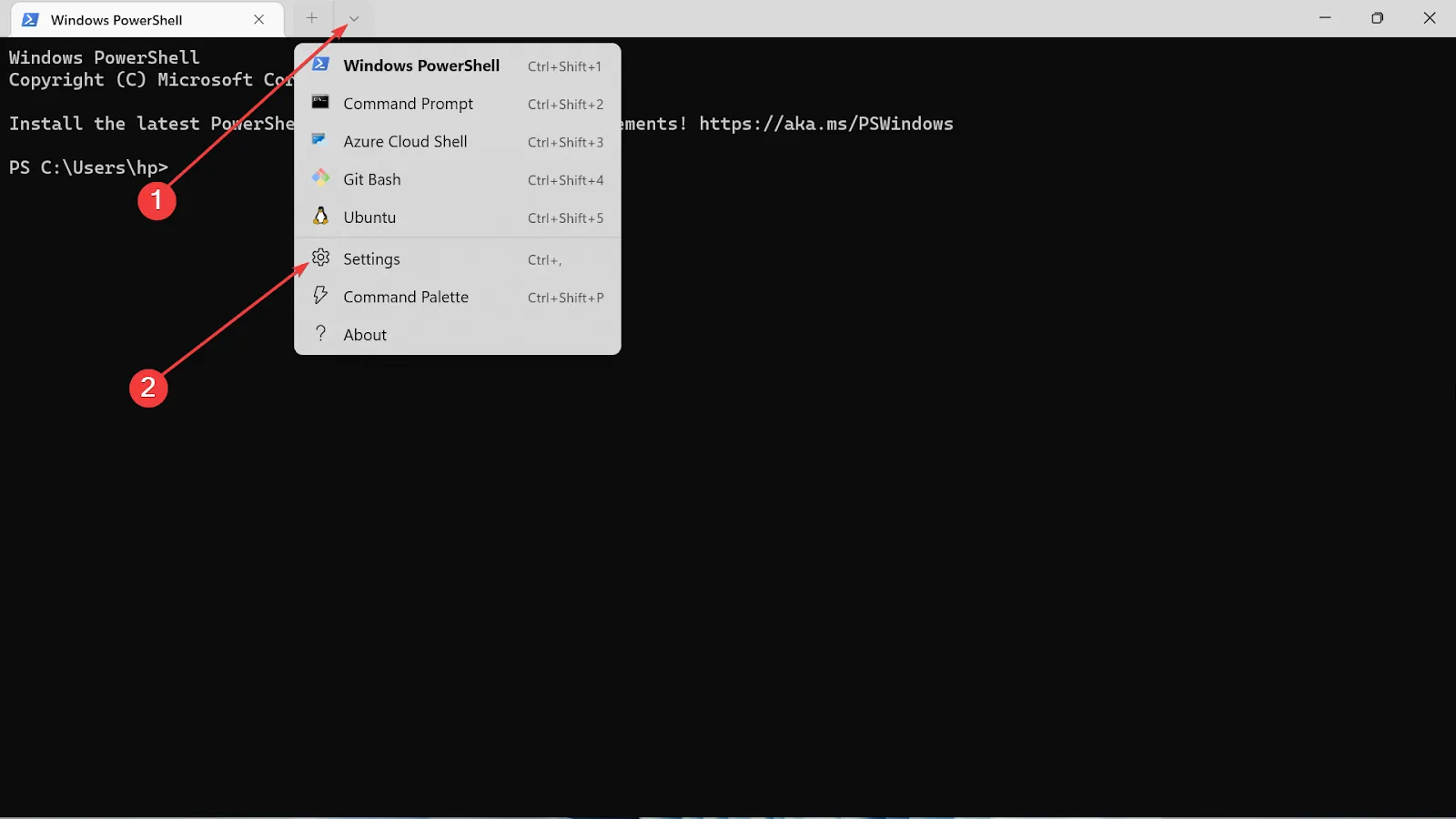
- 使用するプロファイルのタイプを選択し、「外観」タブをクリックします。
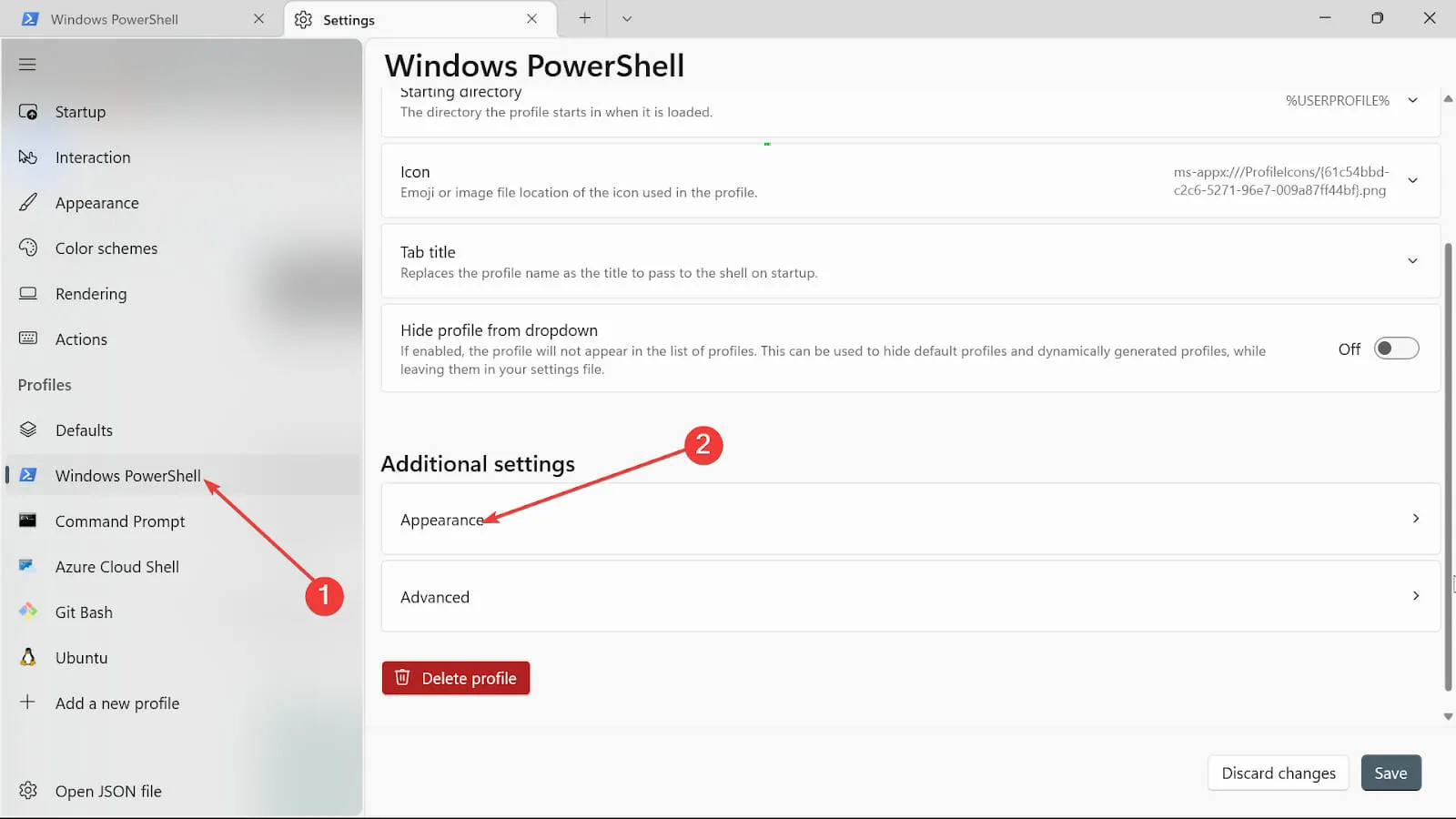
- [背景画像]オプションをクリックし、画像のパスを参照してアップロードします。
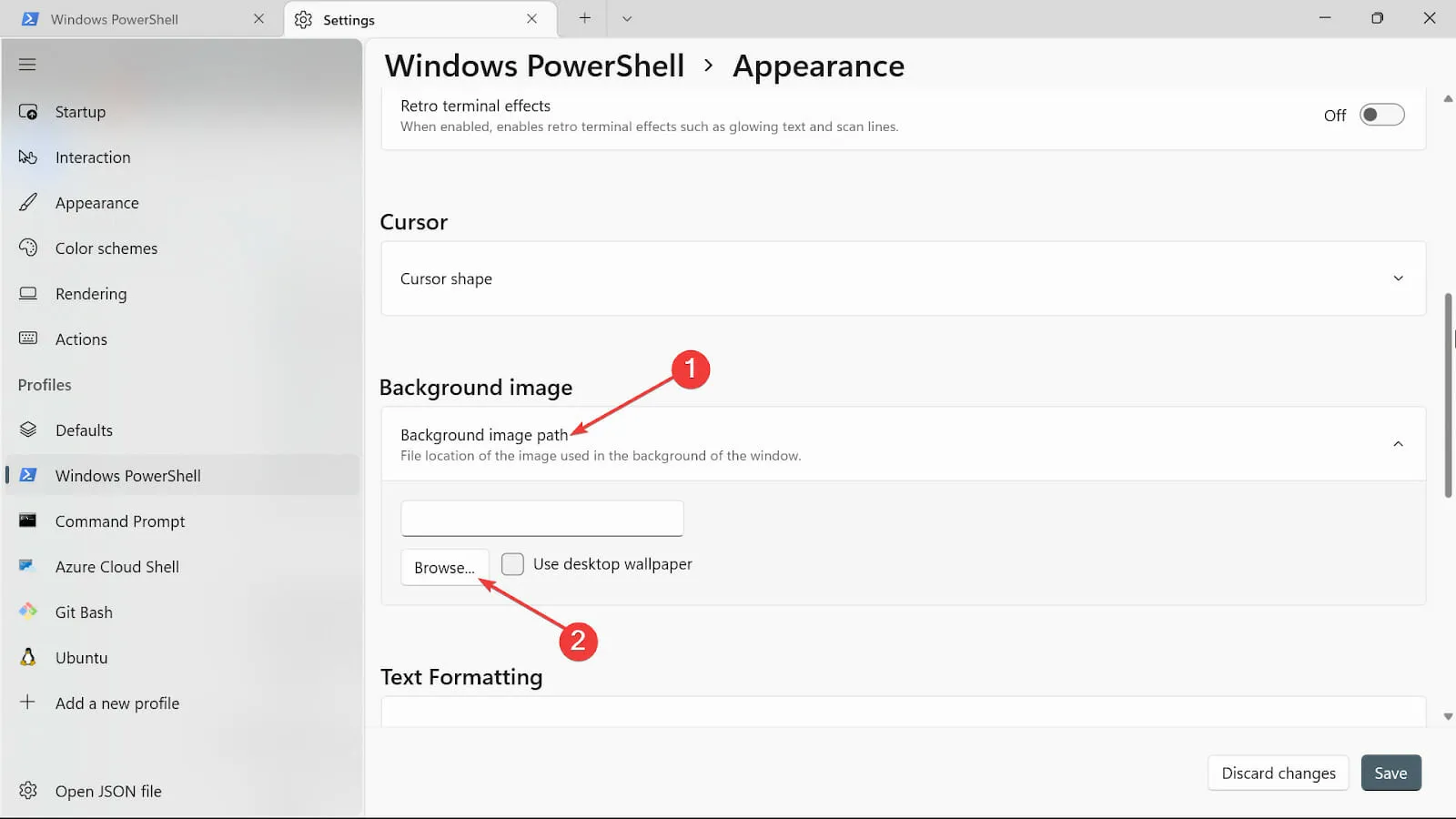
- 背景画像ストレッチノードのタイプを選択します。
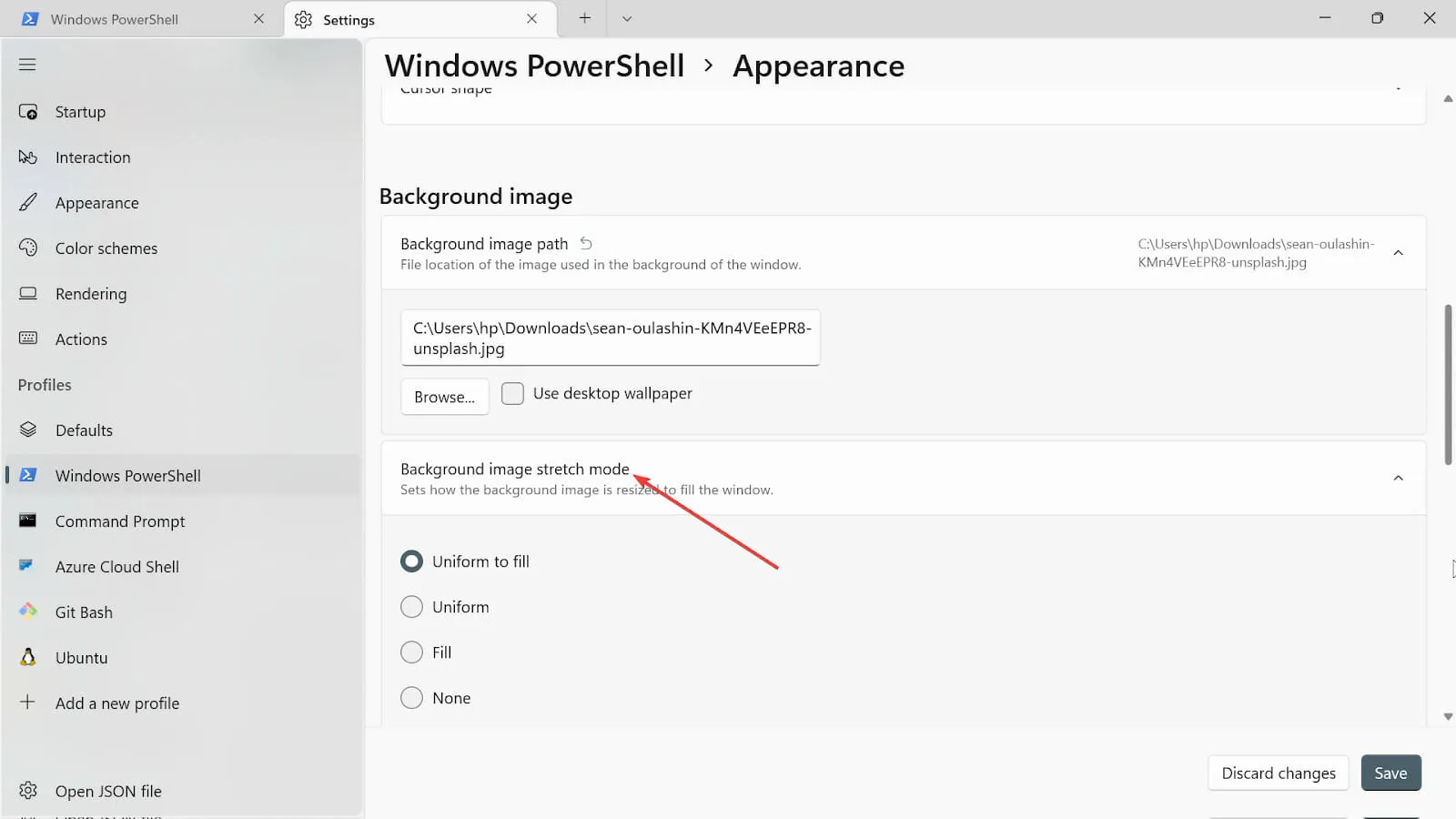
- 先に進み、背景画像の配置を選択します。
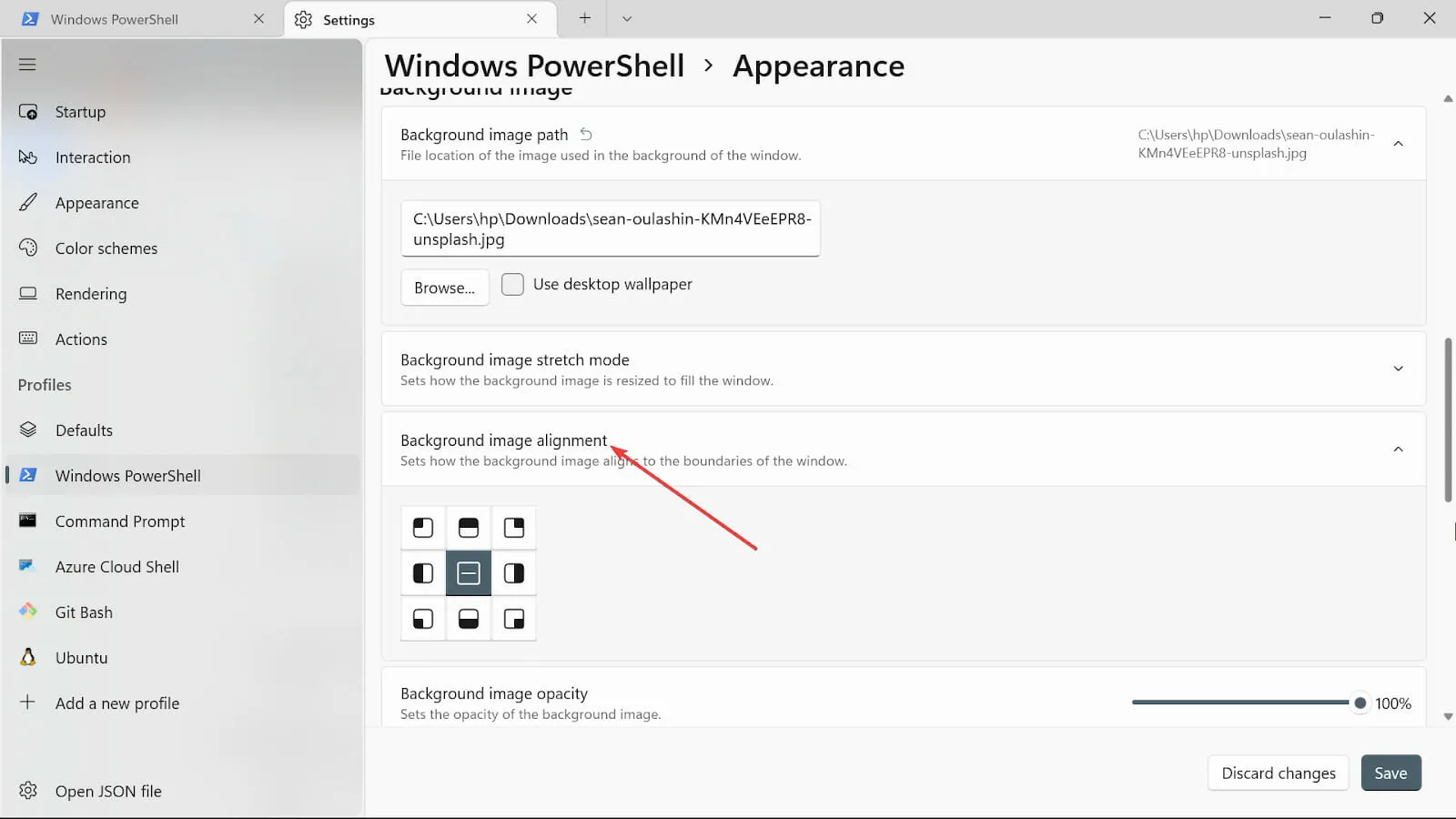
- 背景画像の不透明度を選択します。
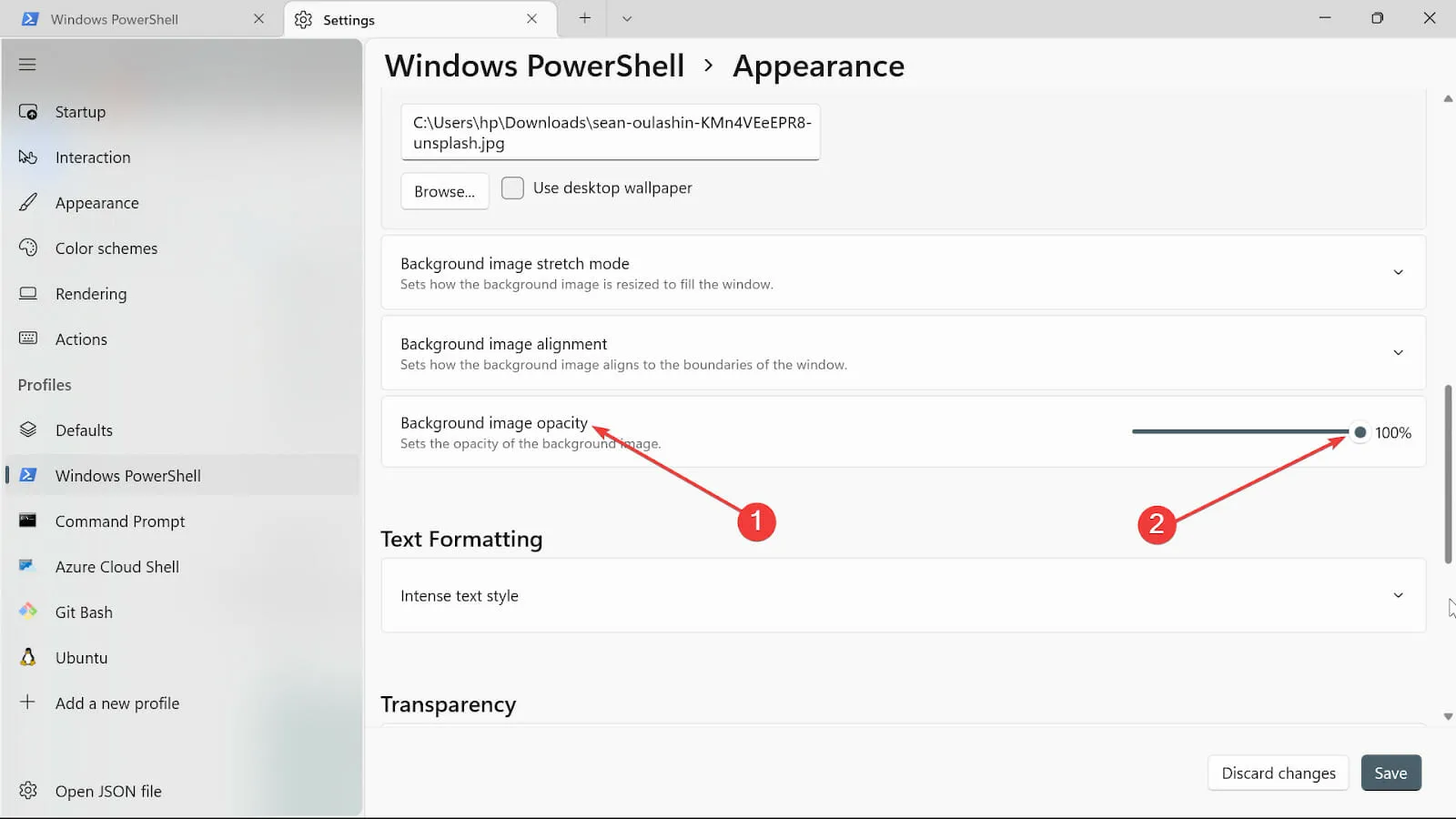
- 変更を保存するには、「保存」ボタンをクリックします。ターミナルにアクセスして変更を確認します。
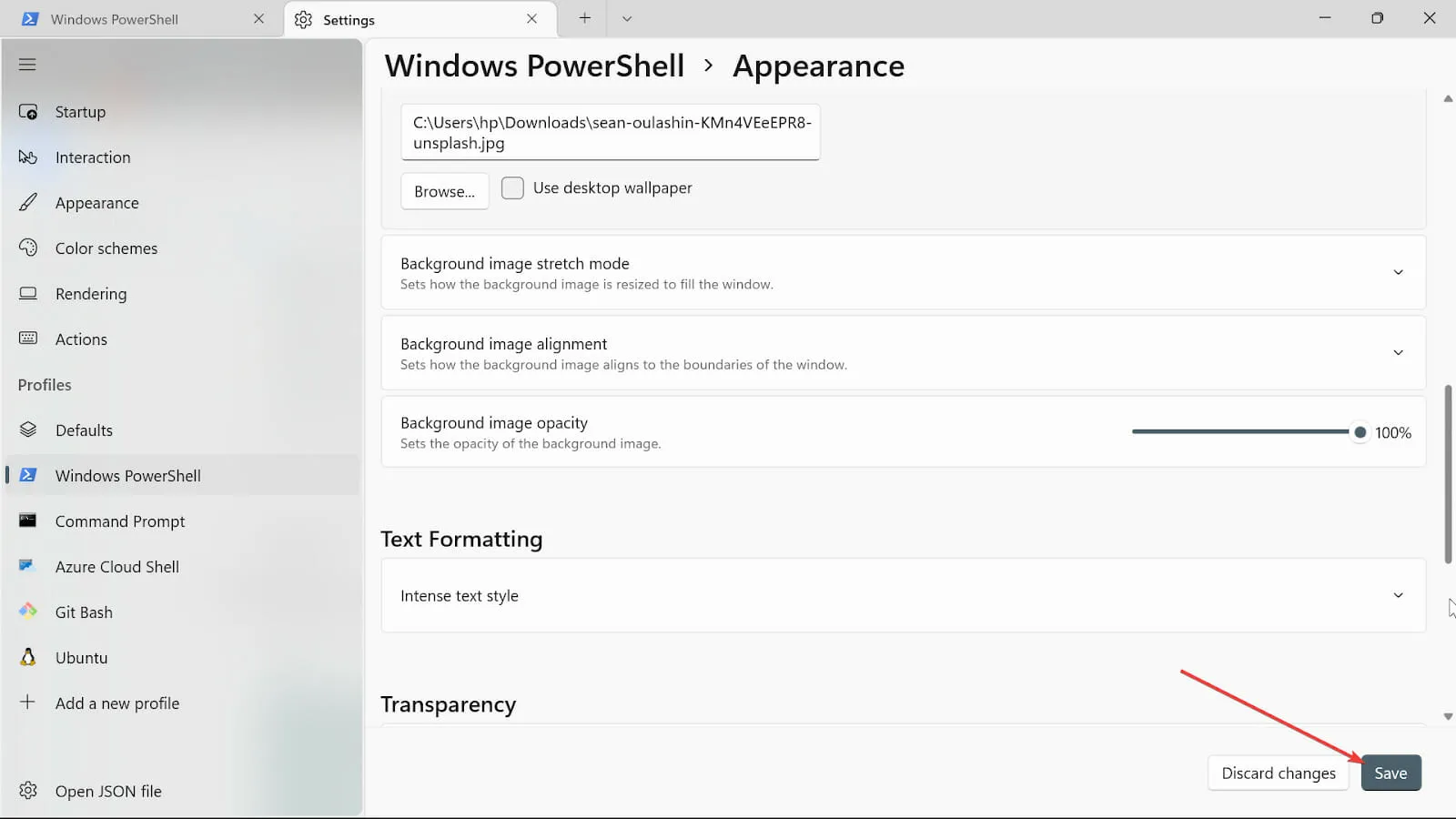
4. 起動設定を変更する
- [検索の開始] ボックスに移動し、「 Windows ターミナル 」と入力して、 [開く] オプションを選択します。
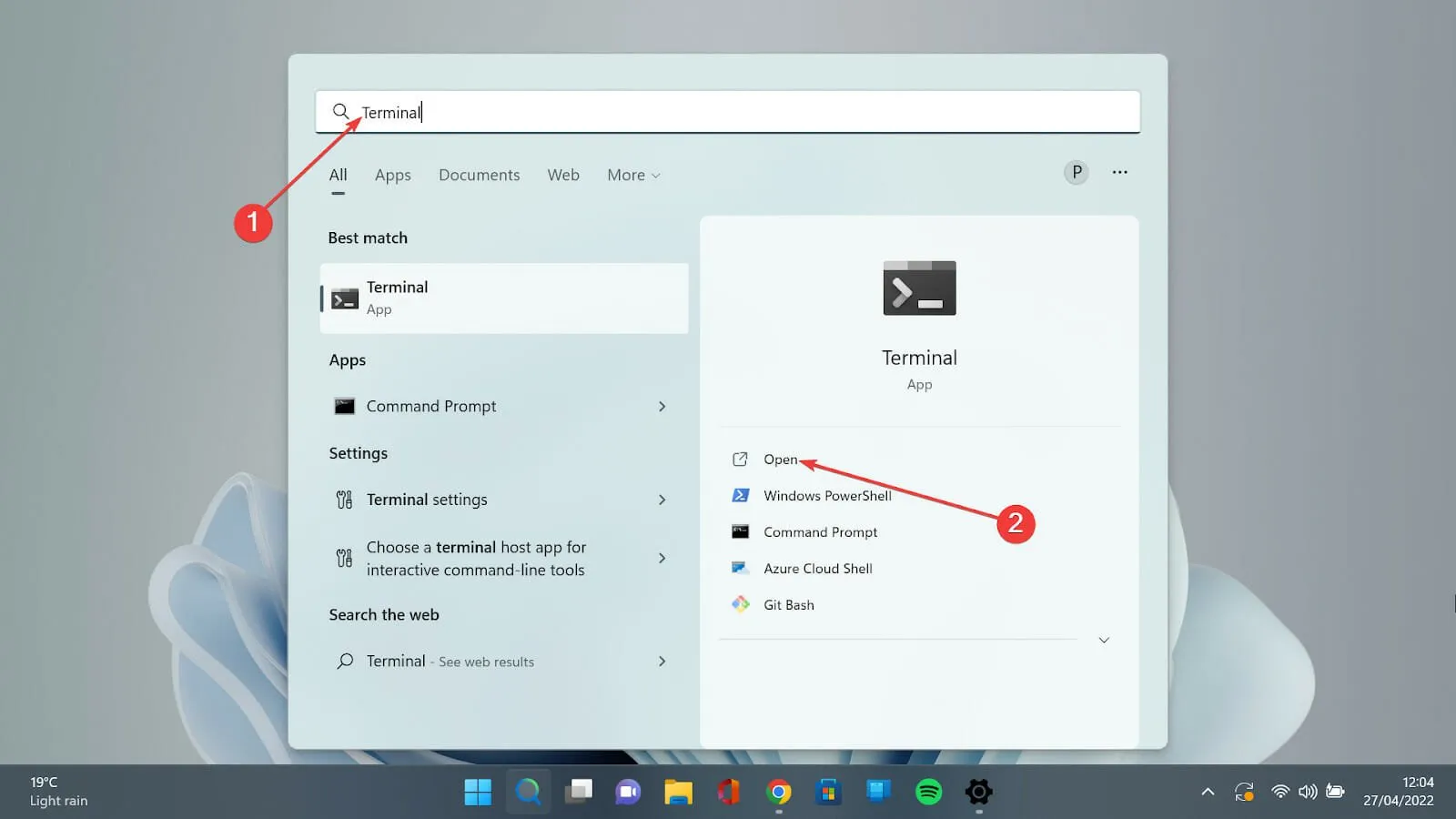
- 下向き矢印をクリックし、[設定] オプションを選択して設定ページを開きます。

- 設定の左側にある「スタートアップ」を選択します。
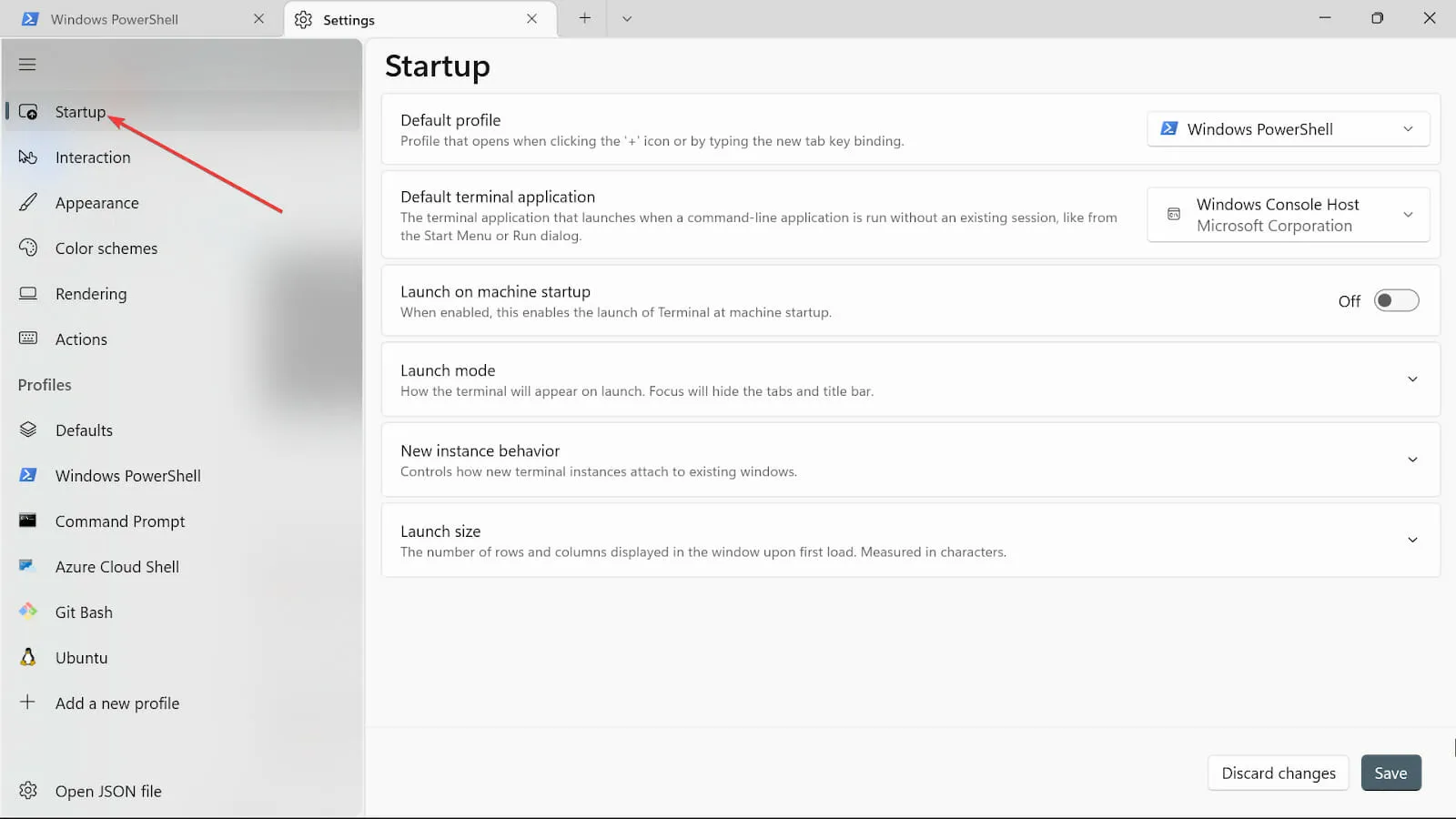
- [既定のプロファイル] ドロップダウンには、Windows PowerShell、コマンド プロンプト、Azure Cloud Shell の 3 つのオプションがあります。そのうちの 1 つを選択してください。
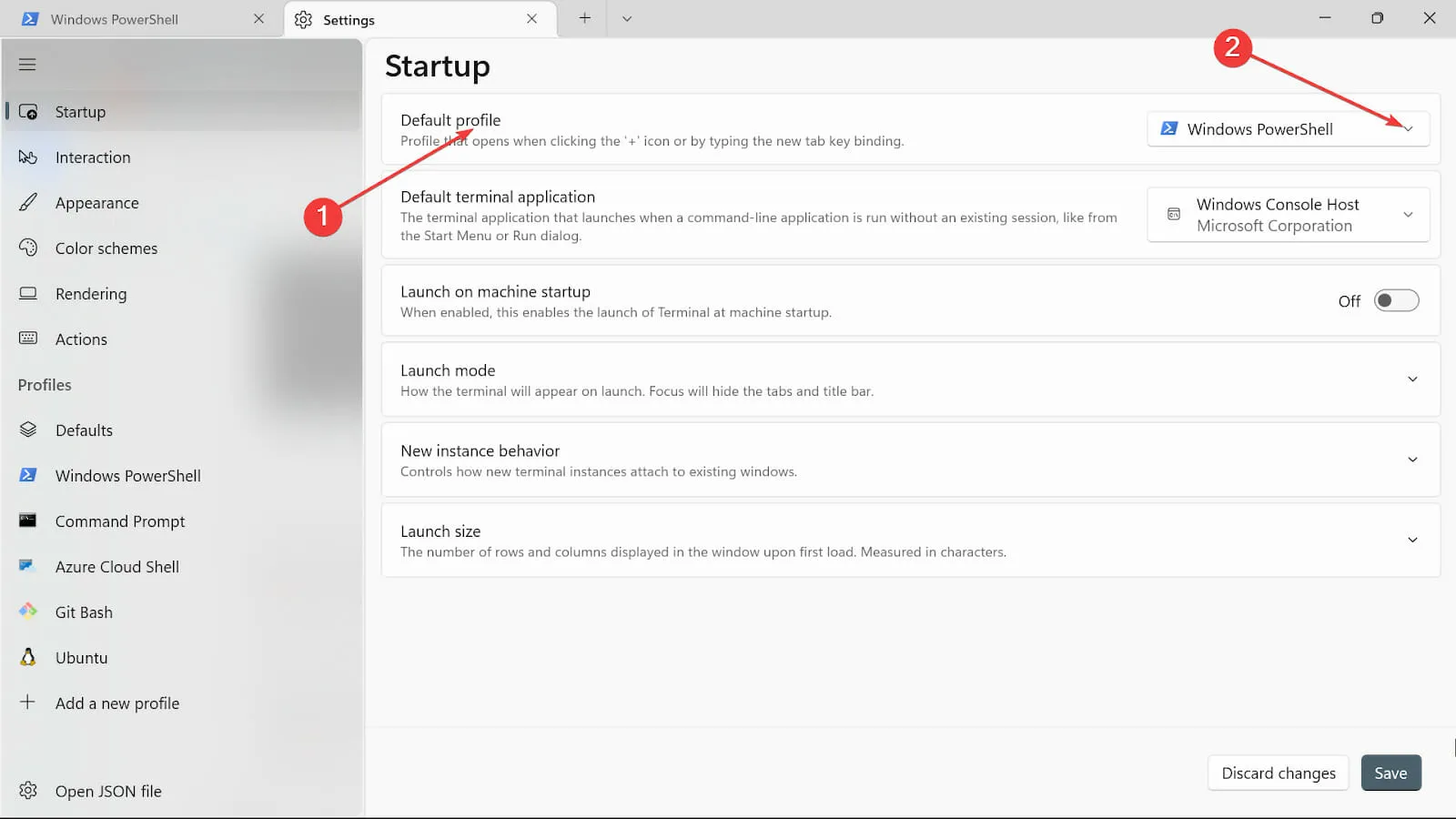
- 選択したオプションをマシンの起動直後に開始する場合は、[マシンの起動時に起動]ボタンをオンに切り替えます。
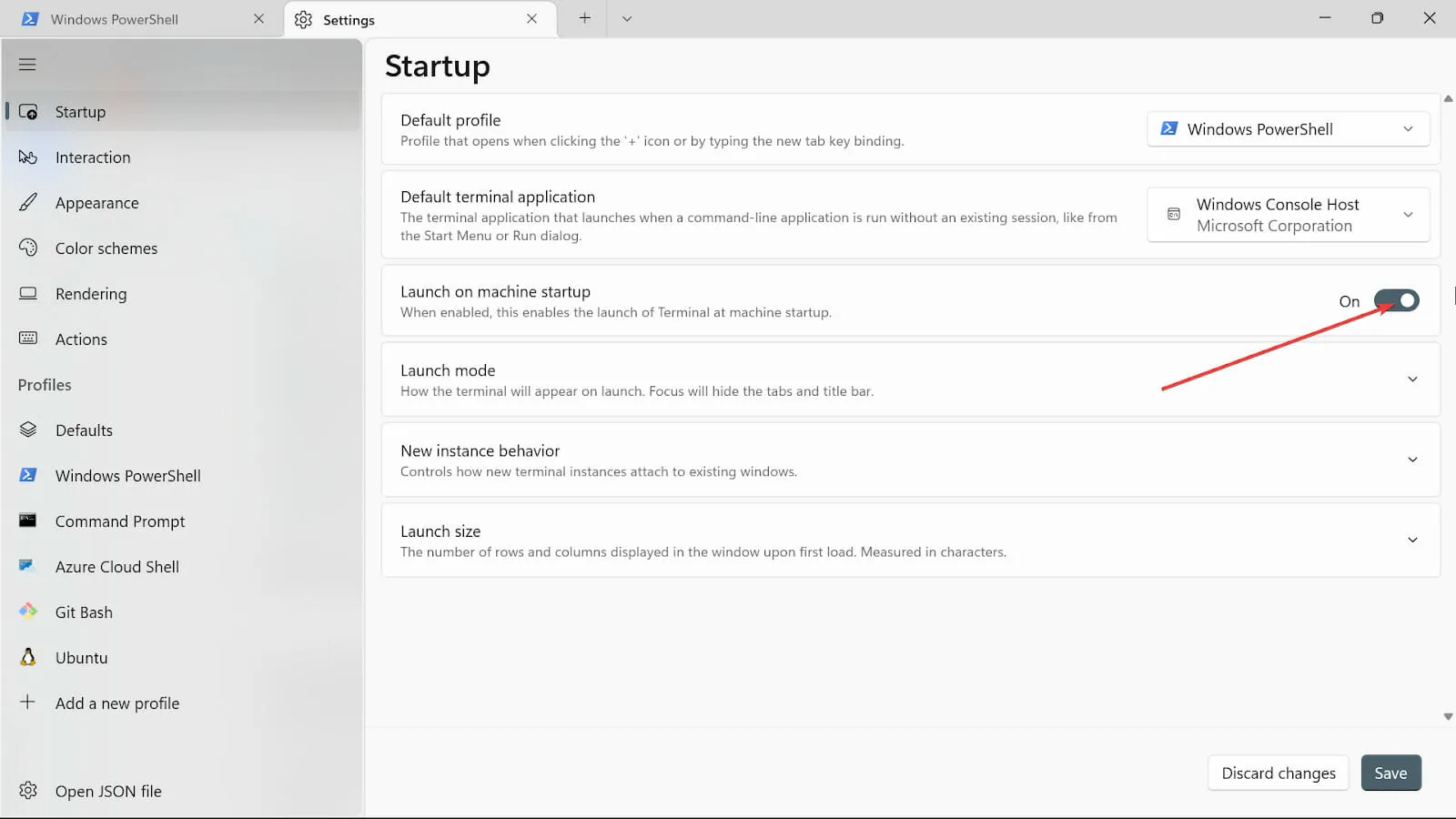
- [起動モード]で、[デフォルト] モードを選択します。最大化モードでは、ターミナルが画面全体に表示され、タブが表示されます。全画面モードでは表示されるタブはありません。フォーカスモードでは、ターミナルが最大化フォーカスで全画面表示されている間、キーボード ショートカットを使用してタブにアクセスします。
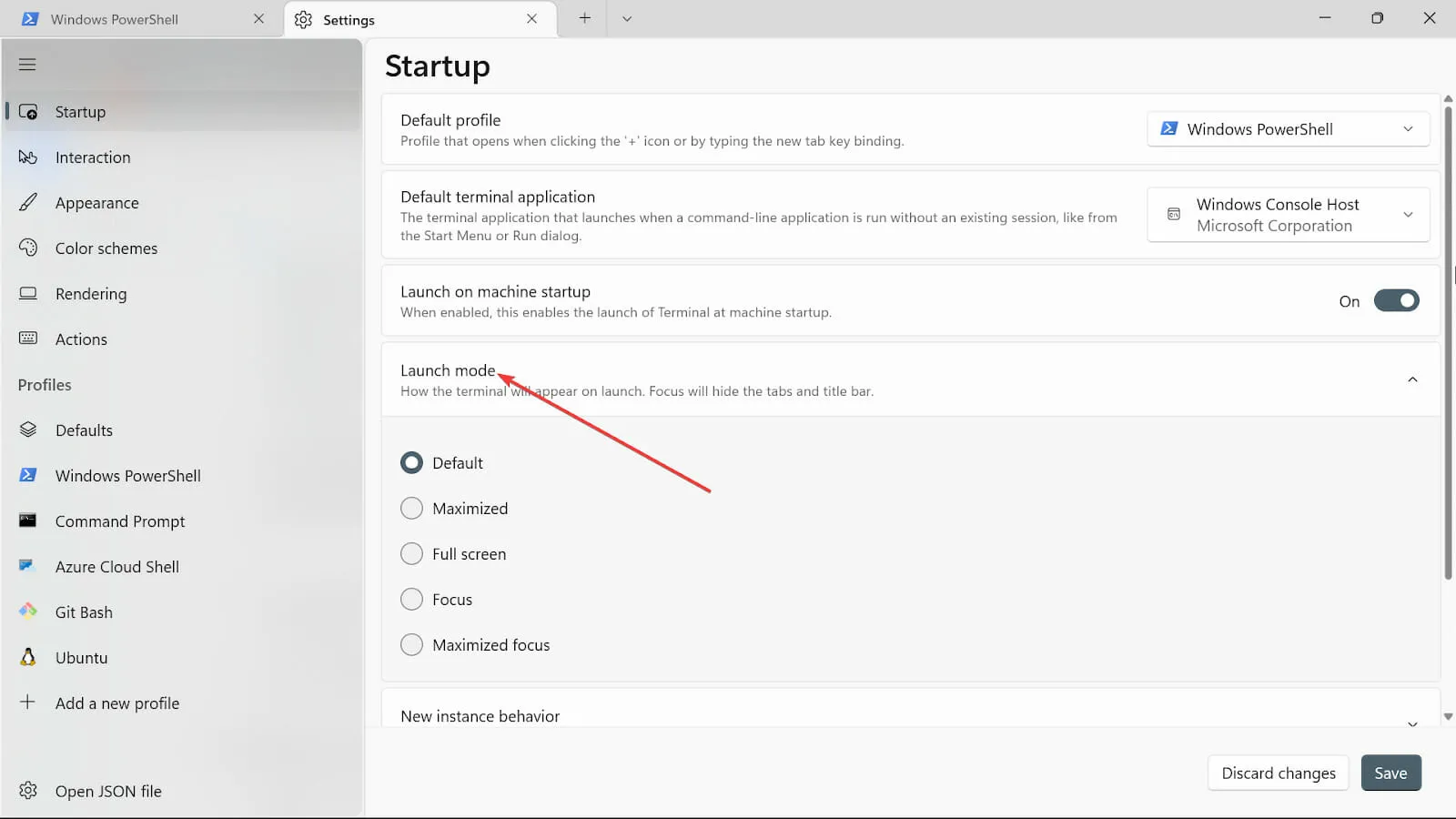
- [新しいインスタンスの動作]オプションで、[最近使用したウィンドウにアタッチ] を選択します。
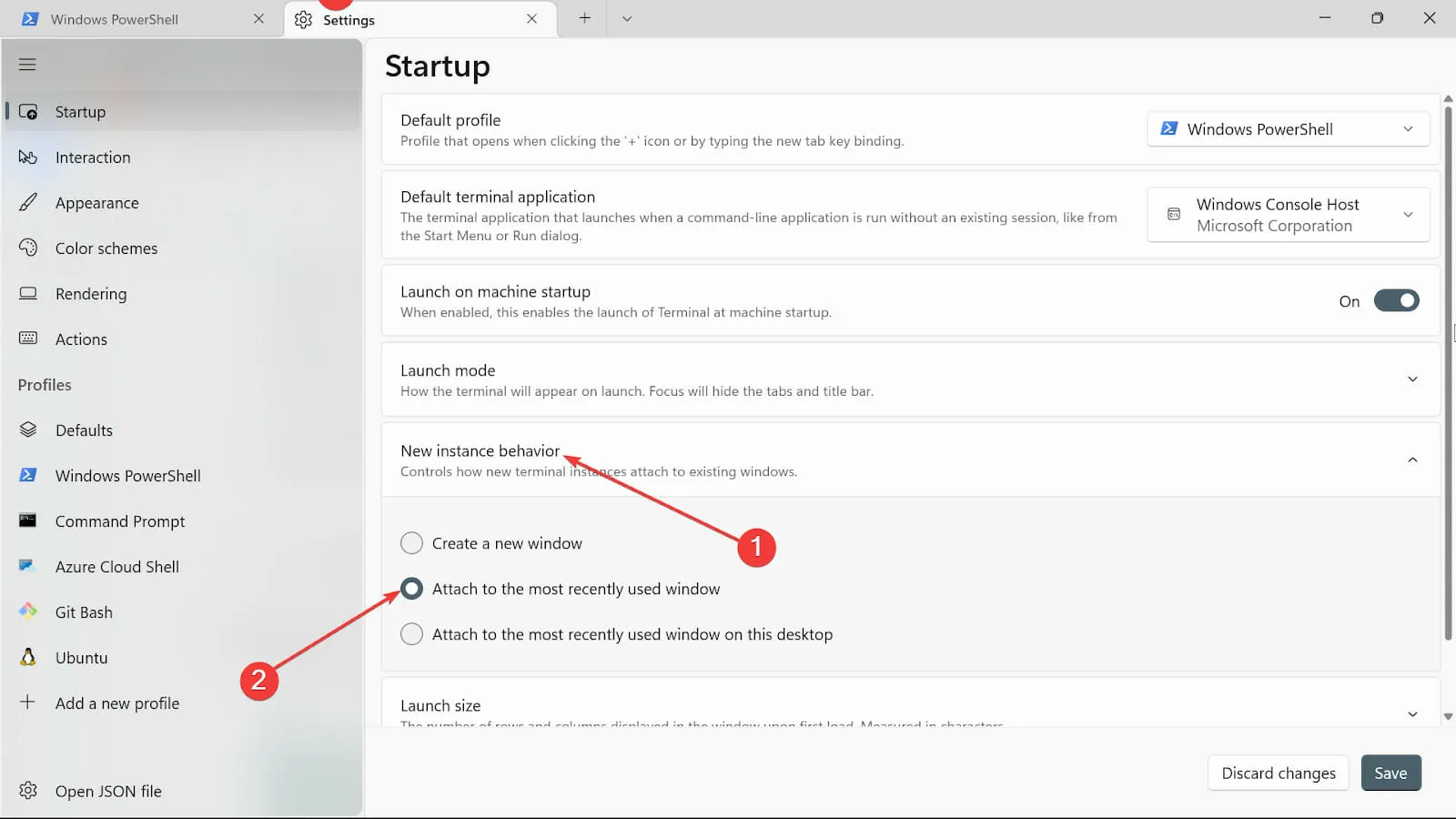
- [Launch size]オプションで、 [Columns] と[Rows]のサイズを選択します。

- 「保存」ボタンをクリックして変更を保存します。
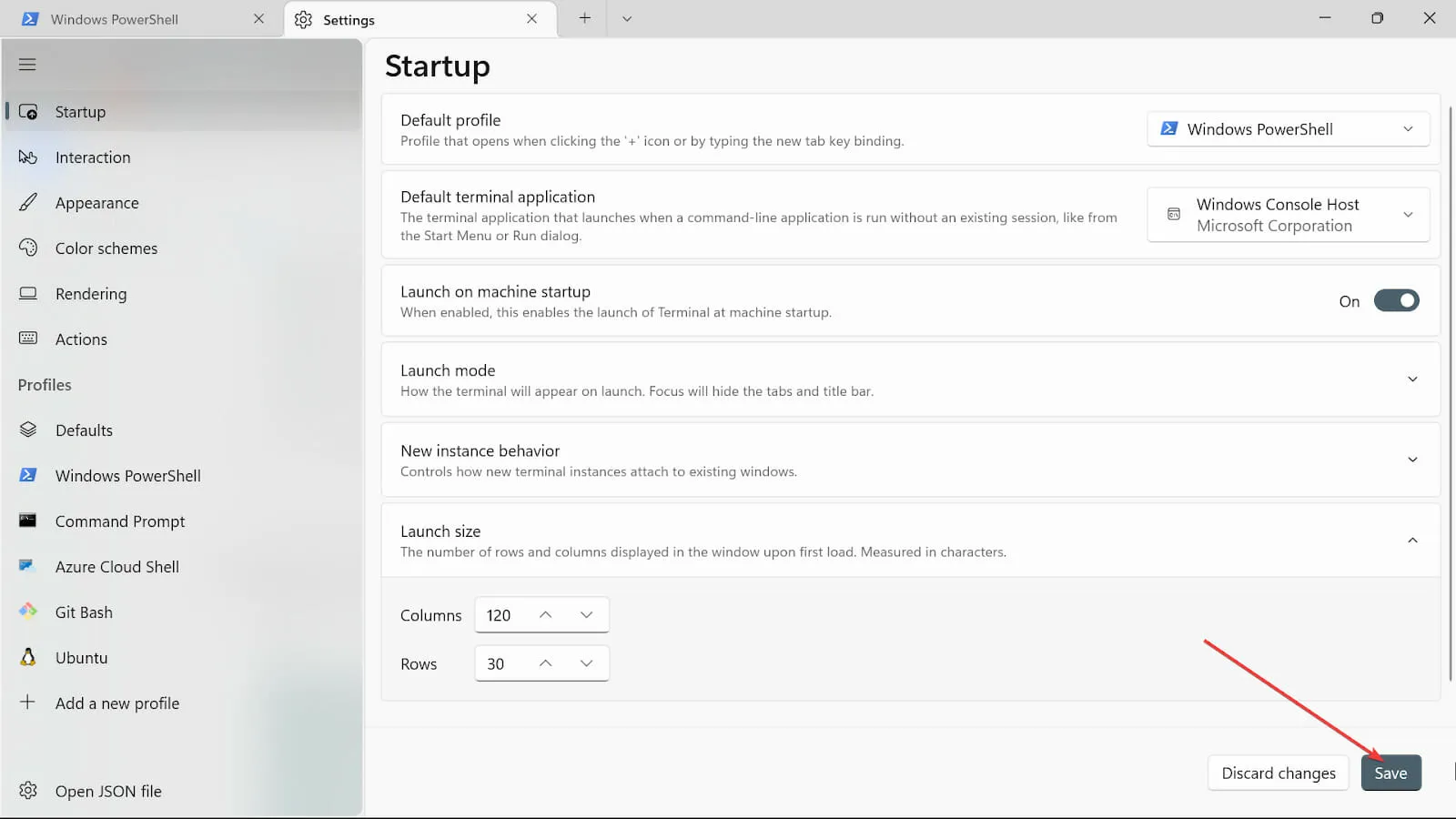
5. インタラクション設定を変更する
- [検索の開始] ボックスに移動し、「Windows ターミナル」と入力して、[開く]オプションを選択します。
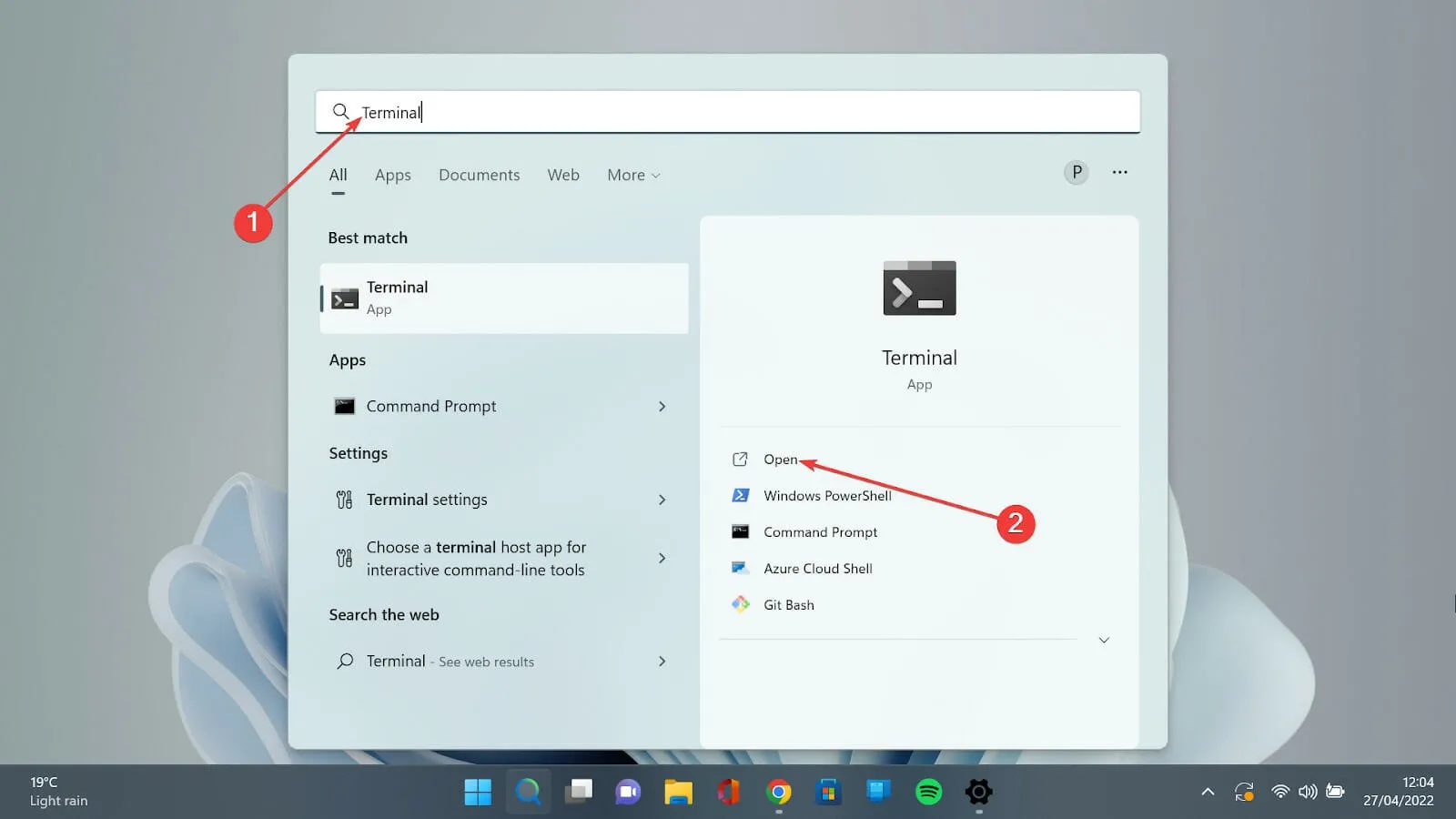
- 下向き矢印をクリックし、[設定] オプションを選択して設定ページを開きます。
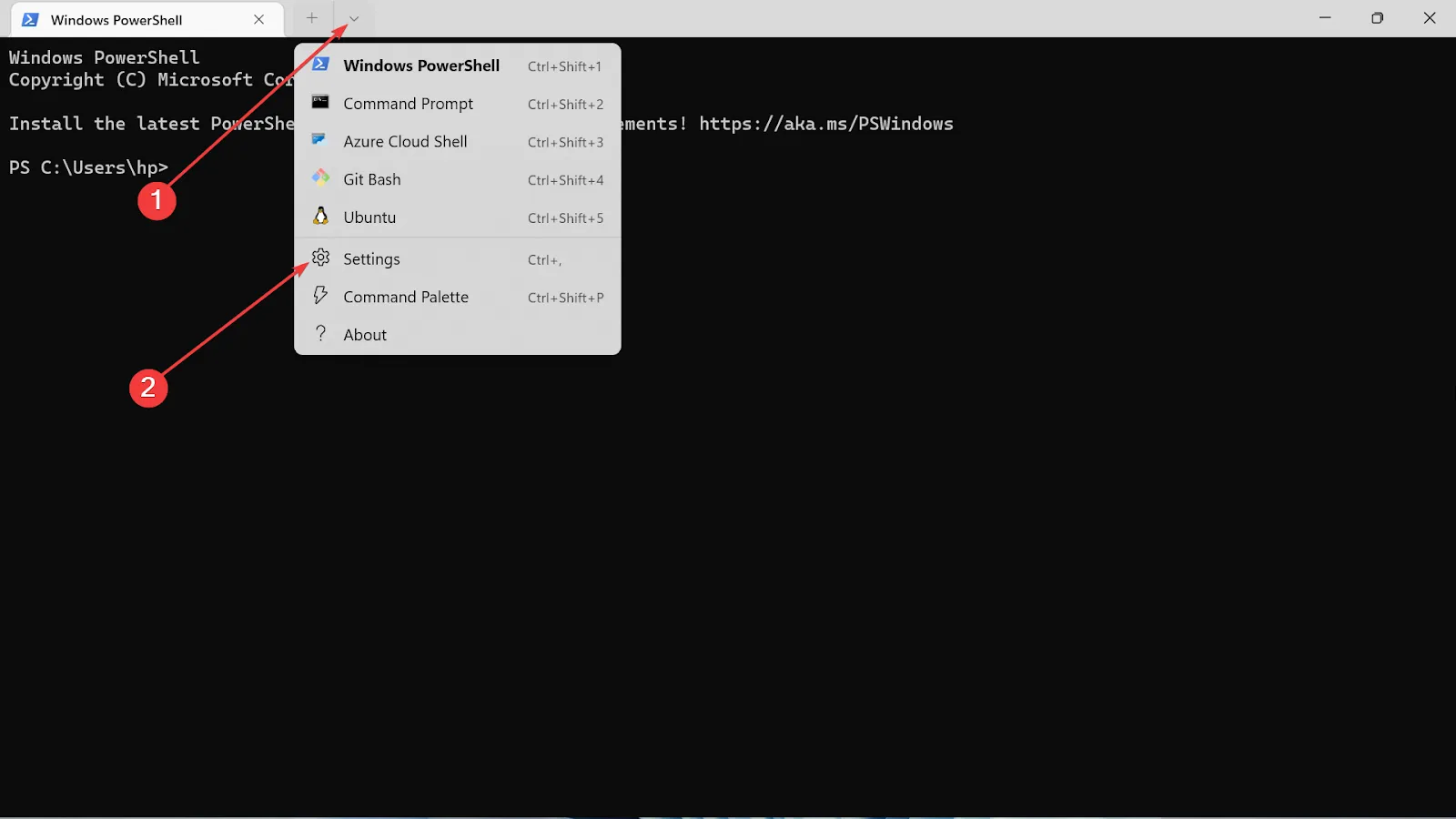
- 左側の「インタラクション」タブを選択します。

- コピーするときはテキスト形式を選択し、プレーンテキストのみオプションを選択します。
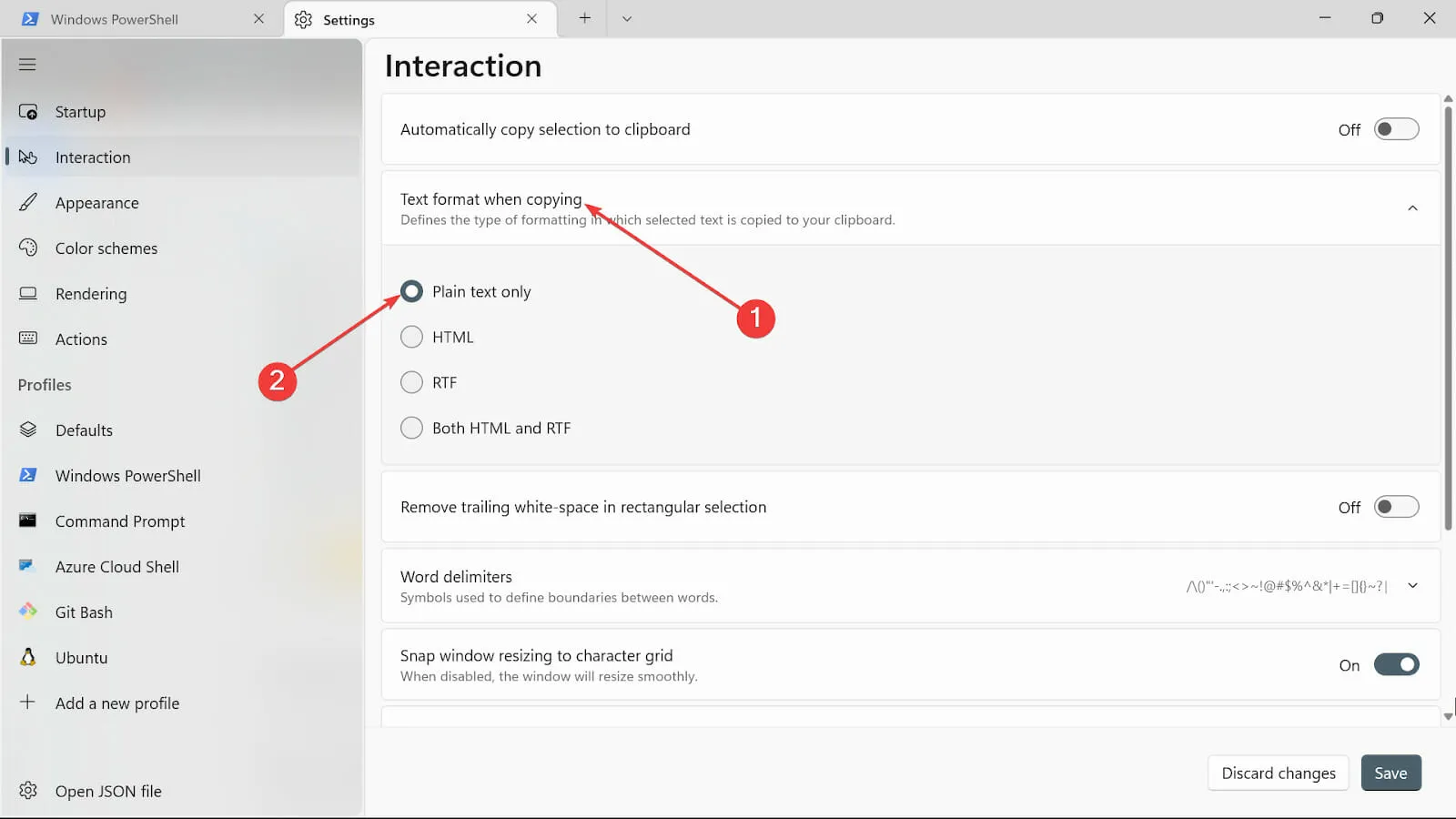
- [長方形の末尾の空白を削除する]オプションで、空白を削除する場合はオンにすることも、そのままにすることもできます。
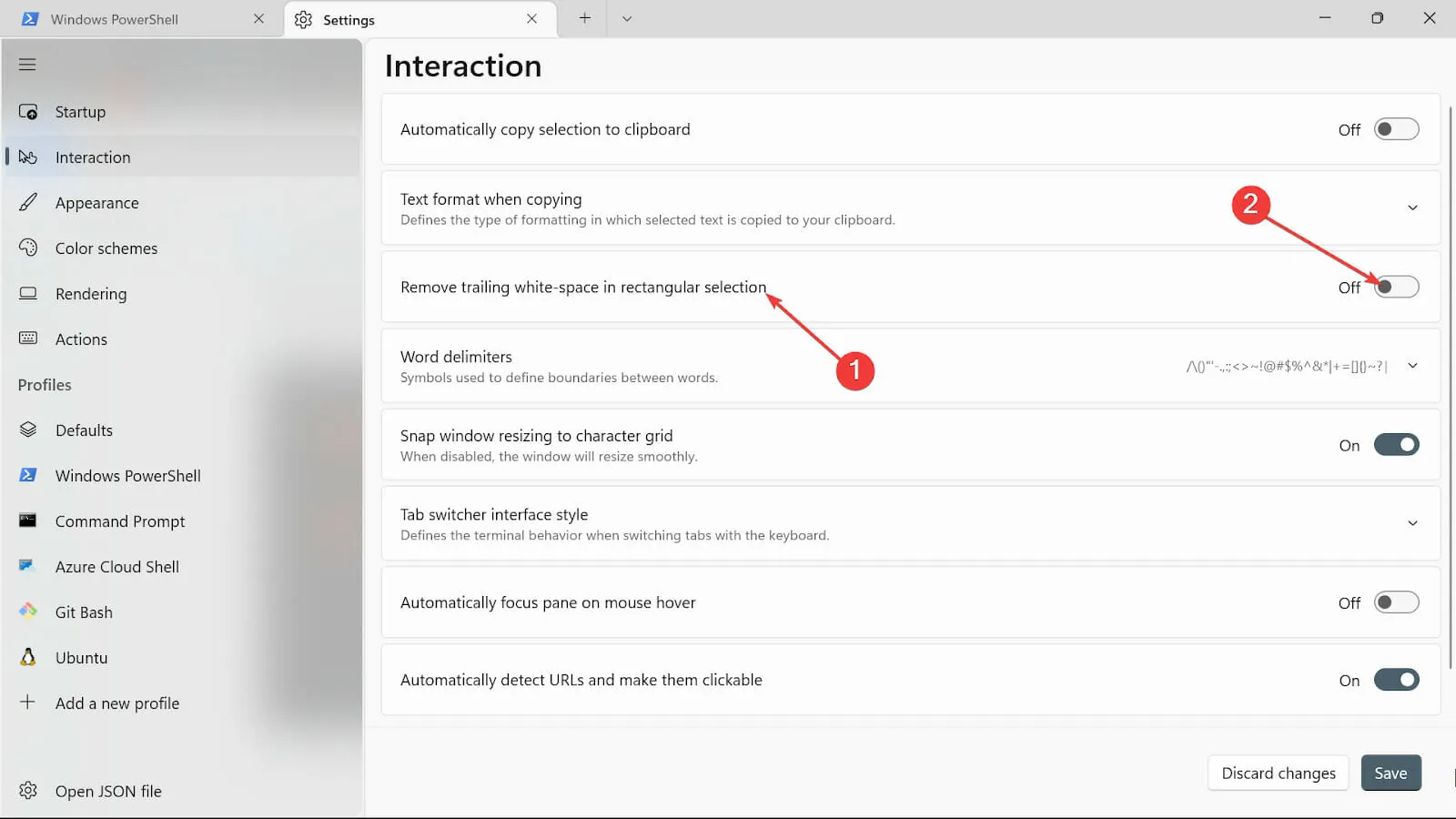
- Word の区切り文字オプションに、必要な文字を入力します。
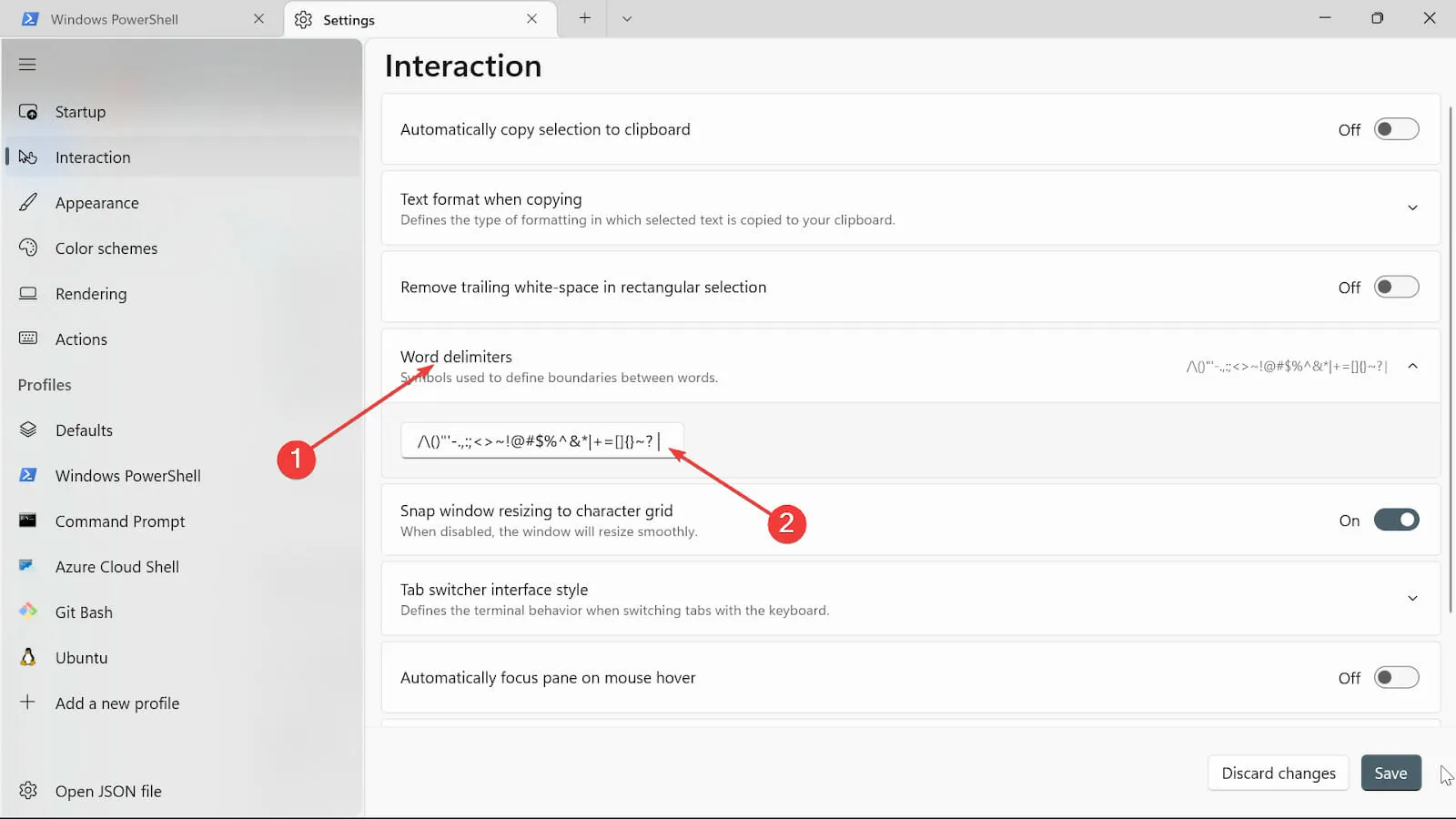
- [ウィンドウのサイズを文字グリッドに合わせてスナップ]ボタンを切り替えて、ウィンドウ ターミナルのサイズを変更します。
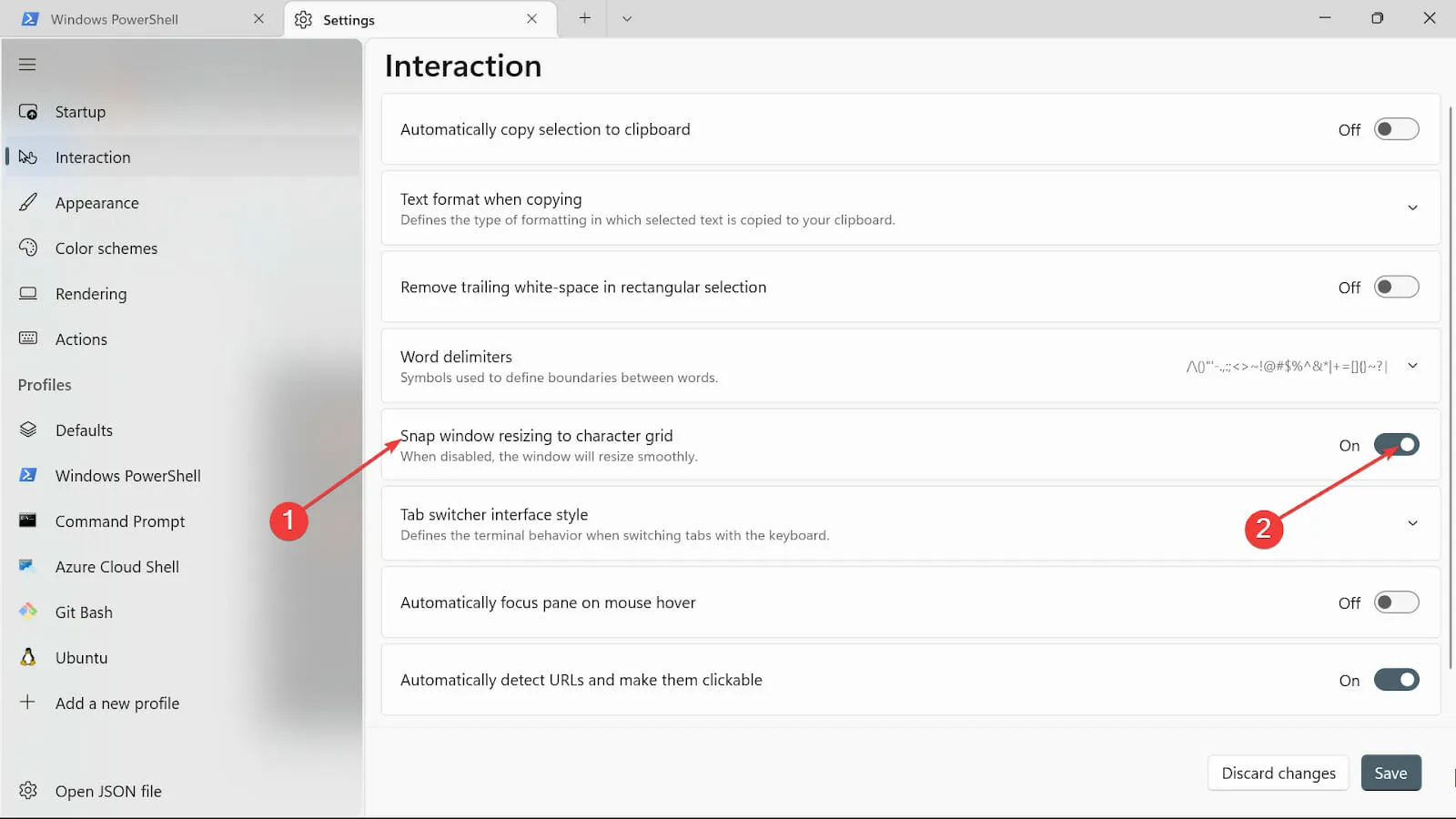
- [タブ切り替えスタイル] カテゴリで、自分に合ったタイプを選択します。
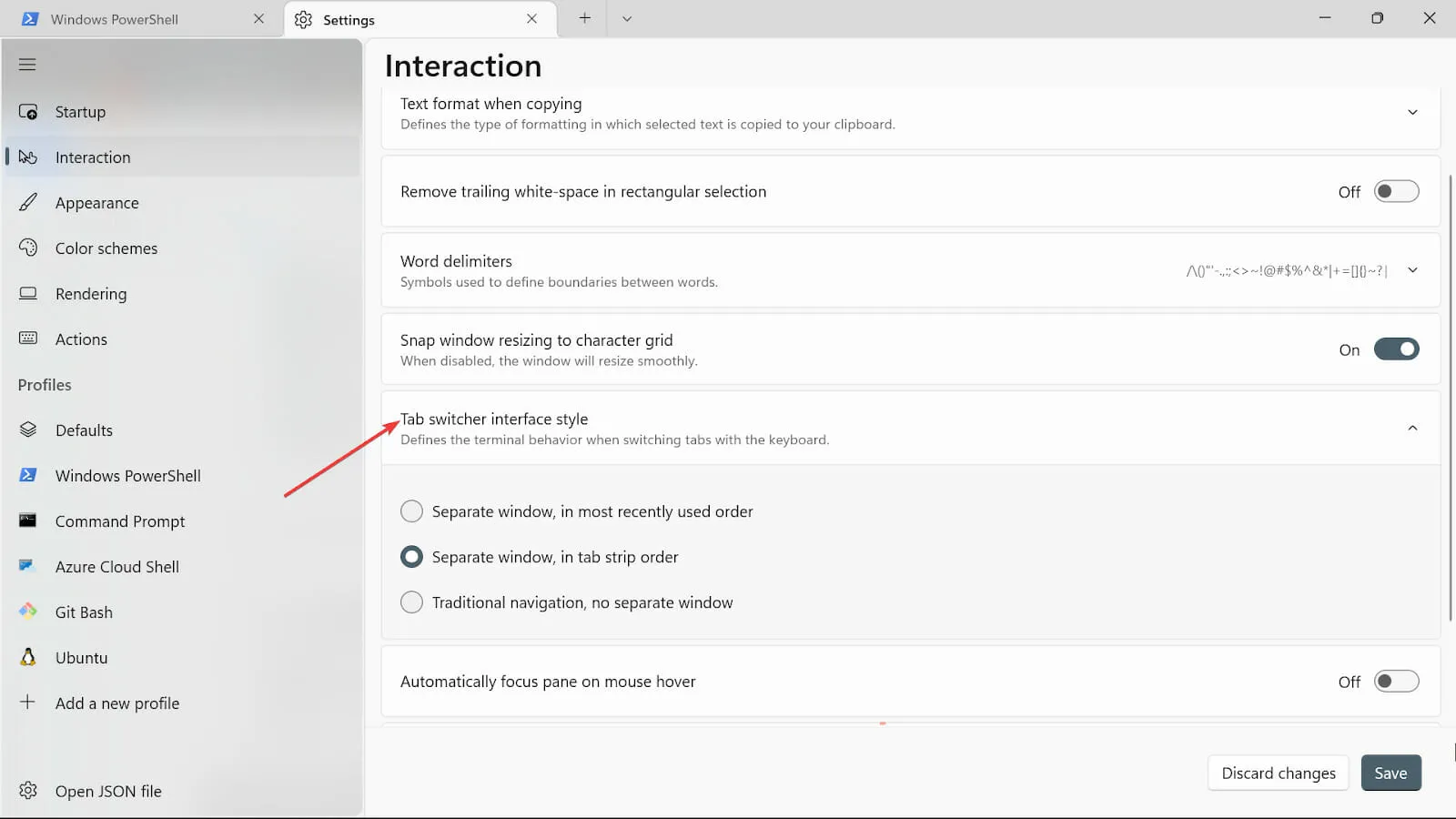
- [マウス ホバー時にペインに自動的にフォーカスする]オプションでは、必要に応じてオンまたはオフにすることができます。
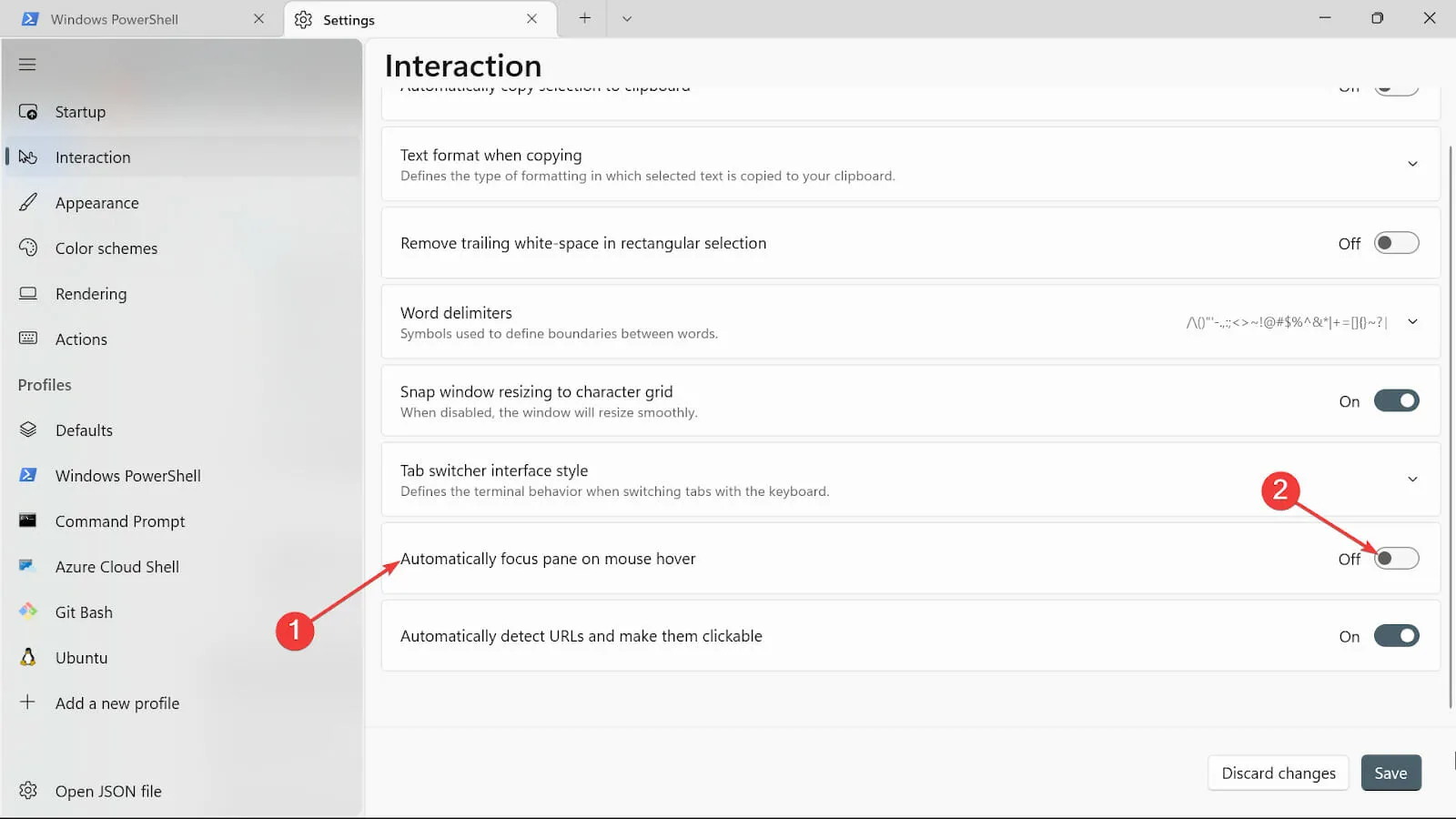
- [URL を自動的に検出してクリック可能にする] タブに移動し、それをオンに切り替えます。
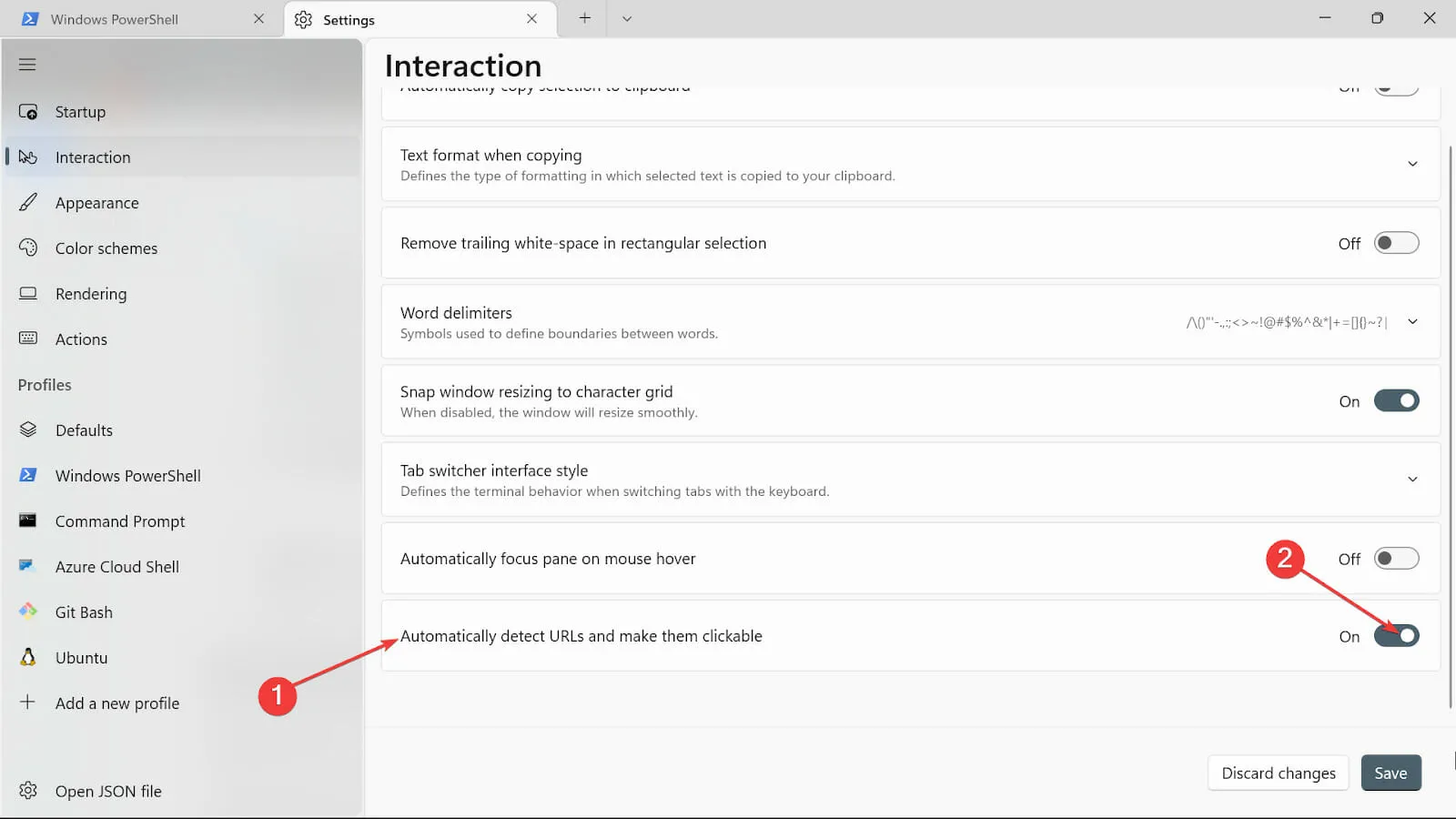
- 「保存」ボタンをクリックして変更を適用します。

Windows 11 ターミナルを開くにはどうすればよいですか?
1. キーボード ショートカットの使用
- Windows+ キーを押してXオプションを開きます。
- [Windows ターミナル (管理者)] オプションを選択します。
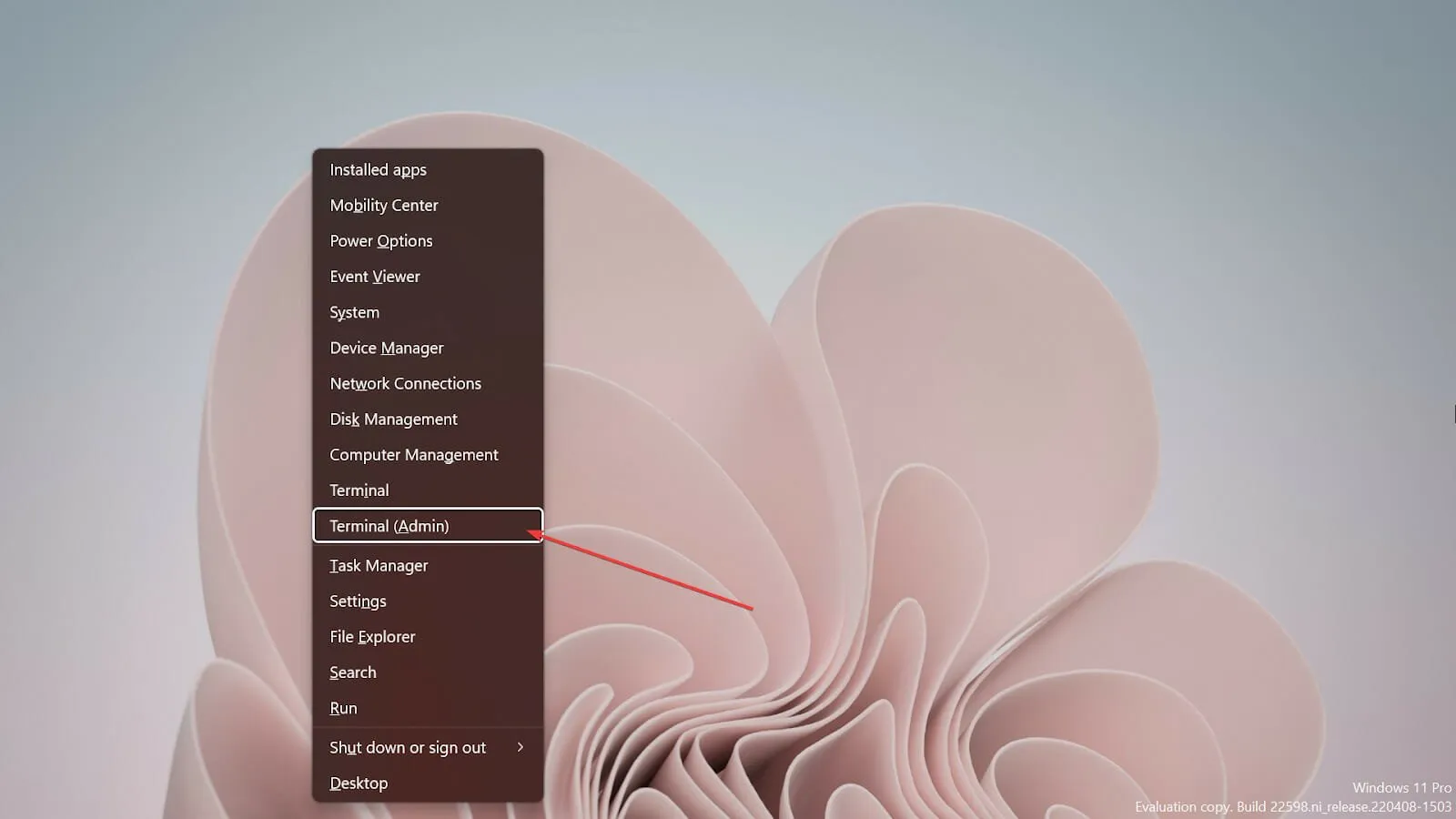
2. 実行コンソールの使用
- キーボードのWindows + キーを押して、空の実行コンソールを表示します。R
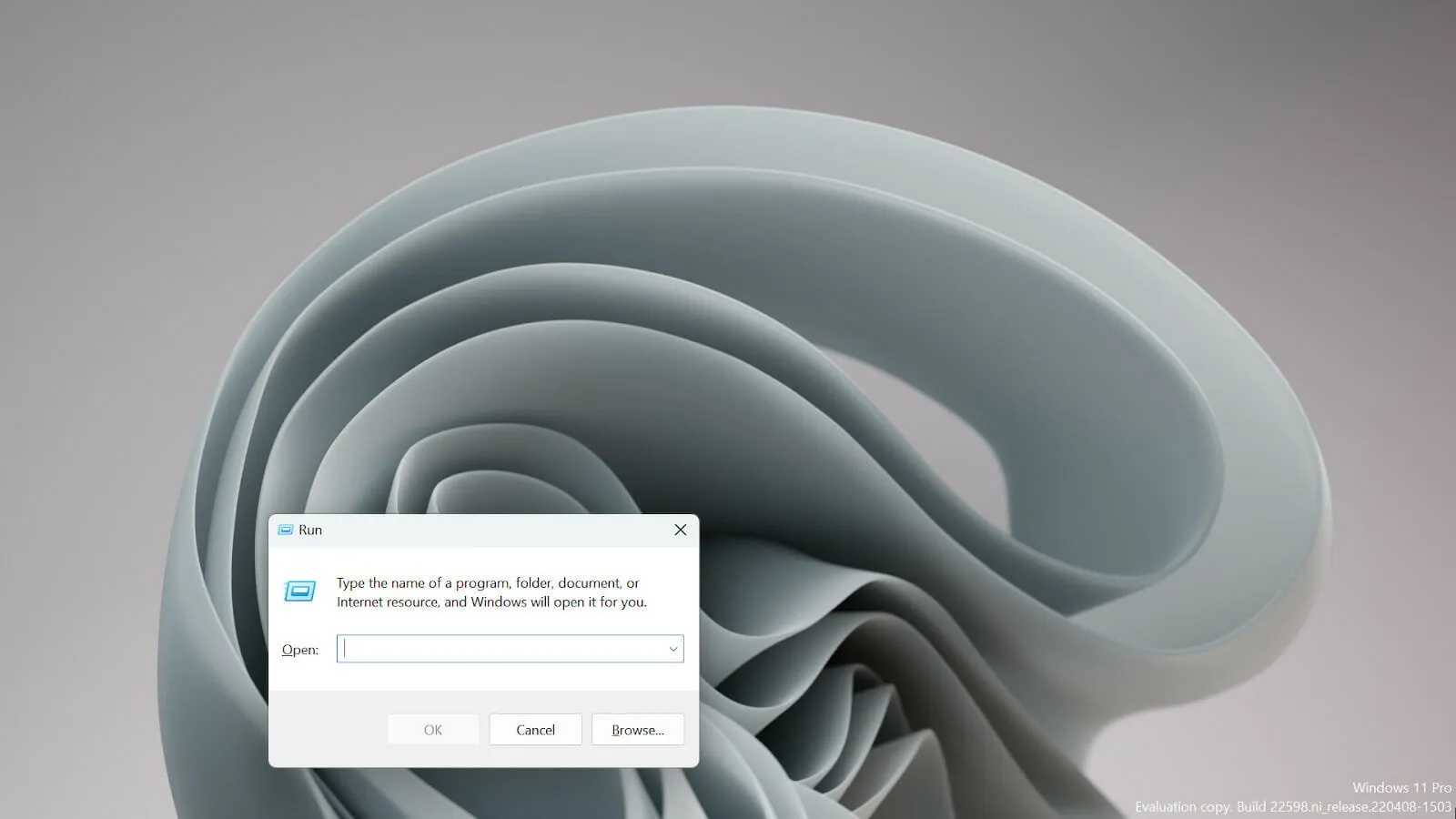
- 「wt.exe」と入力してキーを押し、Enter Windows ターミナルを開きます。
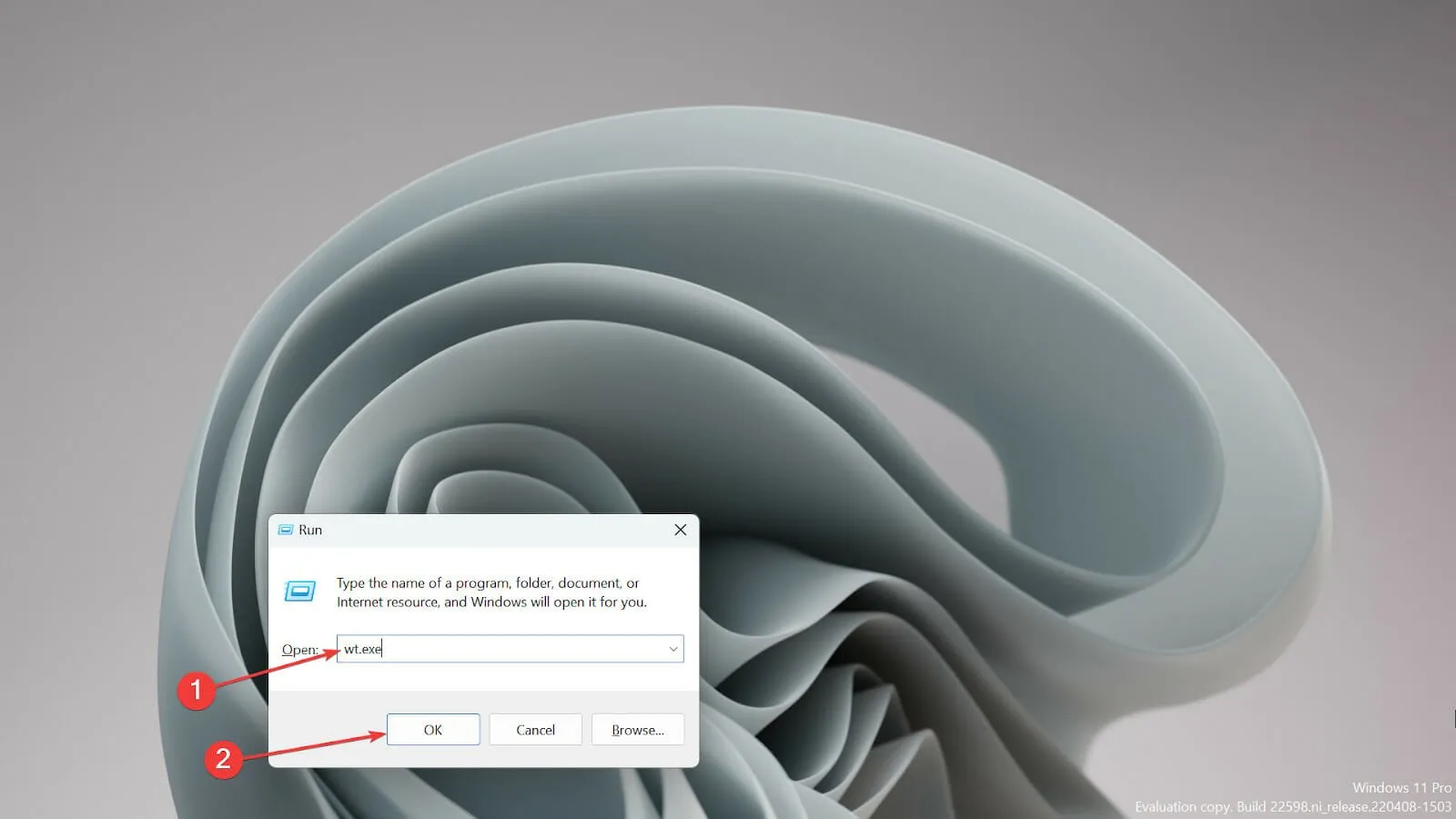
ターミナルとコマンドプロンプトは同じですか?
いいえ、同じではありません。基本的なコマンドの実行を提供するコマンド プロンプトとは異なり、Windows ターミナルは Linux および macOS でも動作するクロスプラットフォーム ツールです。
両者の主な違いを一言で言えば、ターミナルは bash 言語を使用する UNIX ベースの環境であるのに対し、コマンド プロンプトはスクリプト機能を持たない MS-DOS コマンドに限定されることです。
Windows ターミナルがデフォルトのコマンド ラインであると聞いて心配したユーザーもいますが、Windows ターミナルにはコマンド プロンプトよりも多くの機能があるため、心配する必要はありません。
結局のところ、デフォルトを変更して好みのものを使用する方法がいくつかあります。
問題が発生した場合は、 Windows ターミナルを新規インストールすることで問題を解決できます。
印象に残った Windows 11 ターミナル設定を教えてください。以下のセクションにコメントを入力してください。



コメントを残す