Windows スポットライトの壁紙画像を PC にダウンロードする方法
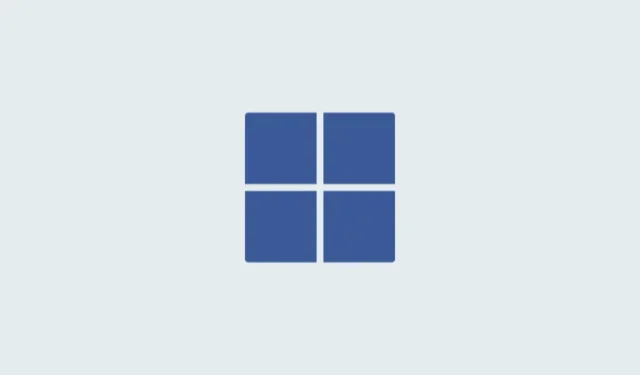
知っておくべきこと
%LocalAppdata%\Packages\Microsoft.Windows.ContentDeliveryManager_cw5n1h2txyewy/LocalState/Assetsファイル エクスプローラーまたは [ファイル名を指定して実行] コマンド ボックスに移動して、非表示の Windows スポットライトの「Assets」フォルダーにアクセスします。- 拡張子を追加します。pngとか。jpg をファイルに追加して開きます。
- フォルダー ディレクトリからターミナル アプリを開いてコマンドを入力し、ファイルの名前を一括変更します
dir | rename-item -NewName {$_. name + ".png"}。
Windows は美学を軽視するものではありませんでした。XP の牧歌的な緑の野原から Windows 11 の青い渦巻きデザインに至るまで、デフォルトのデスクトップの壁紙は、長年にわたりユーザーを楽しませてきました。
Windows スポットライトのおかげで、美しく荘厳な画像をロック画面やデスクトップの壁紙に毎日直接アクセスできるようになりました。残念ながら、これらのイメージは残りません。Windows スポットライト画像の 1 つが気に入った場合は、その画像をダウンロードして、背景としてしばらく保存できる方法を知りたいと思うでしょう。それについて知っておくべきことはすべてここにあります。
Windows スポットライトとは何ですか?
Window Spotlight は、設定アプリの [個人用設定] > [背景] からオンにできる自動壁紙アップデーターです。
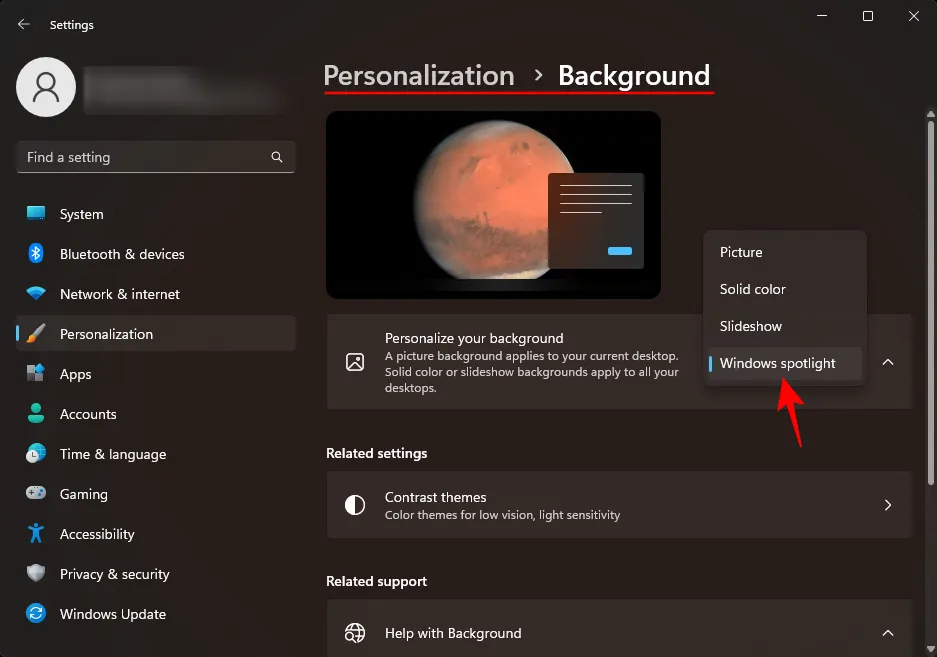
画像は世界中から収集され、毎日更新されます。最近では、Microsoft Bing に開く「この画像の詳細」デスクトップ アイコンが追加で作成され、ユーザーは画像に関する追加情報を取得できます。
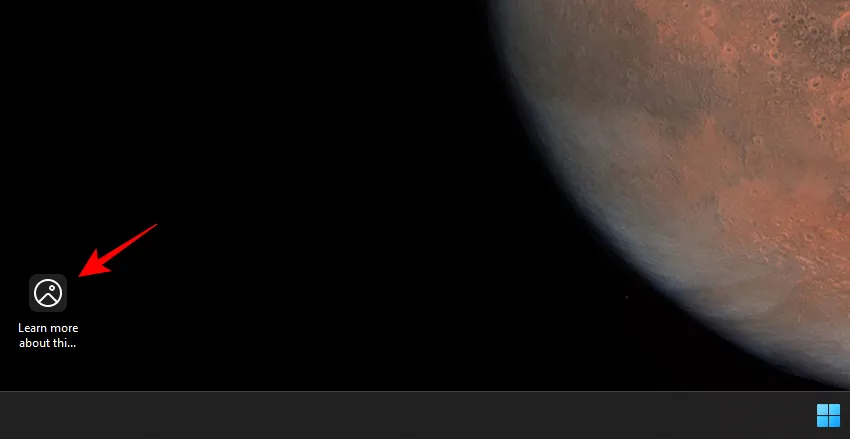
Windows スポットライトの唯一の問題は、ユーザーがどの画像を取得するかを制御できないこと (これは常に驚きです)、および置き換えられるまでの期間 (通常は 1 日) を制御できないことです。
幸いなことに、PC にダウンロードされている Windows スポットライト イメージを保存できる方法がいくつかあります。どうぞ:
Windows スポットライト画像を取得する方法
Windows Spotlight イメージ ファイルは簡単に見つかりません。ただし、次の方法でアクセスできます。
を押してWin+R[RUN] コマンド ボックスを開き、その中に次の内容をコピーして貼り付けます。
%LocalAppdata%\Packages\Microsoft.Windows.ContentDeliveryManager_cw5n1h2txyewy/LocalState/Assets
次に Enter キーを押します。

これにより、非表示の Assets フォルダー内の Windows スポットライト ファイルが開きます。
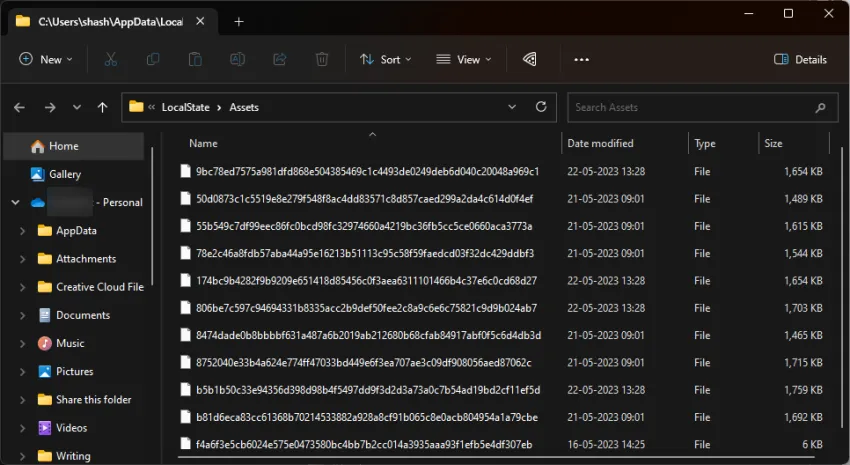
Windows スポットライト機能は、Windows のコンテンツ配信システム経由で画像を受信するため、表示されるファイルはすべてスクランブルされ、ファイル拡張子がありません。認識可能な画像形式がないと、表示したり開いたりすることができません。しかし、それは比較的簡単に修正できます。
1. Spotlight ファイルを個別に PNG に変換する
Assets フォルダーに入ったら、最初に行うべきことは、ファイルをサイズ順に並べ替えることです。これを行うには、[サイズ]列をクリックして、最大のファイルが一番上に表示されるようにします。
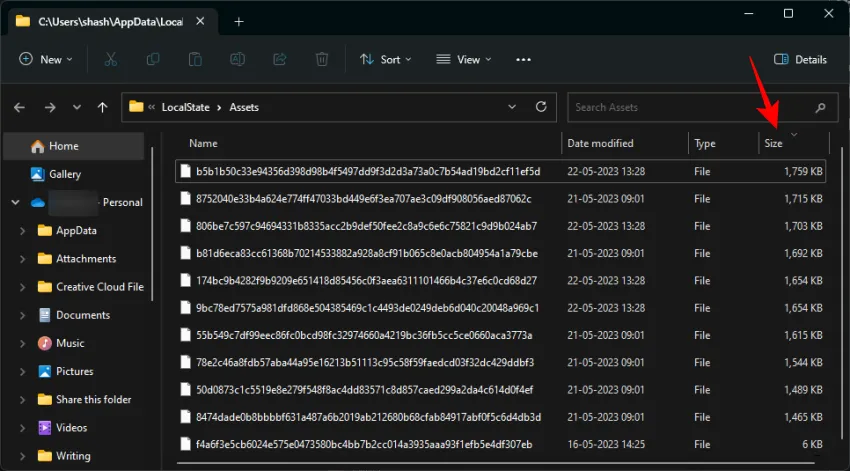
こうすることで、画像を含むファイルが一番上に表示され、他のすべての画像以外のファイルが一番下に追いやられるようになります。
ここで、これらの大きなファイルをコピーして別のフォルダーに貼り付け、Windows スポットライトが再度アクセスする場合に備えて元のファイルが変更されないようにしておくことをお勧めします。ファイルを選択し、Ctrl+Cを押してコピーします。
次に、これらのファイルを保存する場所に移動して貼り付けます ( Ctrl+V)。これらのファイルを保存するために、「ピクチャ」に「Windows スポットライト」というフォルダーを作成しています。
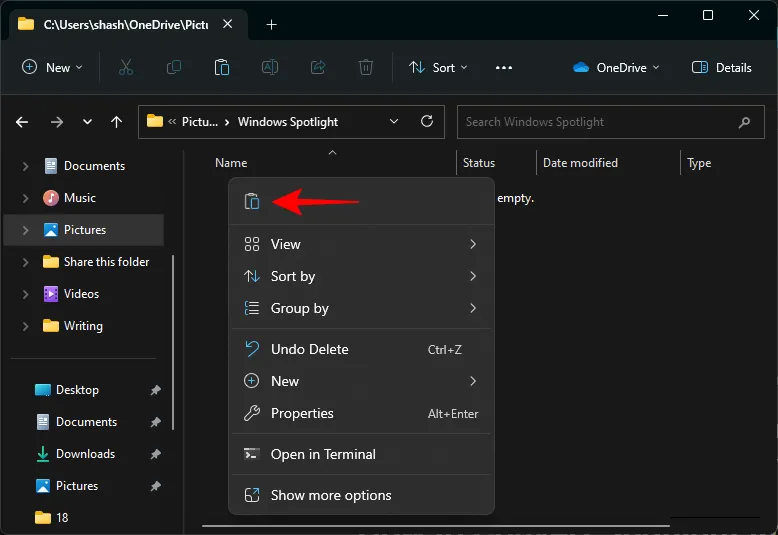
次に、ファイルを選択し、上部にある名前変更アイコンをクリックします。
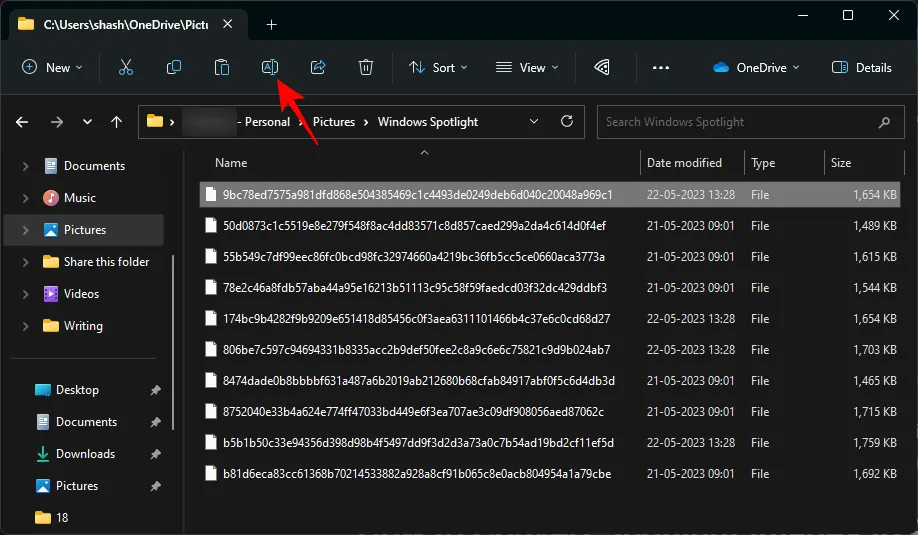
次に、拡張子.png を末尾に追加します。
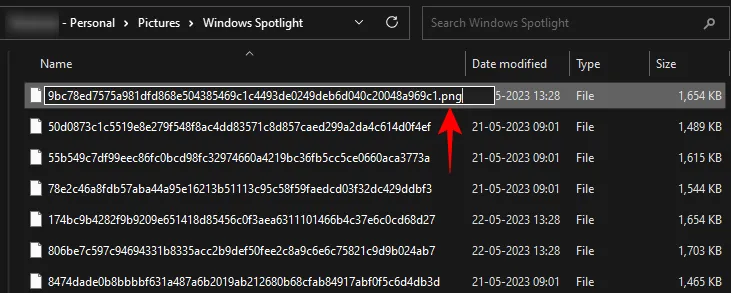
そして Enter キーを押します。それから開きます。
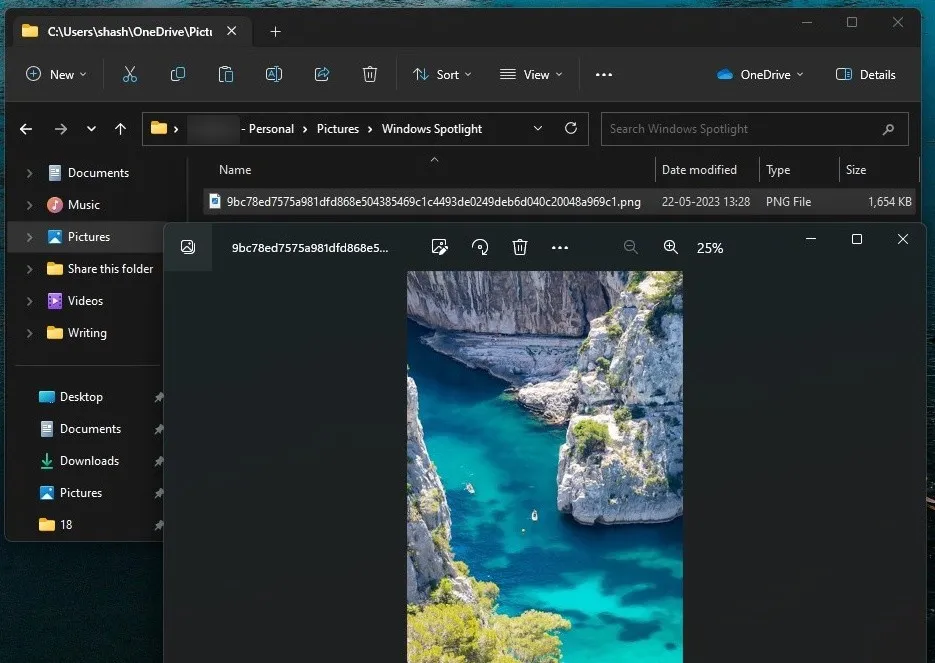
これで、スクランブルされた Windows スポットライト ファイルが実際の画像ファイルに正常に作成されました。
2. ターミナル アプリを使用して Spotlight ファイルを PNG に一括変換する
すべてのファイルの名前を変更し、各ファイルの末尾にファイル拡張子を手動で追加するのは面倒になる場合があります。より良い代替方法は、ターミナル アプリを使用してすべての拡張機能を一度に追加することです。その方法は次のとおりです。
まず、フォルダー内を右クリックし、 [ターミナルで開く]を選択します。
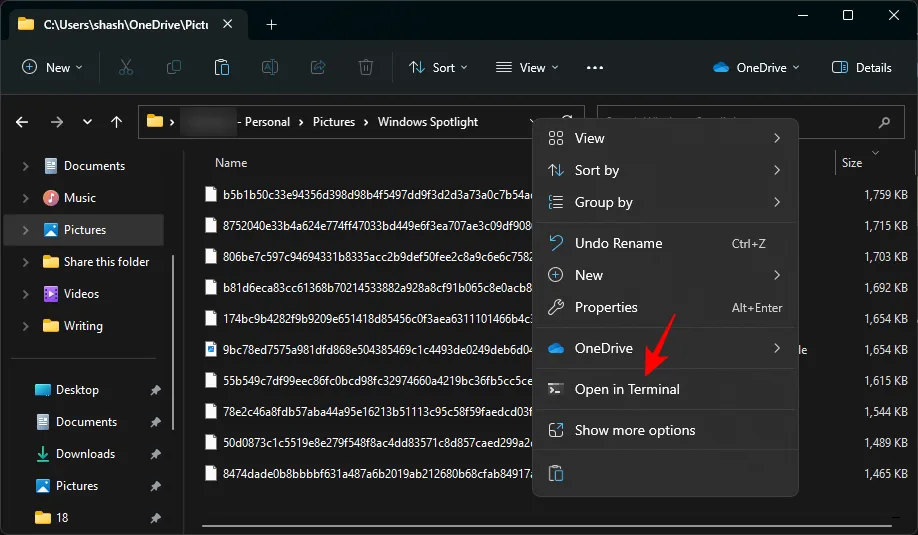
これにより、フォルダーと同じディレクトリにある Windows ターミナル (PowerShell) が開きます。
または、PowerShell を個別に開く場合は、最初に次のコマンドを実行する必要があります。
cd "full_path"
full_path をフォルダー アドレスに置き換えます。
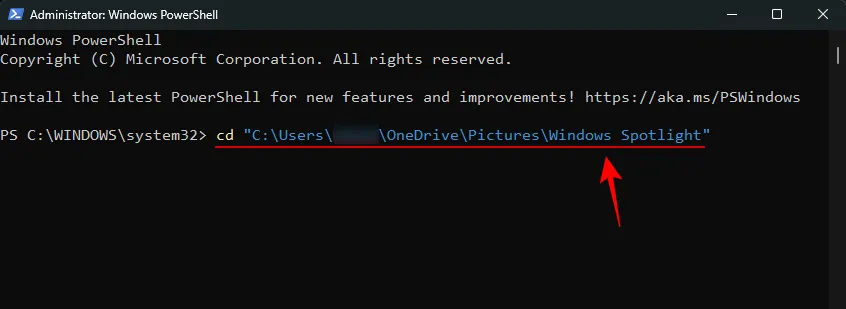
そして Enter キーを押します。
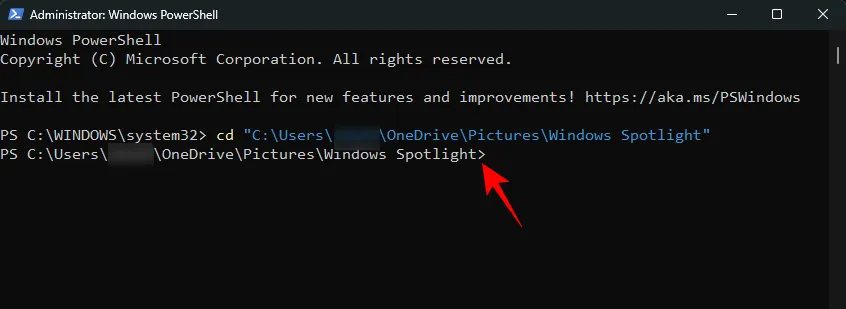
ターミナルが正しいディレクトリを指しているので、次のコマンドを入力します。
dir | rename-item -NewName {$_. name + ".png"}
あるいは、エラーを避けるために、上記をコピーして端末に貼り付けます。
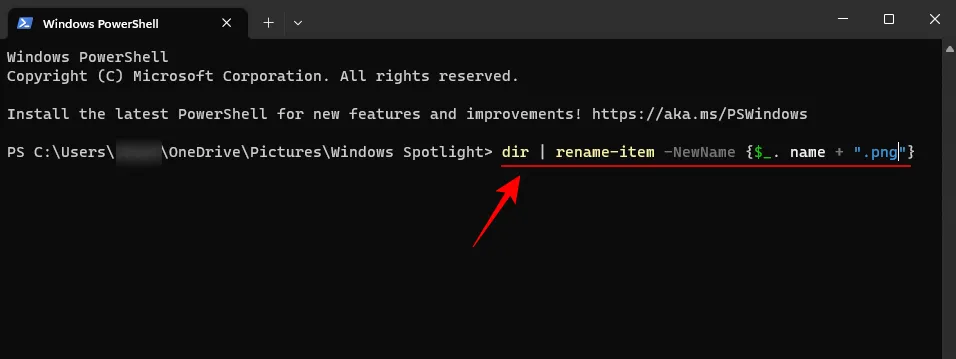
次に Enter キーを押します。
フォルダー内のすべてのファイルの名前が変更され、. png拡張子が追加されました。
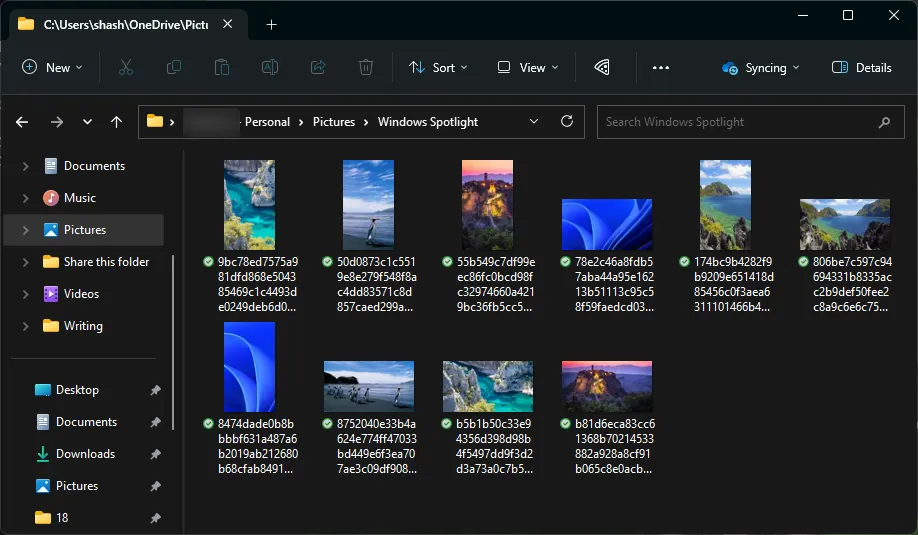
Windows スポットライト ファイルが画像として保存されました。ぜひチェックしてみてください。
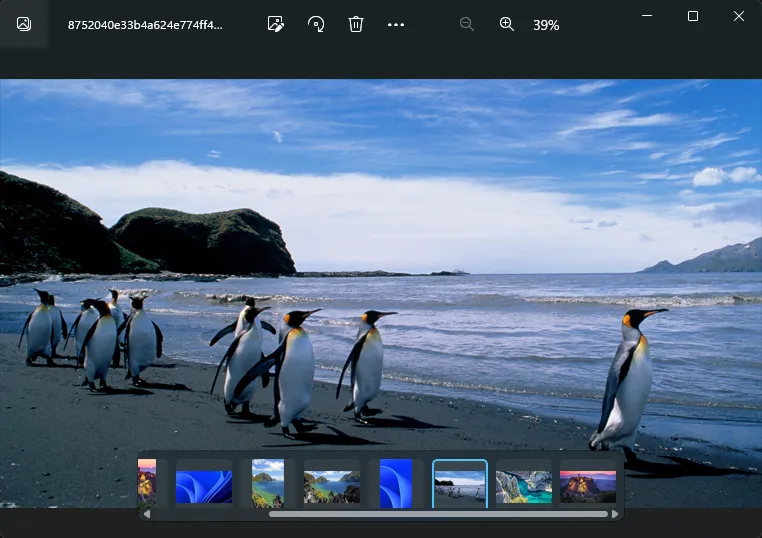
3. Windows スポットライト画像アプリを使用する
太陽の下でのほぼあらゆるものに対応するアプリと、Windows スポットライト愛好家向けのアプリもあります。そこでスタートから「Microsoft Store」を開きます。
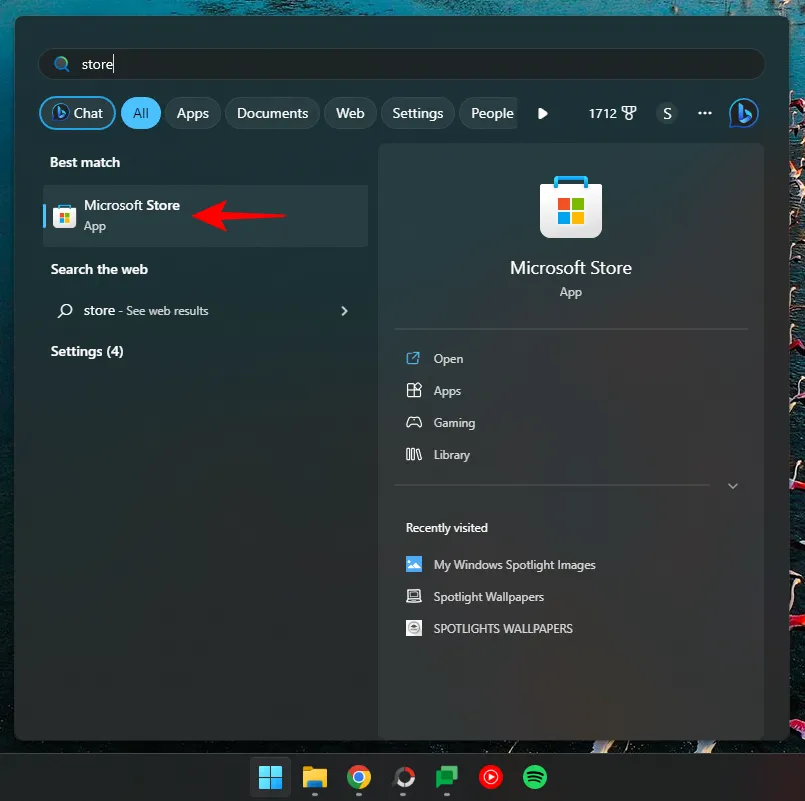
スポットライトを検索
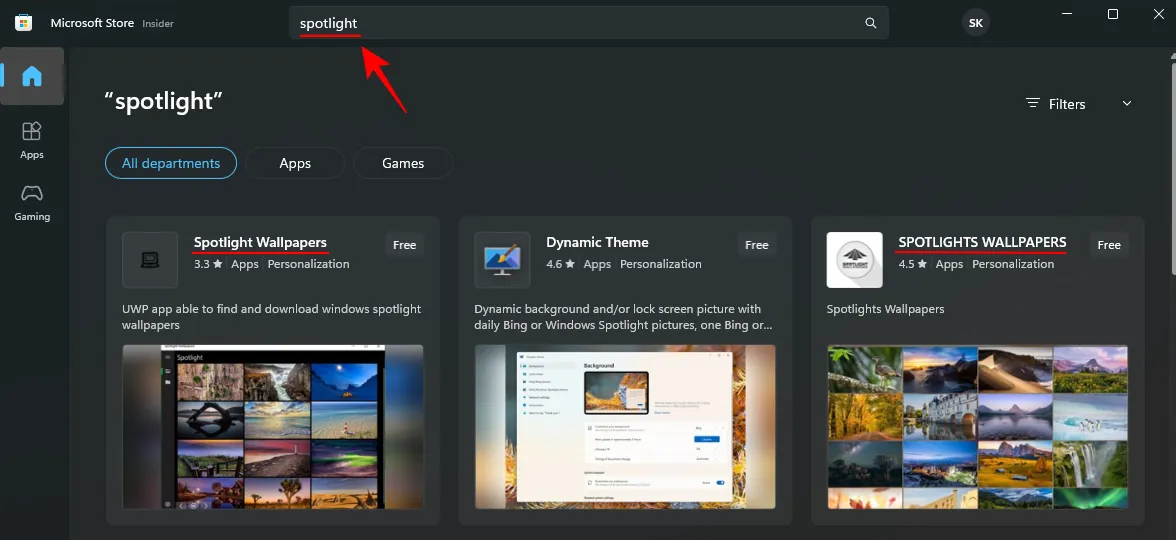
また、利用可能な Spotlight および Bing の壁紙アプリから選択します。私たちが本当に気に入ったのは、Ram6ler の Spotlight Wallpapersと665Apps の Spotlight Wallpapers の2 つです。
クリックするだけで入手できます。
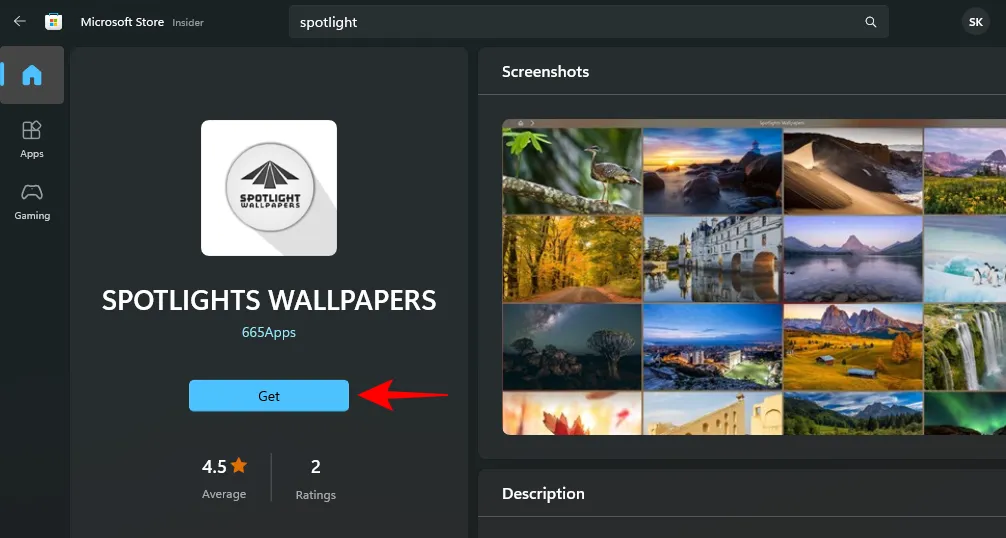
インストールしたら、「開く」をクリックします。
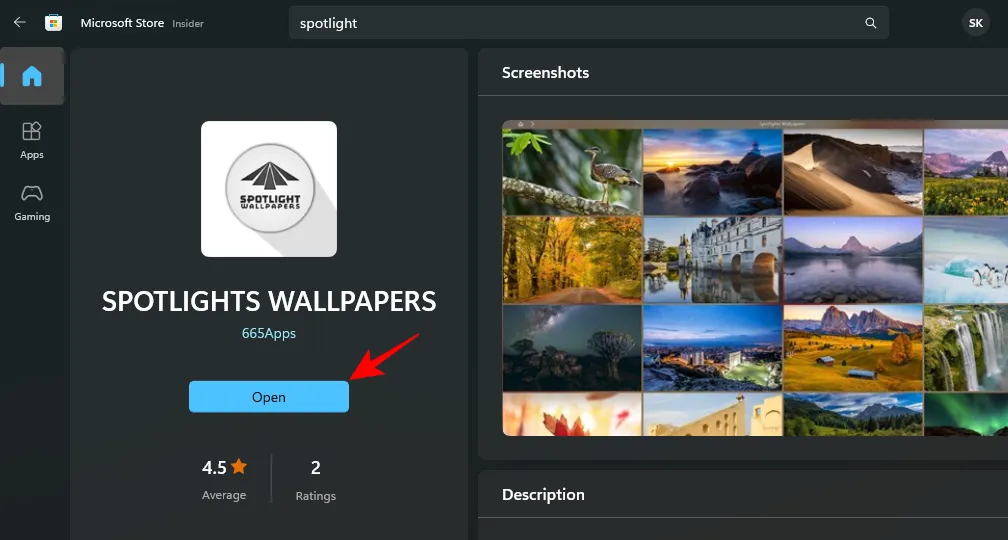
気に入った写真は見つかりましたか? クリックして追加のオプションを取得し、デスクトップやロック画面の壁紙として設定するか、PC に保存します。
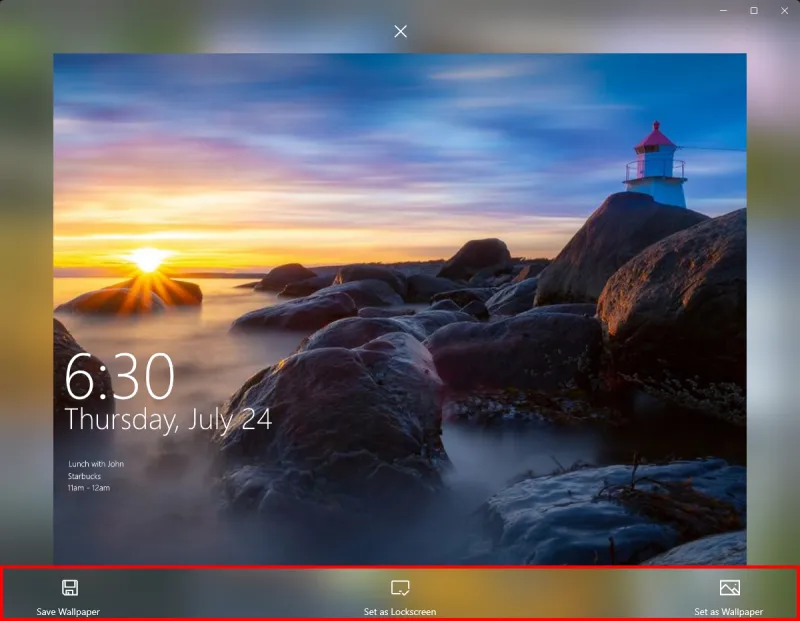
すべての Windows スポットライト画像は、サポートされている形式になったら、背景として設定できます。
よくある質問
Windows スポットライト イメージに関してよくある質問をいくつか見てみましょう。
コンピューター上で Windows スポットライト イメージを見つけるにはどうすればよいですか?
%LocalAppdata%\Packages\Microsoft.Windows.ContentDeliveryManager_cw5n1h2txyewy/LocalState/AssetsWindows スポットライト ファイルは、ファイル エクスプローラーのアドレス バーまたは [ファイル名を指定して実行] コマンド ボックスに入力できる次の場所に保存されます。このフォルダー内のファイルは、Windows スポットライトの画像ファイルです。ただし、拡張子がないため、画像ファイルとしてアクセスするには、拡張子を追加する必要があります (通常は .jpg または .png)。
Windows 11 のスポットライト ロック画面イメージをダウンロードするにはどうすればよいですか?
Windows 11 のスポットライト ロック画面のイメージはデスクトップのイメージと同じです。
Windows のスポットライト画像はどのくらいの頻度で変更されますか?
Windows スポットライトの画像は 1 ~ 2 日ごとに変わります。
結局のところ、デスクトップの背景こそがその人のパーソナル コンピュータに真の個性を与えるものであり、Windows スポットライト イメージは毎日新鮮な印象を与えます。あなたの目に留まる画像を見つけていただければ幸いです。次回まで!



コメントを残す