高温になった CPU を冷却する方法

CPU (またはプロセッサー) はコンピューターの頭脳であるため、通常の CPU 温度で快適かつスムーズに動作することが重要です。強制されると CPU の温度が上昇し始め、その時点で PC の速度が低下し、クラッシュし始め、長期的には CPU が機能しなくなる可能性があります。ここでは、温度の追跡から、CPU がどれくらいの温度になるべきかを計算し、最終的に問題を解決するまで、CPU を冷却する方法を説明します。
CPU 温度を監視する方法
CPU の温度を確認するのは非常に簡単です。Windows を使用している場合、Speccy は、CPU 温度など、PC に関するすべての情報を表示する優れた診断ツールです。MSI Afterburner は、CPU と GPU の温度を監視するためのもう 1 つの優れたツールです。
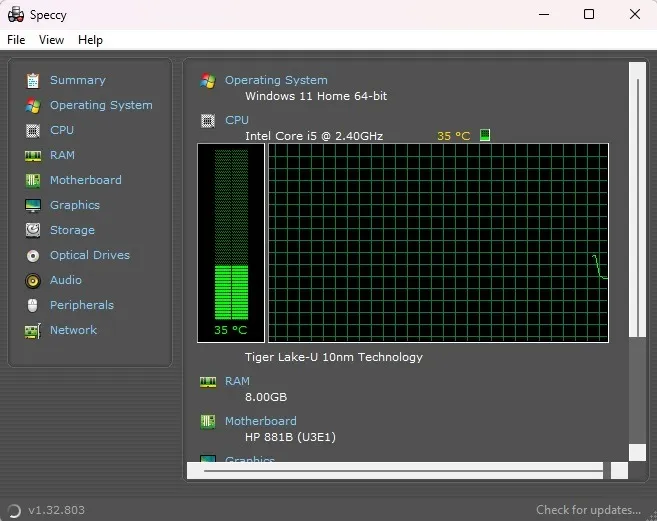
Mac ユーザーはFanny を入手できます。これは Speccy ほど詳しくは説明されていませんが、CPU とファンの統計に簡単にアクセスできるように通知センターにウィジェットとして配置されています。Linux ファンは、 psensorツールを使用して CPU 温度をチェックできます。
CPU はどのくらい熱くなければなりませんか?
ここからが少し複雑になります。異なる CPU は異なる方法で構築されます。そのため、それぞれにどこまでプッシュできるかという限界があります。たとえば、80°C (176°F) の温度は、シナリオによっては一部のプロセッサーによって無視される可能性がありますが、他のプロセッサーには重大な損傷を与える可能性があります。アイドル中および負荷の高い処理が行われているときに、その範囲内に留めておく必要がある特定のパラメーターがあります。
アイドル時
プロセッサーのモデルに関係なく、理想的なアイドル温度はそれほど変わりません。「アイドル」とは、PC を起動しても何も開かず、オペレーティング システムが他の集中的な処理 ( Windows のスーパーフェッチ プロセスなど) を実行していない状態を指します。現時点では、平均アイドル温度は約 30 ~ 40°C (86 ~ 106°F) であれば問題ありません。それほど多くの作業を行っていない場合、平均 CPU 温度は通常この範囲近くになります。
高負荷時
Intel CPU を使用している場合は、プロセッサの仕様を検索してください。「TJunction」または「TJ Max」という統計を探しています。この数値は、問題が発生する前に取り得る絶対最大値です。次に、一般的な経験則として、プロセッサの温度を常にその最高温度より 20 ~ 30°C (68 ~ 86°F) 低く保ち、危険ラインに達しないようにします。

たとえば、Intel Core i5-9500 のTJunction は 100°Cです。このプロセッサを使用する場合は、70 ~ 80°C の範囲を超えないように注意してください。AMD の場合は少し簡単です。プロセッサの製品ページで「最大温度」仕様を見つけてください。たとえば、Ryzen 5 3600X の最大温度は 95°Cなので、健康状態を維持するには 65 ~ 75°C 未満に保ってください。
高い CPU 使用率を特定して軽減する
実際に CPU が過熱していることを確認したら、その原因を特定してみます。考えられる問題は PC のソフトウェアまたはハードウェアにある可能性があるため、解決する必要があることがかなりあります。
ソフトウェア ソリューションから始める方が簡単なので、Windows で最初にできることの 1 つは、++Ctrlを押してCPU 使用率が異常に高いかどうかを確認することです。ShiftEsc

古いマシンに関しては、新しいモデルのようにマルチタスクを処理できません。このことを考慮して、一度に行うことの数を減らしてください。新しいデバイスをお使いの場合は、CPU が何を処理するように設計されているかに細心の注意を払ってください。これらにはすべて上限があり、どれだけ新しいものであっても、あまりにも多くのことを実行しようとすると、CPU 温度が高くなります。
CPU が弱いと、特定の Windows プロセスやサービスから大きな負荷がかかることがよくあります。Windowsでの CPU 使用率の高さに対する一般的な修正のリストを書き留めました。Linux ユーザーが高い CPU 使用率を下げる方法や、Mac の高い CPU 使用率を修正する方法を学ぶための同様のガイドもあります。
1. ほこりを取り除く
コンピューターを掃除すると、温度計が驚くほど良くなることがあります。ファンの速度が高すぎると思われる場合は、PC を開いて掃除する必要があるかもしれません。

ほこりが多すぎるとファンやヒートシンクのフィンが詰まる可能性がありますが、幸いなことに、コンピューター内部の掃除は簡単です。コンピューター部品への放電を避けるために、金属に触れて身体を接地してください。6 インチの距離から圧縮空気を使用して、ファン ブレード、電源装置、マザーボード、その他すべてのコンポーネントから塵の塊を吹き飛ばします。届きにくい場所には、90% 以上のイソプロピル アルコールに浸した綿棒を使用してください。湿気が残っている場合は、PC の電源を再度オンにしないでください。
2. ヒートシンクを取り付け直します
サーマルペーストを塗布しても、短期間の慣らし期間から数日経っても CPU 温度が下がらない場合は、ヒートシンクが正しく取り付けられていない可能性があります。この問題が発生すると、ヒートシンクがプロセッサーと完全に接触していないため、過熱する可能性があります。

これを修正するには、ヒートシンクを取り外し、プロセッサーに再度取り付けます。プロセッサの周囲の取り付けポイントと位置が合っていることを確認し、ヒートシンクに応じてドライバーまたはタブを使用して所定の位置に固定します。
また、 内部部品を調べて過熱したラップトップを修理することも役立ちます。
3. 新しいヒートシンク/CPU クーラーに投資する
CPU クーラーは、CPU からベースプレート/ヒート パイプに向かって熱を引き出すことでチップを冷却します。熱はコンデンサーを介して気体から液体に変化し、ヒートシンクのフィンとファンを通じて冷却されます。この「冷却された液体」または冷却剤は、蒸発器を通って戻って再び使用されます。

CPU の 2 つの主な冷却方法である空冷と液冷の違いを理解することも有益です。空冷では、ファン付きのヒートシンクが放熱ペーストを使用して CPU に取り付けられます。ファンが回転すると熱が放散されます。これは最も一般的な設定であり、CPU 使用率が増加するとファンの動作が激しくなるのが原因です。
液体クーラーは小さなシュラウドを使用して CPU に取り付けます。チューブとラジエーターを通して冷却液を追加し、CPU を冷却します。ヒートシンクと同様に、蓄積された熱を放散するためにファンがラジエーターに取り付けられています。独自のカスタム ループ液冷システムを作成することはできますが、作成は困難ですが、他のソリューションよりもはるかに優れたパフォーマンスを発揮します。
全体として、水冷クーラーの方がパフォーマンスが高く、静かです。ただし、空冷はより手頃な価格であり、メンテナンスも簡単です。
4. サーマルペーストを再塗布します
サーマルペーストは、CPU プロセッサとヒートシンクの間の隙間を埋め、効率的な熱伝達を助けます。放熱グリスなしで CPU を実行するのは、オイルなしで車を運転するようなものです。そして、エンジンチェックランプなどの明らかな警告サインを無視するとどうなるでしょうか? 即エンジン故障。

次の手順を実行します:
- CPU に適した放熱ペーストを選択してください。セラミックは最も扱いやすく、最も普遍的なものです。Thermal Grizzly KryonautとGELID GC-Extremeは、手頃な価格の 2 つの優れたオプションです。さらに優れた CPU パフォーマンスが必要な場合は、液体金属ベースのサーマル ペーストを選択してください。ただし、これらを適用するのは難しく、ほんの小さな間違いでも PC に損傷を与える可能性があります。Thermal Grizzly Conductonaut は良い選択肢です。
- コンピューターの電源を切り、すべてのケーブルを取り外します。
- ヒートシンクをプロセッサからゆっくりと取り外します。
- ヒートシンクを丁寧に掃除して、残ったペーストを取り除きます。綿棒の使用が必要になる場合があります。簡単に落ちないものについては、90% 以上のイソプロピル アルコールまたはArctiCleanなどのサーマル ペースト クリーナーを使用できます。
- エンドウ豆大の量のサーマルペーストをプロセッサーの中央に絞ります。これ以上は適用しないでください。ほんの少しの量しかかかりません。細い線を数本塗ったり、厚紙や手袋をはめた指を使って均等に広げたりすることもできます。他のコンポーネントにペーストが付着しないように注意してください。
- ヒートシンクをゆっくりと取り付け直し、ネジで締め直します。
- Speccy を使用して数日間の温度を監視します。
理想的には、最適なパフォーマンスを得るために、数年ごとにペーストを再適用する必要があります。ハードコア ゲーム中など、CPU を定期的に限界まで使用する傾向がある場合は、毎年再申請することをお勧めします。
5. マルウェア感染を確認する
重度のマルウェア感染により、CPU の動作がより激しくなり、コンピュータの動作がカタツムリのような速度で実行されます。CPU 温度の急上昇を引き起こす一般的なマルウェア感染には次のようなものがあります。
- ウイルス (システム感染者、ファイル感染者、およびマクロ)
- トロイの木馬 (バックドア、ルートキット、エクスプロイトなど)
- ワーム (電子メール、インターネット、ネットワーク)
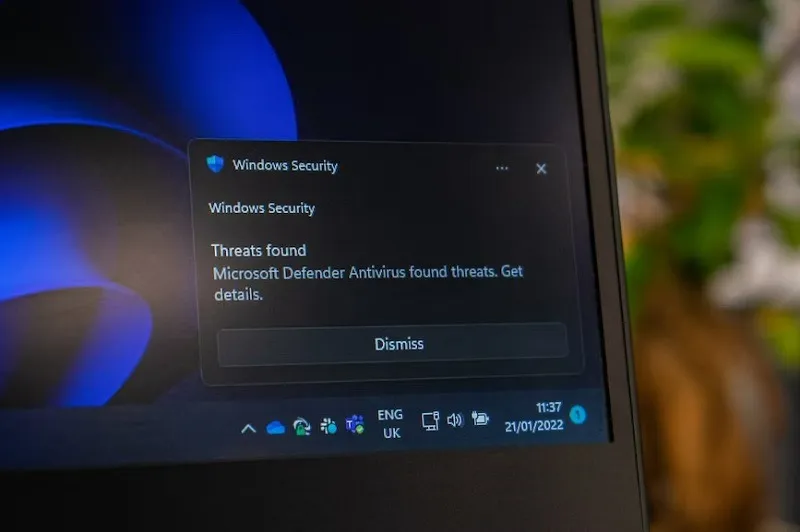
多くのリソースを使用するマルウェアは、CPU 温度が高くなり、ファンの騒音が大きくなる傾向があります。注目すべき例は、Bitcoin Miner ウイルス (Otorun、Kolab、BTMine) です。Windows を使用している場合、Windows セキュリティ (以前は Windows Defender と呼ばれていました) は驚くほどうまく機能します。それでも、その上にセキュリティ層を追加する軽量ツールが必要な場合は、 MTE でMalwarebytesがお気に入りです。
こちらも役立ちます: PC が Emotet マルウェアに感染していないか確認してください。
6. オーバークロックを停止する
オーバークロックとは、BIOS 設定を通じて CPU の速度/クロック レートを上げ、コンピュータの全体的なパフォーマンスを向上させることです。ただし、コストはわずかです。オーバークロック = CPU の発熱量が増加 = 温度が高くなります。ただし、常にそうとは限りません。優れたヒートシンク/CPU クーラーのセットアップに投資すれば、CPU は常に冷却された状態を保つはずです。
ただし、標準以下の冷却システムを使用して過度にオーバークロックすると、CPU が過熱して速度が低下し、システム障害が発生する可能性があります。先ほど MSI Afterburner について触れましたが、これもオーバークロック ソフトウェアです。このツールのオーバークロック ガイドは次のとおりです。オーバークロックを停止する方法も示されています。
7. コンピュータにある程度のスペースを確保する

コンピュータータワーを見えないところに詰め込んだり、損傷しないようにしたりするのは珍しいことではありません。ただし、コンピュータには通気のためのスペースが必要です。スペースにギリギリ収まる場合は、移動することを検討してください。四方に少なくとも数インチのスペースが必要です。
また、密閉されたコンピューター キャビネット内で実行したままにすると、CPU 温度がはるかに高くなる問題が発生する可能性があります。キャビネットに入れておくこともできますが、熱を逃がすためにファンを設置するか、コンピューターを実行するたびにドアを開けたままにすることを検討してください。
8. ファンの交換または追加
コンピューターが高い CPU 使用率とオーバークロック向けに特別に構築されていない場合は、必要なだけ冷却するファンが装備されていない可能性があります。標準的なコンピュータのファンのほとんどは、平均的な使用を目的として作られています。それを超えると、CPU 温度が高くなります。

CPU ファンをより高性能なモデルに交換することを検討してください。冷却効果が高まり、CPU 全体のパフォーマンスと健康状態が向上します。
もう 1 つのオプションは、特に CPU ファンがすでに最高の状態にある場合は、ケース ファンを取り付けることです。名前が示すように、この追加のファンは熱を取り出します。または、吸気ファンと排気ファンによる二重アプローチを選択することもできます。1 つは冷たい空気を吸い込み、もう 1 つは熱い空気を引き出します。コンピューター内の圧力の問題を避けるために、ファンが一致していることを確認してください。いくつかの優れたオプションには、Noctura NF-P12 高性能冷却ファン、Corsair AF140 LED 低ノイズ冷却ファン、クーラー マスター スリーブ ベアリング 80mm サイレント ファンなどがあります。
最後に確認すべきファンは電源ファンです。正常に動作しておらず、ケースファンがない場合は、コンピューターから熱を逃がすファンもありません。掃除しても動作がうまくいかない場合は、ケース全体からの熱の放散を助けるために交換することを検討してください。
また役立つ:これらのPC ファン制御ツールを使用すると、コンピューターの内部ファンをより詳細に制御できるようになります。
9. ケーブルを整理する
ケースにコンポーネントを追加するのは良いことですが、ケーブルが絡まったままになっている場合はそうではありません。どのような冷却システムを設置していても、ケーブルがファンをブロックしていると空気がうまく放散されません。ファンや CPU の邪魔にならないようにケーブルを配置します。これには、ケーブル タイや粘着フックを使用してケーブルを邪魔にならないように引き上げるほか、可能であれば短いケーブルを使用することも含まれます。
10. ラップトップクーラーを使用する
ラップトップ ユーザーの場合、ファンの追加など、上記のオプションの一部は使用できません。ただし、ラップトップクーラーを使用することはできます。これらには、ラップトップからの熱を放散するのに役立つファンが搭載されています。ノートパソコンスタンドとしても使えます。ゲーム中やその他の CPU を集中的に使用するタスクを実行しているときに、ラップトップを膝の上に置いたままにすると、うまく機能します。ただし、電力を供給するには空き USB ポートが必要です。

より人気のあるオプションには、havit HVF2056 ラップトップ クーラー 冷却パッド、ICE COOREL RGB ラップトップ 冷却パッド、LiANGSTAR ラップトップ 冷却パッドなどがあります。
11. Windows で CPU 設定を調整する
常に理想的な解決策であるとは限りませんが、Windows で CPU 設定を調整して過熱の問題を軽減できます。最大設定を下げると、CPU の使用率が 100% に達するのを防ぐことができます。これにより、高温も低下します。アイデアは、パフォーマンスと温度の間の快適な中間点を見つけることです。
- 「スタート」に移動し、「コントロール パネル」と入力して、「コントロール パネル」を開きます。
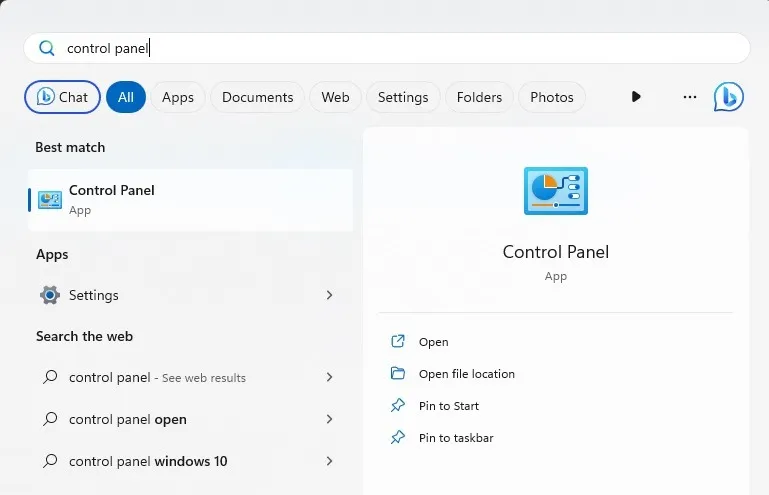
- 「ハードウェアとサウンド」を選択します。ビューを「アイコン」に設定している場合は、この手順をスキップしてください。
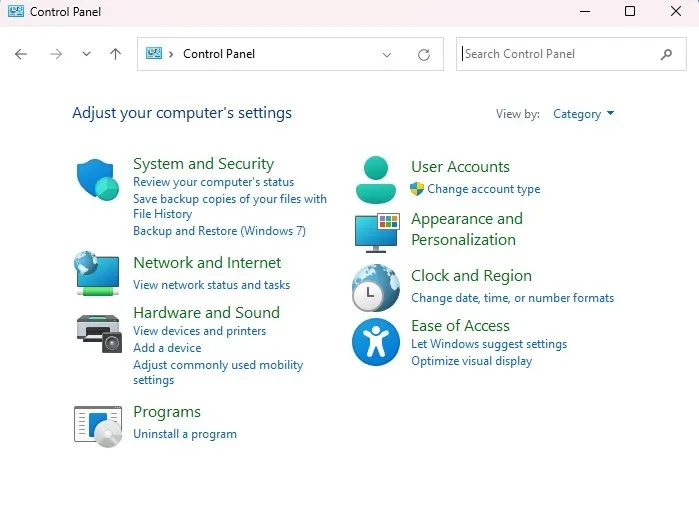
- 「電源オプション」を選択します。
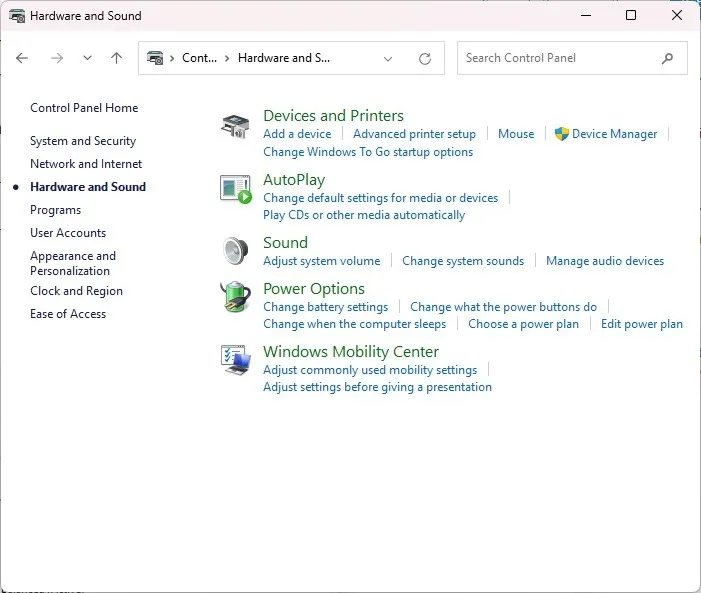
- 「プラン設定の変更」をクリックします。

- 「詳細な電源設定の変更」をクリックします。
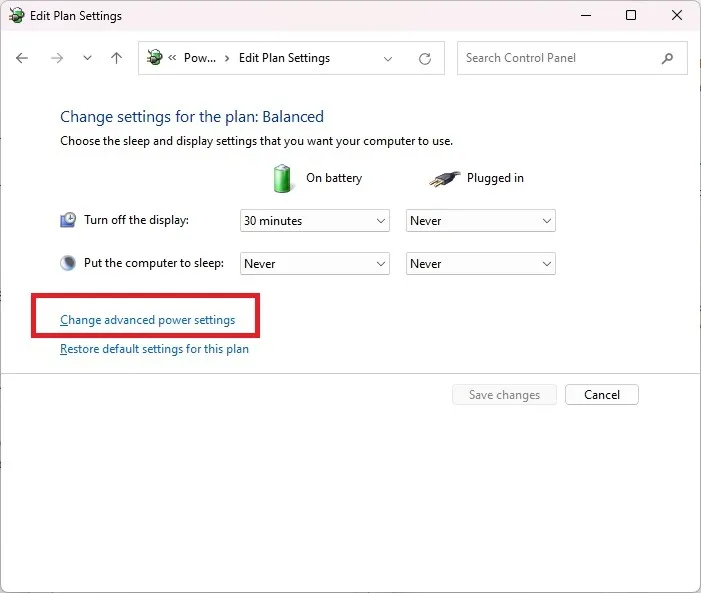
- 「プロセッサ電源管理」を展開します。「最大プロセッサ状態」をクリックし、より低いパーセンテージを選択します。80 ~ 90 パーセントから始めて、それが役立つかどうかを確認してください。できるだけ 100 に近い値を維持するようにしてください。値が低すぎると、パフォーマンスが著しく低下することがわかります。
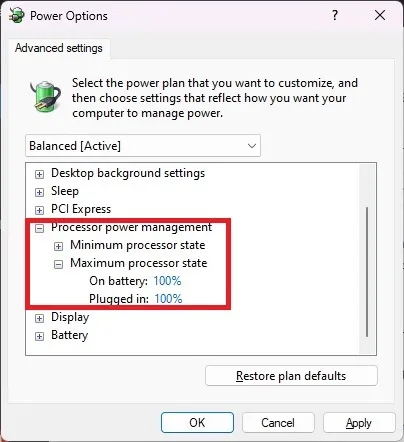
よくある質問
ケースを開いたままにしておくだけで効果がありますか?
いいえ、奇妙に聞こえるかもしれませんが、実際にはクローズドケースの方が効果的です。そうしないと、ファンが大量のほこりや破片を吸い込み、CPU 温度が高くなる可能性があります。さらに、コンピューターのすべてのコンポーネントをクリーンな状態に保つ方が良いでしょう。
CPU が故障している可能性がありますか?
過度の熱により、CPU が故障する可能性があります。ただし、CPU 温度が高くても、通常は CPU が故障しそうになる兆候ではありません。代わりに、起動時の問題やランダムなクラッシュが発生します。
ただし、CPU が熱くなりすぎると、コンピューターがクラッシュする可能性もあります。この問題が発生した場合、CPU はまだ正常である可能性があります。今後 CPU の温度を下げるには、上記のことに重点を置く必要があります。
コンピュータの電源を再度オンにする前に、CPU を冷却する必要がありますか?
コンピューターがシャットダウンして熱くなったと感じた場合は、電源を再度オンにする前に冷ましてください。そうしないと、CPU が再び過熱するだけです。コンピューターに過度の要求をしていないかどうかを確認するために、何をしていたかをメモしてください。または、ファンの汚れ、ファンの動作不良、放熱グリスの不足など、他の問題があるかどうかを調査します。
ケースを交換したほうがいいでしょうか?
通気性があまり良くない古いケースをお使いの場合は、新しいコンピュータ ケースへのアップグレードを検討してください。すでにファンが組み込まれているものもあります。また、背面だけでなく側面にも通気口があるものもあります。より頻繁に掃除するには圧縮空気を使用する必要がありますが、冷却効果は大幅に向上します。
画像クレジット: Unsplash。Crystal Crowder によるスクリーンショット。



コメントを残す