Windows 11 23H2 のインストール時の問題を回避する方法
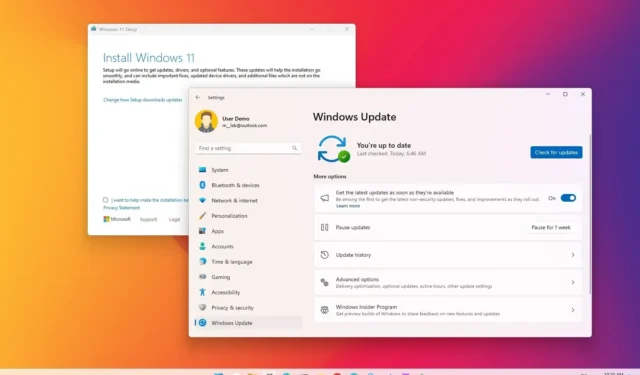
Windows 11 23H2は、オペレーティング システムの 2 番目の機能アップデートであり、2023 年の第 4 四半期中に互換性のあるデバイスへの展開が開始される予定です。新しいバージョンは累積的な更新プログラムとして利用可能になります (つまり、再インストールは必要ありません)。ただし、元のリリースまたは古いバージョン (Windows 10 など) からアップグレードする場合は、完全な再インストールが必要になる場合があります。したがって、インストール前に問題やエラーを回避するために事前に準備する必要があります。
サポートを維持し、セキュリティを向上させ、新機能にアクセスするには、常にWindows 11の新しいバージョンにアップグレードする必要がありますが、インストールによって望ましくない問題が発生する可能性があります。さらに、何百万ものハードウェア構成で実行されるオペレーティング システム全体の開発プロセスは常に困難であるため、新しいバージョンのリリースの初期には予期しないエラーやバグが発生することが予想されます。
このガイドでは、Windows 11 2023 Update のインストール中に問題やエラーを回避するためのいくつかのヒントを説明します。
Windows Update を通じて Windows 11 23H2 をインストールする
バージョン 22H2 から 23H2 に更新する場合、推奨される方法は Windows Update 設定を使用することです。他の方法を使用すると、オペレーティング システムの完全な再インストールがトリガーされます。
通常、リリースの初期段階では、すべてのハードウェアおよびソフトウェア構成と完全な互換性がまだない可能性があるため、アップグレードを急ぐべきではありません。これは既知の事実であり、Microsoft が機能更新プログラムを段階的にリリースする理由の 1 つです。
Windows 11 2023 Update の準備ができたらすぐに Windows Update でアップグレードしたい場合は、[設定] > [更新とセキュリティ] > [Windows Update] を開き、 [最新の更新プログラムが入手可能になり次第入手する]切り替えスイッチをオンにして、 「アップデートを確認」ボタンをクリックします。「ダウンロードしてインストール」ボタンをクリックします(該当する場合)。
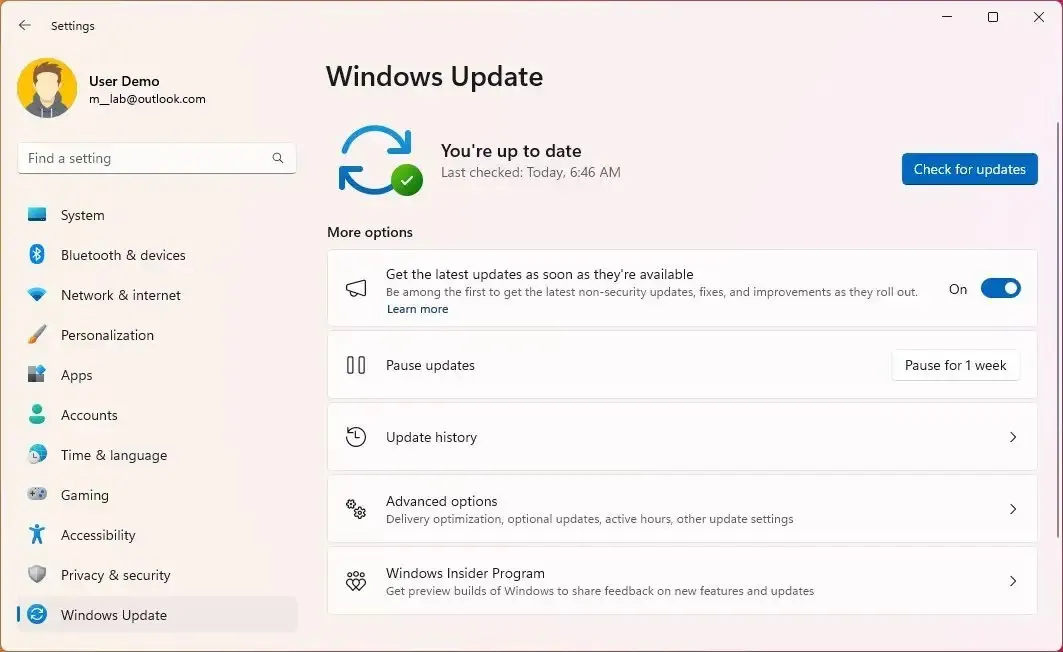
ラップトップまたはデスクトップ コンピュータが新しいバージョンをダウンロードしていない場合は、アップデートの準備ができていない可能性があります。「インストール アシスタント」、 ISO ファイル、USB ブータブル メディアなど、別の方法でアップグレードすることもできます。ただし、Windows Update を通じて更新プログラムがまだ利用可能になっていない場合は、問題が発生する可能性があります。(また、ツールでは最新バージョンがインストールされないため、機能更新が正式に利用可能になる前にアップグレードしようとしないでください。)
経験則として、エラーやその他の問題を避けるために、アップグレードする前に数か月待つことが最善です。ただし、このリリースは通常の累積更新プログラムとして提供されるため、バージョン 22H2 をすでに実行しているデバイスへのインストールを延期することはできません。
待ちきれない場合は、新しい Windows エクスペリエンスをインストールする際の問題を最小限に抑えるために、以下のヒントを確認してください。
現在のシステムとファイルをバックアップする
元のバージョンから Windows 11 23H2 にアップグレードする予定がある場合は、インストール中またはインストール後に問題が発生した場合にファイルまたはシステム全体を回復できるため、コンピューターの完全バックアップを実行することをお勧めします。
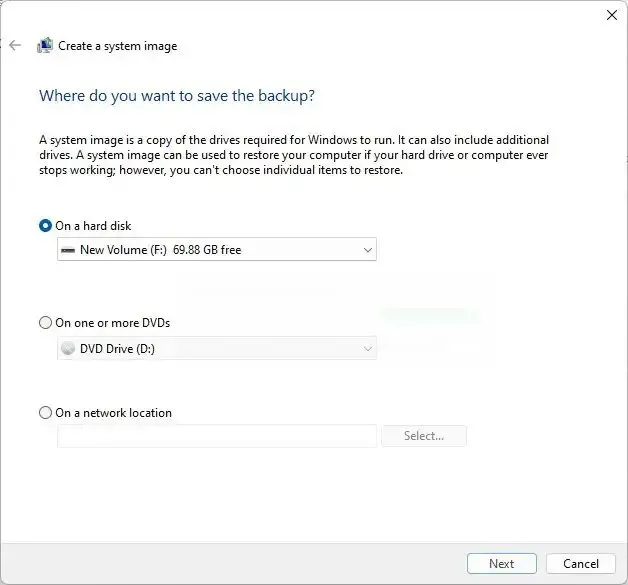
少なくとも、写真、ビデオ、その他のファイルを保護するためにファイルのバックアップを作成する必要があります。
Windows 11 23H2 アップグレード中のストレージの問題を回避する
予約ストレージは、更新プログラムのインストールを処理するために、利用可能なストレージの一部を事前に確保するシステム機能です。ただし、この機能が有効になっている場合でも、Windows 11 23H2 アップグレードを完了しようとすると、エラー 0x80070070 – 0x50011、0x80070070 – 0x50012、または 0x80070070 – 0x60000 などのストレージの問題が発生する可能性があります。
ストレージの問題は、ハード ドライブの容量が限られているコンピュータではよく発生します。デバイスに少なくとも 64 GB の空き容量があることを確認すると、機能更新プログラムのダウンロードおよびインストールのプロセス中に問題が発生するのを防ぐことができます。
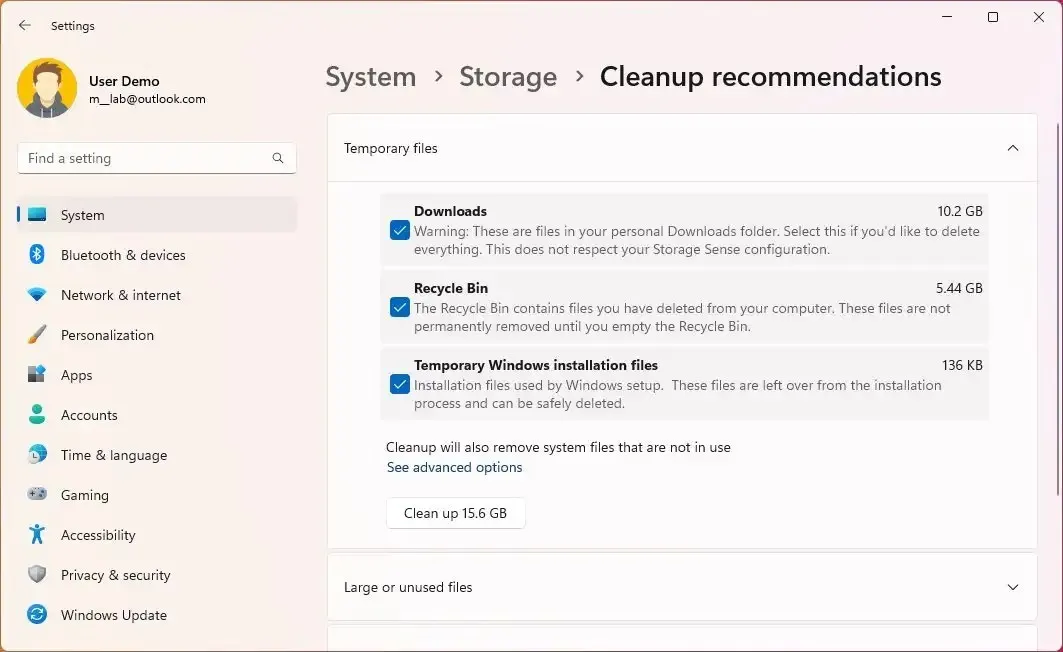
デバイスに十分なスペースがない場合、Windows 11 ではドライブのスペースを解放するためのさまざまな方法が提供されます。少なくとも 8GB のストレージ容量を持つ空の USB フラッシュ ドライブを接続し、システムがアップグレードを実行するための一時ストレージとして使用することもできます。
Windows Updateを修復してWindows 11 23H2をダウンロードする
Windows 11 の新しいバージョンが利用可能になってから、デバイスで利用できるようになるまでに数週間かかる場合があります。ただし、場合によっては、Windows Update に問題がある可能性があります。
Windows Update の問題が原因でコンピューターが機能更新プログラムを受信していない場合は、システム コンポーネントをリセットして、更新プログラムのダウンロード中に停止する問題を解決できます。問題を解決できない場合は、「インストール アシスタント」ツールを使用して、バージョン 23H2 が利用可能になった後にそれをインストールすることもできます。
Windows 11 23H2 をダウンロードするにはブロックを削除してください
従量制課金接続では、デバイスにアップデートがダウンロードされなくなります。有線または無線接続が従量制課金として設定されている場合は、設定>ネットワークとインターネット> Wi-Fi (またはイーサネット)から機能を無効にしてブロックを削除し、ネットワークを選択して「従量制課金接続として設定」トグルを無効にする必要があります。スイッチ。
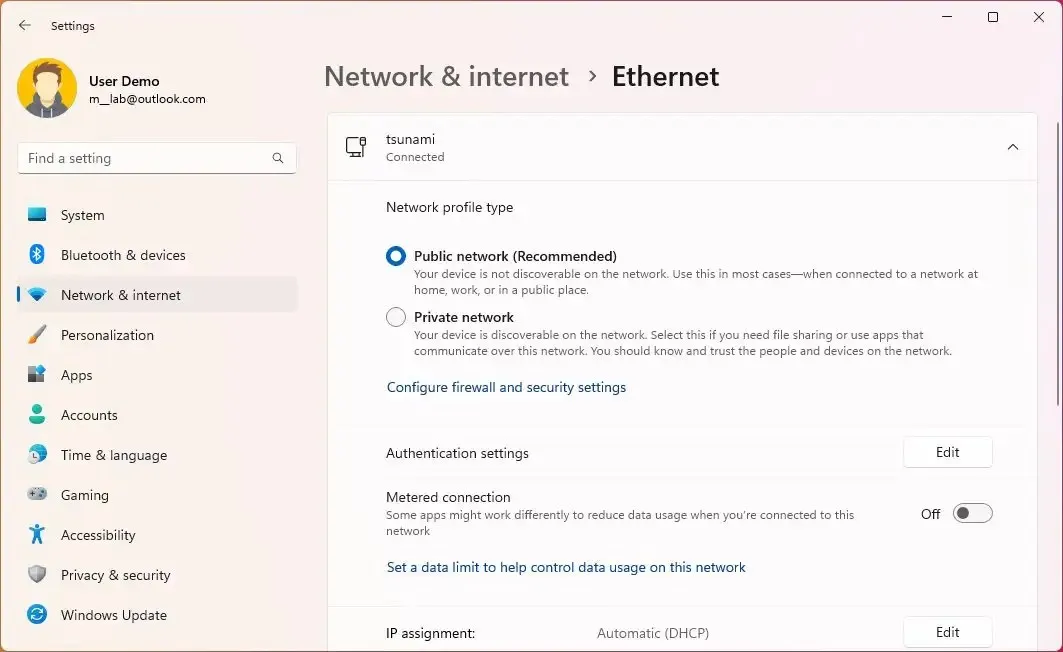
問題を防ぐために必須ではないアプリをアンインストールする
場合によっては、サードパーティのセキュリティ ソフトウェアがアップグレード プロセス中に問題を引き起こす可能性があります。サードパーティのウイルス対策ソフトウェアまたはその他のセキュリティ ソフトウェアを使用している場合は、Windows 11 23H2 にアップグレードする前に、それらを無効にするか一時的にアンインストールすることをお勧めします。さらに、古いバージョンのオペレーティング システム用に設計されたプログラムは問題を引き起こす可能性があります。プログラムが互換性の問題を引き起こしている可能性があると思われる場合は、そのプログラムをアンインストールしてみてください。インストール後に再インストールできます。
Windows 11 でアプリをアンインストールするには、 [設定] > [アプリ] > [インストールされているアプリ] から、削除するアプリの[アンインストール] ボタンをクリックし、画面上の指示 (該当する場合) に従います。
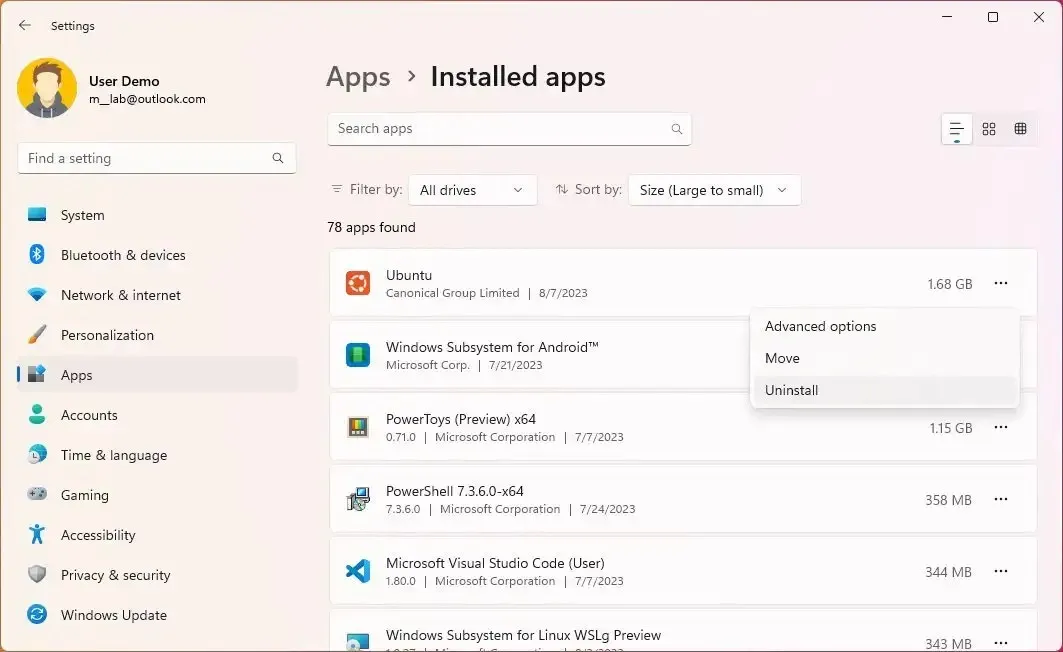
Windows 11 23H2 インストール後の設定の問題を防ぐ
新しいバージョンの Windows 11 へのアップグレード プロセスにより、既定のアプリやプライバシー設定などの一部の設定が予期せず変更される可能性があります。カスタム構成を使用する場合は、Windows 11 2023 Update をインストールする前に設定に注意してください。アップグレード中に何か変更があった場合は、設定を戻すことができます。
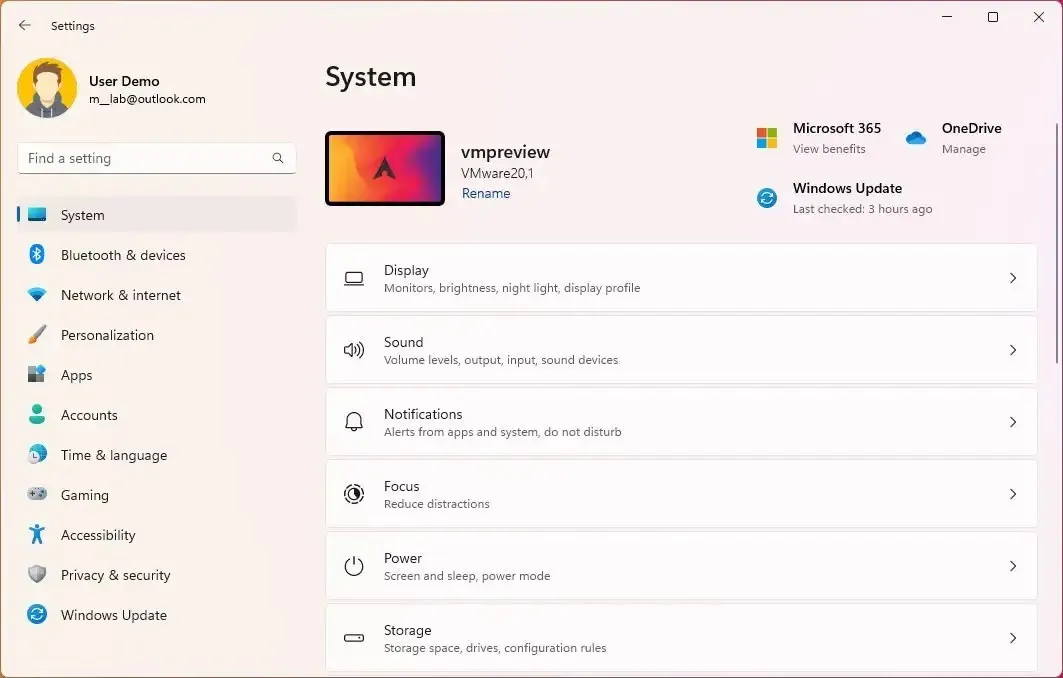
問題を回避するために、必須ではない周辺機器を取り外します
ストレージ デバイス (USB フラッシュ ドライブや外付けハード ドライブなど)、カメラ、プリンターが、インストール中のエラーやその他の問題の原因となる場合があります。通常、バージョン 23H2 へのアップグレードの問題を回避するために、周辺機器を切断することをお勧めします。必要なのは、モニター、キーボード、マウス、インターネット接続のみです。
Bluetooth デバイスも問題を引き起こす可能性があります。このワイヤレス テクノロジーを使用しているデバイスをお持ちの場合は、アップグレードする前に[設定] > [Bluetooth とデバイス]から無効にして、 「Bluetooth」トグル スイッチをオフにします。
Windows 11 23H2 アップグレード エラーを修正する
通常、デバイスに問題があります。他のコンピュータでも同じ問題が発生している可能性があります。オンラインでエラーを調査し、他の人が同じ問題を抱えているかどうか、またその人が使用している回避策を確認する必要があります。
Microsoft は、 Windows 11 の正常性ダッシュボードで情報、ステータス、および問題に対する考えられる解決策を提供しています。
Windows 11 23H2 では、予期しないエラーやバグのほかに、アップグレード プロセス中に発生する可能性のある、バグとはみなされない多くの既知の問題が発生する可能性があります。たとえば、0xC1900101で始まるエラー コード (たとえば、0xC1900101 – 0x20004、0xC1900101 – 0x2000c、0xC1900101 – 0x20017、0xC1900101 – 0x30018、0xC1900101 – 0) x3000D、0xC1900101 – 0x4000D、0xC1900101 – 0x40017) は通常、ドライバー エラーです。
エラー 0xC1900208 – 0x4000C は、アプリがアップグレードと互換性がないことを意味します。0x80070070 – 0x50011 (0x50012 または 0x60000) もよくあるエラーで、通常、更新を完了するにはスペースが不十分であることを意味します。
Windows 11 23H2 への手動アップグレード
トラブルシューティングの手順で、機能更新による問題ではなく、現在のセットアップまたはハードウェアに問題があることが指摘された場合、問題を最小限に抑える最善の方法は、Windows 11 のクリーン インストールを実行し、設定を再構成し、アプリを再インストールし、ファイルを復元することです。バックアップから。
アプリ、設定、ファイルを保持するインプレース アップグレードを試すこともできます。プロセスは簡単です。Windows 11 の公式 ISO をマウントし、セットアップ ウィザードを起動する必要があります。
バージョン 23H2 にアップグレードしたが、更新によって問題が発生した場合は、[設定] > [Windows Update] > [更新履歴] > [更新プログラムのアンインストール] から機能更新プログラムをアンインストールし、Windows 11 バージョン 23H2 または Windows 11 2023 Update としてマークされた更新プログラムをアンインストールできます。システムが再びアップデートを再インストールしないようにするには、アップデートを手動でブロックする必要があります。
Windows 10 などの以前のバージョンからアップグレードする場合は、「回復」設定を使用する必要があります。



コメントを残す