Notepad++ で 2 つのファイルを比較する 2 つの方法
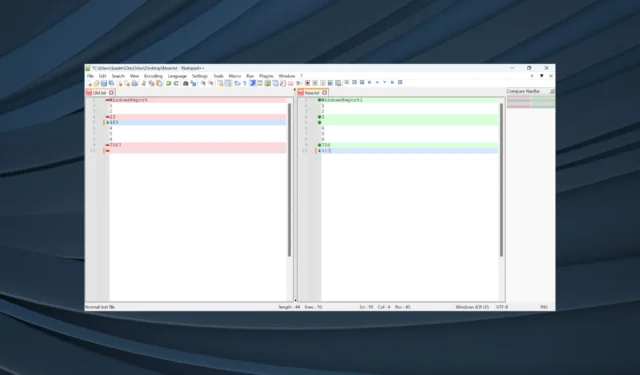
Notepad++ は、Windows の組み込みユーティリティである従来の Notepad の効果的な代替として機能するエディタです。前者では、高度なオプションと幅広いカスタマイズが提供されます。また、多くの場合、Notepad++ を使用して 2 つのファイルを比較します。
Notepad++ は一般ユーザーやプログラマーの間で広く人気を博していますが、Notepad++ で 2 つのファイルを比較し、差異を保存できる機能は、多くの中で際立っています。どうすればそれができるかについては、読み続けてください。
ファイル比較の目的は何ですか?
ファイル比較は、相違点を強調する必要があるいくつかの状況で有益です。たとえば、2 つのファイルをマージする予定がある場合、続行する前に 2 つのファイルの違いを特定することが不可欠です。
また、ファイルをある場所から別の場所に転送する場合、特定の部分が省略される可能性があります。これを確認するには、単純に並べて比較する必要があります。さらに、プログラマは同じファイルの 2 つのバージョンを比較する必要がある場合があります。これらはすべて Notepad++ を使用して行うことができます。
Notepad++ をダウンロードするにはどうすればよいですか?
- Notepad++ のダウンロード ページに移動し、最新バージョンを選択します。現在はv8.5.6です。
- システム アーキテクチャに応じて、32 ビット (x86) または64 ビット (x64)で[インストーラー]オプションをクリックします。
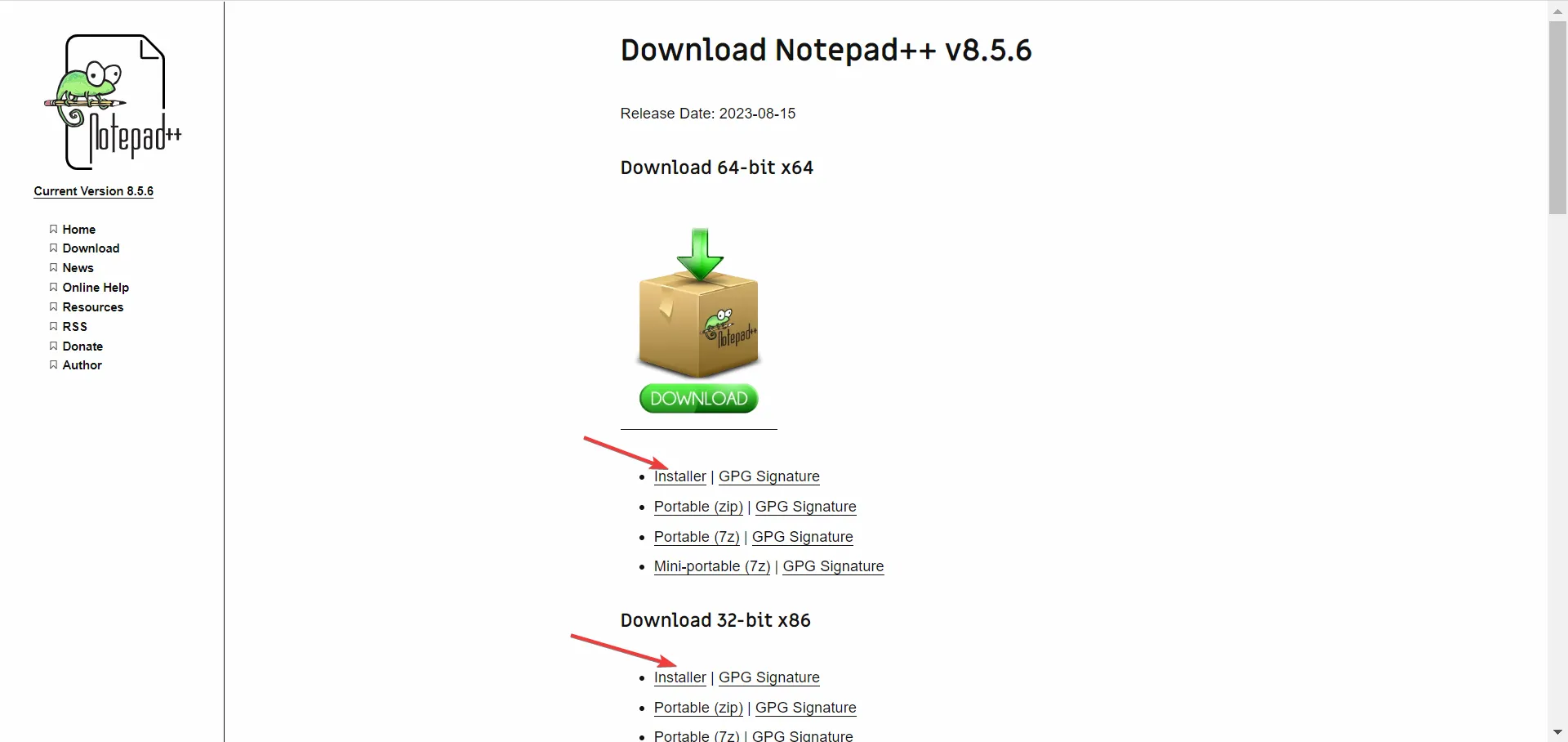
- 次に、セットアップを実行し、画面上の指示に従います。
- [コンポーネントの選択]ウィンドウが表示されたら、ドロップダウン メニューから [カスタム] を選択し、プラグインとプラグイン管理エントリがチェックされていることを確認します。他のコンポーネントを構成して、必要なコンポーネントを強調表示し、残りを削除することもできます。
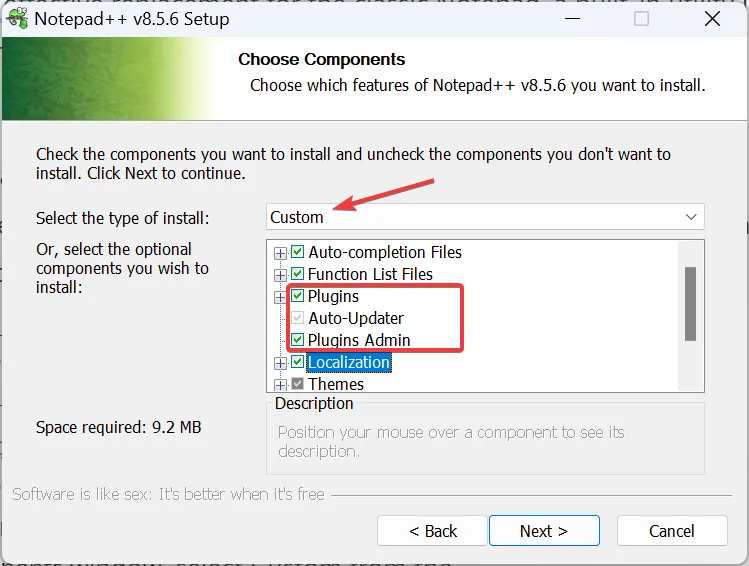
- インストールプロセスを完了し、Notepad++ を起動します。
Notepad++ で 2 つのファイルを比較する場合、プラグインが非常に役立ちます。また、インストール中、ユーザーはこの側面を無視して、プラグインをインストールする機能が利用できないミニマリスト セットアップを使用することがよくあります。したがって、同じ間違いをしないように注意してください。
Notepad++ でテキスト ファイルを比較するにはどうすればよいですか?
1.プラグインを使用する
1.1 比較プラグインをインストールする
- Notepad++を起動し、「プラグイン」メニューをクリックして、「プラグイン管理」を選択します。
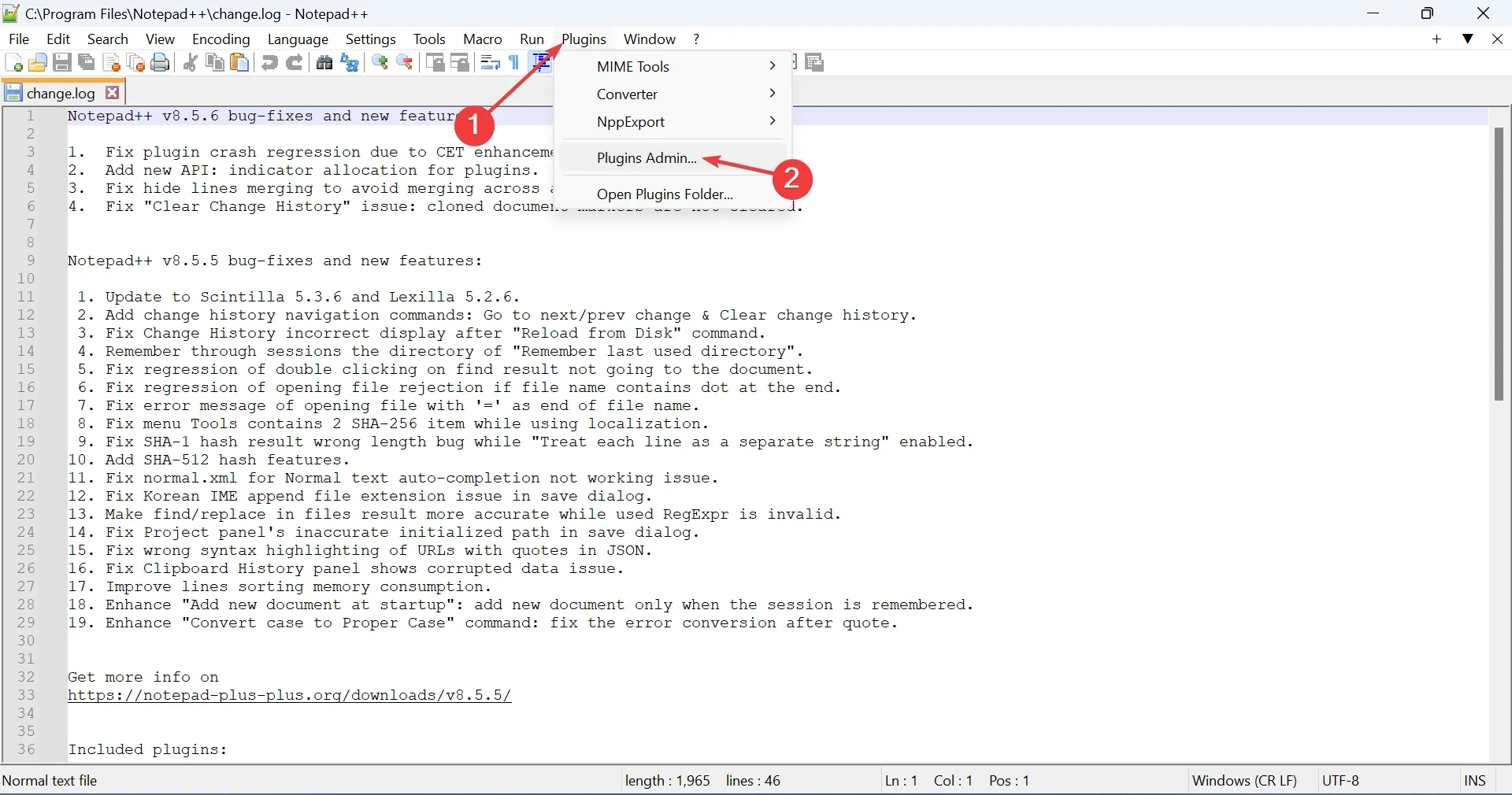
- 「比較」エントリを見つけて、その横にあるチェックボックスをオンにして、「インストール」をクリックします。

- 確認プロンプトで「はい」をクリックします。
- プラグインがインストールされると、Notepad++ が自動的に再起動します。
これで、Notepad++ の 2 つのファイルを 64 ビットのプラグインと比較する最初のステップが完了しました。プラグインがインストールされたら、あとはファイルを選択して比較するだけです。
1.2 Notepad++ で 2 つのファイルを比較する
- Notepad++で、 [ファイル] メニューをクリックし、[開く]を選択します。
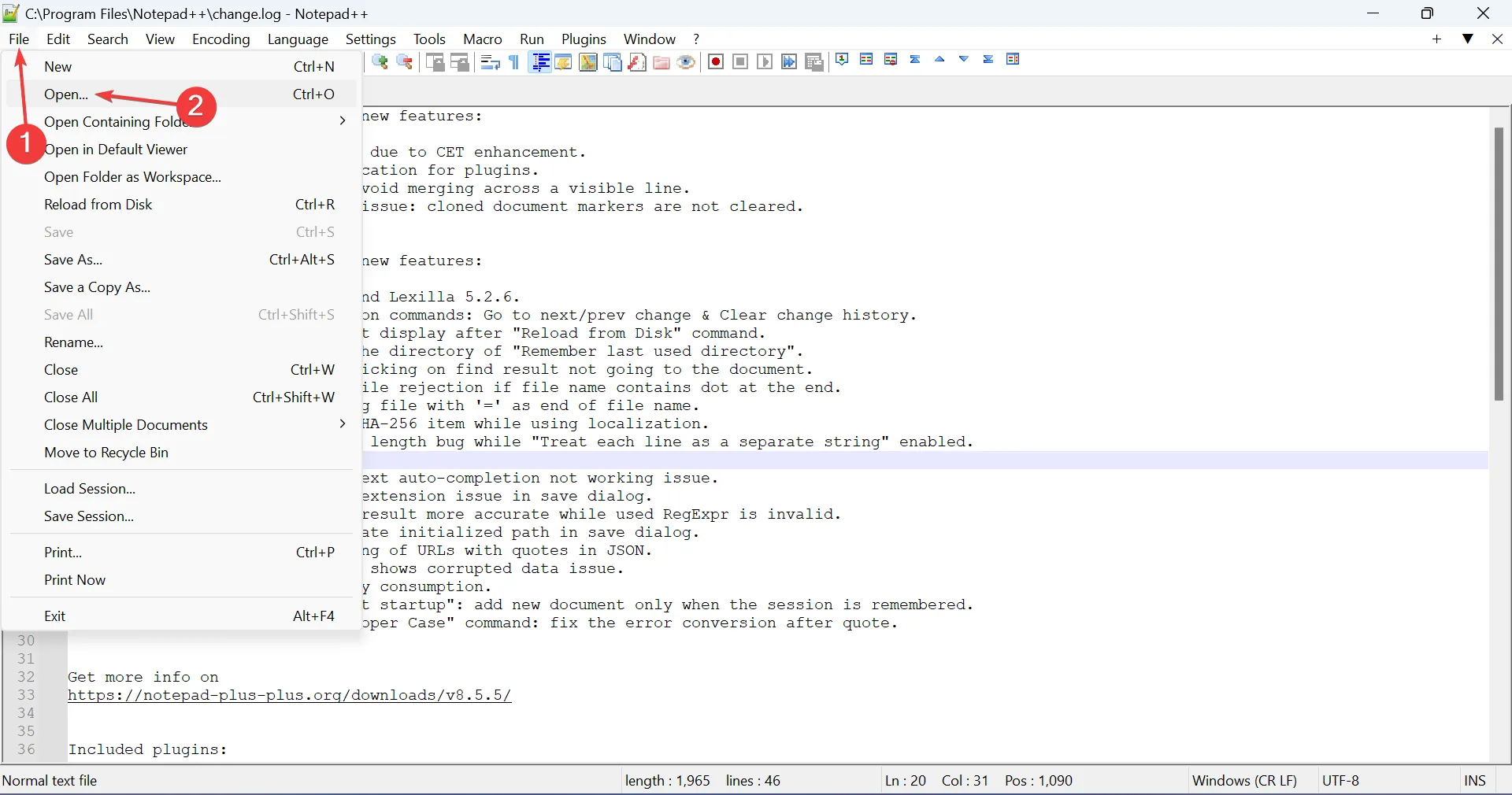
- 次に、前のファイルが保存されている場所に移動し、ファイルを選択して、 [開く]をクリックします。
- 同じことを行い、今度は比較する新しい (他の) ファイルを Notepad++ で開きます。
- 2 つのファイルが開いたら、「プラグイン」メニューをクリックし、「比較」の上にカーソルを置き、再度「比較」を選択します。または、Ctrl + Alt + を押してC プラグインをトリガーすることもできます。
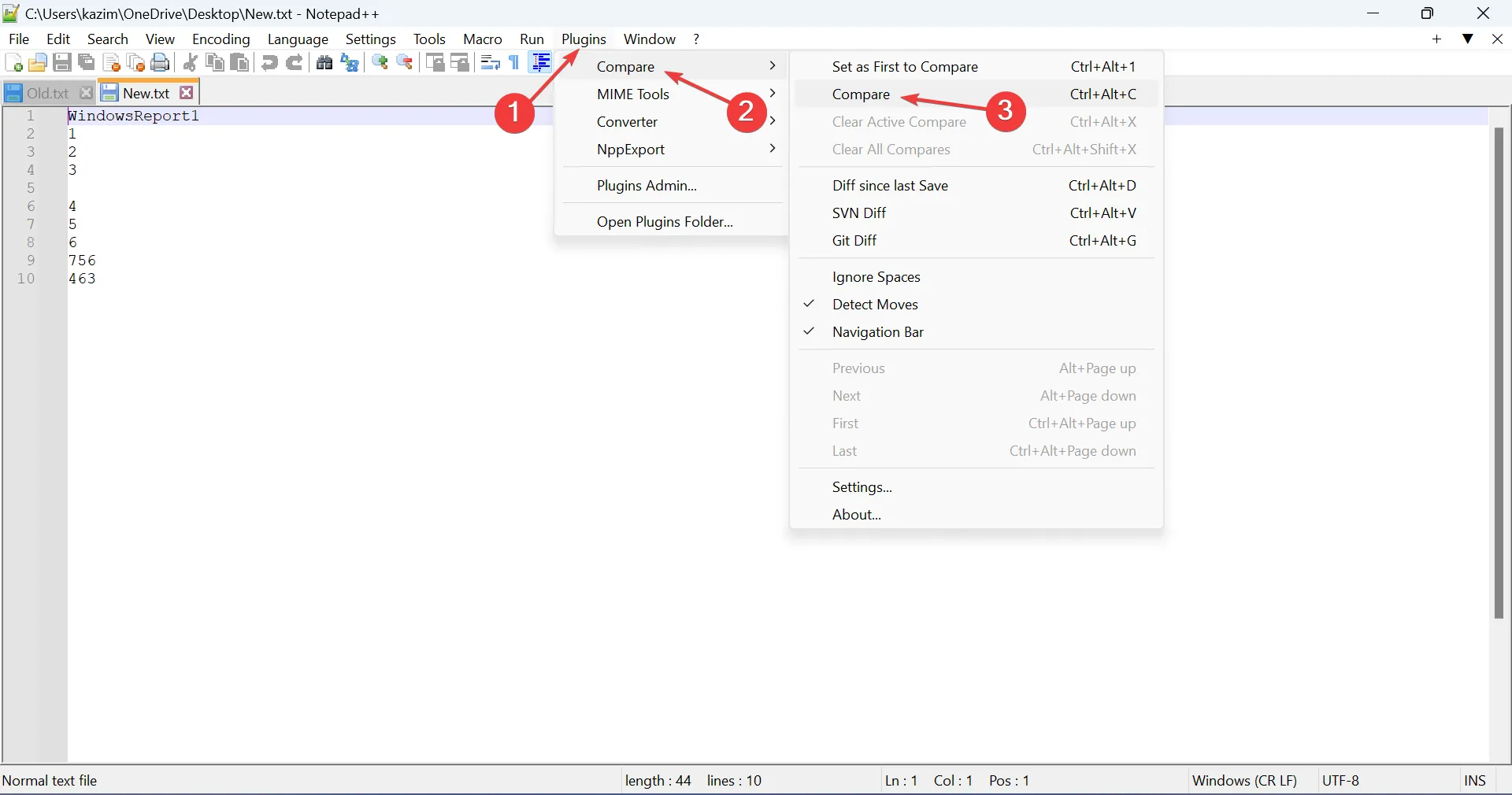
- Notepad++ は 2 つのファイルを比較し、違いを強調表示します。簡単に表現できるように、いくつかの記号と色が表示されます。これらは:
- 追加: +記号または緑色の線で示され、2 番目のファイルには含まれているが最初のファイルには含まれていない部分が表示されます。2 番目のファイルでのみ使用されます。
- 削除済み: –記号または赤い線で示され、最初のファイルには含まれているが 2 番目のファイルには含まれていない部分が表示されます。最初のファイルでのみ使用されます。
- 移動済み: 両側の垂直矢印で示され、両方のファイルに存在するが異なる場所にある部分が強調表示されます。
- Changed : 加えた変更はすべて≠で示され、パーツが削除されたか追加されたかに応じて、色がそれぞれ赤または緑になります。
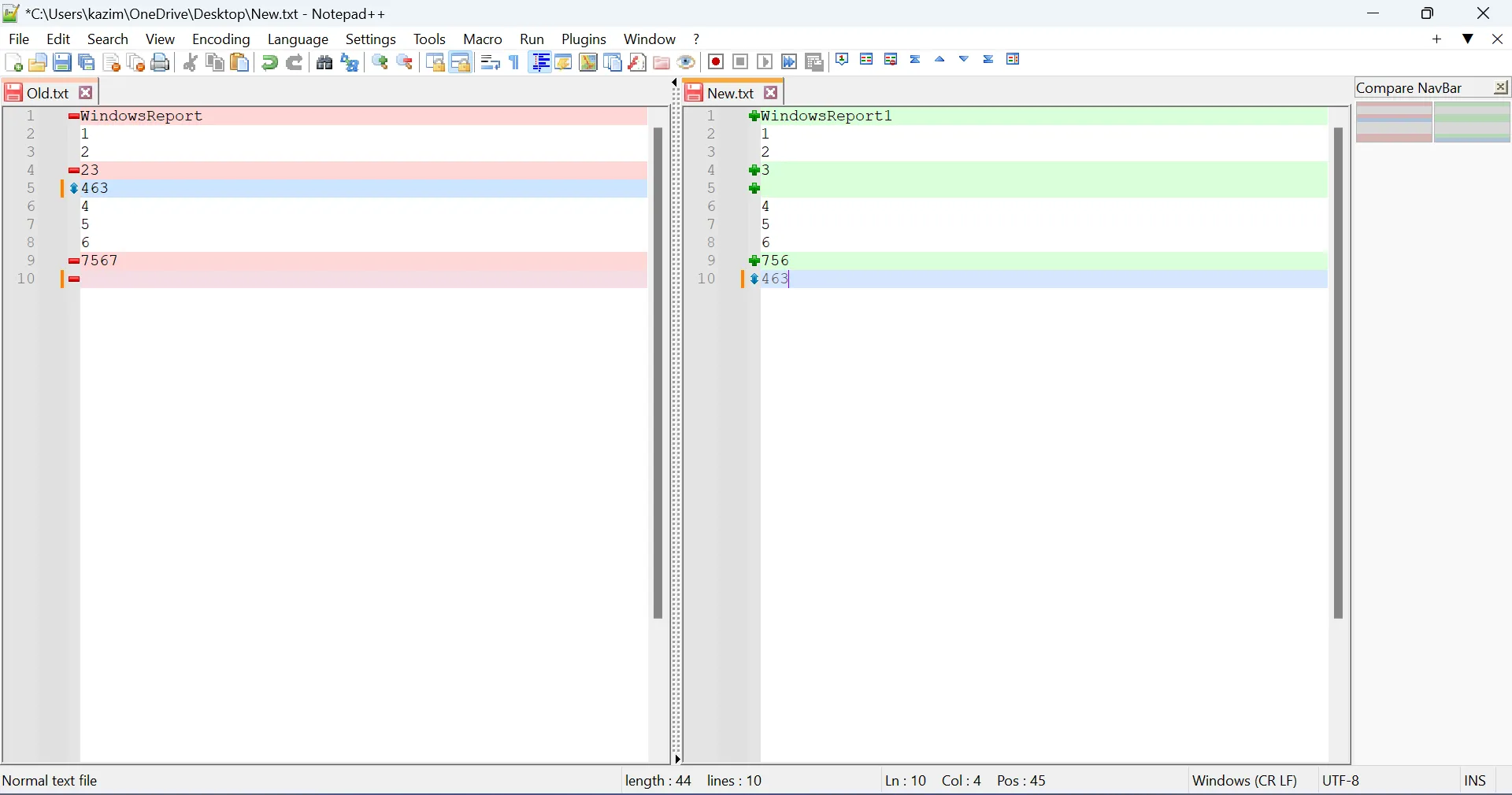
それでおしまい!専用プラグインを使用すると、Notepad++ で 2 つのファイルを簡単に比較でき、2 つのファイル間の違いがすぐに表示されます。
3 つ以上のファイルを同時に比較することはできませんが、ファイルの位置を変更して一度に 2 つを比較すると、より多くの労力が必要になりますが、同様の結果が得られます。
比較を停止する方法がわからない場合は、「プラグイン」の「比較」サブメニューから「すべての比較をクリア」を選択してください。
2. プラグインなし
- Notepad++ で比較する両方のファイルを開きます。
- ここで、タブを右クリックし、[ドキュメントの移動] の上にカーソルを置き、[他のビューに移動]を選択します。
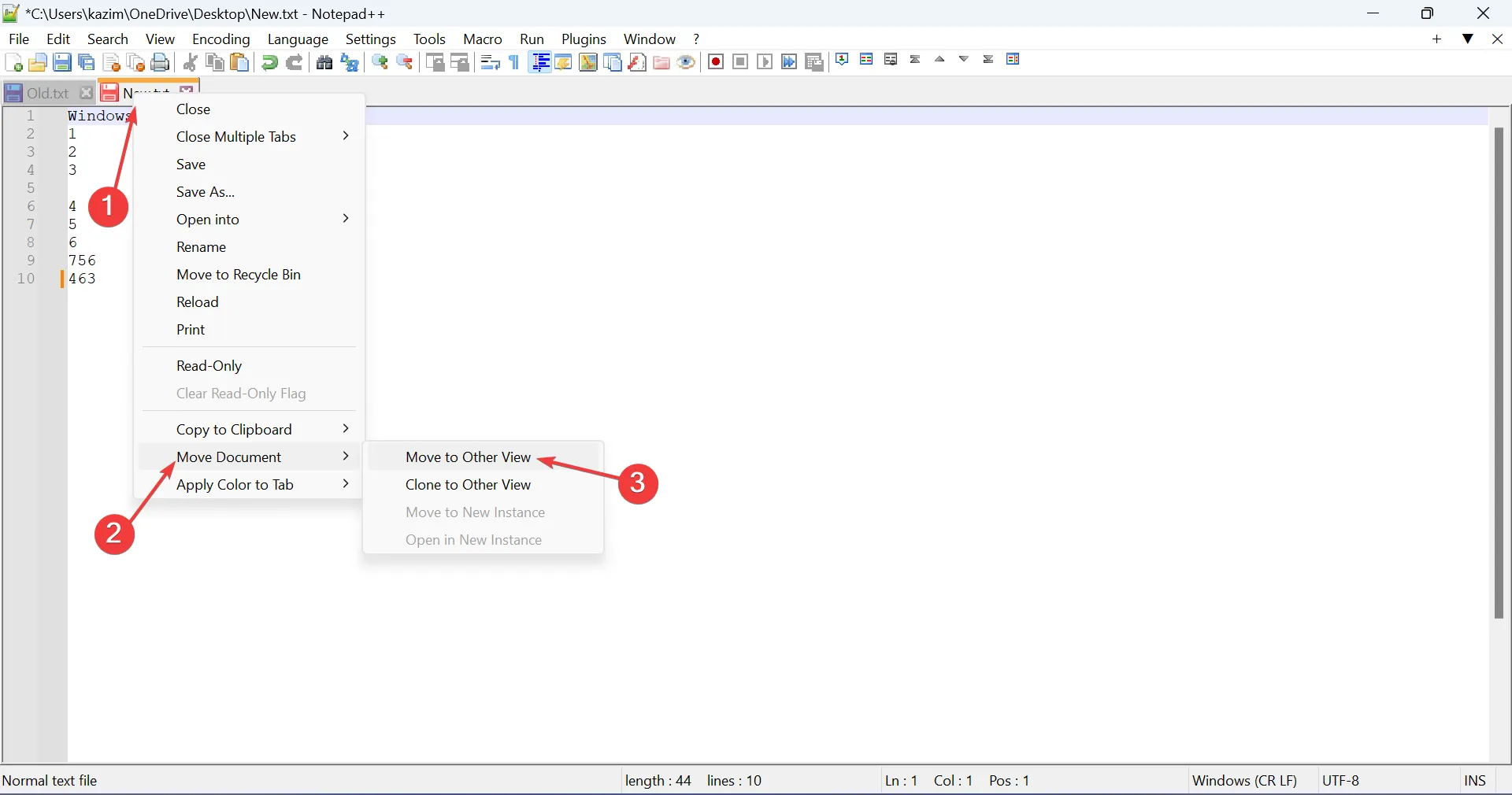
- 2 つのファイルが並べて表示され、比較を開始できます。
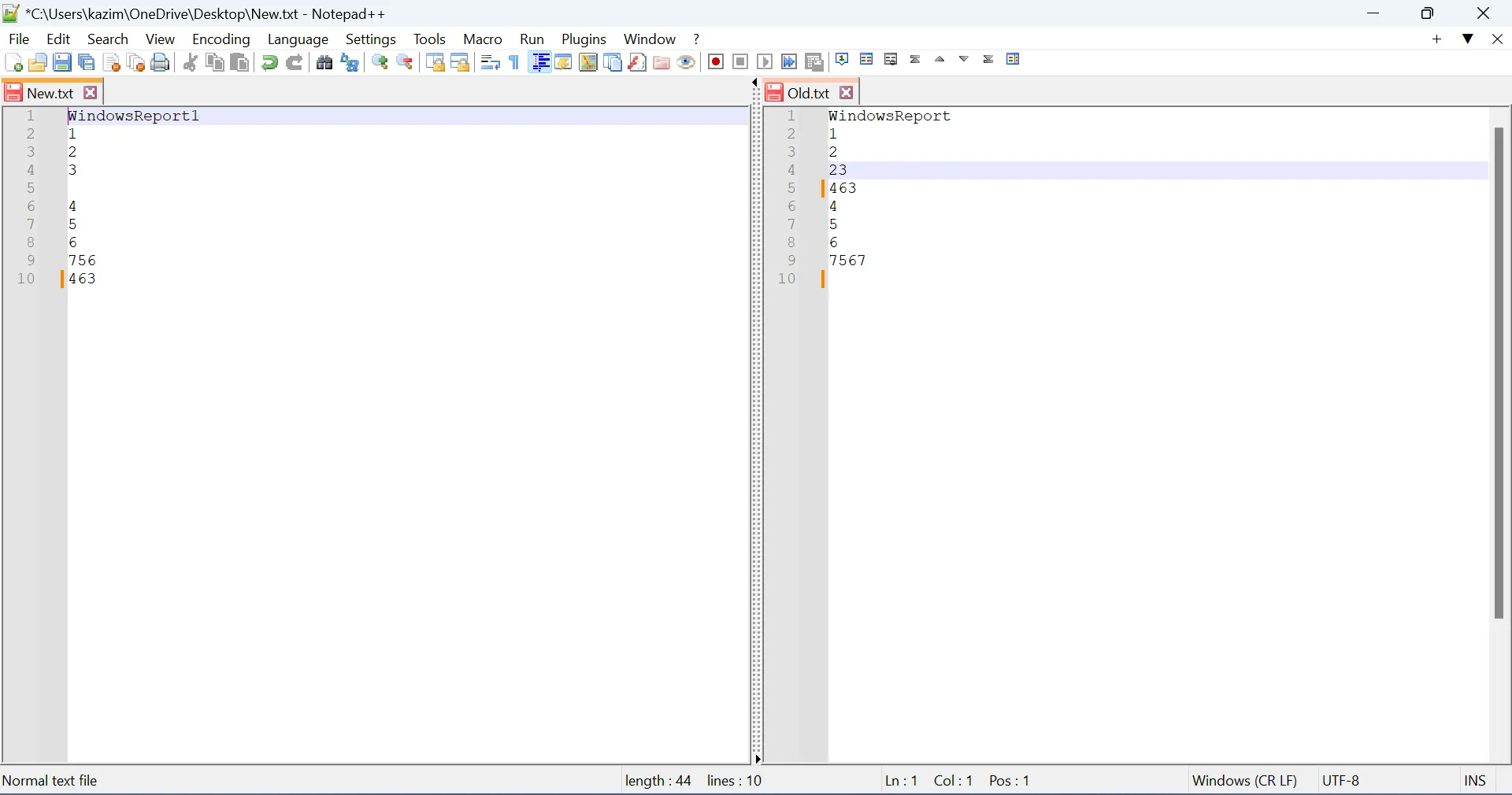
プラグインを使用せずに Notepad++ で 2 つのファイルを比較すると、結果はそれほど明確ではなく、より多くの手動の労力と時間が必要になります。さらに、色分けや記号がないため、重要な違いが見逃される可能性があります。したがって、比較プラグインをインストールすることをお勧めします。
ご質問がある場合、またはプロセスに関するフィードバックを共有したい場合は、以下にコメントを入力してください。



コメントを残す