Windows 11でボリュームスライダーが機能しない問題を修正

音量スライダーはコンピューター システムの重要な部分であり、サウンドを制御できます。しかし、Windows 11 で音量スライダーが機能しないのは迷惑です。コンピューターで音量スライダーが機能せず、この問題を解決する方法がわからない場合、この投稿はあなたのようなユーザーのために特別に書かれています。
このガイドでは、Windows 11/10 でボリューム スライダーが機能しない問題の原因と、コンピューターでこの問題を解決する 8 つの解決策について説明します。
Windows 11でボリュームスライダーが機能しない問題を修正
Windows 11 でボリューム スライダーが機能しない場合は、これらの修正を 1 つずつ試し、適用後にこの問題が解決するかどうかを確認してください。
1. サウンド設定が正しいことを確認してください
まず、コンピュータが正しいサウンドを聞くように設定されていることを確認する必要があります。ボリューム スライダーが機能しない問題は、デバイスが間違った場所を聴こうとしているときによく発生します。
オーディオ設定を確認し、間違っている場合は調整してください。これにより、デバイスのスピーカーが正しいものに集中できるようになります。Windows PC で正確に行う必要があることは次のとおりです。
- タスクバーの音量アイコンを右クリックし、[サウンド設定]を選択します。
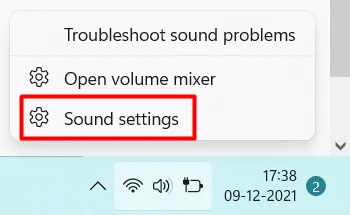
- システムは「システム > サウンド」にリダイレクトします。
- [出力] セクションで、[スピーカー]をクリックします。
- 次に、スピーカーが正しいデバイスに設定されているかどうかを確認します。
適切な設定が見つからない場合は、[新しい出力デバイスをペアリングする]をクリックします。次に、画面上の指示に従ってデバイスを Windows の設定に追加します。
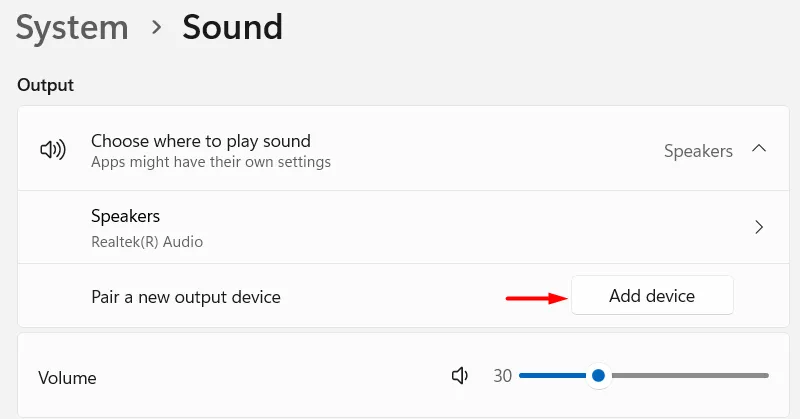
デバイスが正常に追加されたと仮定して、コンピューターで正しいサウンドが聞こえているかどうかを確認してください。
2. Windows オーディオ サービスを再起動します
それでも音量スライダーが機能しない場合は、オーディオ サービスに問題がある可能性があります。Windows PC 上のすべてのオーディオ サービスを再起動し、ボリューム スライダーの問題が解決されるかどうかを確認します。このタスクに対処する方法は次のとおりです –
- Windows + Rを押して、 「ファイル名を指定して実行」ダイアログを起動します。
- 入力
services.mscしてEnterキーを押します。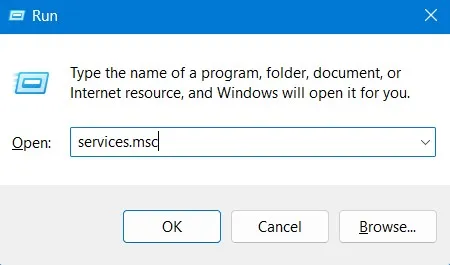
- 「Windows オーディオ」まで下にスクロールし、右クリックして「再起動」オプションを選択します。
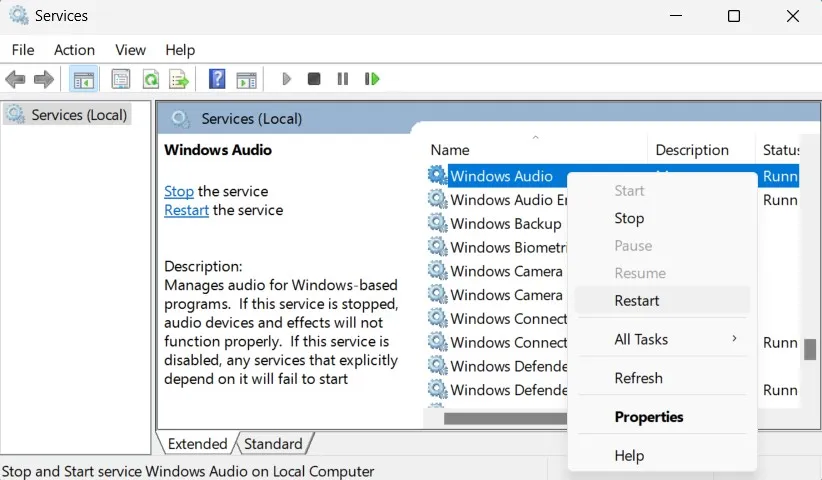
- [サービス] ウィンドウを閉じて、PC を再起動します。
デバイスに再度サインインし、コンピューター上で音量スライダーが正常に動作し始めるかどうかを確認します。
3. すべてのオーディオドライバーを更新する
破損したオーディオ ドライバーまたは古いオーディオ ドライバーが存在すると、Windows でボリューム スライダーが機能しない問題が発生する可能性もあります。これを修正するには、古いオーディオ ドライバーや破損したオーディオ ドライバーを確認し、それに応じて更新する必要があります。
オーディオ ドライバーを更新すると、コンピューターはボリューム スライダーの操作に関する正しい指示を受け取ります。すべてのデバイスドライバーを更新する方法については、以下の手順に従ってください。
- Windows + Iを押して設定を起動します。
- 「Windows Update」に移動し、「詳細オプション」をクリックします。
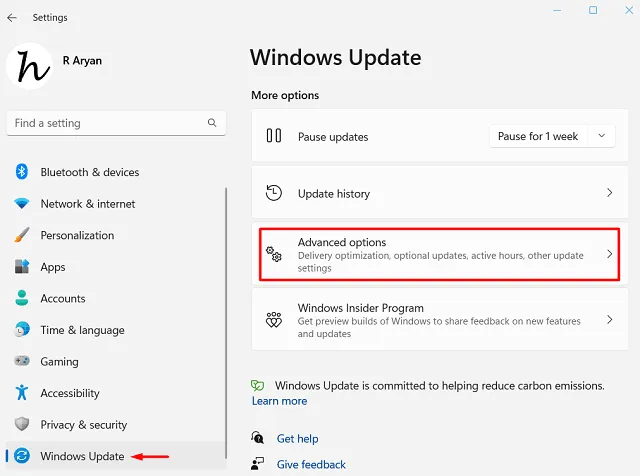
- [追加オプション] まで下にスクロールし、[オプションの更新] 内に利用可能な更新があるかどうかを確認します。
- 保留中のアップデートがある場合は、「オプションのアップデート」をクリックします。
- 利用可能なアップデートのすべてのチェックボックスをオンにして、[ダウンロードしてインストール]をクリックします。
[設定] を閉じて、Windows PC を再起動します。デバイスに再度サインインし、音量スライダーが正常に動作し始めるかどうかを確認します。
4.オーディオドライバーをロールバックする
最近 PC のオーディオ ドライバーを更新し、その後この問題が発生し始めた場合は、問題のある更新プログラムがインストールされている可能性があります。このような場合にできることは、最近のドライバーの更新をすべてロールバックすることです。このタスクを進める方法については、次の簡単な手順に従ってください。
- Windows + X を押して、[デバイス マネージャー]を選択します。
- [オーディオ入力と出力] の左側にある [>] をクリックし、最近アップグレードしたドライバーを見つけます。
- その特定のドライバを右クリックし、[プロパティ]を選択します。
- これが開いたら、「ドライバー」タブに移動し、「ドライバーをロールバック」をクリックします。
ドライバーが以前にインストールされていたバージョンに戻るまで待ちます。これが終了したら、デバイス マネージャーを閉じ、Windows PC を再起動します。
デバイスに再度サインインし、ボリューム スライダーが正常に動作し始めるかどうかを確認します。
5. オーディオのトラブルシューティング
トラブルシューティング ツールは、Windows Update、オーディオ、ストア アプリなどの Windows コンポーネントのトラブルシューティングに使用できる Windows に組み込まれたツールです。
PC でサウンドを調整する際に問題が発生しているため、オーディオのトラブルシューティングを行い、その後ボリューム スライダーの問題が解決するかどうかを確認してください。このタスクの実行方法は次のとおりです –
- Windows アイコンを右クリックし、[設定]を選択します。
- 次に、[システム] > [トラブルシューティング] > [その他のトラブルシューティング] に移動します。
- [最も頻繁]で [オーディオ] を見つけ、右端にある [実行] ボタンをクリックします。
- トラブルシューティング ツールが起動したら、[次へ] をクリックし、画面上の指示に従います。
トラブルシューティングが完了したら、音量スライダーを正常に調整できるかどうかを確認してください。
6. Windows アップデートを確認する
Windows 11 では、コードにバグなどの小さな間違いがある場合があります。これらのバグがボリューム スライダーが機能しない問題を引き起こしている可能性があります。その場合は、保留中のアップデートがないか確認し、利用可能なアップデートにアップグレードする必要があります。
Windows 11 でこのタスクを実行する方法は次のとおりです。
- Win + Iを押してWindowsの設定を起動します。
- 左側のナビゲーションから [Windows Update] を選択し、右側のペインに移動します。
- [アップデートの確認]を見つけてクリックします。
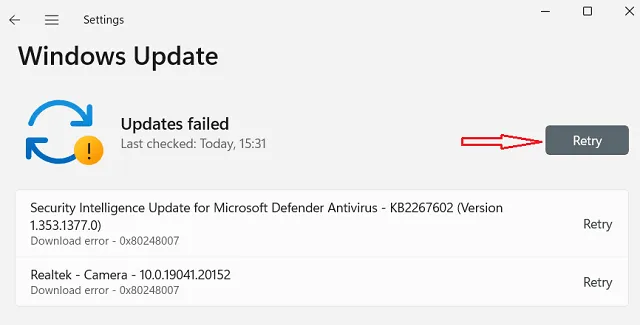
- システムがオンラインで Microsoft サーバーに接続し、保留中の更新プログラムを PC にダウンロード/インストールするまで待ちます。
これが完了したら、コンピュータを再起動し、その後のログインでボリューム スライダーが機能しない問題が解決されるかどうかを確認します。
7. Windows エクスプローラーを再起動します
ファイル エクスプローラー内の内部不具合により、Windows 11 でオーディオが機能しない問題が発生する場合もあります。この問題は、Windows エクスプローラーを再起動するだけで解決できる場合があります。
ファイルエクスプローラーを再起動する方法については、次の手順に従ってください。
- Ctrl + Shift + Alt を押してタスク マネージャーを起動します。
- タスク マネージャーが開いたら、プロセスのリストで Windows エクスプローラーを見つけます。
- それを右クリックし、「再起動」を選択します。
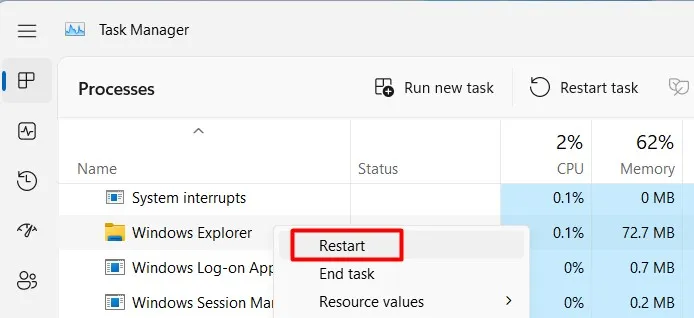
ファイル エクスプローラーが再起動され、その結果、タスク バーもしばらくの間消えます。これが再び戻るのを待って、音量スライダーを正常に調整できるかどうかを確認してください。
8. システムの復元を実行する
上記の解決策のいずれもボリューム スライダーが機能しない問題を解決できず、PC に以前の復元ポイントがある場合は、デバイスを以前の動作状態に戻すことができます。
ラッピング…
結論として、Windows 11 の音量スライダーに関する問題に直面しても、動揺する必要はありません。この投稿で説明されている修正を読んで適用すると、この問題をすぐに解決できるようになります。



コメントを残す