0xC1900101 – 0x20004、インストール失敗エラーを修正
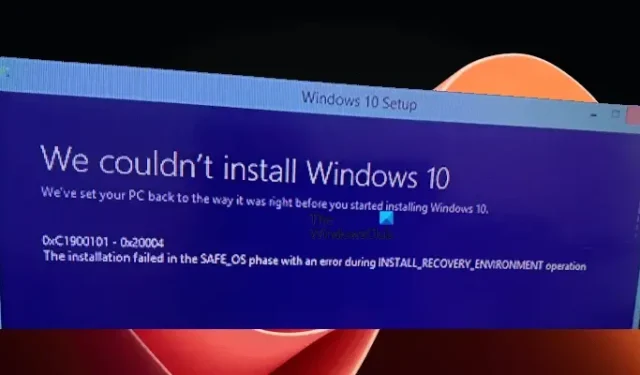
Windows オペレーティング システムをインストールするとき、または Windows OS の下位バージョンから Windows OS の上位バージョン (たとえば、Windows 10 から Windows 11 へ) にアップグレードするときに、一部のユーザーはコード 0xC1900101 – 0x20004 のインストール失敗エラーに遭遇しました。この記事では、0xC1900101 – 0x20004、インストール失敗エラーを修正する方法を説明します。
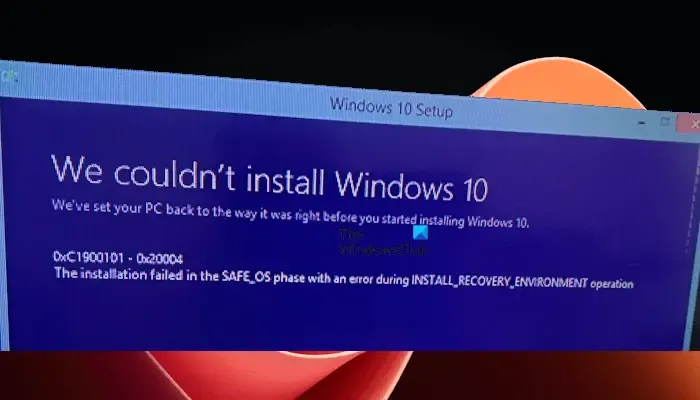
Windows が表示する完全なエラー メッセージは次のとおりです。
0xc1900101 – 0x20004
INSTALL_RECOVERY_ENVIRONMENT 操作中にエラーが発生し、safe_OS フェーズでインストールが失敗しました。
0xC1900101 – 0x20004、インストール失敗エラーを修正
通常、このエラーはデバイス ドライバーが破損しているか古いために発生します。これに加えて、接続されている周辺機器によってもこのエラーが発生する場合があります。このエラーの原因が何であれ、Windows コンピューターでの INSTALL_RECOVERY_ENVIRONMENT 操作中のエラー (エラー 0xC1900101 – 0x20004) により、safe_OS フェーズでインストールが失敗した場合の解決策を見てみましょう。
- すべての周辺機器を取り外して、もう一度試してください
- ハードディスクのエラーをスキャンしてください
- ハードディスクから SATA ケーブルを抜きます (該当する場合)
- ドライバーを更新する
- BIOS アップデートを確認する
- Windows Update をオフラインでインストールする
- BIOS 設定をデフォルトにリセットする
これらすべての修正を詳しく見てみましょう。
1] すべての周辺機器を取り外して、もう一度試してください
接続されている周辺機器が原因で Windows アップデート エラーが発生する場合があります。したがって、Windows アップデートのインストール中はすべての周辺機器を取り外すことをお勧めします。これが最も簡単な修正です。これが機能する場合は、他の修正を実行する必要はありません。
2] ハードディスクのエラーをスキャンします。
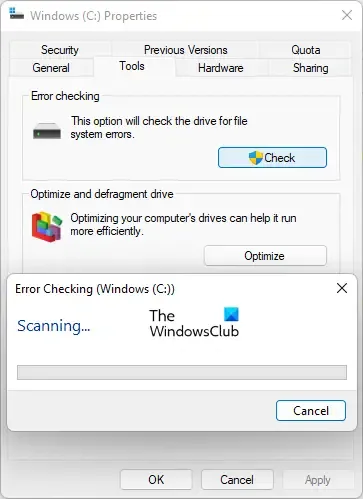
chkdskスキャンを実行する
3] ハードディスクから SATA ケーブルを抜きます (該当する場合)
このソリューションは、システムに複数のディスク ドライブがあるユーザーを対象としています。たとえば、Windows を SSD にインストールし、データを HDD に保存しているとします。デスクトップ PC ケースまたはラップトップを開いて、Windows がインストールされているハードディスク以外のハードディスクから SATA ケーブルを外します。次に、Windows Update を実行します。これは役立つはずです。
コンピューターのハードウェアについて詳しくない場合は、ハードディスクから SATA ケーブルを取り外したり取り外したりする場合は、専門家の助けを借りる必要があります。SATA ケーブルが他の周辺機器に接続されている場合は、それらも外します。
4] ドライバーを更新する
この記事で説明したように、このエラーの考えられる原因の 1 つは、ドライバが破損しているか古いことです。したがって、ドライバーのアップデートを確認し、必要なアップデート (利用可能な場合) をインストールしてください。
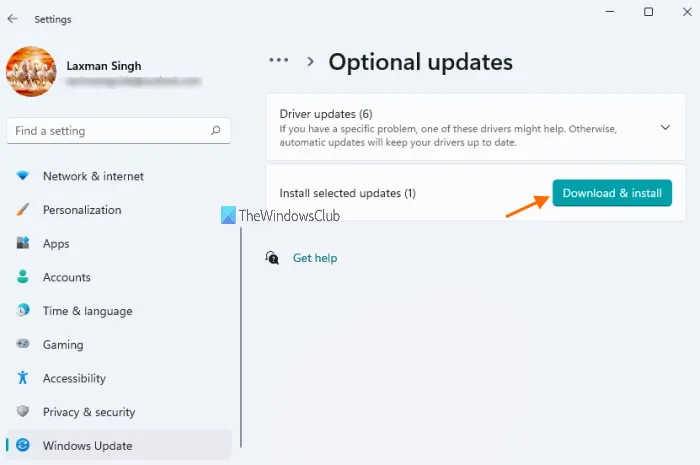
Windows オプションの更新ページでドライバーやその他の追加の更新プログラムを確認できます。ドライバーのアップデートがメーカーからリリースされると、「オプションのアップデート」ページで入手できるようになります。ここからは簡単にインストールできます。[オプションの更新] ページが空白の場合は、別の方法を使用してドライバーやその他の追加の更新を確認できます。
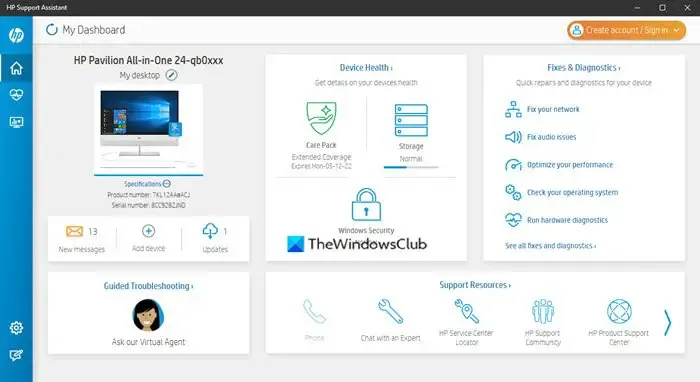
システムを最新の状態に保つには、コンピュータの製造元が開発した専用ツールを使用してください。ほとんどのコンピューター ブランドには、次のような専用のツールまたはソフトウェアが用意されています。
- HP サポート アシスタント
- デルサポートアシスト
- レノボ システム アップデート
すべてのドライバーを更新したら、Windows Update を実行します。今度はエラーメッセージは表示されないはずです。
5] BIOSアップデートを確認する
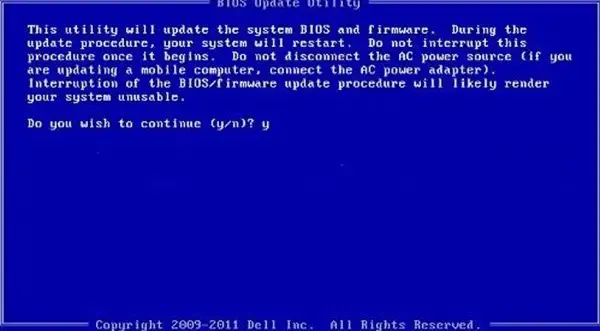
BIOS が古いと、Windows の更新またはアップグレード中に問題が発生する可能性もあります。また、システム BIOS を更新してから Windows Update インストールを実行することをお勧めします。
6] Windows Updateをオフラインでインストールする
フィードバックによると、一部のユーザーは Windows OS の最新バージョンにアップデート中にシステムをインターネットから切断しました。これを試すこともできます。まず、メディア作成ツールを使用して最新の ISO ファイルをダウンロードします。ISO ファイルがシステムにダウンロードされると、それを使用してシステムを更新またはアップグレードできます。
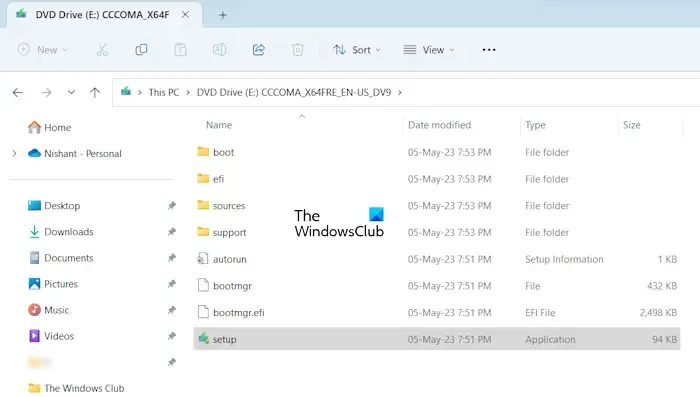
ISO ファイルをシステムにマウントします。これを実行すると、ISO ファイルがエクスプローラーにディスク ドライブとして表示されます。それを開くと、そこにセットアップファイルが表示されます。システムをインターネットから切断します。これを行う最も簡単な方法は、ルーターの電源をオフにすることです。次に、そのセットアップ ファイルを実行し、画面上の指示に従って最新バージョンの Windows OS をインストールします。
7] BIOS設定をデフォルトにリセットします
それでも問題が解決しない場合は、BIOS 設定をデフォルトにリセットすると解決することがあります。これを行うには、システム BIOS を入力する必要があります。コンピューターのブランドが異なると、BIOS に入るキーが異なります。システム BIOS に入る正しいキーを知るには、PC 製造元の公式 Web サイトにアクセスする必要があります。

BIOS をリセットする方法がもう 1 つあります。CMOS をクリアすると、BIOS 設定もリセットされます。これを行うには、CMOS バッテリを取り外し、5 ~ 10 分間待ってから、バッテリを再度取り付けます。このためには、ラップトップまたはデスクトップ PC ケースを開ける必要があります。その方法がわからない場合は、専門家の助けを受けることをお勧めします。
Windows 11 のインストール時に発生する 0xC1900101 エラーを修正するにはどうすればよいですか?
Windows のインストール時に 0xC1900101 エラーを解決するには、システムに十分なディスク領域があることを確認してください。試すことができる修正には、ウイルス対策の無効化、Windows Update トラブルシューティング ツールの実行、ハードディスクのエラーのチェックなどが含まれます。
Windows Update 0xC1900101 が失敗するのはなぜですか?
Windows Update のインストール中に Windows でエラー 0xC1900101 が表示される理由は数多く考えられます。考えられる原因としては、ディスク エラー、BIOS が古いか破損している、ドライバが古いか破損しているなどがあります。



コメントを残す