Windows 11 ですべてのユーザー アカウントを表示する方法
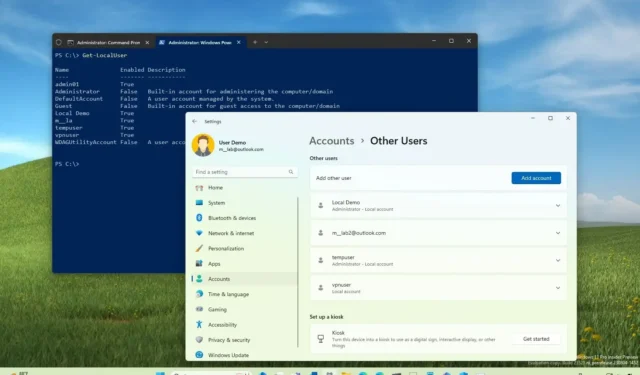
Windows 11では、コンピューターに構成されているすべてのアカウントを確認すると、さまざまな状況で役立ちます。たとえば、ユーザーがシステム上にすでにアカウントを持っているかどうかを再確認したい場合や、通常はデフォルトでオフになっている管理者アカウントなど、インストールで使用可能な非表示のアカウントを知る必要がある場合です。
既存のアカウントをすべて表示する必要がある場合、Windows 11 には、設定アプリ、コンピューターの管理、コマンド プロンプト、PowerShell を使用してこの情報を表示するさまざまな方法が用意されています。
このガイドでは、Windows 11 で利用可能なすべてのアカウントのリストを表示する 4 つの方法を学習します。
設定からすべての Windows 11 アカウントを確認します
設定アプリから Windows 11 のアカウントを表示するには、次の手順を実行します。
-
Windows 11 で[設定]を開きます。
-
「アカウント」をクリックします。
-
[その他の人々]をクリックします。
-
「その他のユーザー」セクションで、コンピューターで使用可能なアカウントを確認します。
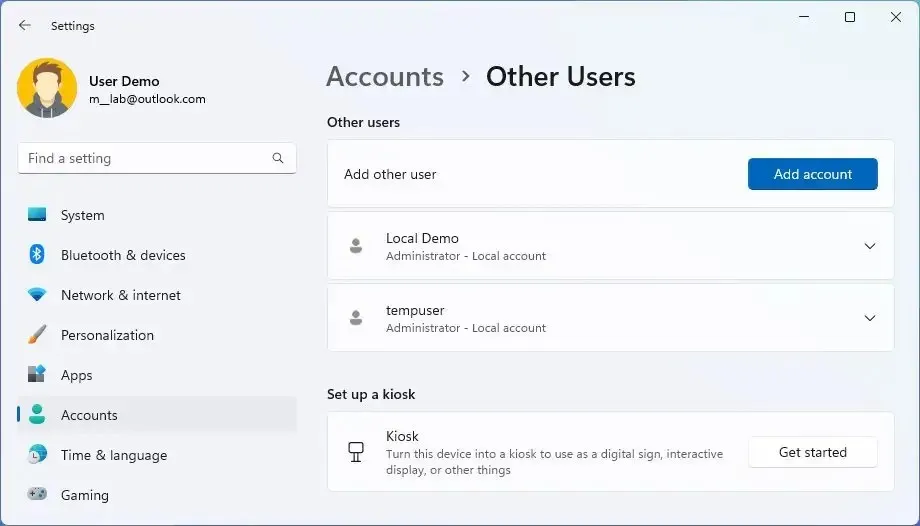
簡単なメモ:このページには、組み込みの「管理者」アカウントなど、組み込みまたは無効になっているユーザー アカウントが表示されないため、制限されています。 -
「アカウント」セクションから「ファミリー」をクリックします。
-
ファミリー グループを通じて利用できるアカウントを確認してください。
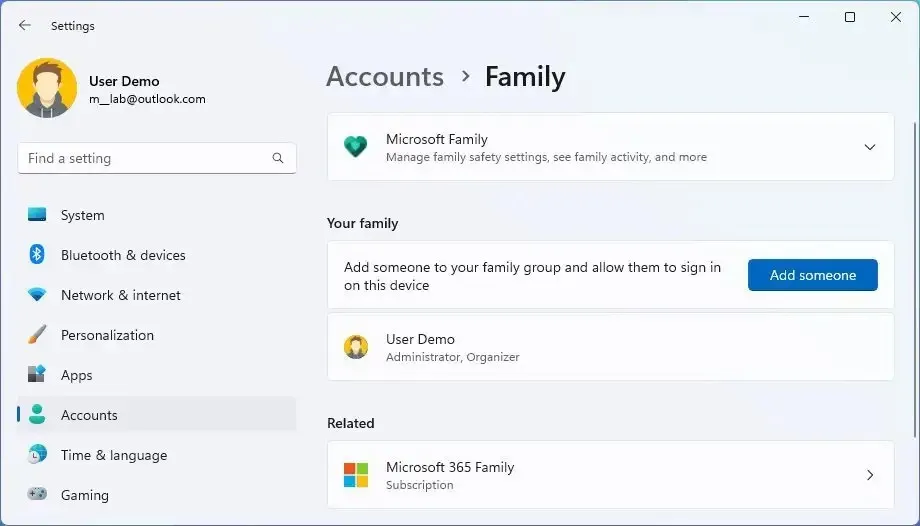
手順を完了すると、Windows 11 で使用できるアカウントの概要が表示されます。また、現在のユーザー アカウントもリストされていないことに気づくでしょう。これは、この情報が、Windows 11 で利用できる「あなたの情報」ページに表示されるためです。 「アカウント」セクション。
「コンピュータの管理」からすべての Windows 11 アカウントを確認します。
Windows 11 Pro で使用可能なすべてのアカウントをコンピューターの管理で確認するには、次の手順を実行します。
-
[スタート]を開きます。
-
「コンピューター管理」を検索し、一番上の結果をクリックしてアプリを開きます。
-
次のパスを参照します。
Local Users and Groups > Users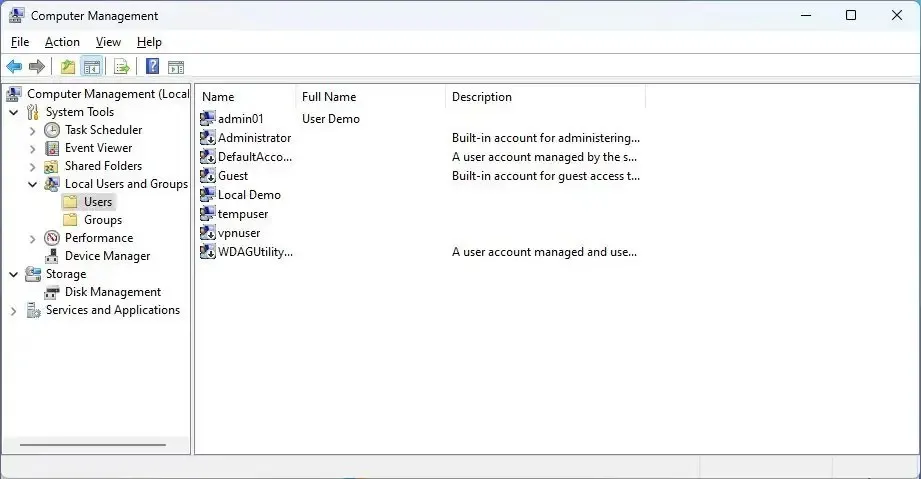
手順を完了すると、Windows 11 で使用できるすべての有効なアカウント、無効なアカウント、および組み込みアカウントのリストが表示されます。
コマンドプロンプトからすべての Windows 11 アカウントを確認する
コマンド プロンプトから既存のアカウントの完全なリストを表示するには、次の手順を実行します。
-
[スタート]を開きます。
-
「コマンド プロンプト」を検索し、一番上の結果をクリックします。
-
次のコマンドを入力して Windows 11 上のすべての既存のアカウントを一覧表示し、Enterを押します。
net user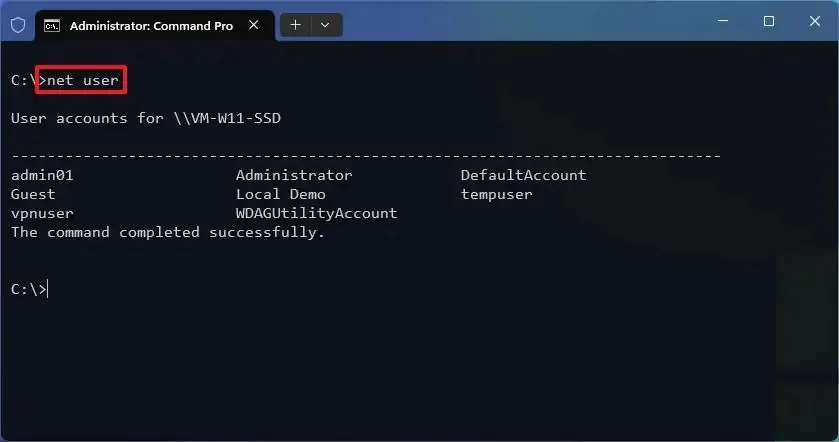
-
(オプション) 次のコマンドを入力して既存のアカウントをすべてリストし、Enterを押します。
wmic useraccount get name
手順を完了すると、コマンドはコンピューター上に構成されているすべてのアカウントのリストを返します。
PowerShell からすべての Windows 11 アカウントを確認する
PowerShell を使用して Windows 11 で使用可能なアカウントのリストを作成するには、次の手順を実行します。
-
[スタート]を開きます。
-
「PowerShell」を検索し、一番上の結果をクリックします。
-
次のコマンドを入力して既存のアカウントをすべてリストし、Enterを押します。
Get-LocalUser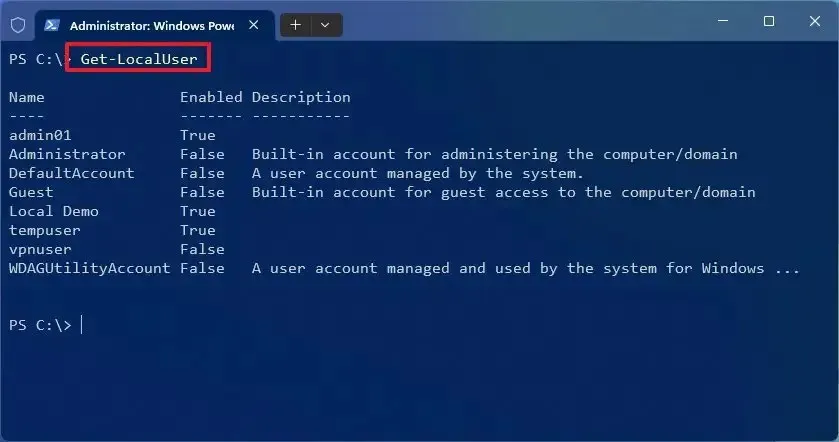
手順を完了すると、コマンドにより、コンピューター上に構成されているすべてのアカウントがその説明と有効か無効かとともに一覧表示されます。
アカウントをテキスト ファイルにエクスポートする必要がある場合は、このガイドで説明されているコマンドのいずれかにエクスポート オプションを使用できます。たとえば、net user > c:\path\to\list.txtまたはGet-LocalUser > c:\path\to\list.txt。
最後に、Microsoft アカウントで作成されたアカウントは、電子メール アドレスの最初の 5 文字でリストされます。



コメントを残す