Windows 10 でネットワーク上のコンピューターを確認する方法
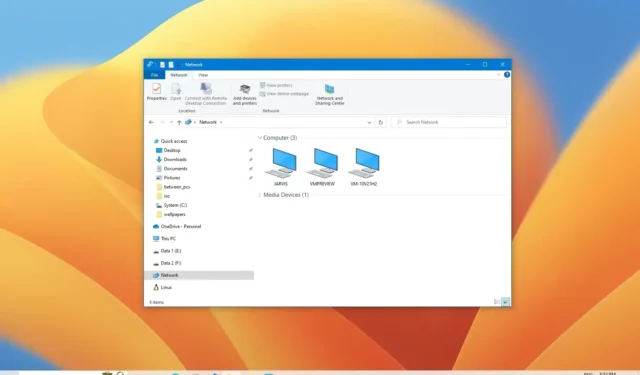
Windows 10では、ローカル ネットワーク内の他のコンピューターを見つけると、多くのシナリオで便利です。たとえば、共有フォルダーやプリンターにアクセスする必要がある場合、またはリモート コンピューター上でホストされている特定のアプリケーションにアクセスする必要がある場合です。
理由が何であれ、ファイル エクスプローラーを使用すると、いつでもネットワーク デバイスをすばやく検索してアクセスできます。
このガイドでは、 Windows 10上のローカル ネットワークに接続されている他のコンピューターをすばやく見つけるための簡単な手順を説明します。
ファイル エクスプローラーからネットワーク内のコンピューターを検索する
Windows 10 でネットワーク内のコンピューターを検索するには、次の手順を実行します。
-
Windows 10 でエクスプローラーを開きます。
-
左側のペインで「ネットワーク」をクリックします。
-
ローカル ネットワークで利用可能なコンピュータを表示します。

-
デバイスをダブルクリックして、共有フォルダーやプリンターなどの共有リソースにアクセスします。
手順を完了すると、デバイスにアクセスできるようになります。ただし、共有リソースにアクセスできるのは、リモート デバイスが同じアカウントとパスワードを持っている場合のみです。そうでない場合は、リモート コンピューターにアクセスするために、リモート コンピューターで使用できる管理者アカウントのユーザー名とパスワードを使用して認証する必要があります。
Windows 10 でネットワーク探索を有効にする
ネットワーク内にコンピュータが表示されない場合は、ネットワーク探索が無効になっている可能性があります。
Windows 10 でネットワーク検出を有効にするには、次の手順を実行します。
-
「設定」を開きます。
-
[ネットワークとインターネット]をクリックします。
-
[イーサネット] (または[Wi-Fi ])をクリックします。
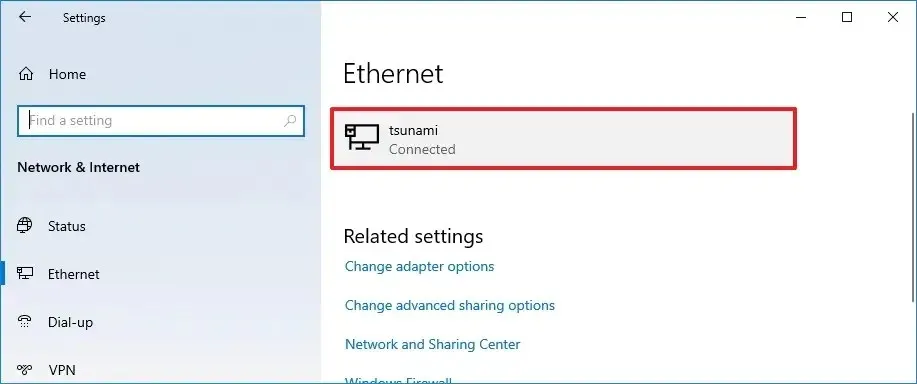
-
アクティブなネットワーク接続を選択します。
-
「ネットワークプロファイル」セクションで、「プライベート」オプションを選択します。
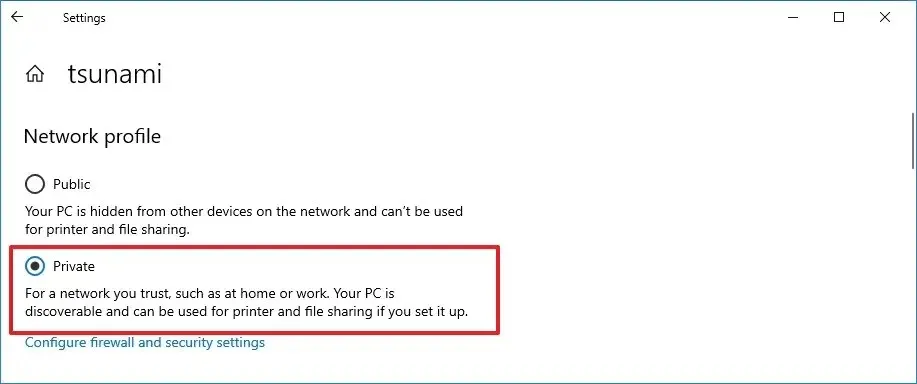
-
ファイル エクスプローラーを開きます。
-
左側のペインで「ネットワーク」をクリックします。
-
リボンの下部にあるメッセージをクリックし、[ネットワーク探索とファイル共有をオンにする] オプションを選択します。
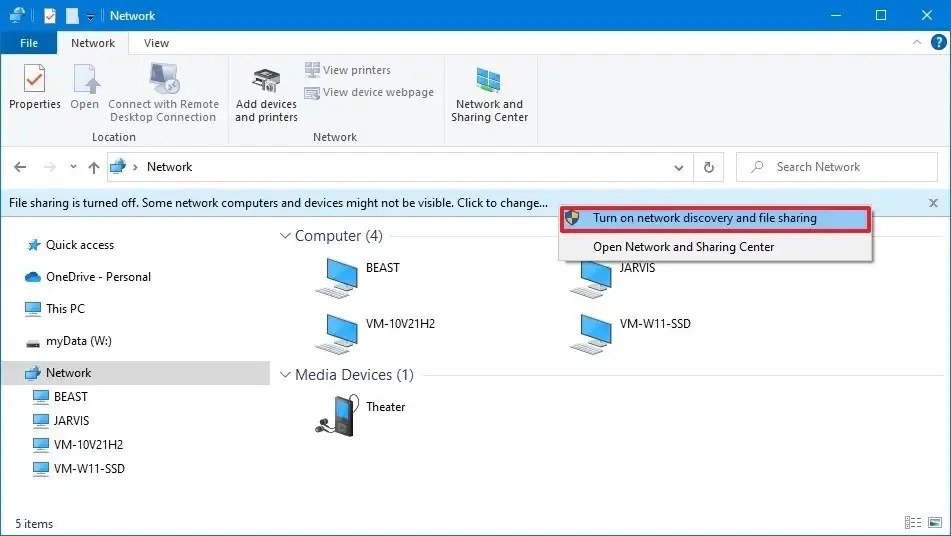
-
「いいえ、接続しているネットワークをプライベート ネットワークにします」オプションをクリックします。
手順を完了すると、ネットワーク内のデバイスが表示されるようになります。
コントロール パネルからネットワーク探索を有効にする
Windows 10 のコントロール パネルからネットワーク検出を有効にするには、次の手順を実行します。
-
コントロール パネルを開きます。
-
[ネットワークとインターネット]をクリックします。
-
[ネットワークと共有センター]をクリックします。
-
左側のペインで [詳細な共有設定の変更]オプションをクリックします。
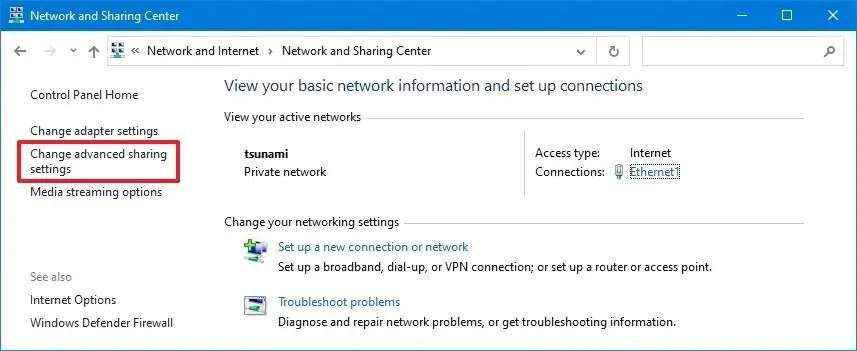
-
プライベートネットワーク プロファイルを展開します。
-
「ネットワーク探索」セクションで、「ネットワーク探索をオンにする」オプションを選択します。
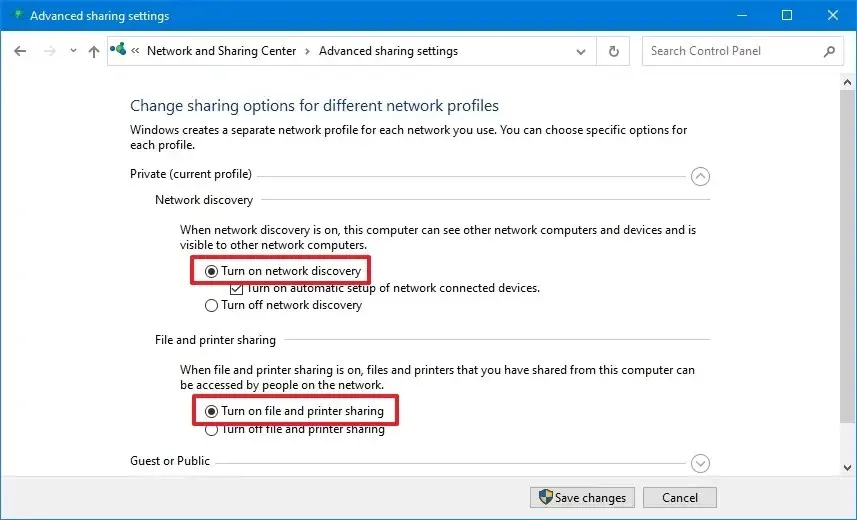
-
「ファイルとプリンターの共有」セクションで、「ファイルとプリンターの共有をオンにする」オプションを選択します。
-
「変更を保存」ボタンをクリックします。
手順を完了すると、ローカル ネットワーク内の他のコンピュータを見つけることができるようになります。



コメントを残す