WindowsコンピュータでのNVIDIAインストーラー失敗エラーを修正
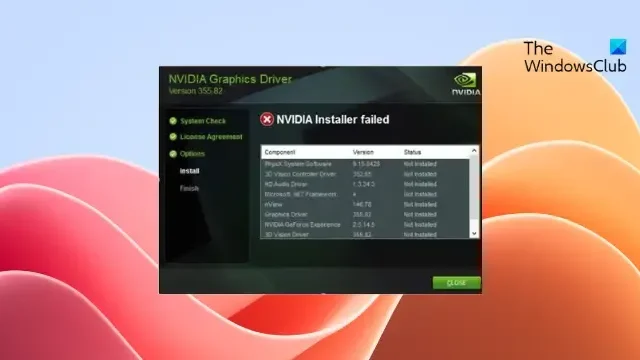
この投稿では、Windows コンピューターでの NVIDIA インストーラーの失敗エラーを修正する解決策を紹介します。NVIDIA インストーラーは、Windows デバイスに NVIDIA グラフィックス ドライバーをインストールおよび更新します。インストーラーが失敗し、ユーザーが最新のドライバーのアップデートにアクセスできなくなる場合があります。これにより、GPU のパフォーマンスと互換性が妨げられる可能性があります。幸いなことに、いくつかの簡単な提案に従って問題を修正できます。
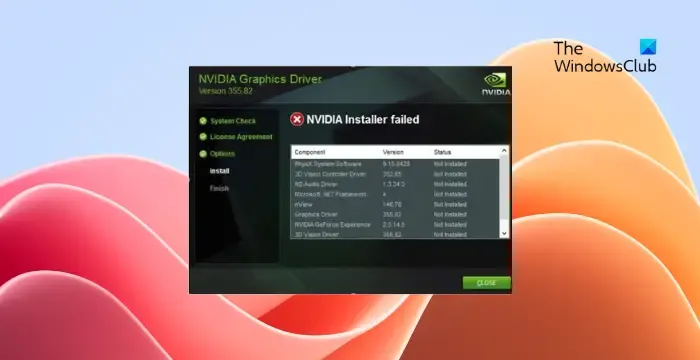
WindowsコンピュータでのNVIDIAインストーラー失敗エラーを修正
Windows デバイスでの NVIDIA インストーラーの失敗エラーを修正するには、PC とインストーラーを再起動して、問題が解決するかどうかを確認します。それ以外の場合は、次の提案に従ってください。
- システムの互換性を確認する
- NVIDIA インストーラーを管理者として実行する
- 関連サービスの再起動
- NVIDIA ユーザーファイルとフォルダーを削除する
- クリーンインストールを実行する
- サードパーティのドライバー インストーラーを使用する
それでは、これらを詳しく見てみましょう。
1] システムの互換性を確認する
まず、NVIDIA インストーラーがシステムと互換性があるかどうか、つまり NVIDIA の GPU が搭載されているかどうかを確認します。お使いのデバイスがアプリケーションを実行するための最小要件を満たしていない可能性があります。
2] NVIDIA インストーラーを管理者として実行します
次に、管理者として NVIDIA インストーラーを実行してみます。権限がないために NVIDIA インストーラーの失敗エラーが発生する可能性があります。これを行うには、 NVIDIA Installer.exeファイルを右クリックし、[管理者として実行]をクリックします。
3]関連サービスの再起動
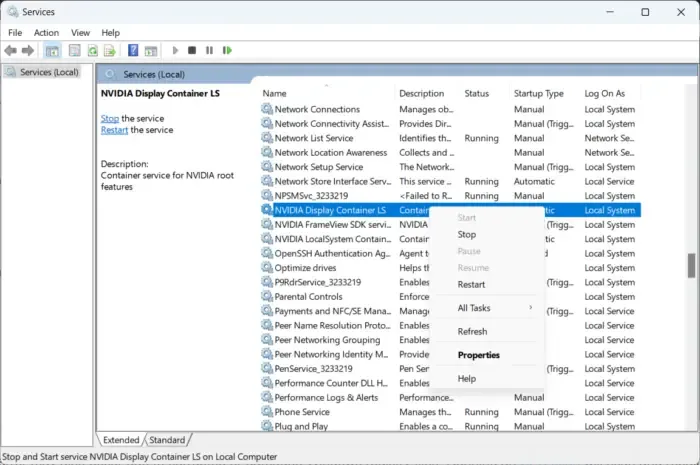
- [スタート]をクリックし、「サービス」と入力して、[Enter]をクリックします。
- NVIDIA 関連サービスまで下にスクロールします。
- それらを 1 つずつ右クリックし、[再起動]を選択します。
4] NVIDIAユーザーファイルとフォルダーを削除する
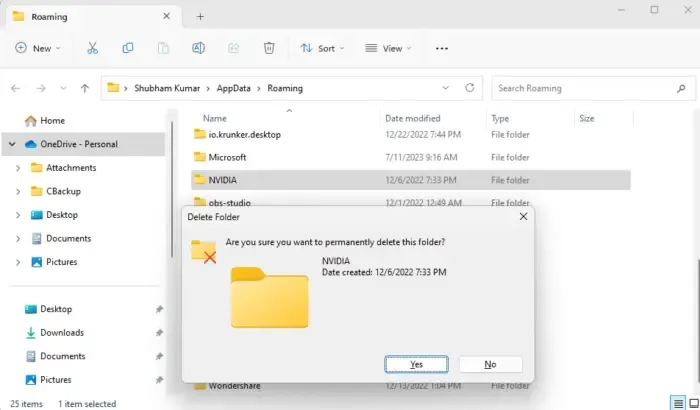
NVIDIA のユーザー ファイルとフォルダーが破損し、NVIDIA インストーラーの失敗エラーが発生する場合があります。その場合は、これらを削除し、アプリが正常に起動するかどうかを確認してください。その方法は次のとおりです。
- Windows キー + R を押して、 [ファイル名を指定して実行]ダイアログ ボックスを開きます。
- %appdata% と入力し、Enterを押します。
- Roaming フォルダーで、NVIDIA フォルダーを削除します。
- もう一度Windows キー + Rを押し、「%programdata%」と入力してEnterを押します。
- ここで、NVIDIA Corporation フォルダーを削除し、PC を再起動して、NVIDIA インストーラーが正しく機能するかどうかを確認します。
5] インストーラーをセーフモードで再インストールします
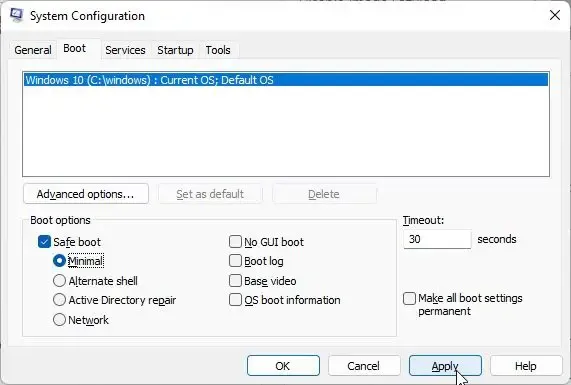
NVIDIA インストーラーのインストールが破損した場合、それがアプリケーションの誤動作の原因となる可能性もあります。アンインストールし、セーフ モードで再度インストールします。セーフモードでそれを行う方法は次のとおりです。
6] サードパーティのドライバーインストーラーを使用する
最後に、これらの提案が役に立たなかった場合は、サードパーティのインストーラーを使用してNVIDIA ドライバーをインストールすることを検討してください。NV Updaterまたはこれらの無料ドライバー アップデーター ソフトウェアのいずれかを使用できます。
これらの提案がお役に立てば幸いです。
NVIDIA ドライバーのインストールが失敗し続けるのはなぜですか?
Windows と互換性のない NVIDIA ドライバーを修正するにはどうすればよいですか? インストールに失敗しました。
NVIDIA ドライバーが Windows デバイスと互換性がなく、インストールが失敗する場合は、ドライバーが破損している可能性があります。その場合は、Nvidia Experience を使用して互換性のあるドライバーをダウンロードし、インストールしてください。



コメントを残す