iPhoneおよびiPadでiMessageのバブルの色を変更する方法
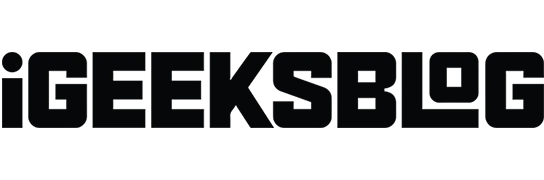
iOS 17 では、iMessage は多くのパーソナライズ機能を提供しますが、iPhone では青い iMessage バブルの色を別の色に変更することはできません。心配しないで!このガイドでは、iPhone と iPad でテキストの吹き出しの色をカスタマイズして、テキストメッセージをより楽しくする方法を説明します。
- iMessage の標準の色は何ですか?
- iPhoneまたはiPadの設定を使用してiMessageのバブルの色を変更する方法
- iPhoneまたはiPadのサードパーティアプリを使用してiMessageのテキストバブルの色を変更する方法
iMessage の標準の色は何ですか?
デフォルトでは、iPhone または iPad でメッセージ アプリを使用すると、3 つの異なる色のバブルが表示されます。それぞれの色が何を表すかについては次のとおりです。
- 青いバブル: iMessage サービスを使用している iPhone、iPad、または Mac ユーザーにメッセージが配信されることを表します。
- 緑色のバブル:メッセージが Apple または Apple 以外のユーザーへの通常の SMS として意図されていることを示します。
- 灰色のバブル: SMS または iMessage のいずれであっても、受信したメッセージの色です。
iPhoneまたはiPadの設定を使用してiMessageのバブルの色を変更する方法
- 設定を開く
- 「アクセシビリティ」 → 「アプリごとの設定」 を選択します。

- 「アプリを追加」 → 「メッセージを選択」をタップします。
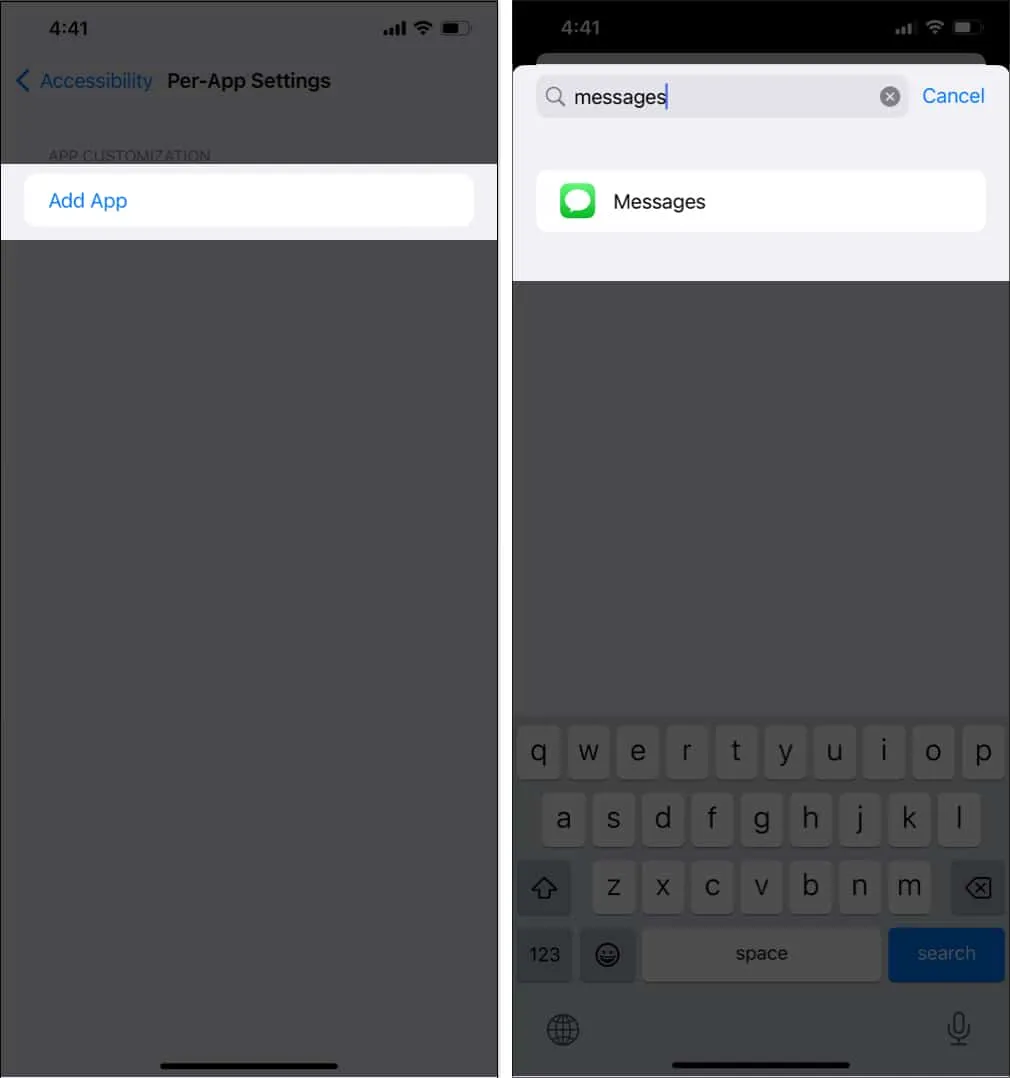
- ここで、「メッセージ」 → 「コントラストを上げる」に移動→ 「オン」を選択します。
![メッセージ アプリをタップし、[コントラストを上げる] に移動して、リストから [オン] を選択します。 メッセージ アプリをタップし、[コントラストを上げる] に移動して、リストから [オン] を選択します。](https://cdn.thewindowsclub.blog/wp-content/uploads/2023/08/tap-on-the-messages-app-go-to-increase-contrast-and-pick-on-from-the-list.webp)
これで、 iMessage のバブル内の青色の色合いがわずかに暗くなったことがわかります。
iPhoneまたはiPadのサードパーティアプリを使用してiMessageのテキストバブルの色を変更する方法
- iMessage アプリにカラー テキスト バブルをダウンロードします。
- 「メッセージ」 → 「チャット」を選択します。
- テキストバーの横にあるプラス記号をタップ→ 「その他」→「カラーテキストバブル」を選択します。
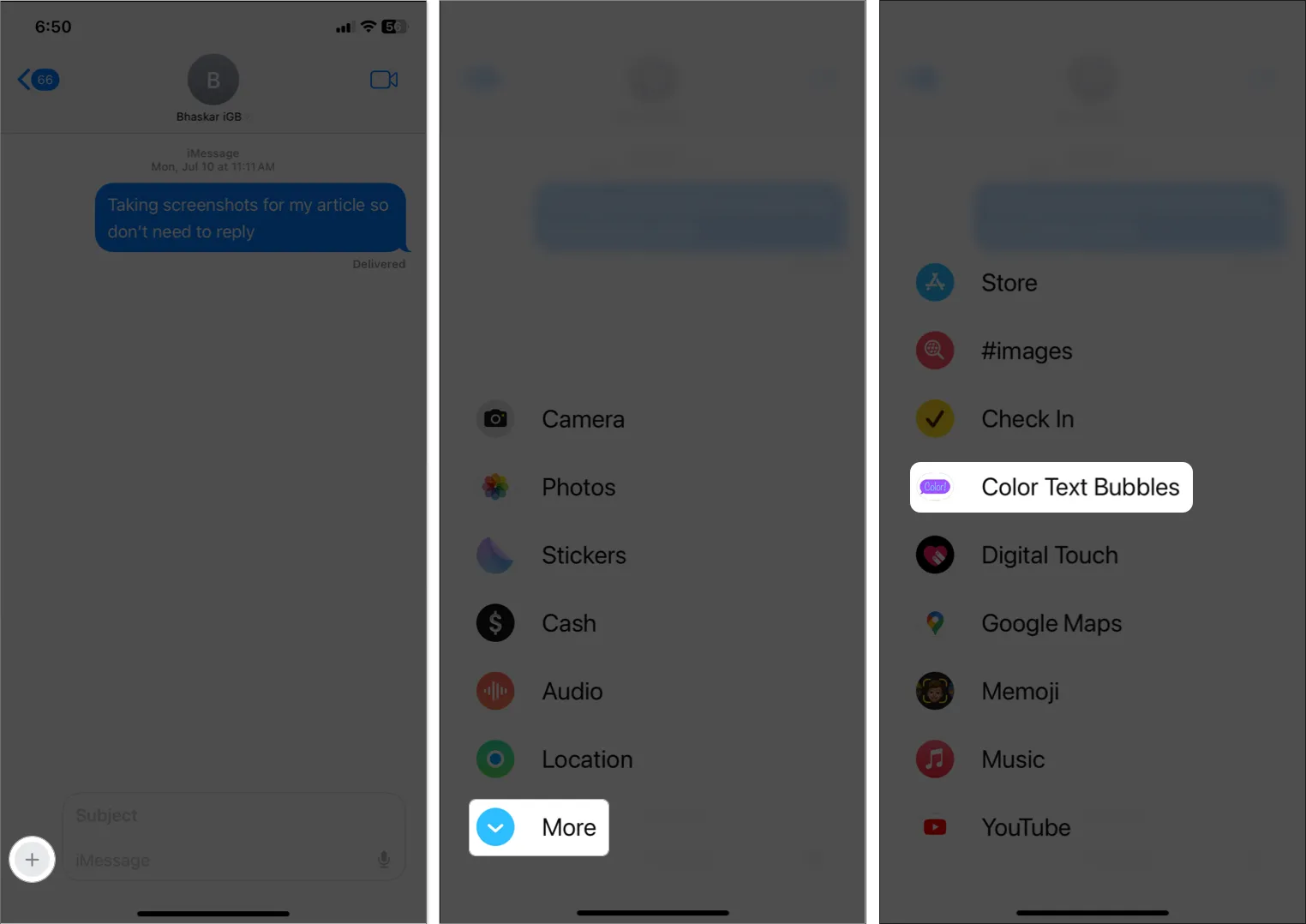
- テキストバブルテンプレートを選択するか、「カスタムメッセージを入力」をタップします。
- メッセージを入力→ [バブルの色] アイコンをタップ→色を選択→ [完了]をタップします。
無料版を使用している場合は、12 色のオプションがあります。
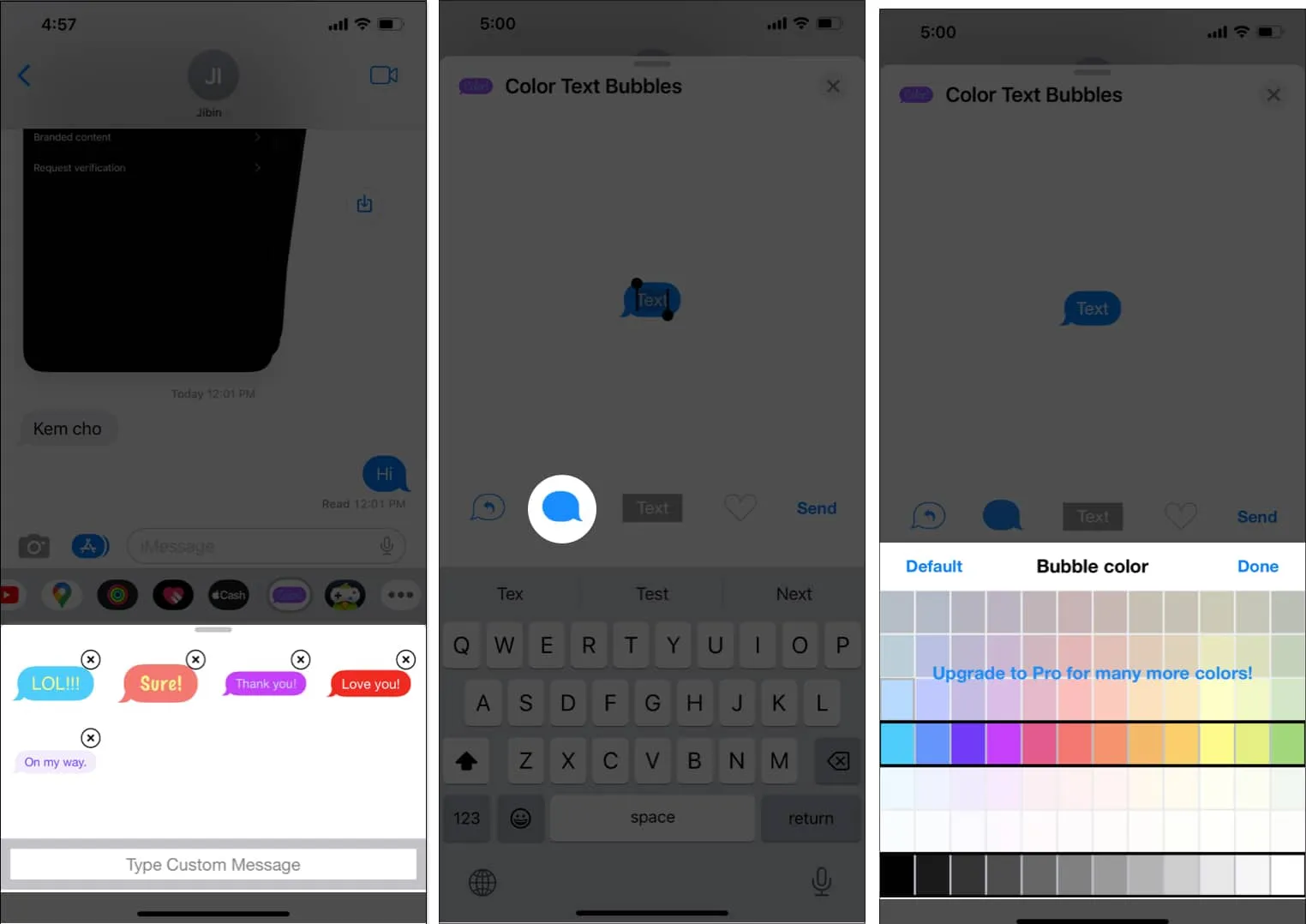
- [送信] ボタンをタップしてカスタム メッセージを送信します。
注:アップグレードの広告やオファーが表示される場合があります。しばらく待ってから、[ X]をクリックして広告を閉じるか、[後で]を選択してアップグレードの提案を拒否します。 - 最後に、送信矢印 をタップします。
![[送信] ボタンをタップし、[X] をクリックして広告を閉じ、[送信] 矢印を選択します [送信] ボタンをタップし、[X] をクリックして広告を閉じ、[送信] 矢印を選択します](https://cdn.thewindowsclub.blog/wp-content/uploads/2023/08/tap-the-send-button-click-the-x-to-close-the-ad-and-select-the-send-arrow.webp)
おめでとう!カスタム カラーのテキスト バブルを使用してメッセージが正常に送信されました。
よくある質問
iMessage のバブルの色の変更に制限はありますか?
はい、iMessage バブルの色の変更にはいくつかの制限があります。たとえば、受信者はあなたのようにカスタマイズされたバブルの色を表示できない場合や、色付きのテキストバブルを古い iOS または Android スマートフォンに送信できない場合があります。
iMessage のバブルの色を変更しても安全ですか?
はい、iMessage のバブルの色を変更しても安全です。良いレビューを持つ評判の良いサードパーティ製アプリを選択し、iMessage のバブルの色を変更するために必要な権限のみを与えます。
サードパーティのアプリを使用せずに iMessage のバブルの色を変更する方法はありますか?
Apple は現在、ユーザーがサードパーティのアプリを使用せずに iMessage のバブルの色を変更することを許可していません。
iMessage に命を吹き込みましょう!
このガイドが iOS でのテキストバブルの色のカスタマイズに役立つことを願っています。Color Text Bubbles アプリを使用すると、青い iMessage バブルの色を簡単に別の色に変更して会話を盛り上げることができますが、広告がたくさんあります。アプリが無料であることを考えると、これは想定内のことです。
iMessage のテキストの色を変更するために他のサードパーティ アプリを使用したことがありますか? 以下のコメント欄でお知らせください。



コメントを残す