Excel の数式が正しく分割されない [修正]
![Excel の数式が正しく分割されない [修正]](https://cdn.thewindowsclub.blog/wp-content/uploads/2023/08/excel-no-formula-1-640x375.webp)
Excel は間違いなく地球上で最高のスプレッドシート アプリケーションの 1 つですが、これが完璧であるという意味ではありません。一部のユーザーは、Excel の数式が正しく除算されないと苦情を申し立てています。この投稿では、この問題について説明し、#DIV/0 が表示された場合に何ができるかを見ていきます。Excel で分割するときにエラーまたはその他のエラーが発生しました。
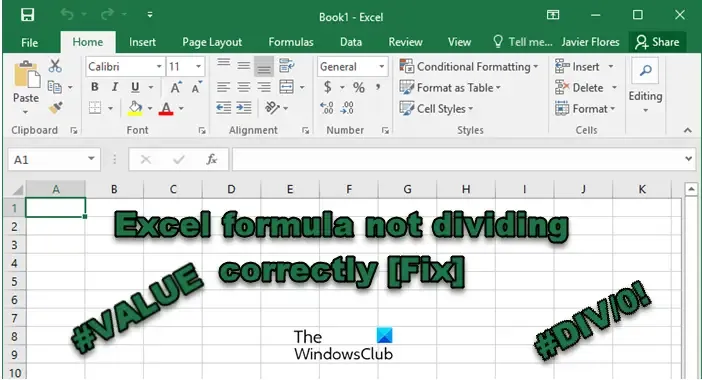
Excel で除算が正しく計算されないのはなぜですか?
セルに数値を入力するときに何らかの間違いがあったため、Excel の数式が正しく計算されません。または、セルが正しくフォーマットされていない場合。その場合は、設定を修正し、セルに入力されたすべての値が正しいことを確認する必要があります。
Excelの数式が正しく分割されない問題を修正
Excel の数式が正しく分割されない場合は、以下に説明する解決策に従って問題を解決してください。
- ゼロで割っていないことを確認してください
- #DIV/0 を解決してください! エラー
- 入力した数値がわかるようにセルの幅を広げる
- セルを形成する
- 手動計算を無効にする
それらについて詳しく話しましょう。
1] ゼロで割っていないことを確認してください
まず、数値をゼロで割っているかどうか、つまり分母がゼロかどうかを確認する必要があります。数学を勉強したことがある人なら、ゼロで割ることができない数字はないことをご存知でしょう。したがって、同じことを行っているかどうかを確認し、必要な修正を加えてください。
2] #DIV/0 を解決してください! エラー
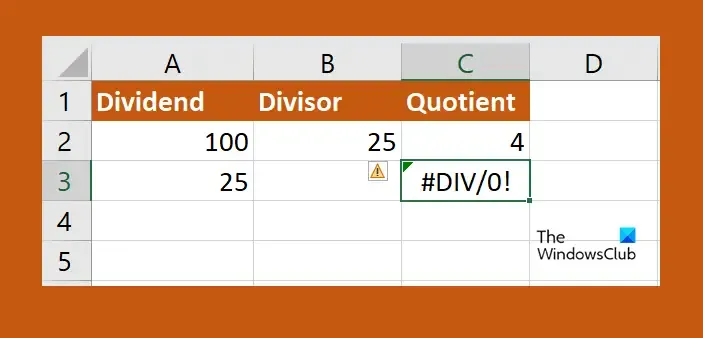
多数のデータに対して操作を実行するときに、ゼロを残した可能性が非常に高くなります。その場合は、#DIV/0 を置き換える必要があります。スプレッドシート内のエラー。同じことを行うには、以下の手順に従ってください。
- 除算を行う列の一番上のセルをクリックし、「=IF(」と入力します。
- ここで、分母を含むセルをクリックし、「=0, “N/A” ,」と入力します。
- 分割するセルをクリックし、「/」と入力して、分割するセルをクリックします。
- 右括弧を入力し、「Enter」ボタンをクリックします。
- ここで、小さな緑色のマークをクリックして、数式を適用する最後のセルまで拡張します。
数値をゼロで割ると、「NA」と表示されます。そしてうまくいけば、これがあなたのために役立つでしょう。
3] 入力した数値がわかるようにセルの幅を広げます
除算結果が正しくないと思われる場合は、セルの幅を大きくしてください。大きな数値を入力すると、セルに入力した数値が小さすぎて表示されなくなる可能性が非常に高いためです。その場合は、列の境界をクリックして延長するだけです。最後に、入力した数値を把握し、必要に応じて修正することができます。
4]セルの書式を設定する

Excelのセルに#VALUE と表示される場合、その書式は正しく設定されています。この問題は、1 つまたは複数のセルが数値に設定されているが、その小数が正しく構成されていない場合に発生します。必要な変更を加える必要があります。以下の手順に従って同じことを行ってください。
- Excel で、[ホーム] に移動してセルの形式を確認します。
- 次に、Shift ボタンを使用して再構成するセルを選択します。
- それらを右クリックし、「セルの書式設定」を選択します。
- 次に、[数値] を選択し、10 進数を正しく設定します。
この解決策を使用して問題を解決できることを願っています。
5] 手動計算を無効にする
手動計算では、ユーザーが強制的に計算する必要があります。これは、小さなスプレッドシートを扱う場合には機能しますが、膨大な量のデータを扱う場合には機能しません。そのため、問題を解決するには設定を無効にする必要があります。同じことを行うには、以下の手順に従ってください。
- Excel で、[ファイル] に移動します。
- 次に、[オプション] > [数式] に移動します。
- 最後に、「自動」を選択します。
この投稿で説明した解決策を使用して問題を解決できることを願っています。
Excel で割り算の式を修正するにはどうすればよいですか?
除算の式が正しく計算されない場合は、この投稿で説明されている解決策を実行して問題を解決する必要があります。最初の解決策から始めて、下に進むことをお勧めします。必ず問題を解決できるでしょう。



コメントを残す