修正 – Windows 11/10 での Err_Connection_Reset エラー
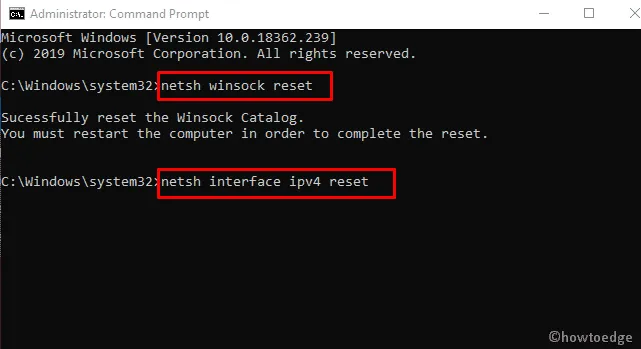
このガイドでは、Windows 11/10 の err_connection_reset エラー、その背後にある理由、および考えられる解決策について説明します。このエラーは通常、Web サイトを閲覧したり、Windows でプログラムを起動しようとしたときに発生します。このバグが発生すると、アプリが突然動作し始め、場合によってはクラッシュしたり、正しく読み込まれなくなったりすることがあります。
さらに、これによりローカル サーバーの応答も停止します。Windows、YouTube、Apache、または WAMP でこの異常に対処する簡単な方法をいくつか見てみましょう。
Windows で Err_Connection_Reset エラーが発生する原因は何ですか?
このバグの原因としては、ファイアウォールの有効化、インストールされているサードパーティ製アプリケーション、ルータの誤動作、プロキシの設定などが考えられます。その他の原因としては、ブラウザに保存されているキャッシュ ファイル、指定されたファイルの権限の問題、Java のバージョンが古いことなどがあります。これらのサービスを特定して無効にし、トラブルシューティング コマンドを実行し、最大送信制限を設定し、イーサネットとルーターをリセットすると、Web ブラウザ上で問題が診断される場合があります。
Windows で err_connection_reset エラーを修正する方法
ここでは、Windows 11 または 10 PC で err_connection_reset エラーを修正するための段階的な回避策を示します。
解決策-1: ウイルス対策とファイアウォールを無効にする
Windows ファイアウォールは、複数のアプリケーションへの不正アクセスを防止する組み込みアプリです。特定のシナリオでは、これによりシステム上のいくつかのサービスがブロックされ、ブラウジング中に err_connection_reset などのバグが発生する可能性があります。この問題を軽減するには、ファイアウォールを一時的に無効にして、この問題を解決できるかどうかを確認する必要があります。続行方法は次のとおりです –
ステップ 1: Window キーと S キーを同時に押して、検索ボックスを開きます。
ステップ 2:空白ボックスに「コントロール パネル」と入力し、 Enterキーを押します。
ステップ 3: 次に、[システムとセキュリティ]を選択し、その後[Windows Defender ファイアウォール]オプションを選択します。
ステップ 4: 次に、対応する右側のペインに切り替えて、「Windows Defender ファイアウォールをオンまたはオフにする」を押します。以下のスナップショットを参照してください。
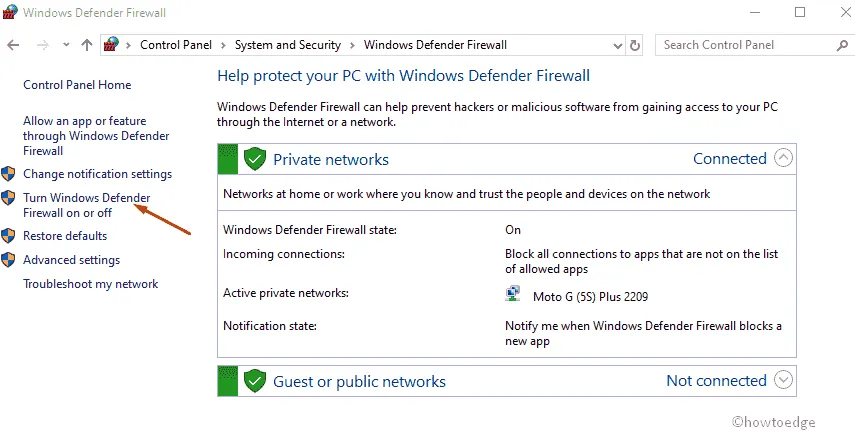
ステップ 5: 次の画面で、プライベート ネットワーク設定とパブリック ネットワーク設定の両方で、[ Windows ファイアウォールをオフにする]のチェックボックスをオンにします。
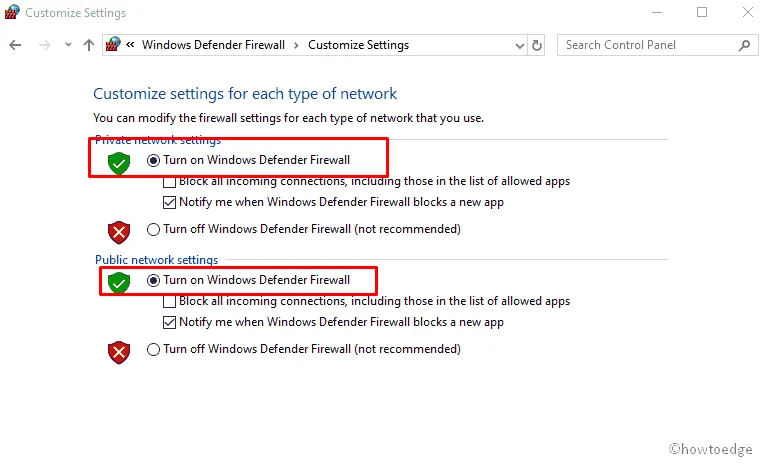
ステップ-6: さらに、「OK」をタップして変更を確定します。
ステップ 7: 最後に、PC を再起動し、err_connection_reset エラーが解決されるかどうかを確認します。
解決策-2: 最大伝送単位を設定する
イライラするエラー err_connection_reset は、最大送信単位の値を制限することによっても解決できます。以下の手順を実行するだけで、アクセス制限を定義できます。
- Win ロゴと Xホットキーを同時に押して、電源メニューを開きます。ポップアップ メニューから、[ネットワーク接続]をクリックします。
- ここで、ネットワーク接続を見つけて、その名前を書き留めます。もう一度、[電源] メニューに戻り、[実行]オプションを選択します。
- テキスト領域内に「cmd」と入力し、Ctrl+Shift+Enter を同時に押します。UAC からプロンプトが表示されたら、「はい」をタップしてコマンド プロンプト (管理者)を開始します。
- 次に、点滅しているカーソルの近くに次のコマンド ラインを入力し、Enter キーを押します。
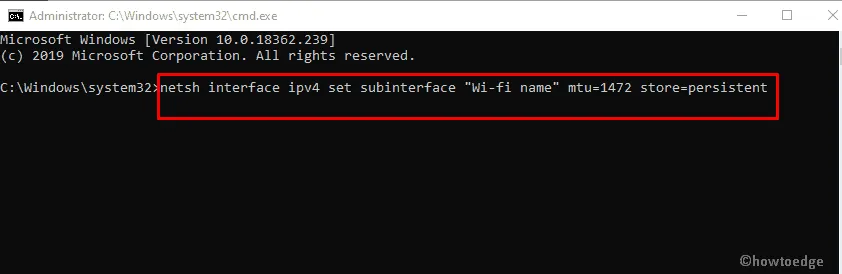
- ここで、「Wi-Fi 名」は、前にメモしたアクティブなネットワークを示します。
- 上記のタスクを完了したら、システムを再起動して、これまでに行った変更を保存します。
解決策-3: netsh コマンドを使用する
一部のユーザーは、netsh コマンドを実行してネットワーク接続をリセットした後にこの問題が解決したと報告しています。このバグに対処するには、コマンド プロンプトでいくつかのコードを実行できます。手順は次のとおりです。
- 検索ウィンドウに移動し、テキスト ボックスに「コマンド プロンプト」と入力します。
- 一致する結果を右クリックし、「管理者として実行」を選択します。
- UAC プロンプトで [はい] をタップして、アクセスを承認します。
- 次に、コンソールで次のコマンドを実行します。各コードの後に必ず Enter キーを押してください。
- ネットワークが正常に機能し始めたら、PCを再起動し、ブラウザ上でこの err_connection_reset 問題に対処できるかどうかを確認します。
修正-4: プロキシを無効にする (存在する場合)
委託されたハッキングからシステムを保護するために、プロキシは便利なツールとして機能します。ただし、場合によっては、エラー err_connection_reset の結果としてブラウザのパフォーマンスが低下する可能性があります。次の手順に従ってプロキシを無効にすると、この問題の解決に役立つ場合があります。
- Win-log と I を同時に押し、設定からインターネットとネットワークを選択します。
- 次に、左側の列の「プロキシ」タブを選択します。その後、右側のペインに移動して、トグル スイッチ [プロキシ サーバーを使用する]を無効にします。
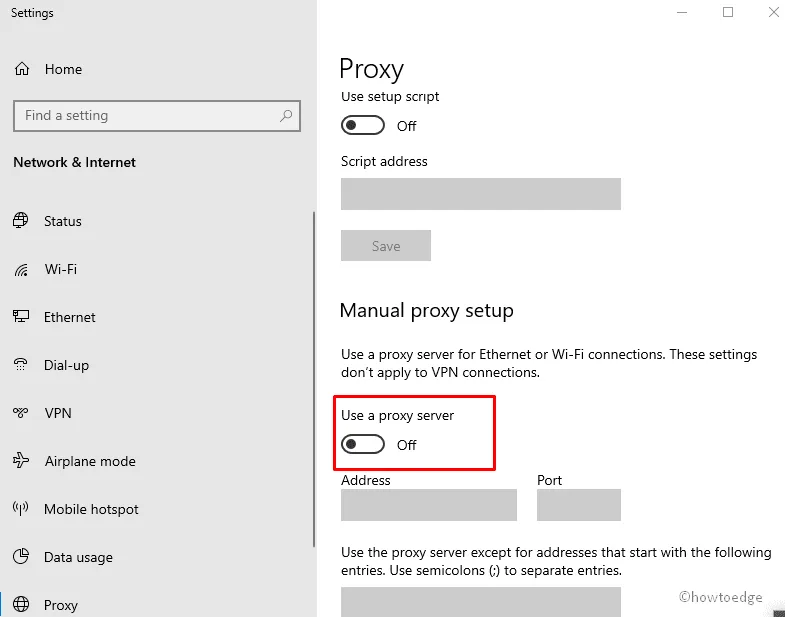
以上です。上記の手順に従って err_connection_reset の問題が解決されるかどうかを確認してください。
解決策-5: 閲覧キャッシュをクリアする
ブラウザに保存されているキャッシュ ファイルによってもこのバグが発生する可能性があります。したがって、不要な閲覧履歴を削除することで上記の不具合が解決する可能性があります。続行方法がわからない場合は、次の手順を実行してください。
- Web ブラウザを開き、右上隅にある楕円(水平方向に 3 つの点) アイコンをクリックします。
- [その他のツール] サブメニューに移動し、[閲覧データのクリア]オプションをクリックします。
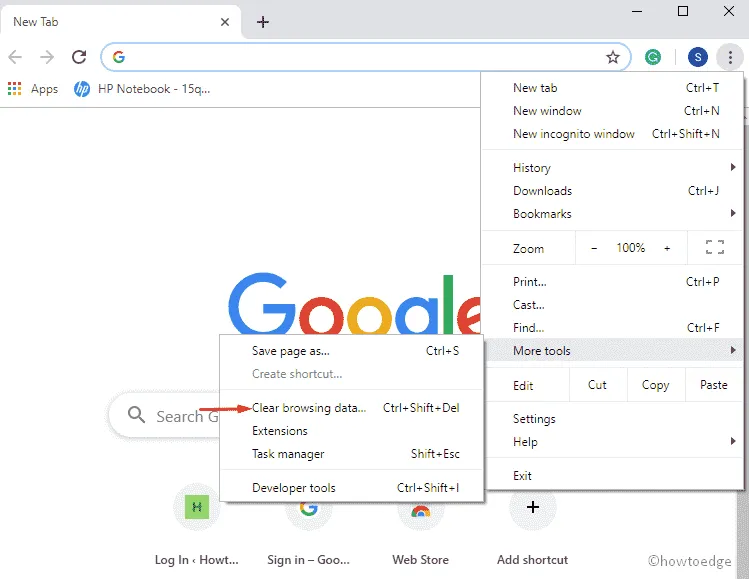
- [時間範囲]メニューで[すべての時間を選択] を選択し、[閲覧履歴]、[Cookie の確認]、[キャッシュされた画像とファイル] などのすべてのボックスをオンにします。
- 次に、 [閲覧データのクリア]ボタンをクリックして、キャッシュ ファイルを完全に削除します。
- 上記のプロセスが完了したら、システムを再起動します。
これで err_connection_reset 問題が解決しない場合は、次の回避策に従ってください。
修正-6: DNS プリフェッチ オプションを無効にする
DNS プリフェッチ機能がブラウザのパフォーマンスに干渉する場合もあります。その結果、エラー err_connection_reset が表示されます。続行方法は次のとおりです –
ステップ 1: Web ブラウザの右上隅に移動し、楕円アイコンをクリックします。
ステップ 2:ドロップダウン メニューを使用して[設定]を選択し、その後カーソルを下にスクロールして[詳細] を選択します。
ステップ-3: 以降、Preload pages for faster browsing and searchingトグルスイッチをオフにします。
ステップ 4: 次に、Web ブラウザを閉じて、再度リロードします。次回のログイン後、err_connection_reset 問題は解決される可能性があります。
解決策-7: PC だけでなくルーターも再起動します。
ルーターを使用してインターネット接続を確立している場合は、正しく機能するようにルーターを再起動してください。これを行うには、電源ボタンを押してルーターを完全にシャットダウンします。
しばらく待ってから同じボタンをもう一度押して、このデバイスを再起動します。
解決策-8: 権限を確認する
場合によっては、このバグは単にアクセス許可に限定される場合があるため、この問題を解決するには必要なアクセス許可を許可し始める方がよいでしょう。次の手順を実行します。
- Win ホットキーと Eホットキーを同時に押して、ファイル エクスプローラーを起動します。C:ドライブに移動し、Windows フォルダーを展開します。
- リストからTempフォルダーを見つけます。見つかったら、それを右クリックし、ドロップダウン メニューから[プロパティ]を選択します。
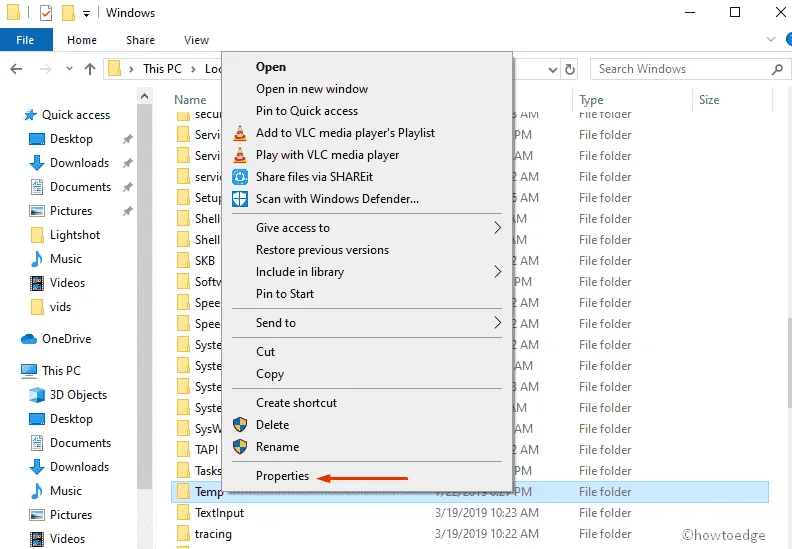
-
Afterwards、「セキュリティ」タブを選択し、「詳細設定」ボタンを選択します。 - 次に、「所有者」セクションに移動し、「変更」オプションを選択します。
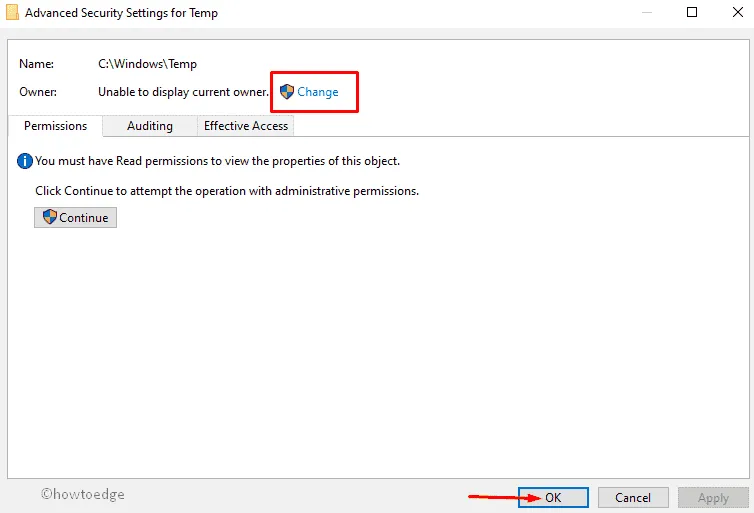
- [オブジェクト名を入力してください]で、有効なユーザー名を入力し、[名前の確認]ボタンをクリックします。
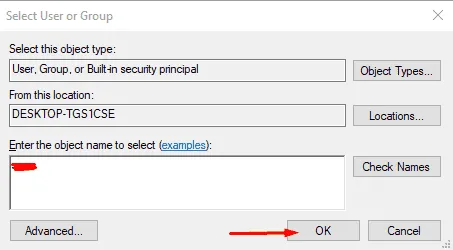
- 名前が有効な場合は、「OK」ボタンを押して変更を保存します。これにより、プロファイルが「グループ名またはユーザー名」セクションに追加されます。
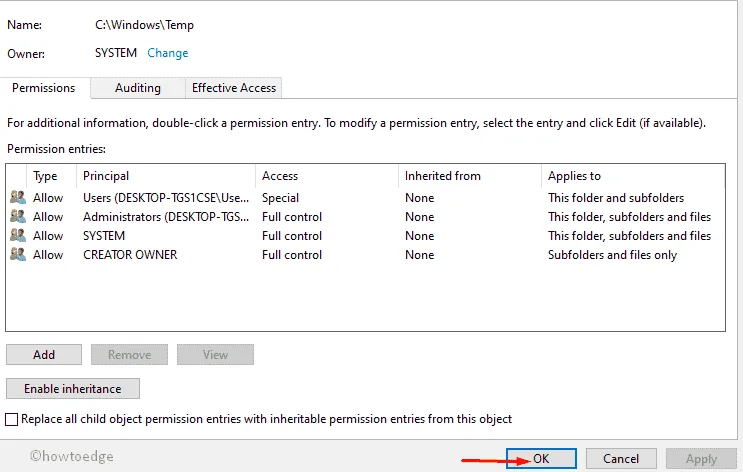
- 次に、ユーザー プロファイルを選択し、もう一度[OK]をタップして、[許可] 列のフル コントロールを許可します。
- 最後に、「適用」および「OK」をクリックして変更を保存します。
解決策-9: ネットワークのトラブルシューティング ツールを実行する
上記の解決策を実行した後でも、PC 上で err_connection_reset が続く場合は、ネットワーク トラブルシューティング ツールを実行してみてください。これを行うと、障害が診断される可能性があります。続行する手順は次のとおりです。
- Win と Iショートカット キーを同時に押して、設定を開きます。
- [ネットワークとインターネット]カテゴリで、左側のペインから[ステータス]を選択します。
- 次に、右側のペインに切り替えて、[ネットワーク トラブルシューティング]オプションをクリックします。
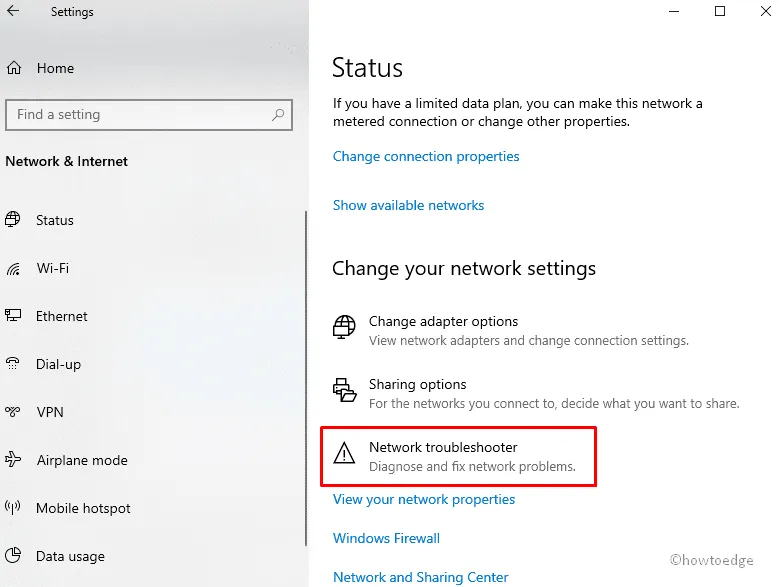
- PC が[ネットワーク接続]で問題をスキャンするまで、画面上の指示に従い、辛抱強く続けてください。
- これにより、不足しているファイルまたは TCP ネットワークが削除されると、パフォーマンスが自動的に向上します。
修正-10: Chrome で TSL 1.1 を無効にする
Chrome の設定で TSL 1.1 が有効になっているため、エラー Err_connection_reset が発生する場合があります。この機能を無効にすると、この問題を解決できます。このバグに対処するには、次の手順を実行するだけです。
- まず、Google Chrome とそのサービスが完全にオフになっていることを確認してください。
- 次に、そのアイコンを右クリックして、「プロパティ」を選択します。
- [ショートカット]タブで[ターゲット]フィールドに移動し、その直後に–ssl-version-max=tls1を追加します。
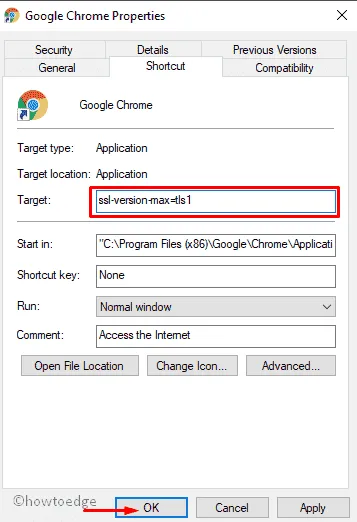
- 次に、「適用」および「OK」ボタンをタップして変更を保存します。
- Chrome を再度開いて、問題が解決したかどうかを確認します。
解決策-11: イーサネットスイッチを切断する
一般に、イーサネット スイッチの誤動作により、ブラウザ上で Err_connection_reset の問題が発生する場合もあります。現在イーサネットを使用していない場合は、そのスイッチを切断し、これもシステムから削除する必要があります。
このスイッチを無効にした後、システムのパフォーマンスをチェックしてください。
解決策-12: 最新バージョンの Java をインストールする
システムに Java アプリケーションが含まれている場合は、それが最新バージョンに更新されていることを確認してください。ほとんどの場合、これは Err_connection_reset バグを引き起こす可能性があるため、これは必要です。
修正 – Err_connection_reset YouTube
解決策-1: 拡張機能を無効にする
場合によっては、ブラウザ拡張機能によって Err_connection_reset などのエラーが表示される場合もあります。この問題を回避するには、このガイドに従う必要があります。
ステップ 1: ブラウザの右上隅に移動し、[メニュー]ボタンをクリックします。
ステップ 2: ドロップダウン ウィンドウが表示されたら、 [拡張機能]の後に[その他のツール]を選択します。
ステップ 3: インストールされているすべての拡張機能のリストが表示されます。
ステップ 4: 不要な拡張子を見つけて、拡張子の名前の横にあるチェックボックスをすべて無効にします。
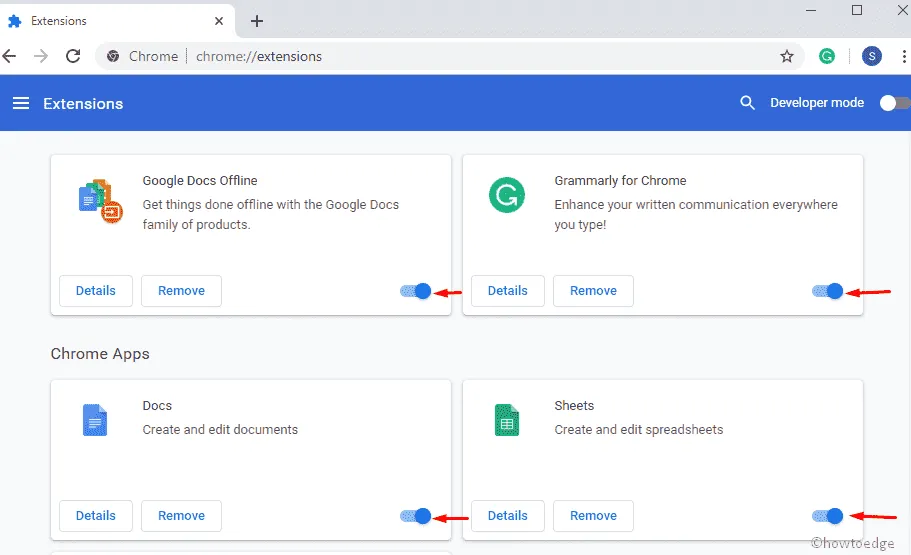
ステップ 5: これらの機能を無効にした後、ブラウザを再起動します。
ステップ 6: すべての拡張機能を無効にすることに成功した場合は、問題が再発するまで拡張機能を 1 つずつ再度有効にする必要があります。
ステップ 7: 見つかったら、特定の拡張機能を更新するか、単にシステムからそれを削除します。
解決策 2: ルーターを交換する
ルーターが何らかの理由で破損した場合、Youtube でこの Err_connection_reset エラーが発生する可能性があります。このバグが発生した場合は、ルーターを交換してみてください。
修正 – Err_connection_reset Apache
修正-1: php.ini 構成ファイルを変更する
システム上で Apache アプリケーションを使用していることも、Err_connection_reset 問題の原因である可能性があります。この問題を解決するには、php.ini ファイルを変更する必要があります。
- まず、php.iniファイルを起動し、use_only_cookies を0 から 1 に変更します。
- これらの変更を保存し、問題が解決するかどうかを確認してください。
- そうでない場合は、現在の php.ini ファイルでuse_strict_mode値を「1 」に設定することをお勧めします。
修正-2: を交換します。dllファイル
一部のユーザーは、C:/bin/libMySQL.dll を C:/PHP/libmysql.dll に置き換えるだけでこの問題を解決しました。続行方法は次のとおりです –
- Win キーと Eキーを同時に押して、ファイル エクスプローラーを開きます。
- 次に、以下のアドレスに移動します-
C:/bin/libMySQL.dll. - 次に、上記のファイルの名前を に変更します。
C:/PHP/libmysql.dll
上記の手順を完了すると、Err_connection_reset 問題はすぐに解消される場合があります。
修正 – Err_connection_reset WAMP
修正-1: mod_socket をオフにする
いくつかのユーザーの報告によると、Err_connection_reset のバグは、WAMP で mod_socket を無効にすることで簡単に修正できます。
この機能を正常にオフにすると、Err_connection_reset 問題は問題なく解決される可能性があります。
解決策-2: ホストのファイルを編集する
ほとんどのユーザーは WAMP 上の localhost にアクセスするときにこのバグを経験するため、ホスト ファイルを編集すると Err_connection_reset WAMP のバグが修正される可能性があります。ホスト ファイルを変更するには、次の手順に従ってください。
- [スタート] メニューを押し、テキスト ボックスに「notepad」と入力します。
- アプリが表示されたら、それを右クリックし、[管理者として実行] を選択します。
- 以降は、[ファイル]メニューに移動し、ドロップダウン メニューを使用して[開く]を選択します。
- 次に、次のパス
C:/Windows/System32/drivers/etcフォルダーに移動します。 - 対応するページで、ホストファイルをメモ帳として開きます。
- ホスト ファイルを起動した後、# 127.0.0.1 localhost行を見つけて「#」を削除します。
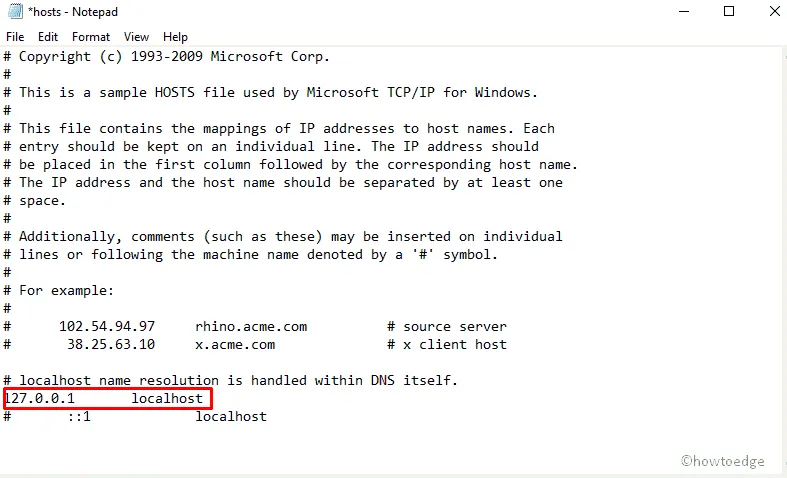
- 次に、「ファイル」メニューをクリックし、「名前を付けて保存」オプションを選択します。
- もう一度「ファイルの種類」で「テキスト ドキュメント (*.txt)」を設定し、 [保存]ボタンを押します。
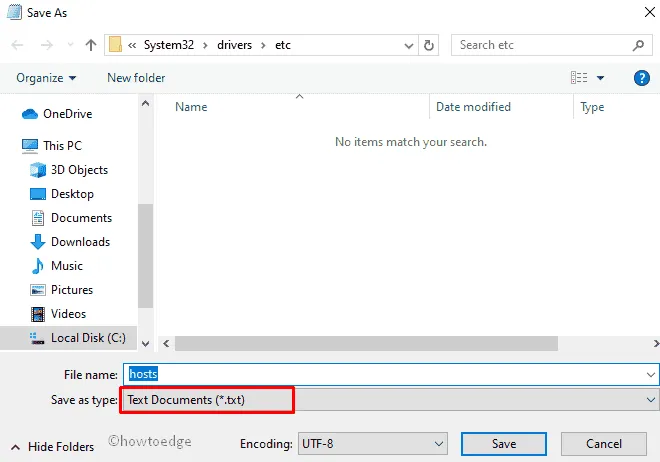



コメントを残す