Windows で静的 IP アドレスを設定する方法

動的 IP アドレスは、ほとんどの Windows PC ユーザーにとって推奨される構成です。ただし、コンピュータが他の PC にサービスを提供する場合は、静的 IP アドレスが必要です。このチュートリアルでは、コンピューターに静的 IP アドレスをすばやく設定する方法を説明します。
静的 IP アドレスが必要な理由
静的 IP アドレスは、次のようなさまざまな場合に役立ちます。
- ホスティング: Web サイトをホスティングしている場合、動的 IP アドレスを持つのは面倒な場合があります。コンピュータが新しい IP アドレスを取得するたびにルーターの設定を手動で変更する必要を避けるために、静的 IP アドレスを使用することをお勧めします。
- ファイル サーバー: コンピュータは FTP サーバーまたは Web サーバーとして構成されていますか? 他の人がデバイスに簡単にアクセスしてファイルをダウンロードできるため、静的 IP アドレスを使用することを強くお勧めします。
- リモート アクセス: Windows PC にリモート アクセスする予定がある場合は、静的 IP アドレスを使用すると、より高速で信頼性の高いアクセスが可能になります。対照的に、動的 IP アドレスは常に変化するため、リモート デバイスとの接続が困難になる可能性があります。
1. 設定を使用して静的 IP アドレスを設定する
静的 IP アドレスを設定するのにプロ ユーザーである必要はありません。Windows コンピューターの設定アプリを使用して簡単に設定できます。
- [スタート] メニューをクリックし、設定アプリを起動します。
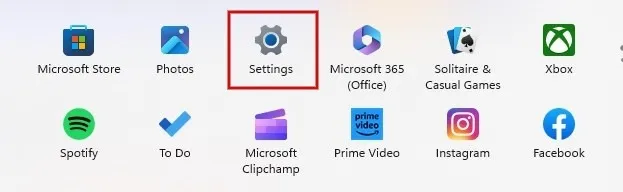
- 左ペインの「ネットワークとインターネット」をクリックします。右側の Wi-Fi ネットワークの横にある [プロパティ] をクリックします。

- 下にスクロールして、「IP 割り当て」の横にある「編集」ボタンをクリックします。
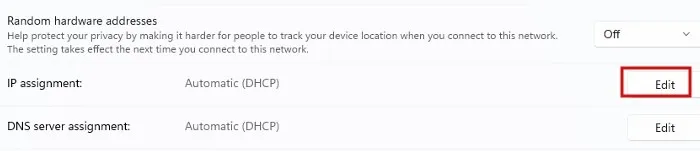
- 「ネットワーク IP 設定の編集」ダイアログのドロップダウン ボックスをクリックし、「手動」を選択します。
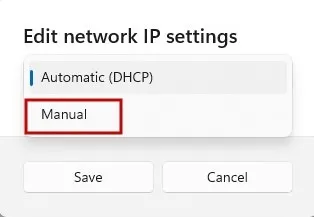
- IPv4 または IPv6 形式を選択して静的 IP アドレスを設定します。この例では、IPv4 を選択しています。
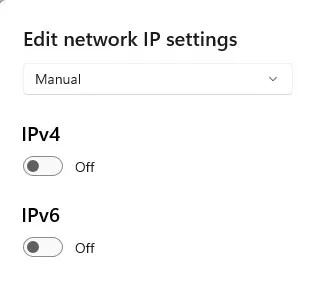
- IPアドレス、サブネットマスク、ゲートウェイなどの必要な詳細をすべて入力し、「保存」をクリックします。
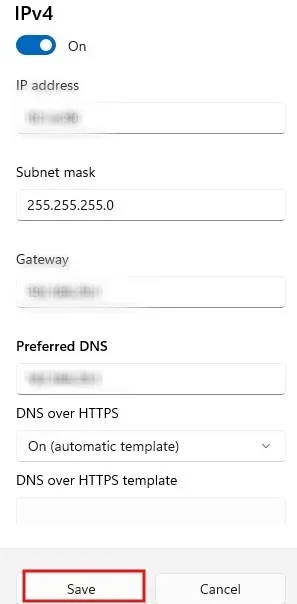
- IP アドレスを入力するときは、それがホーム ネットワークやその他のプライベート ネットワークで使用できるプライベート IP アドレスであることを確認してください。Internet Assigned Numbers Authority (IANA)によると、プライベート ネットワーク用に予約されているアドレスは次のとおりです。
- クラス A : 10.0.0.0 ~ 10.255.255.255
- クラス B : 172.16.0.0 ~ 172.31.255.255
- クラスC:192.168.0.0~192.168.255.255
- 内部で IP アドレスを使用する必要があるプライベート ネットワークでは、指定された範囲内の任意のアドレスを使用できます。これらのアドレスは、指定されたプライベート ネットワーク内でのみ一意です。
- 通常、合計ホスト数が多数のネットワークはクラス A アドレスを使用しますが、中規模から大規模のネットワークはクラス B を選択し、小規模のローカル エリア ネットワークはクラス C を使用します。
- 「サブネット マスク」フィールドと「ゲートウェイ」フィールドに値を入力するには、現在ルーターに割り当てられているのと同じ値を使用していることを確認してください。これらの値を見つけるには、コマンド プロンプトを起動し、次のコマンドを入力して、 を押しますEnter。また、後で必要になるため、「DNS サーバー」アドレスをメモしておきます。
ipconfig /all
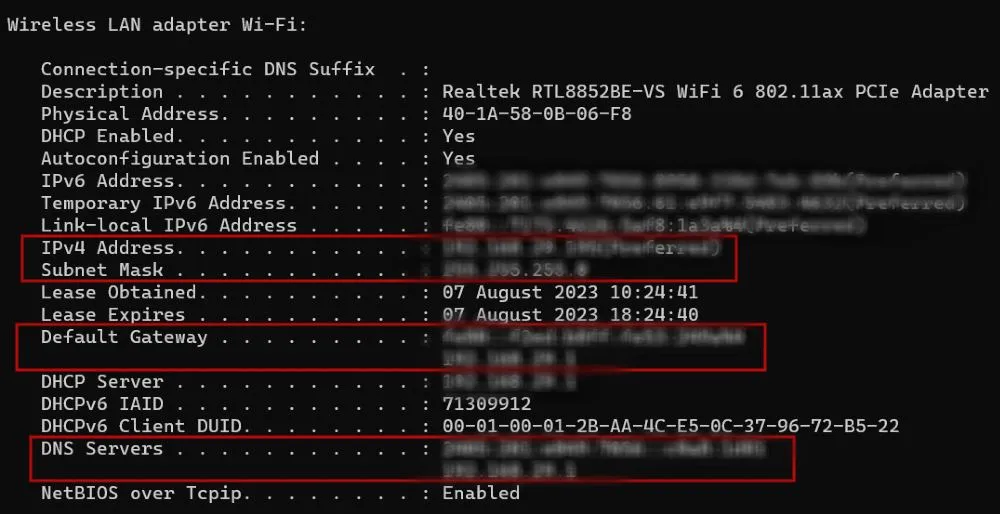
2. コマンドプロンプトの使用
コマンド ラインを使用したい場合は、コマンド プロンプトから静的 IP アドレスを構成することもできます。
- スタートメニューを右クリックし、オプションのリストから「ファイル名を指定して実行」をクリックします。
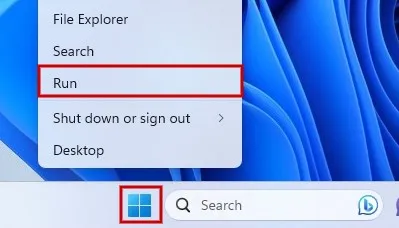
cmd.exeボックスに入力し、 Ctrl + Shift +を押してEnter、管理者モードでコマンド ターミナルを起動します。
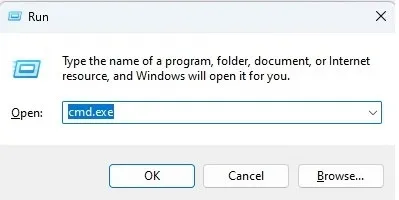
- 静的 IP アドレスを設定するには、次のコマンドを使用して を押しますEnter。「X」をネットワーク アダプターの名前に置き換えてください。また、[IP アドレス]、[サブネット マスク]、[デフォルト ゲートウェイ] もそれぞれ固有のアドレスに置き換えてください。値は、
ipconfig前のセクションで使用して特定したサブネット マスクとデフォルト ゲートウェイに対応します。
netsh interface ip set address name= "X"static [IP address] [Subnet Mask] [Default Gateway]

- DNS サーバーのアドレスを設定するには、次のコマンドを使用して を押しますEnter。「X」をネットワーク アダプターの名前に置き換え、[DNS サーバー アドレス] を、前に を使用して見つけたネットワークの DNS サーバー アドレスに置き換えます
ipconfig。
netsh interface ip set dns name= "X"static [DNS server address]

- 成功メッセージは表示されませんが、
ipconfigコマンドを再度実行して新しい構成を確認できます。
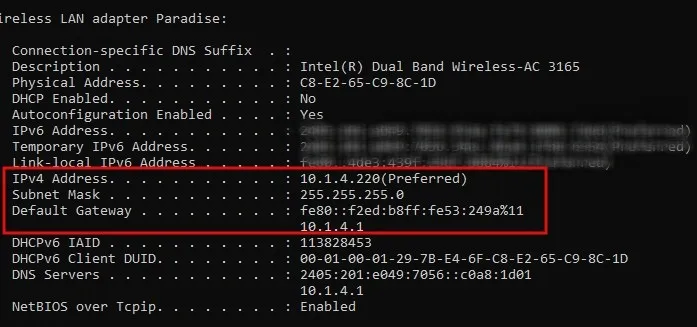
3.PowerShellの使用
または、PowerShell ツールを使用して Windows PC の静的 IP アドレスを設定します。
- Winキーボードの+を押しX、メニューで [ターミナル (管理者)] をクリックして PowerShell を起動します。
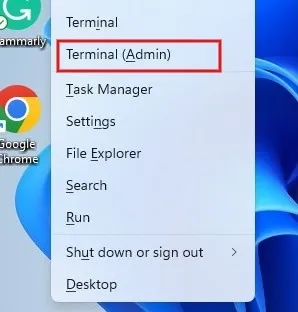
- 現在のネットワーク構成の詳細を表示するには、次のコマンドを入力して を押しますEnter。表示された結果から、InterfaceIndex、IPv4Address、IPv4DefaultGateway、および DNSServer フィールドの値を書き留めます。
Get-NetIPConfiguration
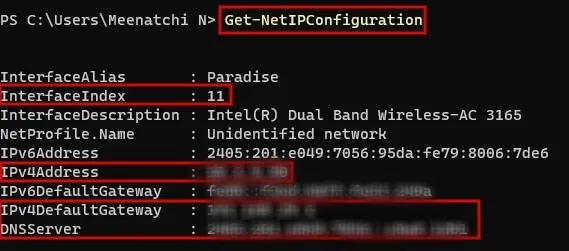
- 次のコマンドを入力して静的 IP アドレスを設定し、 を押しますEnter。コマンドを実行する前に、InterfaceIndex、IPAddress、および DefaultGateway の値を忘れずに追加してください。PrefixLength については、ほとんどの場合「24」に設定する必要があります。このパラメータは、ローカル サブネット サイズまたはサブネット マスクを定義します。たとえば、「255.255.255.0」のようなサブネット マスクの場合、プレフィックス長は 24 ビットですが、「255.255.0.0」のサブネット マスクのプレフィックス長は 16 ビットです。
New-NetIPAddress -InterfaceIndex [value] -IPAddress [address] -PrefixLength 24 -DefaultGateway [address]
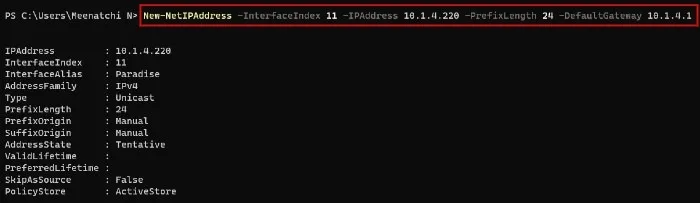
- DNS サーバーのアドレスを設定するには、次のコマンドを使用して を押しますEnter。InterfaceIndex と ServerAddresses (DNSServer) の値を必ず追加してください。
Set-DnsClientServerAddress -InterfaceIndex [value] -ServerAddresses [address]

静的 IP は場合によっては便利です
画像クレジット: Unsplash。すべてのスクリーンショットは Meenatchi Nagasubramanian によるものです。



コメントを残す