Windowsイベントログを無効にする方法[簡単な手順]
![Windowsイベントログを無効にする方法[簡単な手順]](https://cdn.thewindowsclub.blog/wp-content/uploads/2023/08/windows-event-log-disable-640x375.webp)
イベント ログは、重大な変更と軽微な変更、さらにはエラーの詳細を示すレポートです。サービスまたはスタートアップ アプリが最初の試行で実行に失敗すると、ログが生成されます。ただし、ログの数が膨大になると、ユーザーは Windows イベント ログを無効にすることができます。
個々のログがディスク上で占有するスペースはごくわずかですが、そのようなレポートが毎日何千も生成され、SSD に保存されると、将来的にはパフォーマンスが低下することになります。
Windows でイベント ログをオフにする方法については、読み続けてください。
Windowsイベントログを無効にしても問題ありませんか?
はい、イベント ログを無効にしても問題はありません。これらのログは、問題のトラブルシューティングに役立つ単なるレポートであることに注意してください。何もアクションを実行したり、当面の問題を自動的に解決したりすることはありません。
多くのユーザーにとって、驚くべきことに、これらが問題の原因となっています。破損した状態ではエラーが発生したり、システム パフォーマンスの低下につながる可能性があります。
したがって、イベント ログが必要ないことが確実な場合は、イベント ログを無効にしても問題は発生しません。ただし、記憶域スペースが問題にならない場合は、Windows にイベント ログの生成と記録を許可することをお勧めします。また、ディスク クリーンアップを毎月実行することでこれらをクリアできます。
Windows イベント ログを無効にするにはどうすればよいですか?
1. 専用サービスを無効にする
- Windows+を押してS検索を開き、テキスト フィールドに「サービス」と入力して、関連する検索結果をクリックします。
- 次に、下にスクロールしてWindows イベント ログを見つけ、サービスを右クリックして [プロパティ] を選択します。
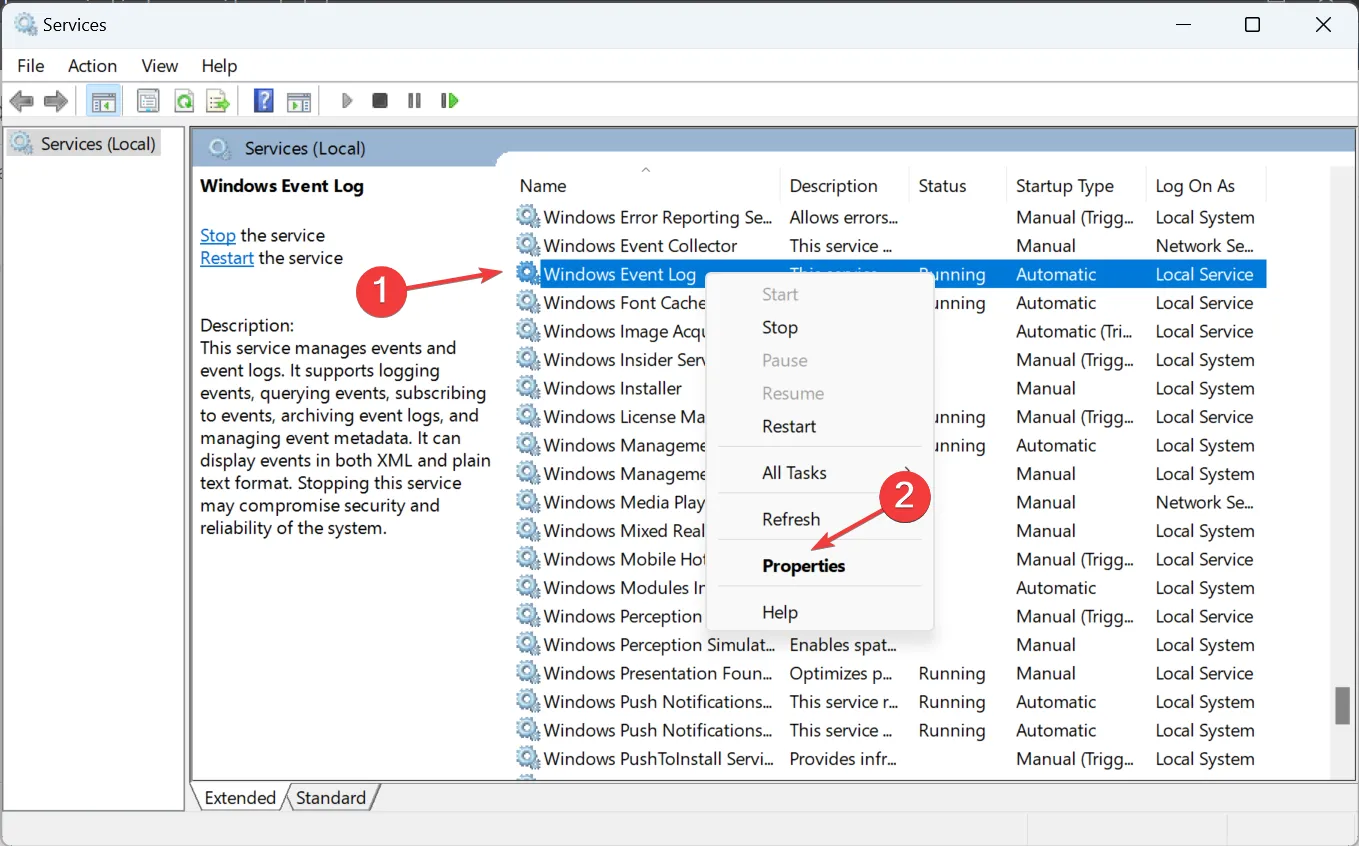
- [スタートアップの種類] ドロップダウン メニューから[無効]を選択し、[停止]ボタンをクリックして、[OK] をクリックして変更を保存します。
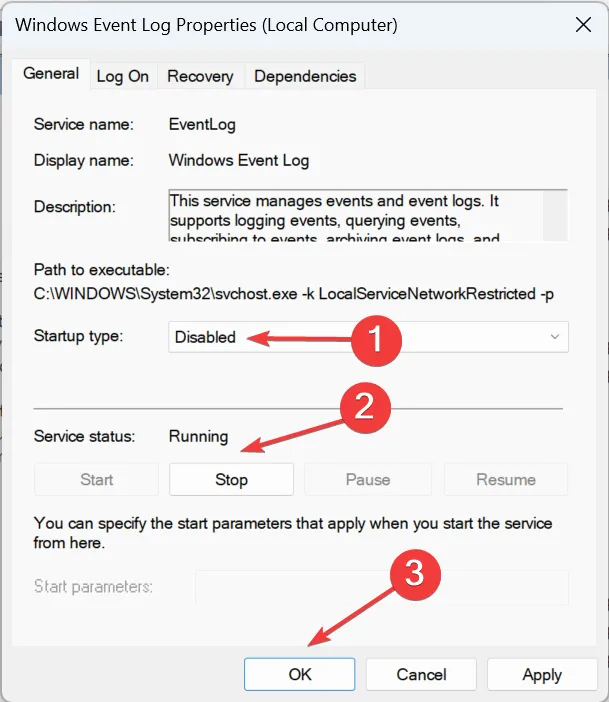
- 同様に、次の 2 つのサービスも無効にします。
- Windows エラー報告サービス
- Windowsイベントコレクター
- 最後に、変更を有効にするためにコンピュータを再起動します。
2. コマンド プロンプト (CMD) 経由
2.1 イベント ログ サービスを無効にする
- Windows+を押してR「ファイル名を指定して実行」を開き、cmdCtrlと入力して+ Shift+を押しますEnter。
- UAC プロンプトで[はい]をクリックします。
- ここで、次の 2 つのコマンドを個別に貼り付け、Enter それぞれの後に押します。
sc config eventlog start= disablednet start eventlog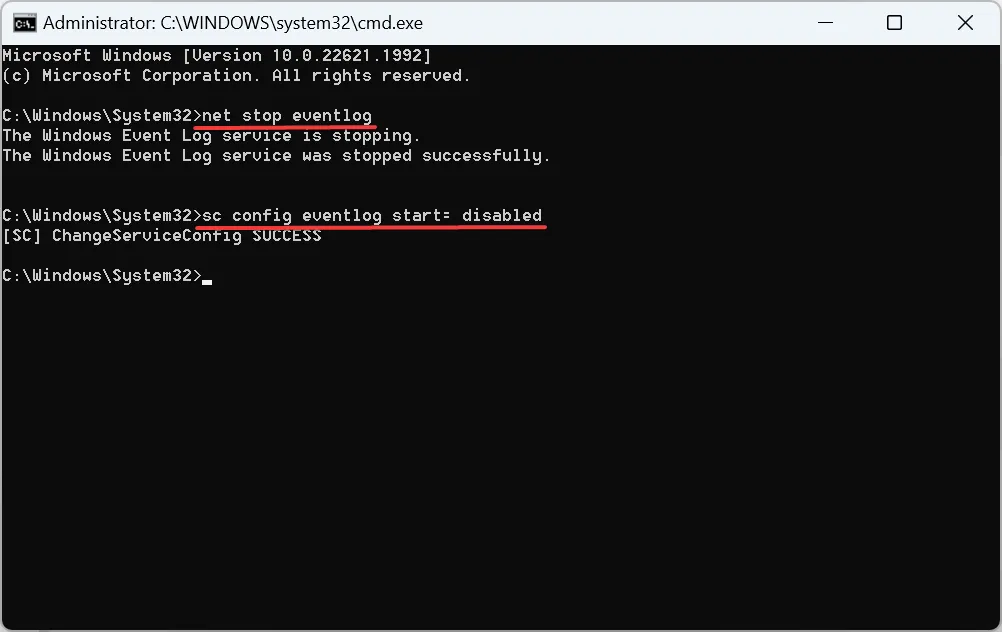
- 変更を適用するには、コンピュータを再起動します。
実行した 2 つのコマンドにより、Windows イベント ログ サービスがすぐに終了され、その後の再起動時の起動時にサービスが実行されなくなりました。
2.2 監査成功ログの登録を無効にする
- Windows+を押しSて検索を開き、テキスト フィールドに「コマンド プロンプト」と入力して、[管理者として実行] をクリックします。
- 表示されるプロンプトで「はい」をクリックします。
- ここで、次のコマンドを実行します。
auditpol /set /subcategory:"Filtering Platform Connection"/success:disable /failure:enable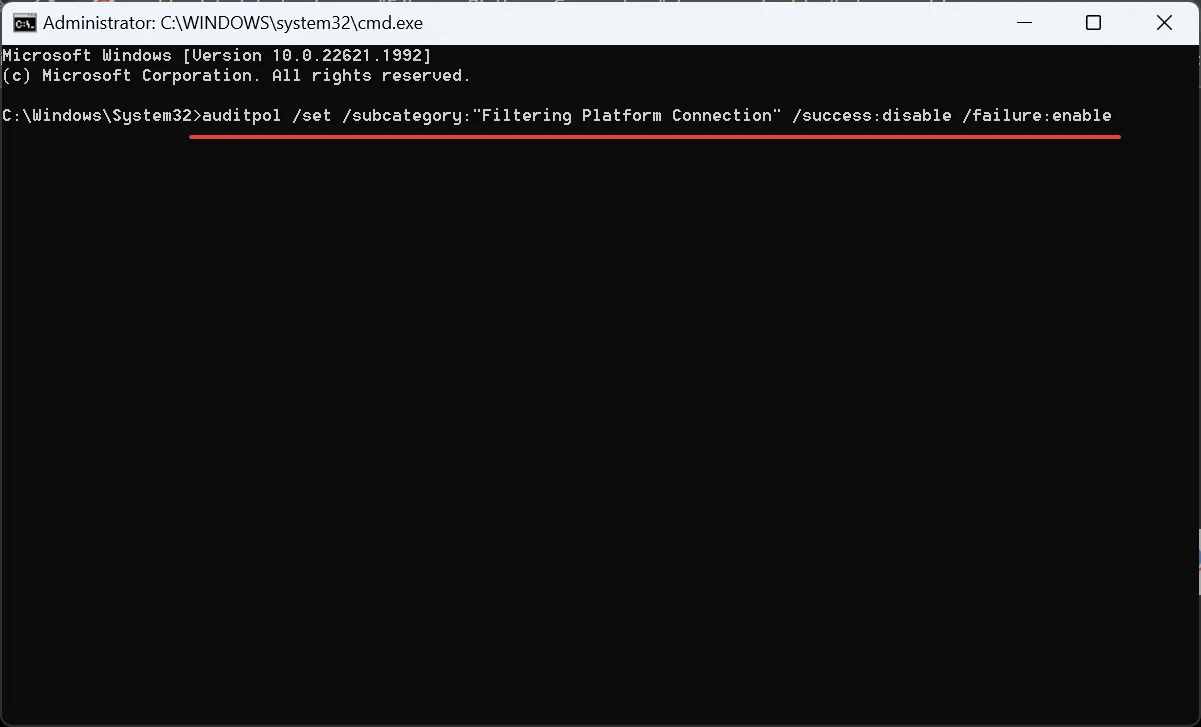
このコマンドは、Windows が Windows フィルタリング プラットフォームに監査成功を記録するのを停止し、監査失敗ログのみを登録します。これにより Windows イベント ログが完全に無効になるわけではありませんが、数は確実に減少することに注意してください。
3. レジストリ エディタで特定のログを無効にする
- Windows +を押してR 「ファイル名を指定して実行」を開き、テキスト フィールドに「eventvwr」と入力して、「OK」をクリックします。
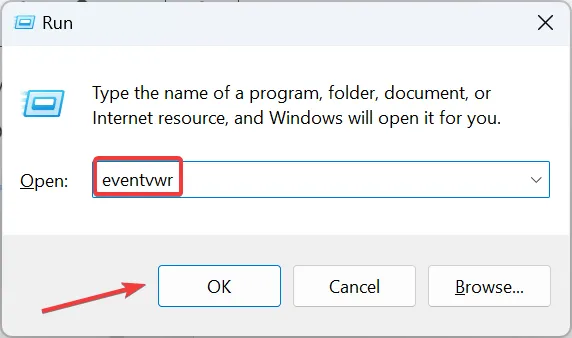
- 無効にするログの種類を見つけてダブルクリックします。
- ここで、「詳細」タブに移動し、ここにリストされているGUIDをコピーします。
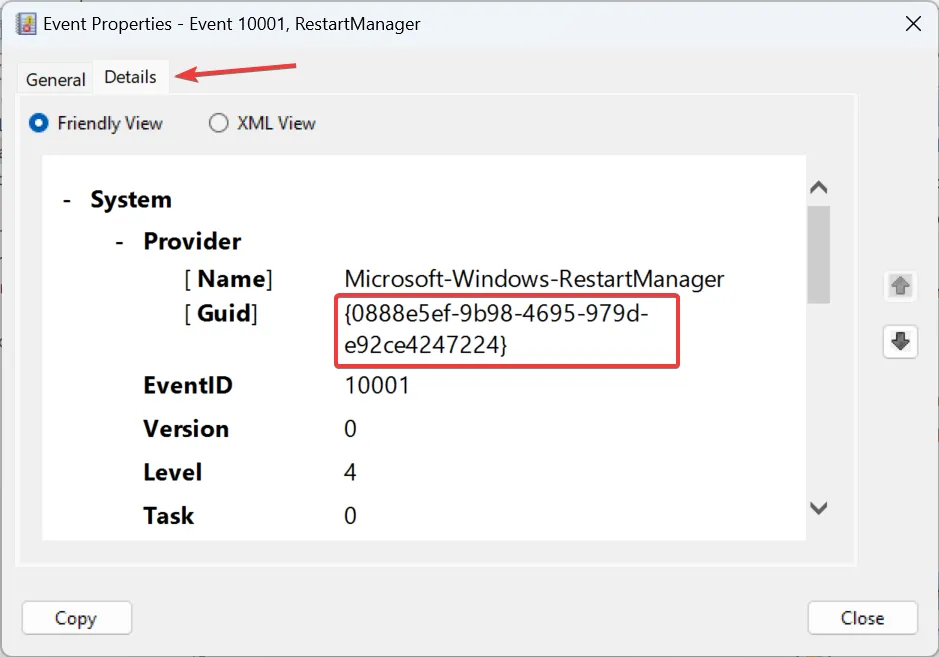
- Windows+を押してR「ファイル名を指定して実行」を開き、テキストフィールドに「regedit」と入力して、 を押しますEnter。
- 表示されるプロンプトで「はい」をクリックします。
- 次に、ログの種類に応じて次のパスのいずれかをアドレス バーに貼り付け、 を押しますEnter。
HKEY_LOCAL_MACHINE\SYSTEM\CurrentControlSet\Control\WMI\Autologger\EventLog-SystemHKEY_LOCAL_MACHINE\SYSTEM\CurrentControlSet\Control\WMI\Autologger\EventLog-SecurityComputer\HKEY_LOCAL_MACHINE\SYSTEM\CurrentControlSet\Control\WMI\Autologger\EventLog-Application - ナビゲーション ペインの関連キーの下にある前にコピーした GUID を見つけて選択します。
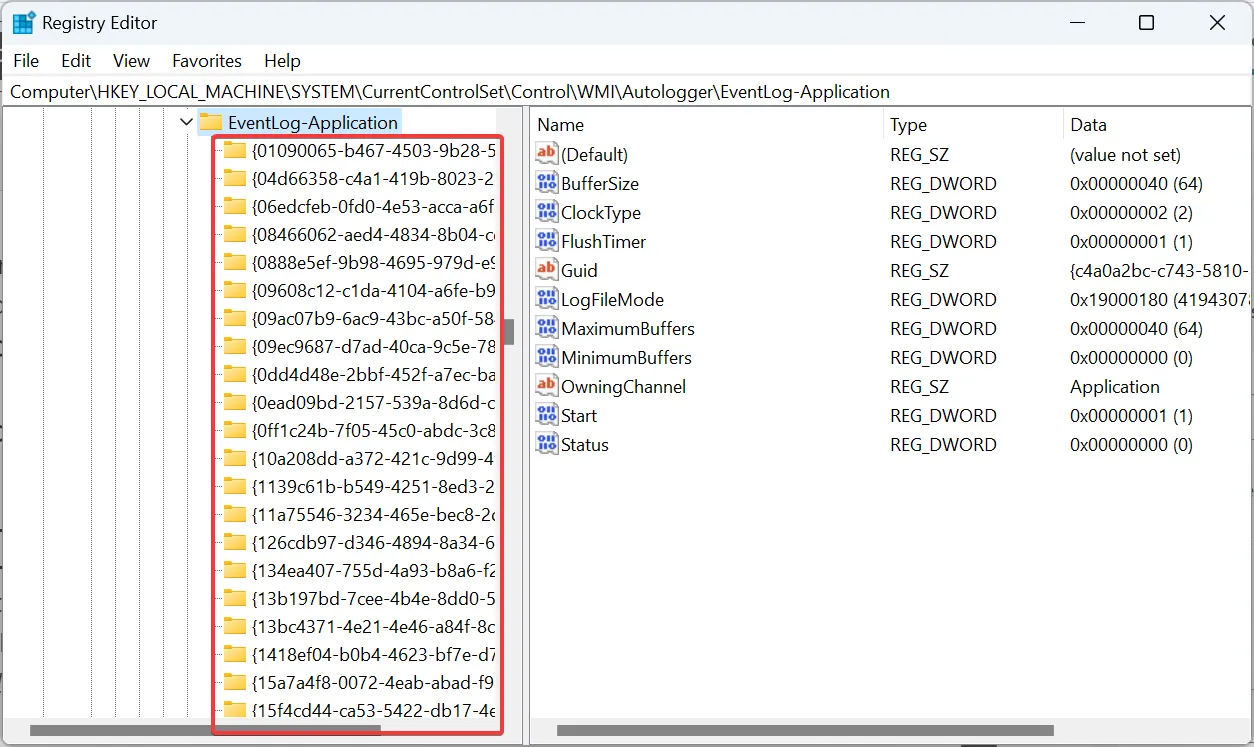
- 右側の有効なDWORDをダブルクリックします。
- [値のデータ] に0を入力し、 [OK]をクリックして変更を保存します。
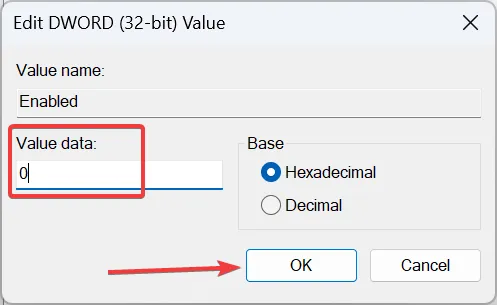
- 最後に、変更を適用するためにコンピューターを再起動します。
それでおしまい!レジストリを使用すると、システム、セキュリティ、アプリケーションなど、特定の Windows イベント ログを無効にすることができます。このプロセスは少し複雑で時間がかかりますが、ここで加えた変更は全体に適用されます。
ご質問がある場合、またはどの方法が最適であったかを共有したい場合は、下にコメントを入力してください。



コメントを残す