0x80070661: この Windows Update エラーを修正する方法
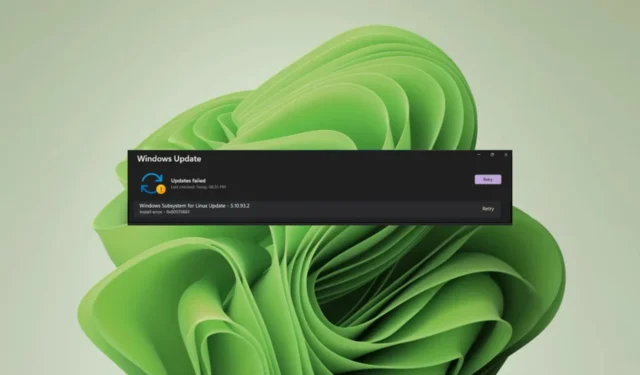
組み込みの更新ツールを使用して Windows を更新する以外に、コマンド ラインからも実行できることをご存知ですか? どちらかが失敗した場合の一般的な回避策ですが、両方とも失敗した場合はどうすればよいでしょうか?
これは、Windows サブシステムを Linux 用に更新しようとする Windows ユーザーにとって最近の悩みの種です。Windows Update 経由でエラー 0x80070661 が表示され、コマンド ライン経由で「0x80070661、このプロセッサの種類はこのインストール パッケージをサポートしていません」というエラー メッセージが表示されます。
WSL ソフトウェアは、特に Windows で他の OS をテストしたい人にとって重要なアップデートであるため、このエラーを解決する方法について詳しく説明します。
エラー 0x80070661 このプロセッサ タイプはこのインストール パッケージをサポートしていませんとは何ですか?
たとえば、Microsoft Store からダウンロードしたら、Windows Update を実行して、必要なバグ修正や更新プログラムをインストールする必要があります。つまり、この 2 つは連携して行われるため、エラー 0x80070661 が発生する可能性があります。
現在、このインストール パッケージはこのプロセッサ タイプではサポートされていませんというメッセージが表示されます。これは、WSL システムとプロセッサに互換性がないことを示しています。プログラムは正常に動作していたかもしれませんが、突然サポートされなくなりました。
これは心配する必要はありません。特定のプログラムが更新されると、古いソフトウェアとの互換性がなくなります。
たとえば、WSL が新しいバージョンにアップグレードされている可能性がありますが、Windows が古い場合、2 つのソフトウェア間で通信に問題が発生する可能性があります。
エラー0x80070661を修正するにはどうすればよいですか?
技術的なトラブルシューティングを行う前に、次のような事前チェックを実行します。
- PC がWSL を実行するための最小システム要件を満たしていることを確認します。
- WSL のバージョンが正しいことを確認してください。Windows 11 は x64 バージョンをサポートしているため、他のバージョンを実行していないことを確認してください。
- セーフ モードで Windows アップデートを確認します。
- Microsoft Store から最新バージョンの WSL を実行していることを確認します。
1. Windows Update トラブルシューティング ツールを実行します。
- キーを押して[設定]Windows をクリックします。
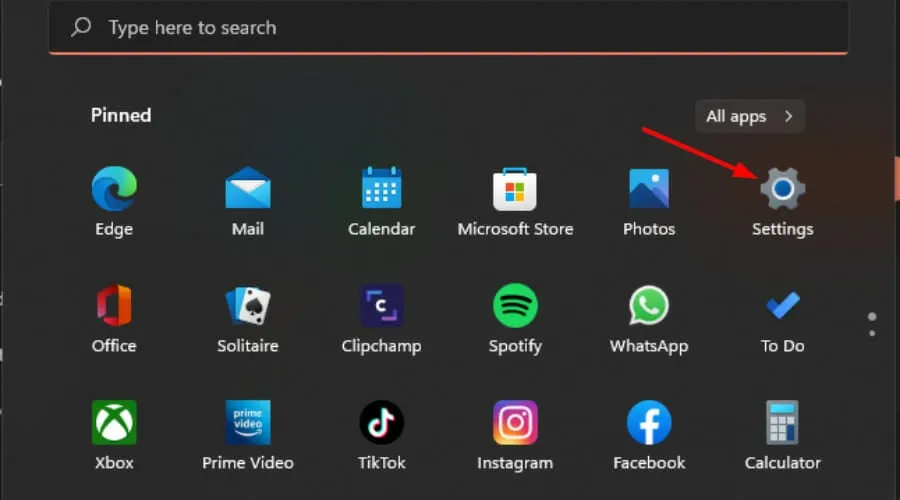
- 「システム」をクリックし、「トラブルシューティング」を選択します。

- 「その他のトラブルシューティング」を選択します。
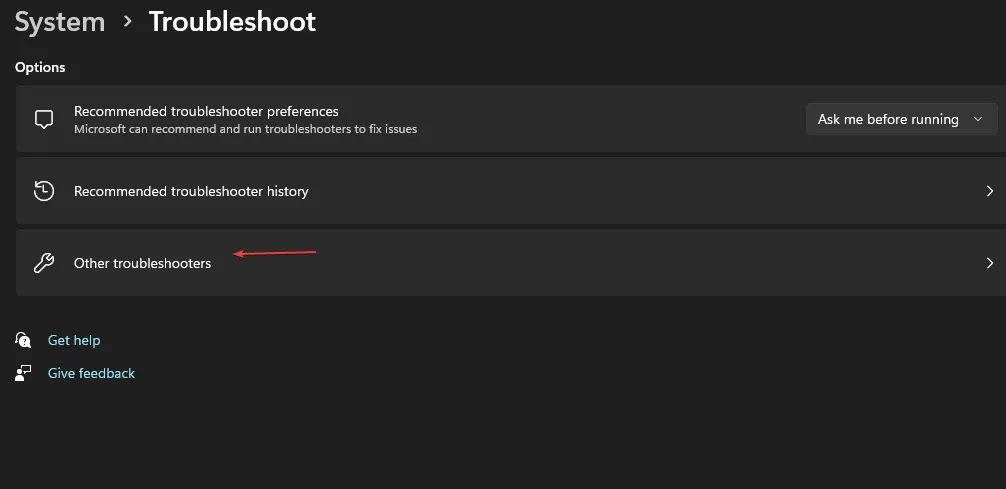
- 「Windows Update」オプションを見つけて、「実行」ボタンをクリックします。
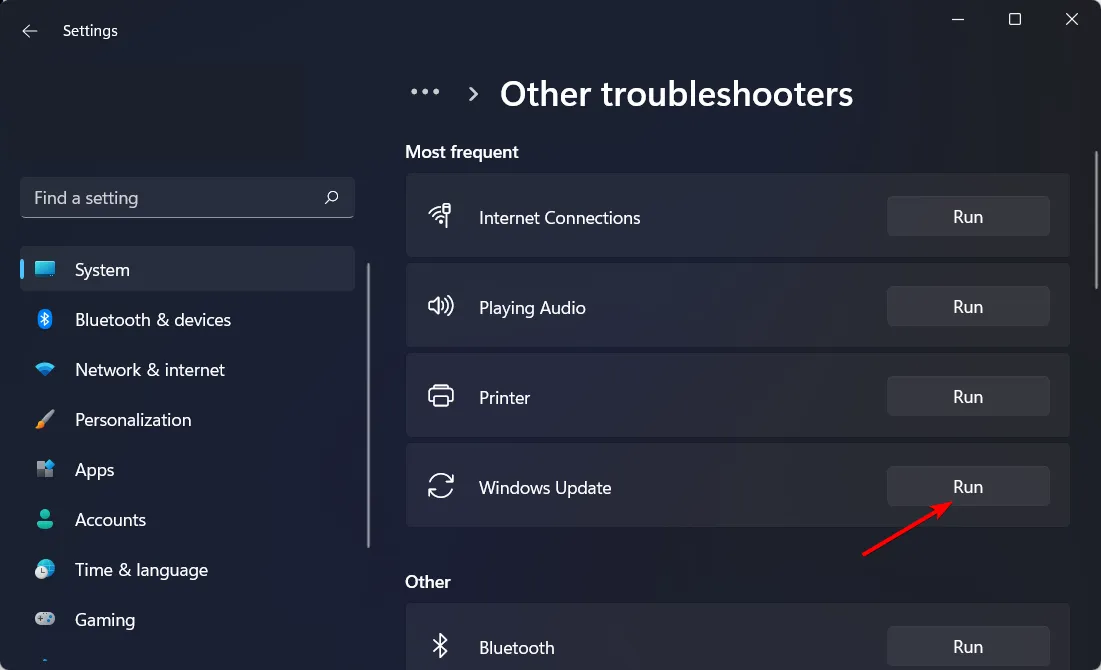
2. プログラムのインストールとアンインストールのトラブルシューティング ツールを実行します。
- プログラムのインストールとアンインストールのトラブルシューティング ツールをダウンロードしてインストールします。
- それを開いて「次へ」をクリックします。
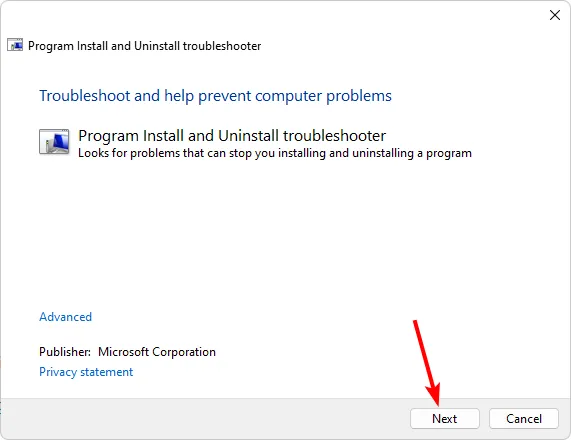
- プログラムのインストールまたはアンインストールに問題があるかどうかを尋ねられます。オプションを 1 つ選択します。
- 次に、インストールされていないプログラムを選択するように求められます。問題のあるプログラムをリストから選択します。
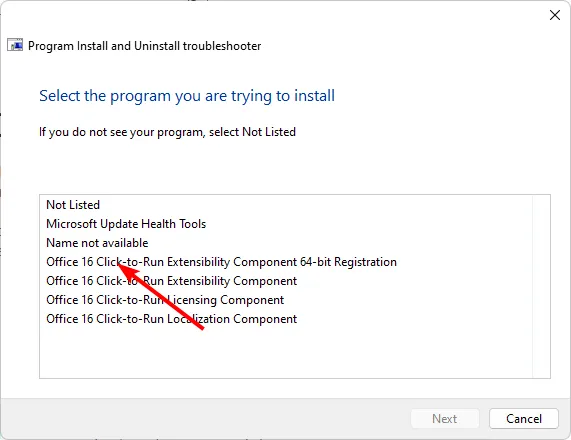
- トラブルシューティング ツールは問題のスキャンを開始します。
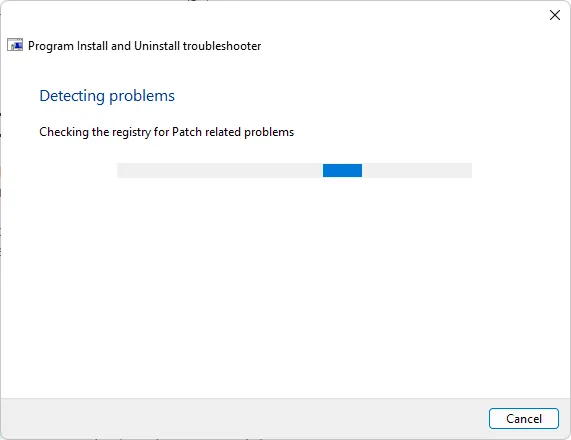
- 完了すると、2 つのオプションが表示されます。いずれかを選択し、トラブルシューティング担当者が修正を推奨するまで待ちます。
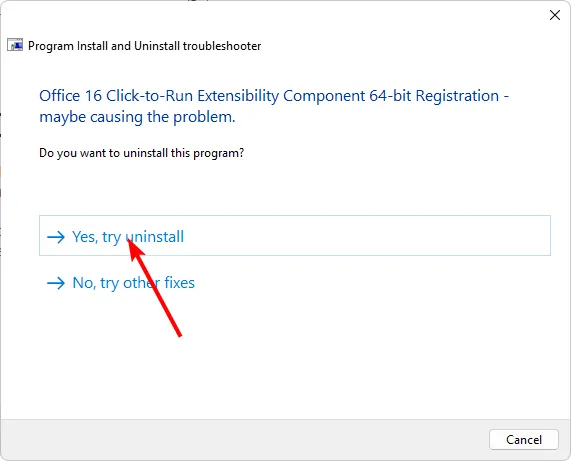
3. Windows Update コンポーネントをリセットする
- キーを押しWindows 、検索ボックスに「cmd」と入力し、「管理者として実行」をクリックします。
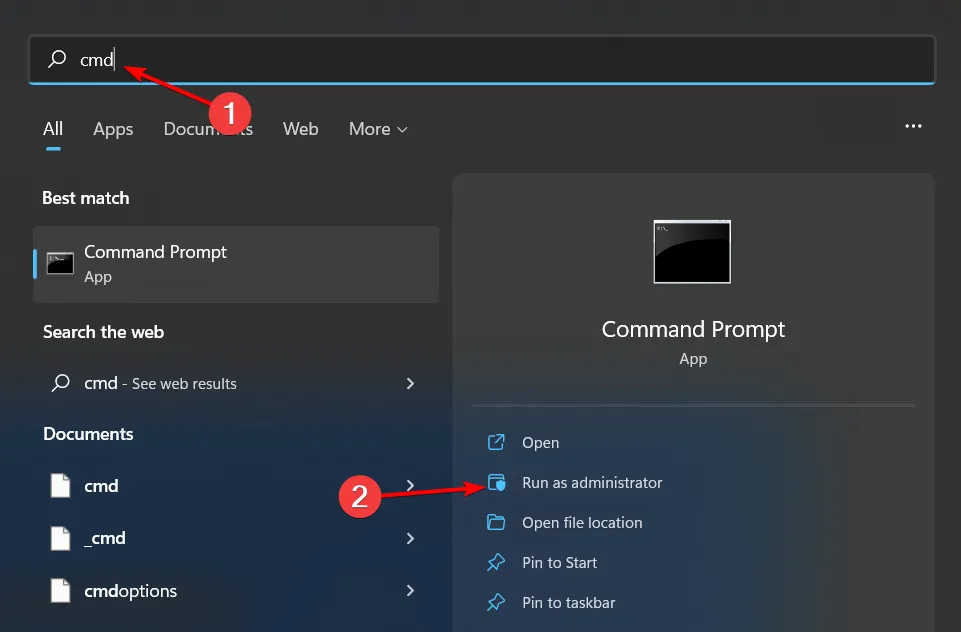
- 次のコマンドを入力し、Enter各コマンドの後にヒットします。
net stop bitsnet stop wuauservnet stop appidsvcnet stop cryptsvcDel "%ALLUSERSPROFILE%\Application Data\Microsoft\Network\Downloader\*.*"rmdir %systemroot%\SoftwareDistribution /S /Qrmdir %systemroot%\system32\catroot2 /S /Qregsvr32.exe /s atl.dllregsvr32.exe /s urlmon.dllregsvr32.exe /s mshtml.dllnetsh winsock resetnetsh winsock reset proxynet start bitsnet start wuauservnet start appidsvcnet start cryptsv
4.WSLを再インストールする
- キーを押して[設定]Windows をクリックします。
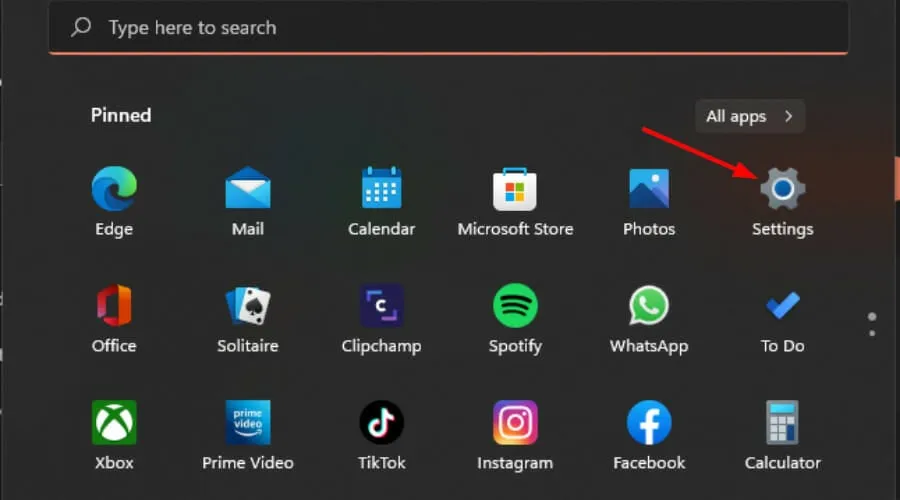
- [アプリ] をクリックし、[アプリと機能]を選択します。
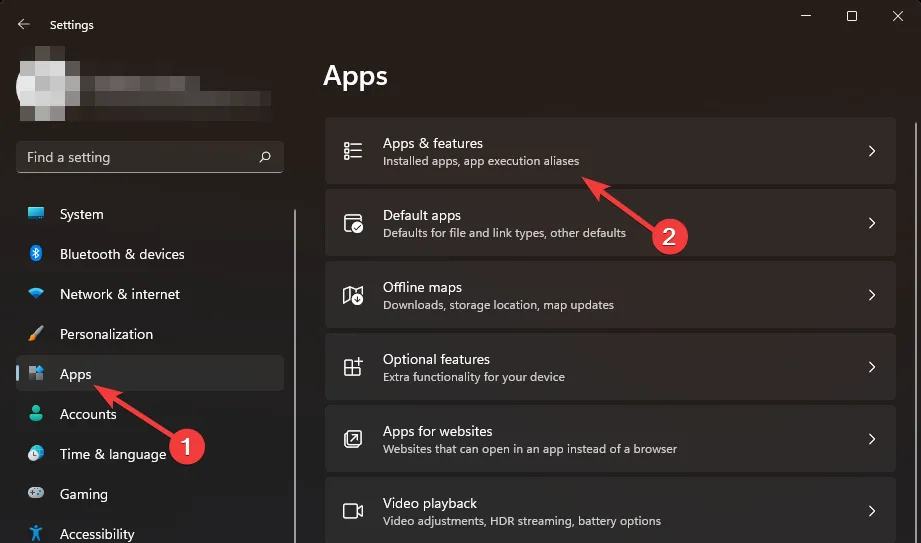
- 検索ボックス内に「Ubuntu」と入力し、3 つの省略記号をクリックして[アンインストール]を選択します。
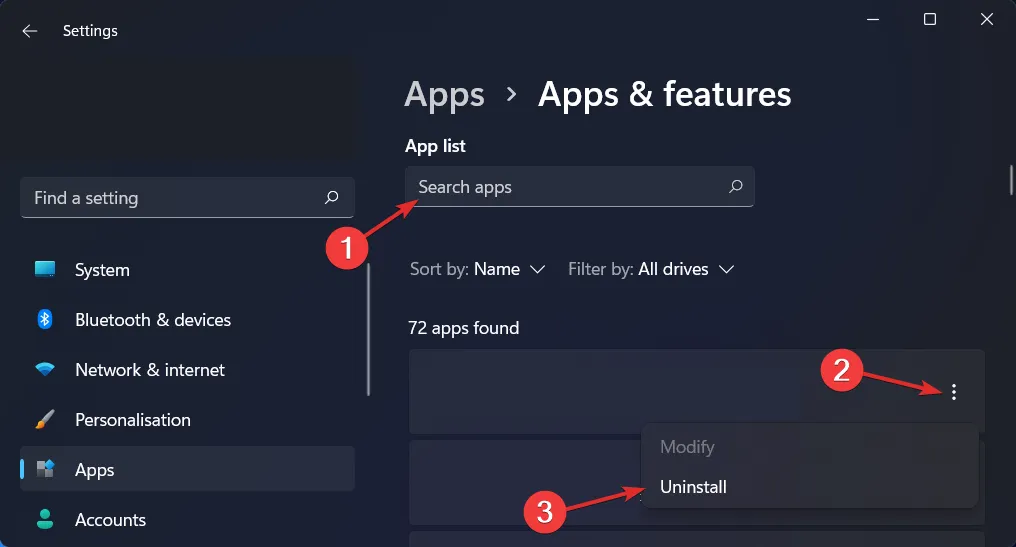
- 「Linux」と入力し、 「Windows Subsystem for Linux WSLg Preview」の横にある 3 つの省略記号をクリックし、「アンインストール」をクリックします。
- Windows Subsystem for Linux Updateの手順を繰り返します。
- 次に、戻って、アプリセクション内のオプション機能にアクセスします。
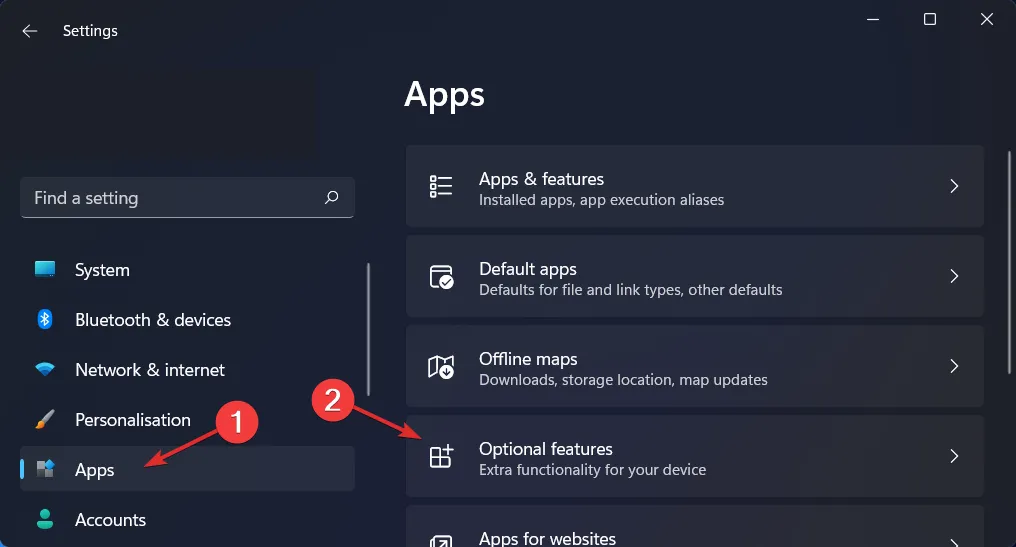
- 「関連設定」セクションで「その他の Windows機能」をクリックします。
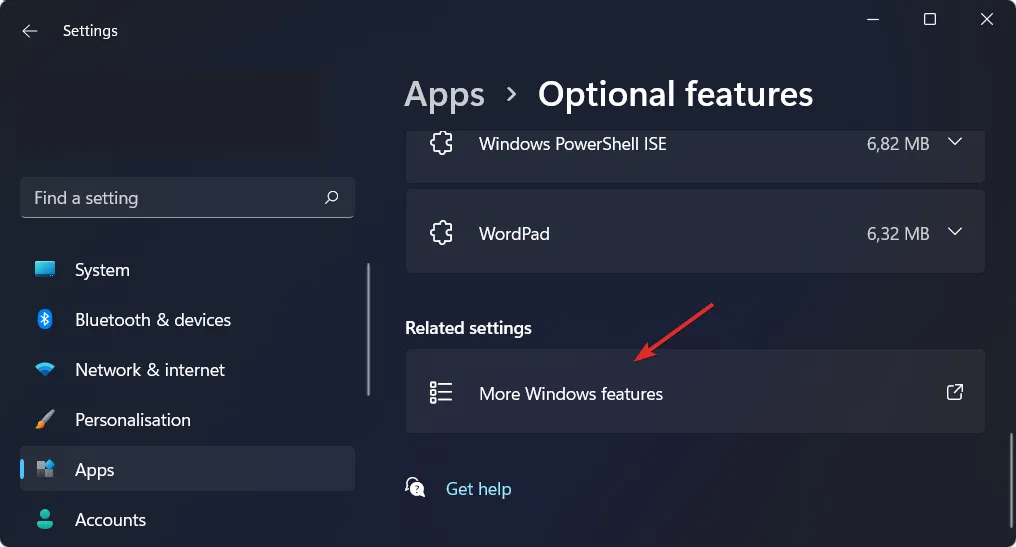
- ここで、「Virtual Machine Platform」と「Windows Subsystem for Linux」のチェックを外します。それでおしまい!コンピュータを再起動して、加えた変更を適用します。
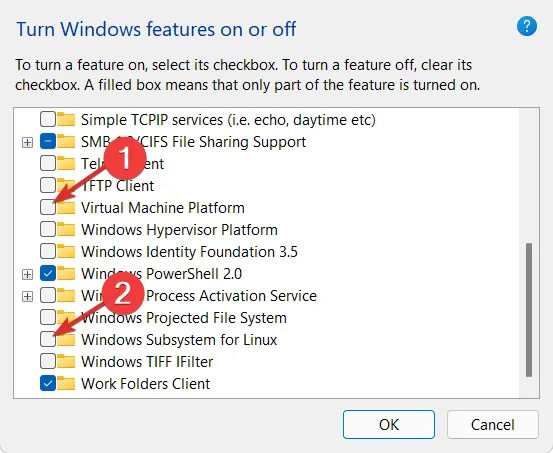
- Microsoft Store から WSL を再度インストールし、問題が継続するかどうかを確認します。
Microsoft Update カタログから更新プログラムを手動でダウンロードすることもできます。一部のユーザーは、この方法を実行した後の成功事例を報告しているため、上記のすべての手順が失敗した場合は、これがあなたにとっての解決策である可能性があります。
また、0x80070661 などのエラーを少し速く修正できるWindows Update 修復ツールのいずれかを入手することをお勧めします。
これでこのガイドは終わりになりますが、このエラーに関してご意見があれば、以下のコメント セクションで共有してください。



コメントを残す