Windowsを再インストールせずにマザーボードを変更する方法

PC のアップグレードは比較的簡単で、ほとんどの場合、1 つのコンポーネントを削除して新しいものと交換するだけで済みます。
ただし、マザーボードをアップグレードしようとしている場合、プロセスが少し複雑になる可能性があります。これは、すべてのハードウェアが接続されているため、事前に取り外しておく必要があるためです。
これはかなり技術的な手順であり、注意しないと PC に永久的な損傷を与える可能性があるため、特に注意が必要です。
今日のガイドでは、Windows を再インストールせずにマザーボードを変更する方法を説明するので、必ず指示に従ってください。
マザーボードを交換した後、Windows を再インストールする必要がありますか?
ほとんどの場合、その必要はありません。Windows は、ハードウェアの変更があったことを自動的に検出し、最初の起動時に必要なドライバーをインストールします。
ただし、特定のマシンに関連付けられた OEM Windows ライセンスをお持ちの場合は、システムがそのライセンスを新しいものとして検出するため、そのマシン上のコンポーネントを変更することはできません。
マザーボードを交換した後、Windows をライセンス認証する必要がありますか?
オペレーティング システムを再インストールする必要はありませんが、マザーボードを交換した後はWindows のライセンス認証が必要であることを知っておく必要があります。
PC はアクティベーション キーをマザーボードに保存しており、それを交換するとシステムがアクティベーション キーを見つけることができないため、これは想定内のことです。
Windows を再インストールせずにマザーボードを変更するにはどうすればよいですか?
1. 古いマザーボードを取り外します
- PC の電源を切り、壁のコンセントからプラグを抜きます。
- 電源装置にスイッチがある場合は、オフの位置に設定します。
- PC を切断した状態で数分間放置します。
- 次に、コンピューターのケースを取り外します。
- まず、マザーボードに接続しているハードウェアをすべて取り外します。これには、グラフィックス カードなどの PCI-E カードが含まれます。

- 次に、HDD や SSD ドライブなど、接続されているストレージ デバイスをすべて切断する必要があります。

- ロック機構を解除して RAM を取り外します。モジュールを安全な場所に保管してください。

- マザーボードに接続されている電源ケーブルをすべて外します。20/24 ピン コネクタと 4/8 ピン コネクタの 2 つのコネクタがあるはずです。
- CPUクーラーを取り外します。このプロセスは、使用しているクーラーによって異なります。
- CPU レバーを上げて、CPU を慎重に取り外します。

- CPU を損傷しないように注意し、安全な場所に保管してください。
- ここで、フロントパネルのコネクタを外す必要があります。これには、オーディオ、USB、電源/再起動コネクタが含まれます。
- マザーボードを固定しているネジを見つけます。それらは4〜8個あるはずです。ネジを慎重に取り外します。
- すべてのケーブルがマザーボードから外れているかどうかを再確認します。ケーブルが残っているとケーブルが引っかかり、PC が損傷する可能性があります。
- マザーボードを慎重に取り外します。
- 最後に、IO プレートをケースの背面から取り外します。
2. 新しいマザーボードを挿入します
- RAM モジュールを新しいマザーボードに取り付けます。

- 次に、CPU を取り出し、マイクロファイバー クロスと消毒用アルコールを使用して、サーマル ペーストの残留物を注意深く拭き取ります。
- 次に、ヒートシンクにも同じことを行います。
- CPU レベルを上げて、慎重に CPU を挿入してください。CPU は 1 つの位置にのみ挿入できるため、注意しないと CPU に永久的な損傷を与える可能性があります。

- CPU は力を入れずにソケットに収まるはずです。CPU を所定の位置に配置したら、レバーを慎重に下げます。
- サーマルペーストをプロセッサーに追加します。必要な量は豆粒大よりも少なくて済みます。ペーストを多量に使用すると、マザーボードにこぼれて損傷する可能性があるため、注意してください。
- 次に、クーラーを追加し、電源ケーブルをマザーボードの CPU ファン ピンに接続します。
- 新しい IO プレートを取り出し、ケースの背面に取り付けます。
- マザーボードを取り出し、ケースの支柱の上に置きます。
- ドライバーを使用して、マザーボードをスタンドオフに締めます。
- ここで、メインマザーボード電源ケーブル (20 または 24 ピン) と CPU 電源ケーブル (4 ピンまたは 8 ピン) を接続する必要があります。
- それが完了したら、ストレージデバイスを取り出し、ケーブルをマザーボードに接続します。
- フロントパネルのケーブルを接続します。これには、電源、USB、オーディオ ヘッダーが含まれます。電源ヘッダーは特定のピンに接続する必要があるため、マザーボードのマニュアルで手順を必ず確認してください。
- 次に、グラフィックス カードなどの PCI-E カードを追加します。

- すべてが正しく接続されているかどうかをもう一度確認してください。
- コンピューターのケースを閉じ、電源装置のスイッチをオンの位置に設定します。
- ケースの電源ボタンを押して、Windows が起動するまで待ちます。
- ハードウェアの変更により、Windows が初期セットアップを実行する場合があります。
マザーボードを変更した後に Windows をライセンス認証するにはどうすればよいですか?
1. 設定アプリの使用
- Windows Key+を押してI設定アプリを開きます。
- 「アップデートとセキュリティ」セクションに移動します。
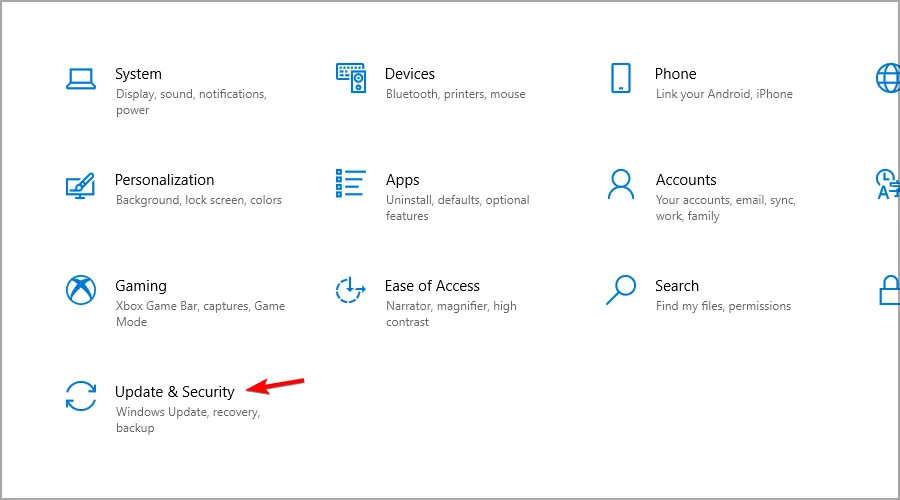
- 左側のペインから「アクティベーション」を選択します。
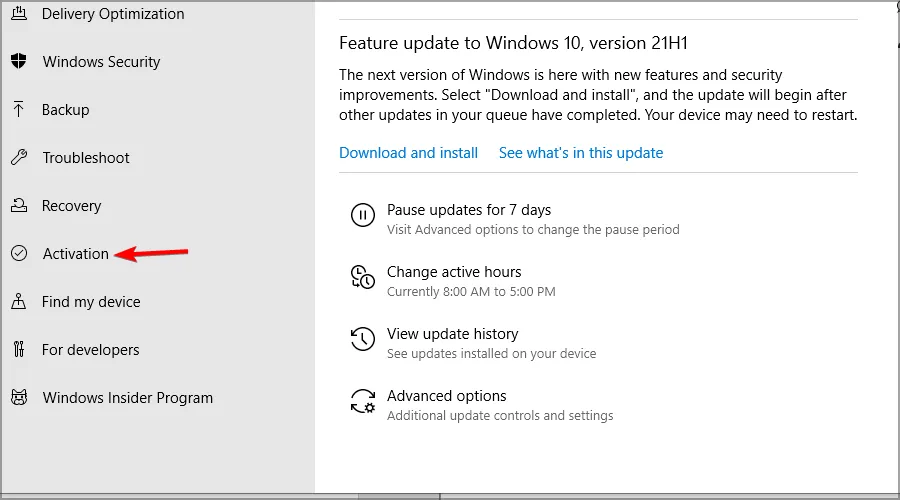
- 右側のペインで[トラブルシューティング]を選択します。
- [このデバイスのハードウェアを最近変更しました]を選択します。
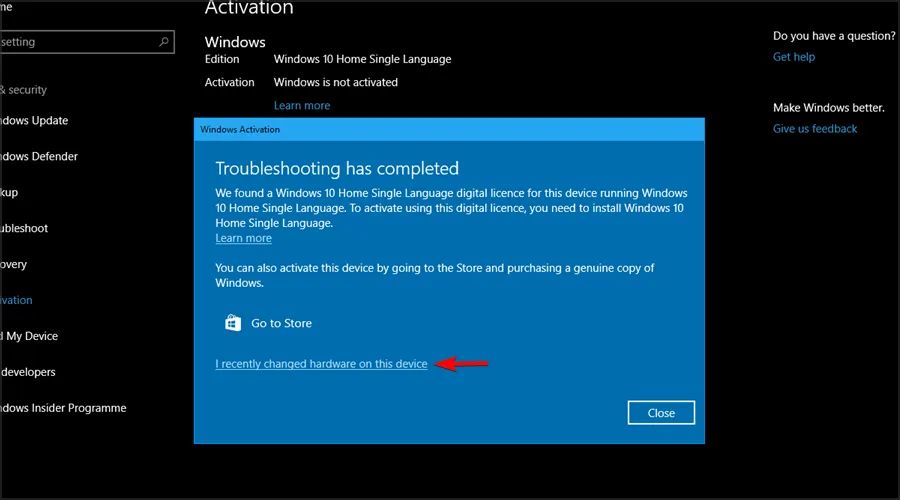
- 要求されたら、Microsoft 資格情報を入力します。
- デバイスを選択し、「有効化」をクリックします。
このプロセスを機能させるには、事前にアクティベーション キーを Microsoft アカウントに関連付ける必要があることに注意してください。
2. プロダクトキーの使用
- Windows Key+ショートカットを押してI設定を開きます。
- [アップデートとセキュリティ]に移動します。
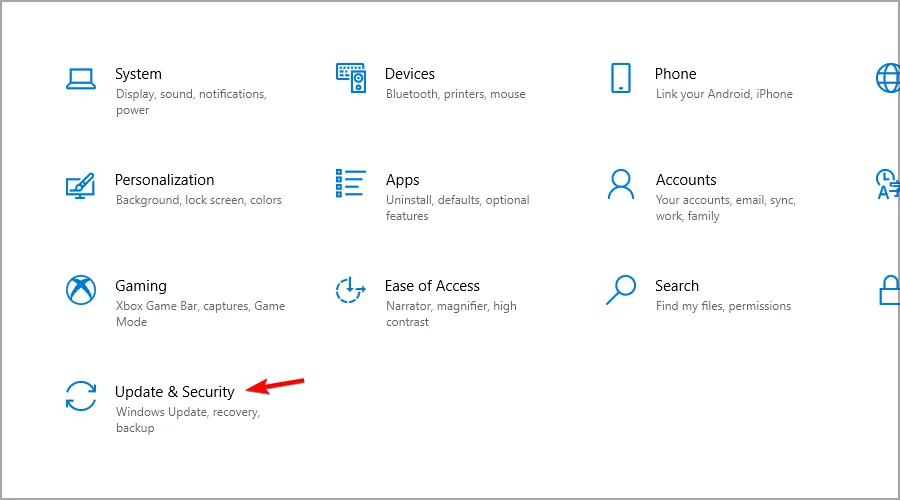
- 「アクティベーション」を選択し、「プロダクト キーの変更」をクリックします。
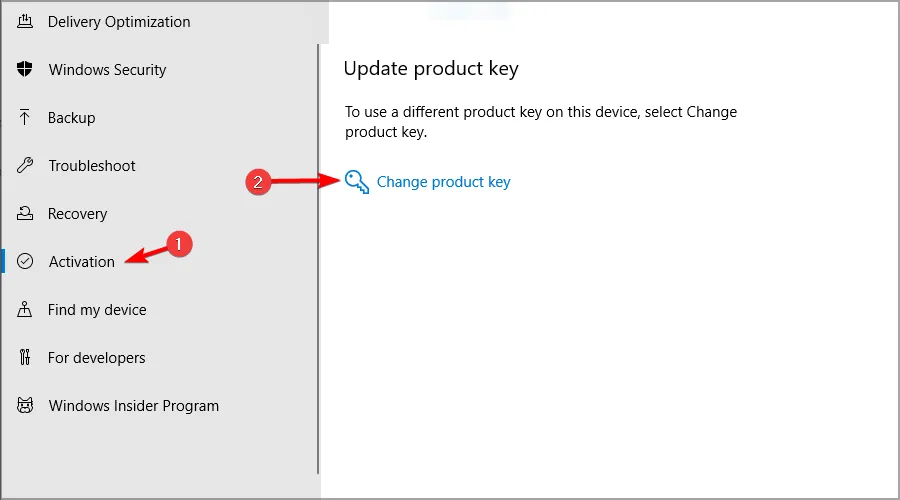
- プロダクトキーを入力。
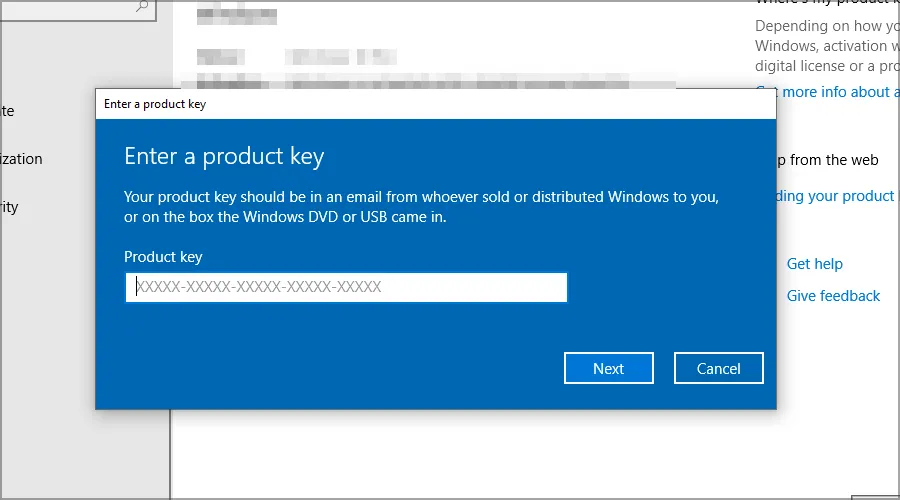
マザーボードを交換した後に PC からビープ音が鳴る場合はどうすればよいですか?
マザーボードを交換した後にコンピューターでビープ音が鳴る場合は、すぐに電源を切ります。これは重大なエラーを示しています。
ハードウェアが正しく接続されているかどうかを確認し、コンピュータを再度起動してみてください。ビープ音が鳴り続ける場合は、そのパターンを記憶してみてください。
これはビープ コードとして知られており、発生しているハードウェアの問題のトラブルシューティングに使用できます。各マザーボードにはコードのセットが異なるため、自分のマザーボードに一致するものを見つけてください。
ご覧のとおり、Windows を再インストールせずにマザーボードを変更するのは簡単で、ほとんどの場合、システムは問題なく動作するはずです。
マザーボードを交換したときに、オペレーティング システムの再インストールが必要になったことがありますか? 以下のコメント欄でお知らせください。



コメントを残す