Mac で Freeform アプリを使用する方法: 完全ガイド
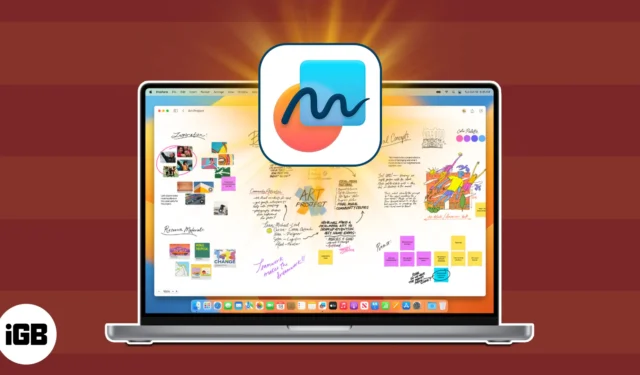
- Mac のフリーフォームとは何ですか?
- Macでフリーフォームボードを作成する方法
- Mac でフリーフォーム ボードにコンテンツを追加する方法
- iPhone または iPad からスケッチを追加する方法
- 他の Apple デバイスでフリーフォーム ボードにアクセスする方法
- Mac の Freeform アプリで他のユーザーと共有して共同作業する方法
Mac のフリーフォームとは何ですか?
Apple は、Freeform アプリを、無限の「柔軟なキャンバス」でコンテンツを整理およびレイアウトできるオンライン ホワイトボードであると説明しています。他のブレインストーミング アプリと同様に機能し、複数のファイルを描画および追加してインラインでプレビューできるため、終了して別のアプリに移動する必要がありません。
これを使用してプロジェクトに取り組んだり、ブレインストーミング セッションで他のユーザーと共有したりできます。iPad での Apple Pencil のサポートとリアルタイム コラボレーションのための FaceTime 統合により、Apple エコシステム内でシームレスに動作します。さらに、フリーフォーム ボードは iCloud に保存され、すべての Apple デバイス間で同期されます。
Freeform を実行するための要件
Freeform アプリは、最近のアップデートで Apple デバイスに導入されました。アプリを実行するには、次のものが必要です。
- iOS16.2以降
- iPadOS 16.2以降
- macOS Ventura 13.1以降
特定の機能は特定のデバイスでのみ利用できることに注意してください。たとえば、スケッチ機能は、ハンドオフが有効になっている場合を除き、Mac では使用できません。これについては後で詳しく説明します。
それでは、Mac の Freeform でできることすべてについて説明しましょう。
Macでフリーフォームボードを作成する方法
初めて Freeform を開くと、サイドバーとウィンドウが表示され、すべてのボードが [すべてのボード]、[最近]、[共有]、[お気に入り] 、および[最近削除]に分類されて表示されます。
- サイドバーを非表示にするには:ウィンドウ コントロールの横にある
サイドバー アイコンをクリックしてボードを展開します。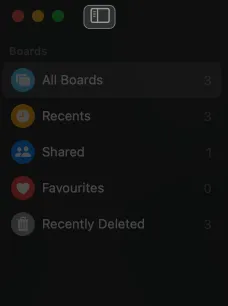
- 新しいボードを作成するには:上部のペンアイコンをクリックします。位置合わせに役立つ灰色の点またはグリッドが表示された空白のキャンバスが開きます。
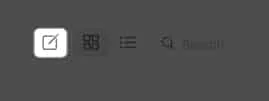
- 新しいボードの名前を変更するには: [無題]をクリックし、ボードの
名前を入力します。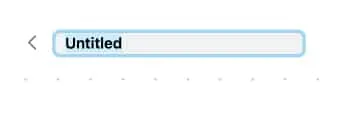
- グリッドを非表示にするには:メニュー バーの[表示]をクリックし、 [グリッドを非表示]を選択します。
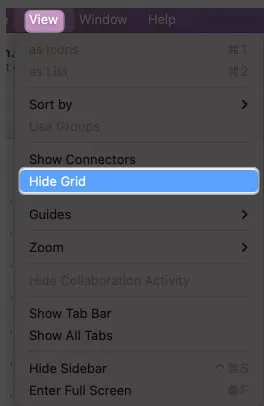
- ボードのサイズを変更するには:下のプラス記号またはマイナス 記号をクリックして、希望のズーム レベルを取得します。
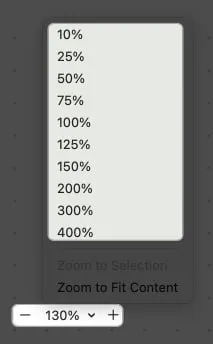
Freeform は、ブレインストーミングをより生産的にするためのさまざまなツールを提供します。ツールは上部にあります。これらには次のものが含まれます。
- 付箋
- 形
- テキストボックス
- ファイル (写真、ビデオ、またはリンク)
- フォルダ
Mac でフリーフォーム ボードにコンテンツを追加する方法
Freeform は、写真、ビデオ、オーディオ、ドキュメント、Web リンク、PDF、付箋など、幅広いコンテンツをサポートしています。Spotify からコンテンツをドラッグして、そのリンクをボードに保存することもできます。
1. ファイルを追加します
ほとんどのコンテンツでは、ボードに直接ドラッグするだけで済みます。あるいは、
- 画像を追加するには:写真アイコンをクリック→写真またはビデオを選択→画像を選択→追加 をクリックします。
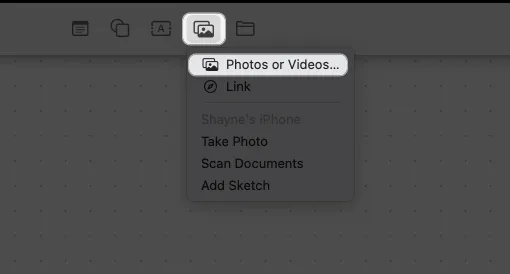
- 画像をトリミングするには:写真をクリック→ 「トリミング」アイコンを選択→スライダーをドラッグ→ 「完了」をクリックします。
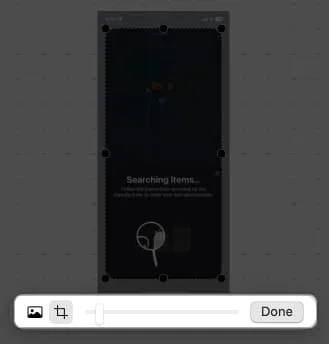
- 画像を置換するには:写真をクリック→写真アイコンを選択→ [置換]をクリック→画像を選択。
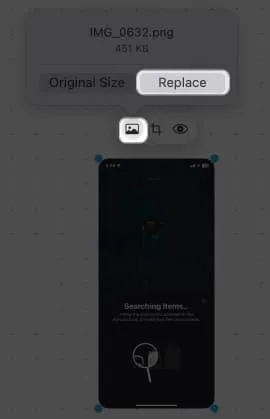
- ボードにリンクを追加します。[写真] アイコンをクリック→リンクを選択→リンクを貼り付け→ [挿入]をクリックします。

- 他のファイルの場合: [フォルダー] アイコンをクリックしてファイルを見つけ、[挿入]をクリックします。この方法で、ダウンロードした画像を Mac に追加できます。
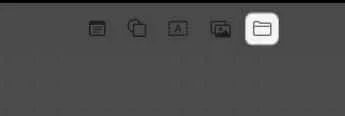
コンテンツを追加すると、長方形のサムネイルが表示されるはずです。
- コンテンツのサイズを変更するには:サムネイルをクリックし、端を外側にドラッグします。
- コンテンツを表示するには:サムネイルをダブルクリックして、PDF などのアイテムを開くか表示します。一方、音声ファイルには再生ボタンがあります。クリックするだけで、Freeform 内のオーディオがすぐに再生されます。
2. 図形とクリップアートを追加する
Freeform には、900 を超える形状のライブラリから選択できます。
- 図形を追加するには: [図形] アイコンをクリックし、サイドバーでカテゴリを選択し、図形を選択します。
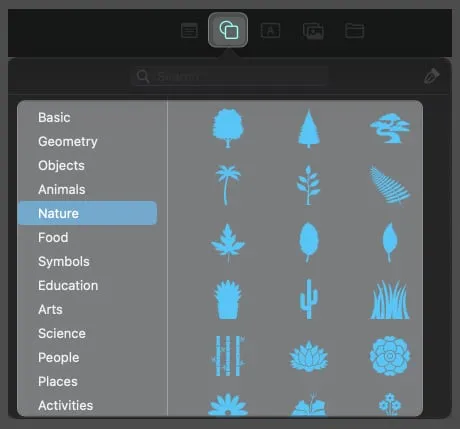
- テキストを追加するには:図形をダブルクリックし、テキストを入力します。

- 図形を拡張するには:カーソルを任意の角に置き、外側にドラッグします。
クリックすると形状をカスタマイズできます。これにより項目が選択され、3 つのフォーマット ツールが表示されます。
- 塗りつぶしの色: [塗りつぶしなし]を選択して、図形を輪郭に変えるか、色を選択します。別の色を希望する場合は、[カラー ホイール]アイコンをクリックして独自の色を選択します。
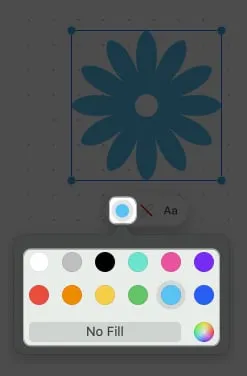
- 線:線アイコンをクリックして選択し、アウトラインの線の種類と太さを変更します。
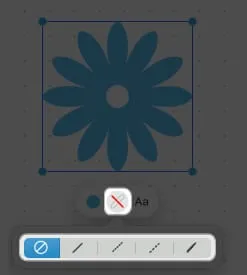
- テキスト:テキストのフォント、色、サイズ、書式設定、位置などを変更できます。
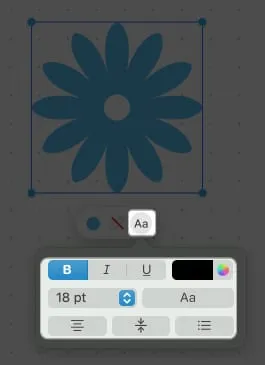
3. 付箋を使用する
Freeform 内の付箋は付箋のように機能します。
- メモアイコンをクリックして、新しい付箋を作成します。
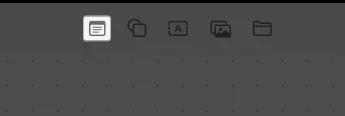
- メモをダブルクリック→テキストの入力を開始します。
編集を停止するには、付箋の外側の任意の場所をクリックします。
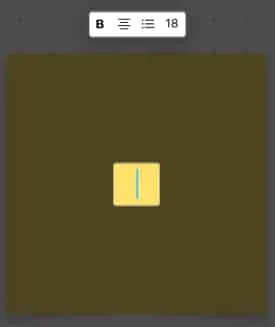
- ノートをクリックしてボード上の任意の場所にドラッグします。
- メモを展開するには:メモの隅にカーソルを置き、ドラッグします。
- 付箋の色を変更するには: [色] アイコン→ [色の選択]をクリックします。
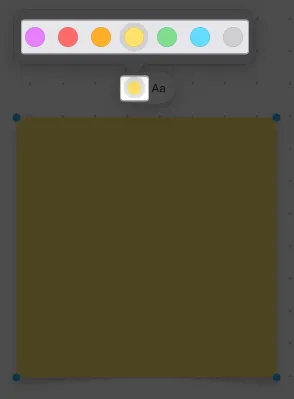
- テキストの形式を変更するには: [テキスト] アイコンをクリックします。ここでは、フォント サイズを大きくしたり、太字や斜体の書式を適用したり、テキストに下線を引いたり、リストを作成したり、メモの
配置を調整したりできます。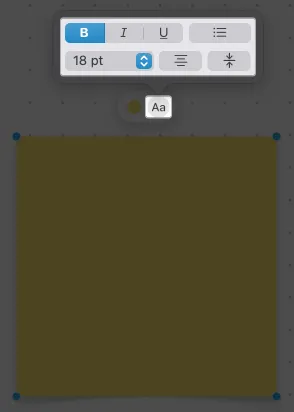
4. ボードにテキストを追加する
フリーフォームボードには付箋を使わずに書くことができます。
- テキストを追加するには: [テキスト] アイコンを選択し、テキスト ボックスをクリックしてテキストを入力します。
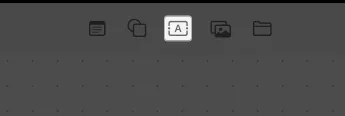
- テキスト ボックスを拡張するには:青い点をクリックしてドラッグし、テキスト ボックスを水平に拡張します。あるいは、緑色の点を押したままドラッグしてテキスト ボックスを展開します。
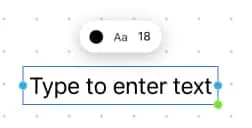
- フォント サイズを変更するには:フォント番号をクリック→フォント サイズを選択します。
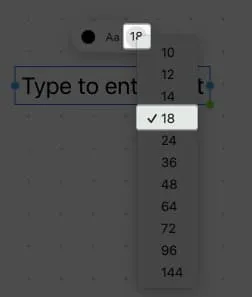
- フォントの色を変更するには: [色] アイコン→ [色の選択]を選択します。
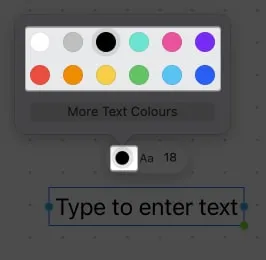
- テキストの書式設定を調整する: AA アイコンをクリックし、箇条書きやテキストの位置の追加など、好みに応じて書式を設定します。
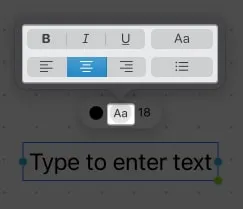
- フォント スタイルを変更するには: AA アイコンを選択し、書体とスタイルを選択します。
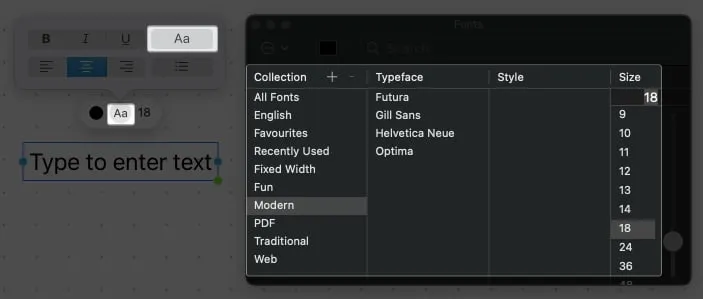
- フォント スタイルを変更するには: AA アイコンを選択し、書体とスタイルを選択します。
5. Mac でフリーフォーム ボード上の項目をロックする方法
ボードに大量のアイテムを追加すると、他のアイテムを誤って選択せずにアイテムを選択することが困難になる場合があります。したがって、ボードをきれいで整理された状態に保つために、物を所定の場所にロックしてください。また、そうすることで、その場所から移動したり、拡張したりすることができなくなります。
- フリーズしたいアイテムをダブルクリックします。
- [ロック]を選択します。
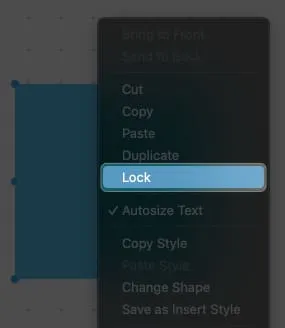
iPhone または iPad からスケッチを追加する方法
フリーフォームを使用すると、フリーハンドで描画できます。ただし、上で述べたように、デバイス間でハンドオフが有効になっている場合を除き、この機能は Mac では利用できません。さらに、スケッチを追加するときに、写真を撮ったり、ドキュメントをスキャンしてボードに含めたりすることは Mac ではできません。Handoff を使用すると、Mac が iPhone または iPad と統合され、これらの機能が実行されます。
始める前に、Mac、iPhone、または iPad で Bluetooth と WiFi が有効になっていることを確認してください。
- 「ファイル」アイコンをクリックします。
- [写真を撮る]、[ドキュメントをスキャン]、または[スケッチを追加]を選択します。
これにより、リンクされた iPhone 上の機能がすぐに開きます。
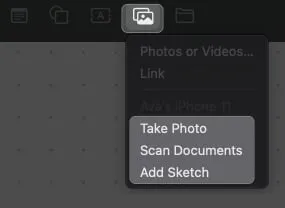
他の Apple デバイスでフリーフォーム ボードにアクセスする方法
Freeform はコラボレーションに iCloud を使用するため、iCloud で無効になっている場合はボードを共有できません。これはデフォルトでオンになっていますが、ボードがデバイス間で同期していない場合はチェックできます。
- Apple メニュー→システム設定に移動します。
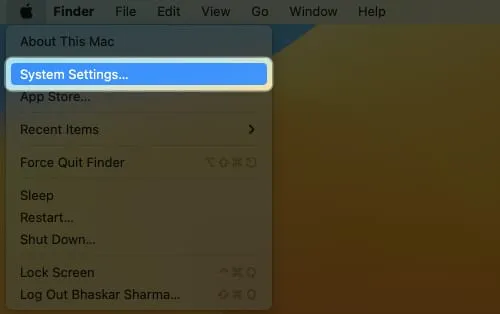
- 自分の名前→ iCloudをクリックします。
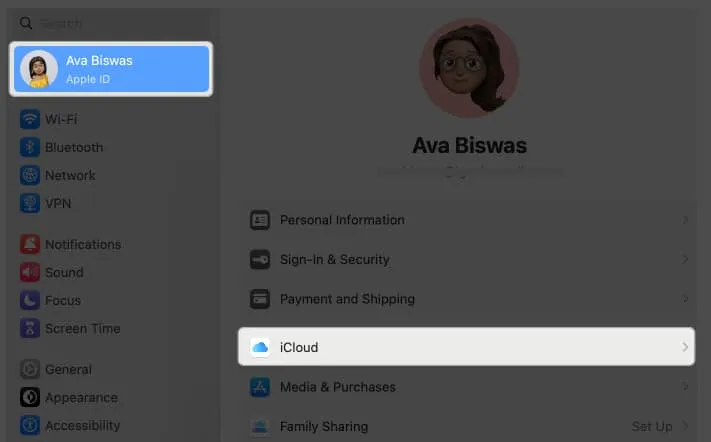
- [すべて表示]を選択します。
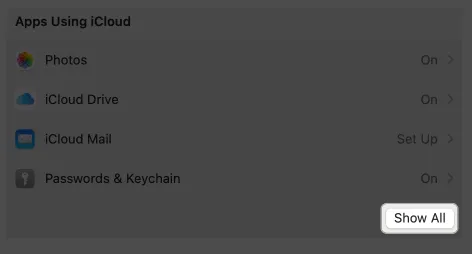
- 下にスクロールして、「フリーフォーム」がオンになっていることを確認します。
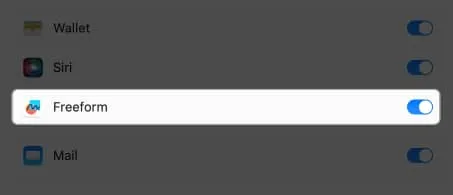
フリーフォームを使用すると、最大 99 人のユーザーと共同作業できます。ボードを他の人と共有するにはさまざまな方法があります。
- 「共有」ボタンをクリックします。
- [AirDrop]、[メール]、[メッセージ]、または[リンク付き招待]を選択します。
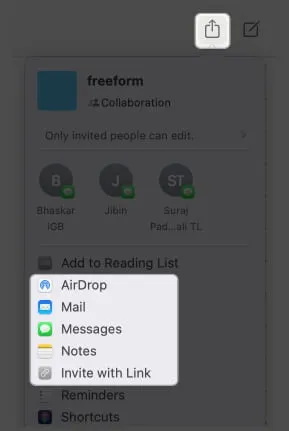
ボードへのアクセスを変更できます。これをする:
- 「共有」 → 「招待された人だけが 編集できる」をクリックします。

- [アクセスできるユーザー]の下のドロップダウン メニューをクリックし、 [招待されたユーザーのみ] と[リンクを知っているすべてのユーザー]を選択します。
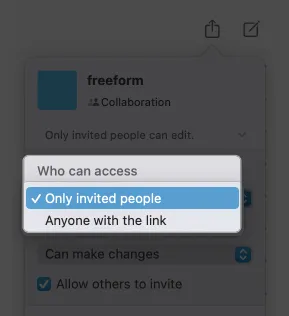
- [権限]の下のドロップダウン メニューをクリックし、 [変更可能]を選択します。ボードを変更したくない場合は、
[表示のみ]を選択します。

- 共同作業者が他の人とボードを共有できるようにする場合は、「他の人の招待を許可する」に
チェックを入れます。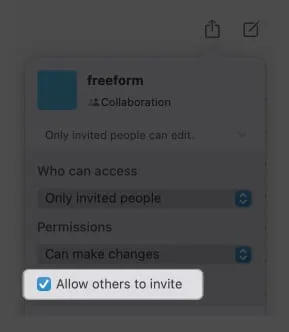
まとめ…
確かに、Freeform は他のブレインストーミング アプリと比較すると、まだぎこちないように感じることがあります。いずれにしても、幅広いファイルのサポートと Apple エコシステム内でのシームレスな統合により、ワークフローに追加するのに最適なアプリとなっています。他に取り上げていない機能はありますか? 以下でシェアしてください!



コメントを残す