Windows 11 で BitLocker 回復キーをバックアップする方法とその理由
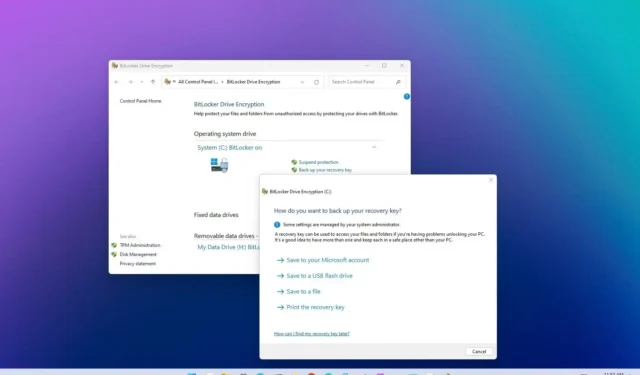
Windows 11では、BitLocker 回復キーのバックアップを作成できます。このガイドでは、それを行う方法とその理由について説明します。BitLocker は、Windows 11 Pro、Enterprise、および Education エディションで利用できるセキュリティ機能で、ドライブ上の暗号化を使用して、ドキュメント、画像、およびデバイス上にあるあらゆるデータへの不正アクセスからデータを保護できます。
通常、BitLocker を手動で有効にする必要があります。ただし、メーカーから事前に構成されている場合もあり、Windows 11 はラップトップやタブレットへのクリーン インストール中にセキュリティ機能を自動的に有効にする場合もあります。その場合、回復キーのバックアップはありません。BitLocker を使用するとセキュリティ上の利点があり便利ですが、システムに何かが発生してドライブにアクセスできなくなると悪夢のような事態も引き起こします。
最近、Windows Insider Program の利用可能なチャネルからさまざまなバージョンの Windows 11 にアクセスできるように、複数のインストールが行われたラップトップを構成しました。ある日突然、ラップトップの電源を入れたところ、「BitLocker には回復キーが必要です」というメッセージが表示されました。セキュア ブート ポリシーが予期せず変更されたため、ドライバーのロックを解除してください」というメッセージが表示されます。しかし、ドライブが暗号化されていることにも気づきませんでした。そこで、過去にバックアップした回復キーを調べてみましたが、デバイスのロックを解除するための回復キーは見つかりませんでした。BitLocker の目的はドライブ上のデータを保護することであるため、回復キーを使用して保護をバイパスすることは (ほぼ) 不可能です。
ラップトップには個人ファイルがなかったため、システムを消去して最初から始めることにしました。ただし、コンピューターでは予期しない問題が常に発生する可能性があるため、システムにアクセスできるうちに BitLocker 回復キーを確認してバックアップすることを常にお勧めします。
このガイドでは、Windows 11 で BitLocker 回復キーをバックアップする手順を説明します。
Windows 11 で BitLocker 回復キーをバックアップする
Windows 11 で BitLocker 回復キーのバックアップを作成するには、次の手順を実行します。
-
Windows 11 で[設定]を開きます。
-
[システム]をクリックします。
-
「ストレージ」タブをクリックします。
-
「ストレージ管理」セクションで、「ストレージの詳細設定」をクリックします。
-
「ディスクとボリューム」設定をクリックします。
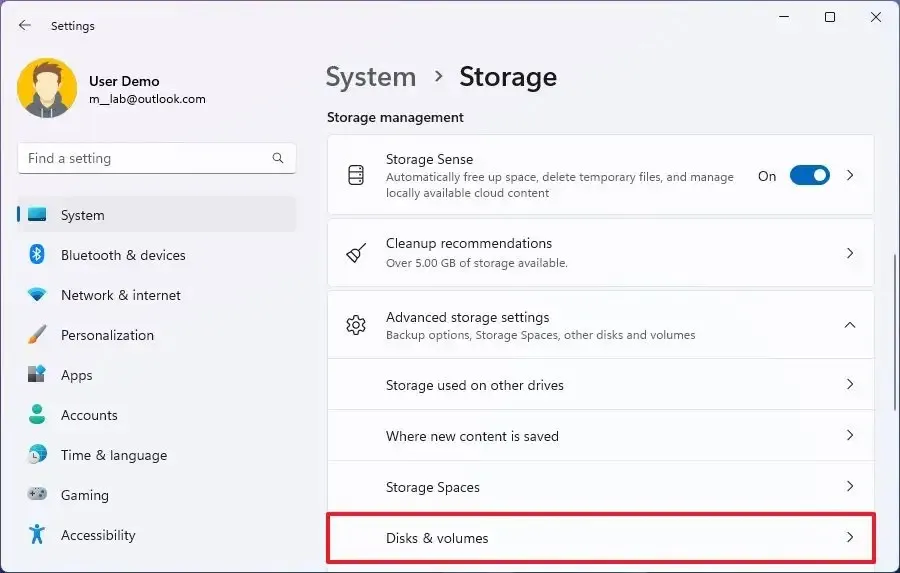
-
Windows 11 インストール パーティションのあるハード ドライブをクリックします。
-
「C」ドライブの「プロパティ」ボタンをクリックします。
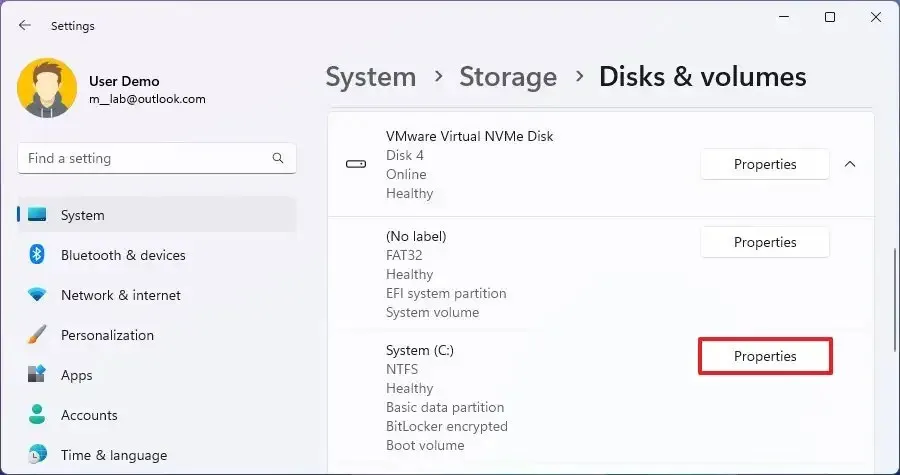
-
「BitLocker をオフにする」オプションをクリックします。
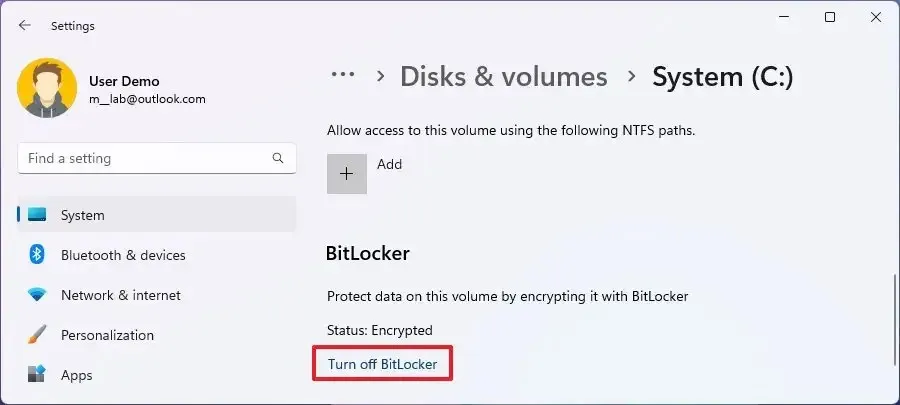
-
「オペレーティング システム ドライブ」セクションで、「回復キーをバックアップする」オプションをクリックします。
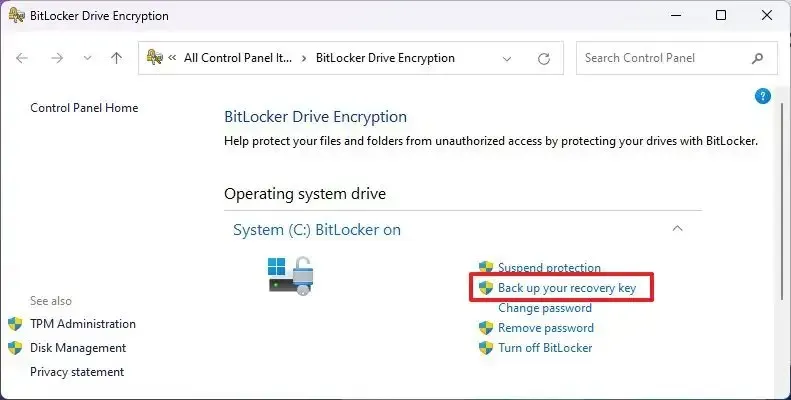
-
BitLocker 回復キーをエクスポートするオプションを選択します。たとえば、「Microsoft アカウントに保存」などです。
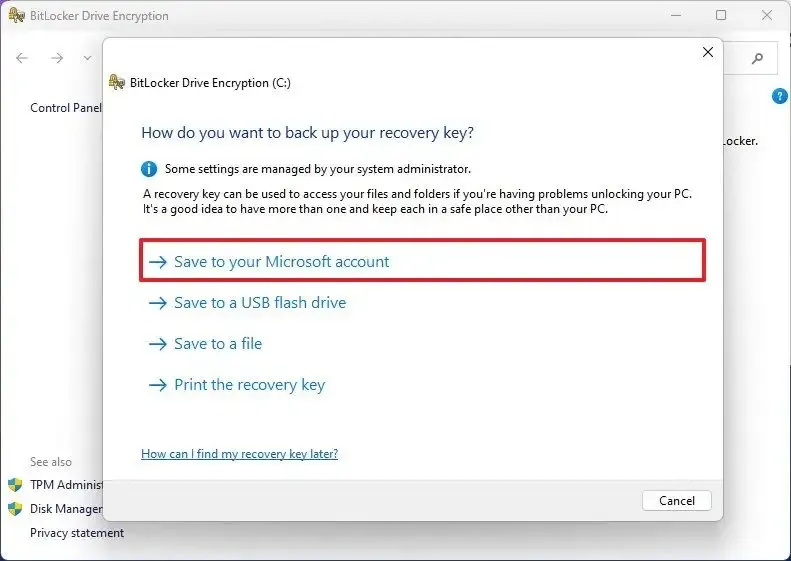
-
画面上の指示 (該当する場合) に進みます。
-
「完了」ボタンをクリックします。
手順を完了すると、システムは回復キーをエクスポートします。これを使用して、コンピュータの障害やセキュア ブート設定の予期しない変更が発生した後にドライブのロックを解除できます。
可能であれば、Microsoft アカウントにキーを保存するなどのオプションを選択してから、ウィザードを再度実行して、ファイルにエクスポートするか回復キーを印刷するなど、複数の方法で回復できるように別のオプションを選択します。



コメントを残す