iPhone で使用する必要がある 35 以上の Telegram のヒントとテクニック!
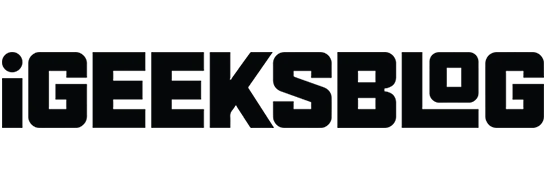
Telegram は、iPhone ユーザーにとって最も多用途で機能が豊富なメッセージング プラットフォームの 1 つとして君臨し続けています。アプリを初めて使用する場合でも、長年使用している場合でも、この Telegram のヒントとコツのガイドは誰にとっても役立つ内容です。以下に概説するハックを採用して、iPhone で Telegram を使用する方法に革命を起こしましょう!
1.近くの人やグループを追加する
さらに、あなたが同じ考えを持つ仲間との出会いを求めている社交的な人であれば、この機能は貴重なものになります。近くの Telegram グループまたは個人を追加するには、以下の手順に従います。
- Telegram アプリを起動します。
- [連絡先] タブに移動→ [近くの人を検索] → [アクセスを許可]をタップします。
- プロンプトが表示されたら、位置情報へのアクセスを提供します。
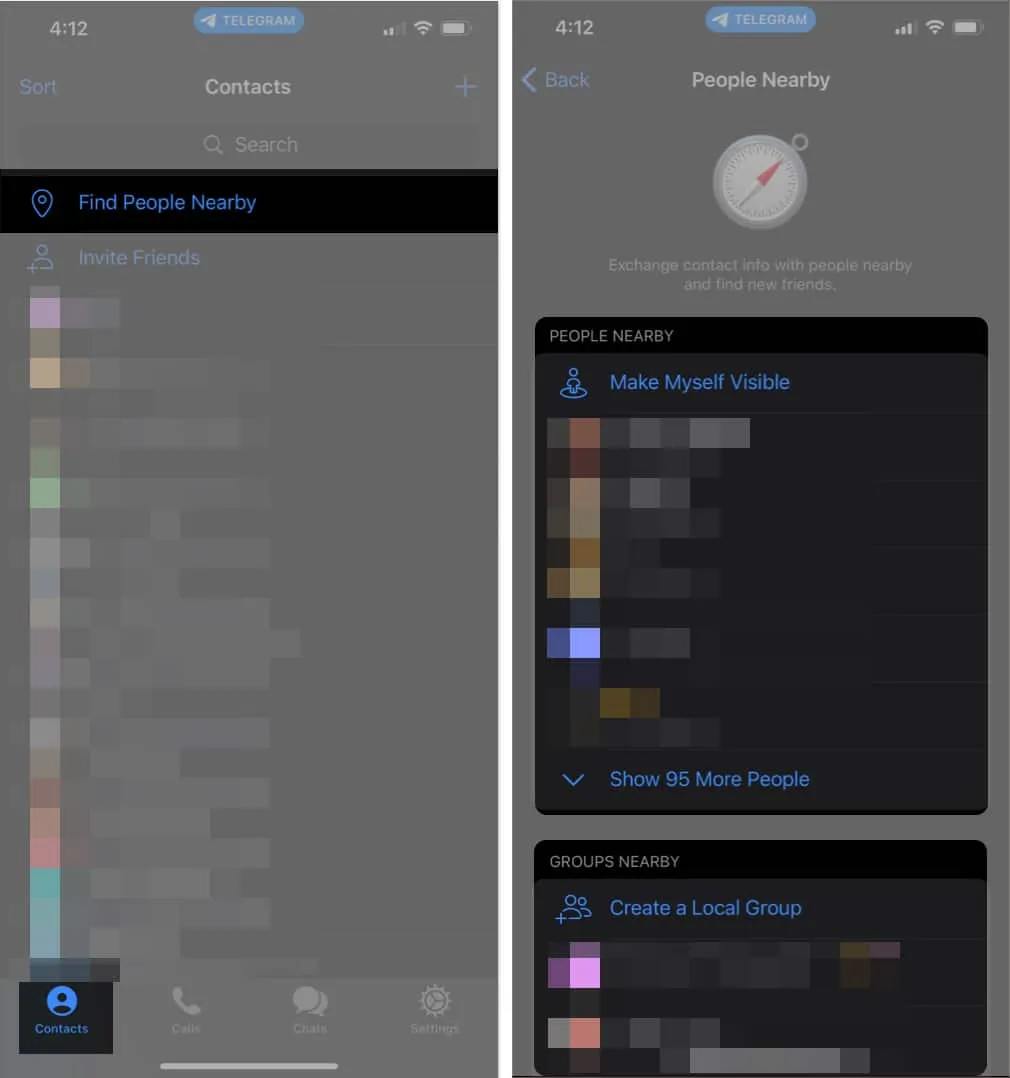
- 現在位置を共有している個人は[近くの人々]セクションに表示され、グループは[近くのグループ] セクションに表示されます。
2.送信メッセージを編集する
私と同じようにタイプミスをしがちな方に、命を救うヒントがあります。
Telegram を使用すると、送信したメッセージを何度でも編集できるため、メッセージの編集期間や編集回数に制限がある他のアプリとは異なります。つまり、1 年前に誰かに送信したメッセージを編集することもできます。かなりクールですよね?
- 編集するメッセージが含まれるチャットを見つけます。
- メッセージを長押し→ポップアップから「編集」を選択します。
- メッセージを変更→チェック(✔️)アイコンをタップして変更を確定します。

3.サイレントメッセージを送信する
勉強している人、寝ている人、または会議に参加していない人にメッセージを送信する必要があるとします。彼らの邪魔をしたくない場合は、Telegram が素晴らしい機能を提供します。音も振動もなく、静かにメッセージを送信できます。
- 目的のチャットを入力します。
- メッセージを入力→送信ボタンを押し続けます。
- ポップアップから
「音なしで送信」を選択します。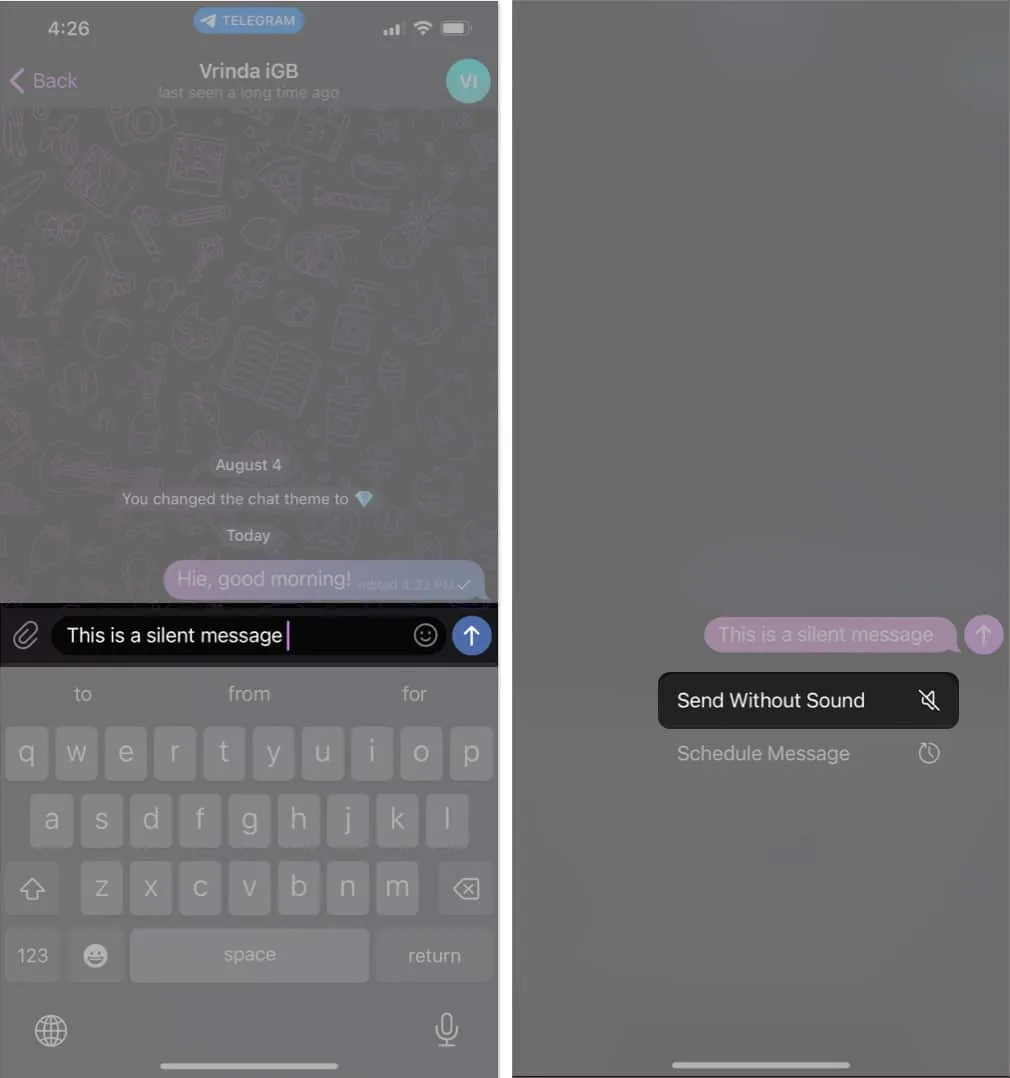
- これで、受信者が Telegram アプリを開くと、音声や振動なしで、目立たずにメッセージを受信できるようになります。
4. Telegram でメッセージをスケジュールする
事前にタスクをスケジュールしたい場合は、Telegram を使用する必要があります。信じてください、Telegram でメッセージをスケジュールするのは、電子メールをスケジュールするよりもはるかに簡単です。
- Telegram アプリを開きます。
- メッセージを送信したいチャットに移動します。
- メッセージを入力→送信ボタンを押し続けます。
- [メッセージのスケジュール] → [日付と時刻の調整]を選択します。
- 予定日時を示すボタンをタップします。
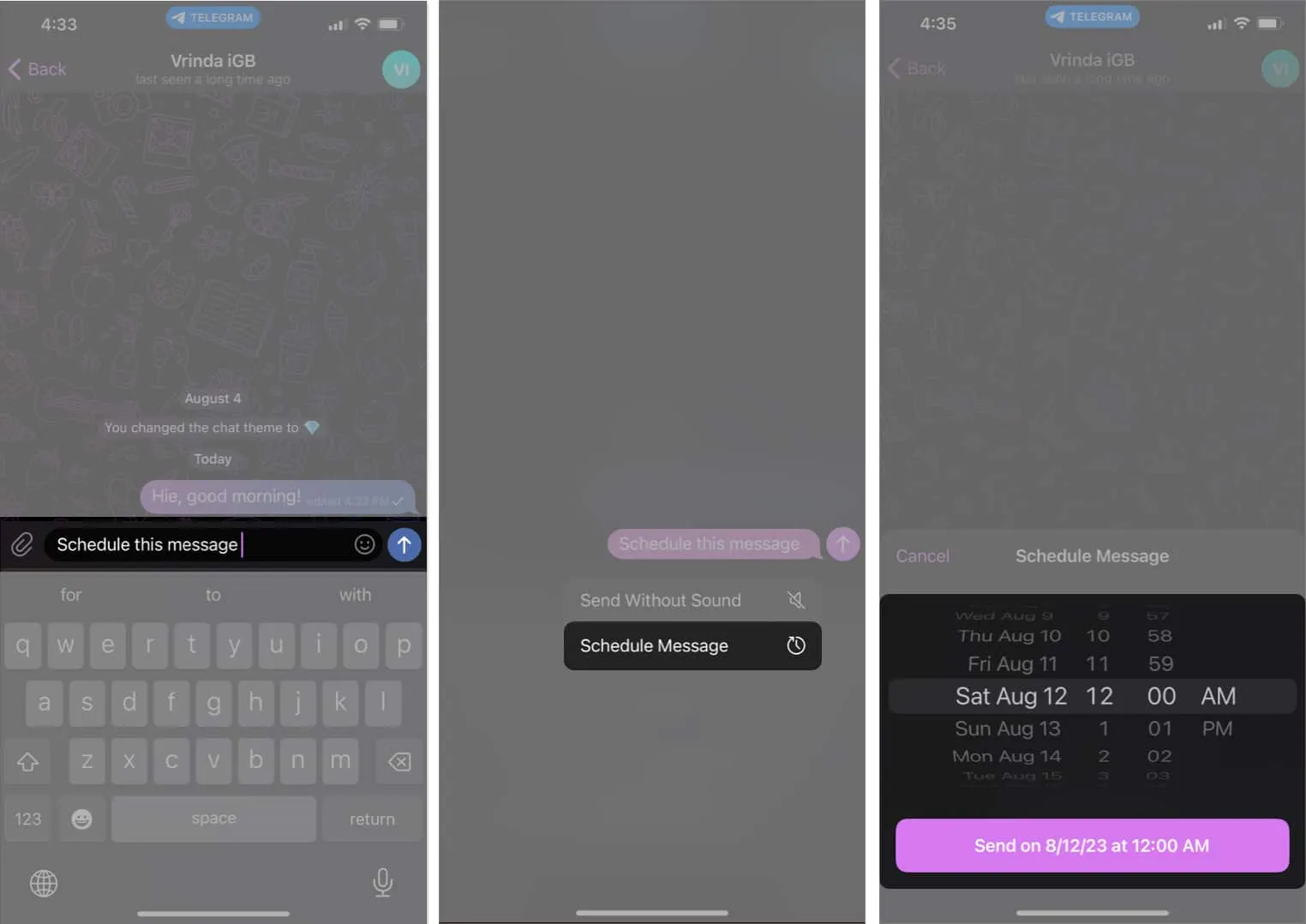
5. 通知せずに送信者のメッセージを削除する
最近まで、Telegram の競合他社のほとんどは、受信者に通知せずに送信メッセージを削除する機能を提供できませんでした。それが Telegram の特徴です。
- Telegram アプリを開きます。
- メッセージを削除するチャットに移動します。
- 削除したいメッセージを長押しします。
- 「削除」をタップします。
- 以下の中から選択してください。
- 私と [送信者の名前] を削除してください
- 私のために削除してください
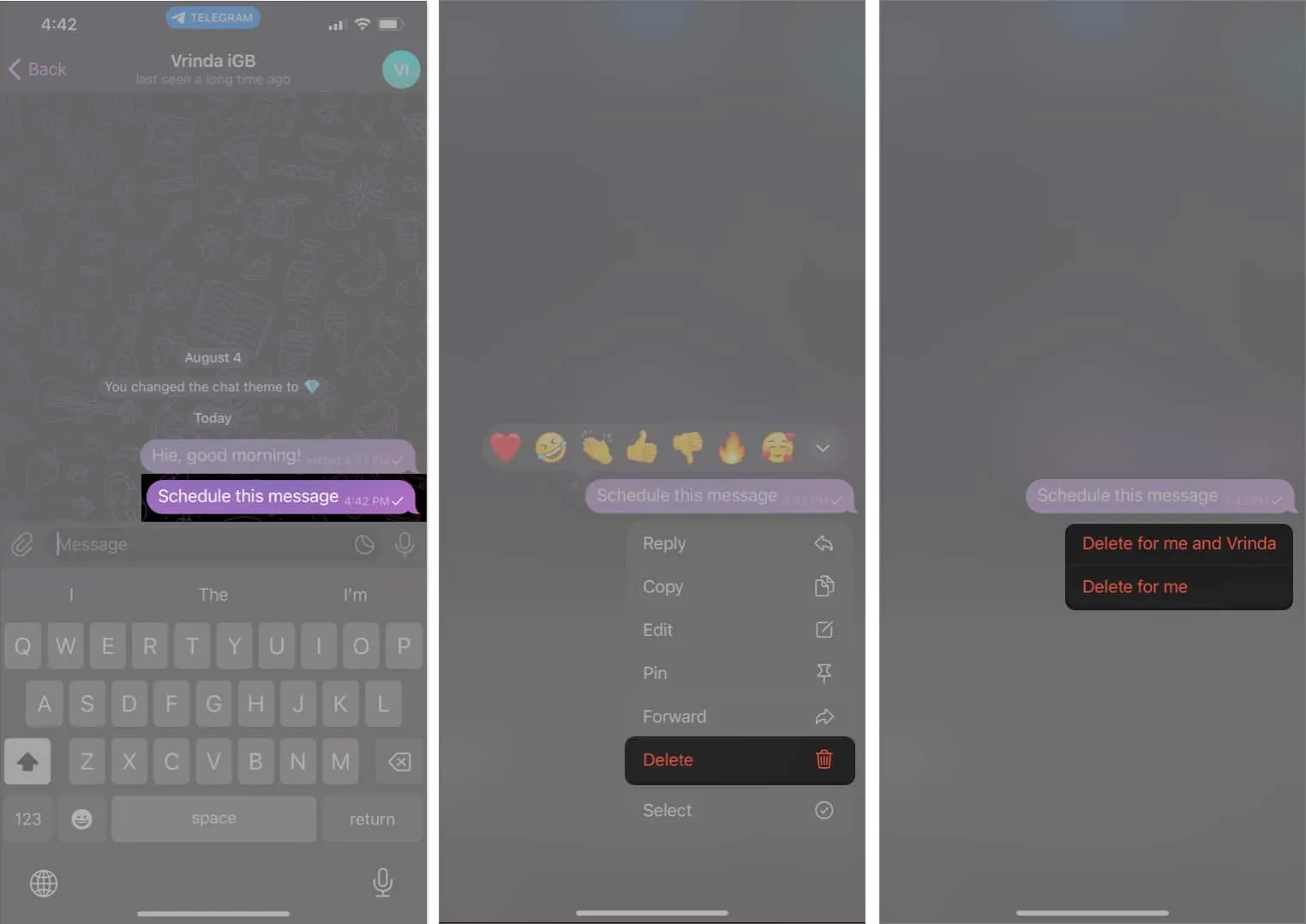
この機能の最も優れた点は、1 年以上前のメッセージであっても、あらゆるメッセージを削除できるため、時間に依存しないという点です。
6. チャット内の自動消滅メディア
良いことはそれだけではありません。時間に敏感な自滅的な画像を送信することもできます。興味をそそられましたか? その場合は、iPhone の Telegram で消えるメッセージを送信する方法に関する記事を参照する必要があります。
7. Telegram アプリでビデオを編集する
Telegram は写真編集機能を備え、単なるメッセージング アプリを超えていました。そして今、ビデオ編集機能が追加され、このアプリはまったく別のレベルにあります。
- ビデオを編集するには、チャットに移動し、添付ファイル アイコンをタップします。
- 希望のビデオを選択→好みに合わせてカスタマイズ→送信ボタンを押します。
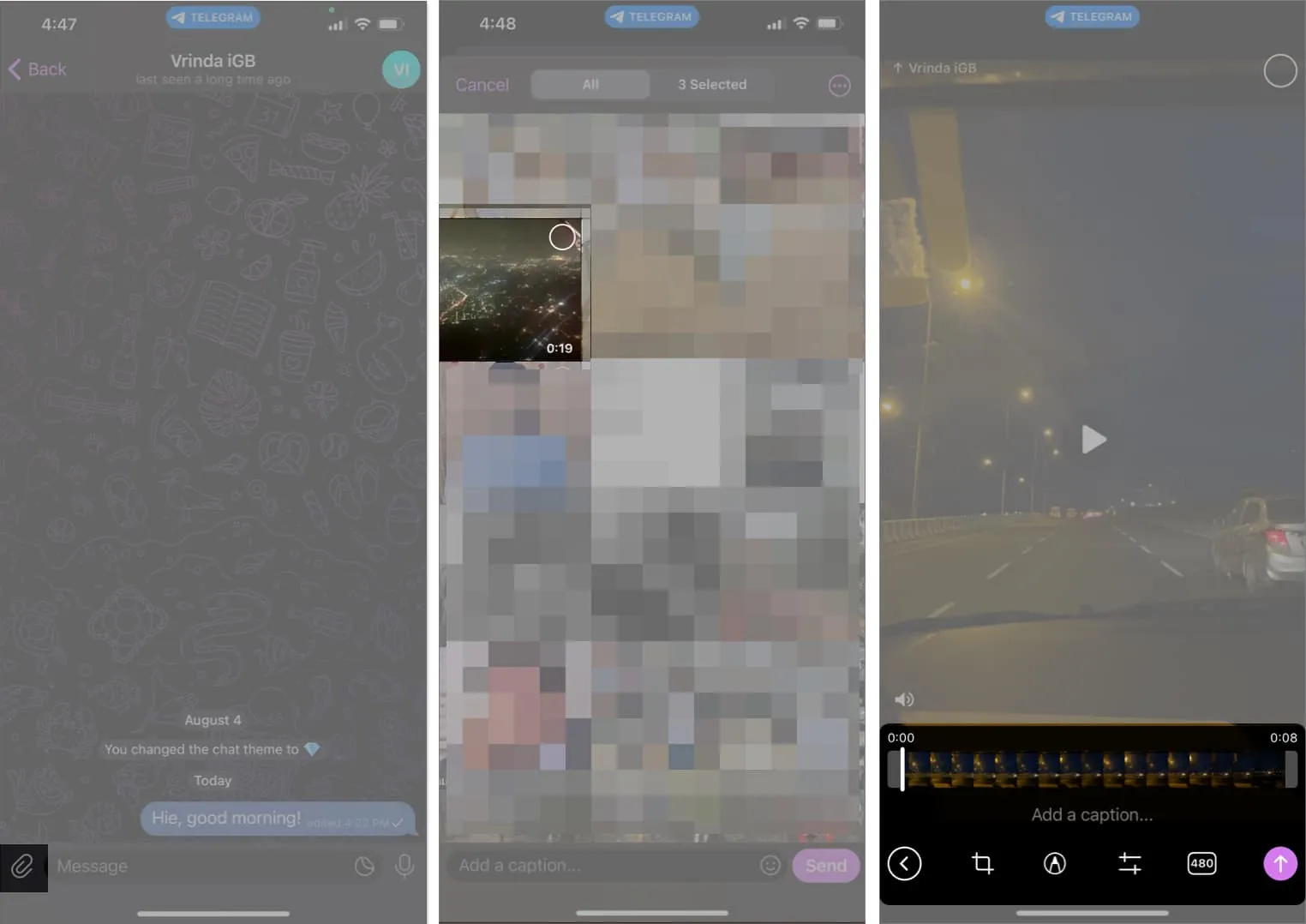
8. 画像やビデオに絵文字やアニメーションステッカーを追加する
Telegram で画像やビデオを編集する私のお気に入りの方法の 1 つは、ステッカーや絵文字を追加することです。
- これを行うには、 Telegram アプリでチャットを開き、添付ファイル アイコンを押します。
- 画像を選択→鉛筆アイコンをタップします。
- ステッカーを選択→絵文字またはステッカーを選択→位置とサイズを変更→チェックマークアイコン を押します。
- 最後に、「送信」ボタンをタップします。
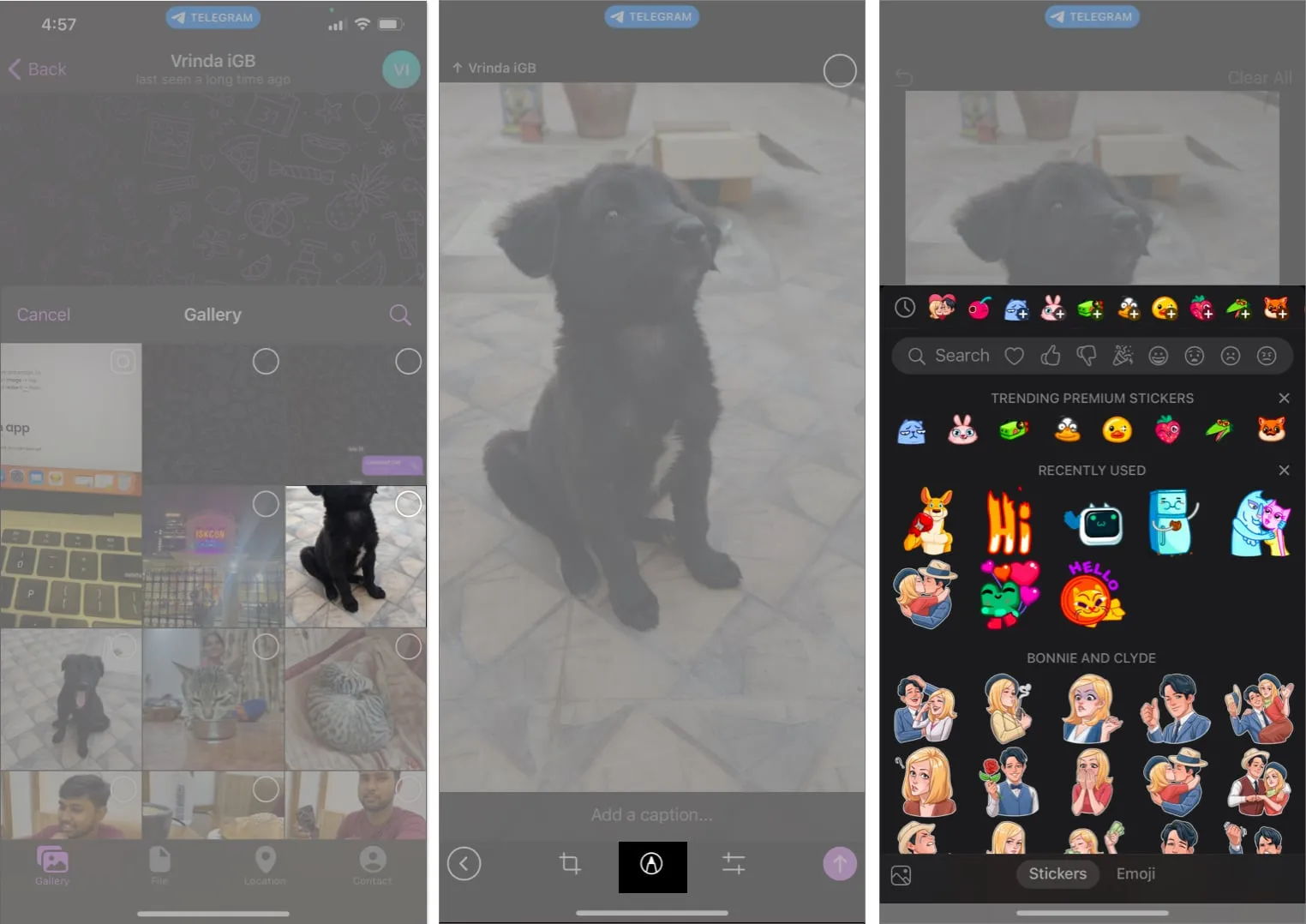
9. Telegramアプリでリマインダーを設定する
iOS 17 では、リマインダーが非常に人気になりました。しかし、Telegram アプリでリマインダーを設定することもできると言ったらどうなるでしょうか? 以下の手順に従ってください。
- Telegram アプリを開きます。[設定] アイコン→ [保存されたメッセージ]をタップします。
- 以下に示すように、スケジュールしたいリマインダーを入力 →送信ボタン を長押しします。
![[設定] アイコン、[保存されたメッセージ] をタップし、スケジュールしたいリマインダーを入力し、[送信] ボタンを押し続けます [設定] アイコン、[保存されたメッセージ] をタップし、スケジュールしたいリマインダーを入力し、[送信] ボタンを押し続けます](https://cdn.thewindowsclub.blog/wp-content/uploads/2023/08/tap-the-settings-icon-saved-messages-type-a-reminder-that-you-want-to-schedule-and-press-and-hold-the-send-button.webp)
- [リマインダーを設定] をタップします。
- リマインダーの日付と時刻を調整→リマインダーボタンを選択します。
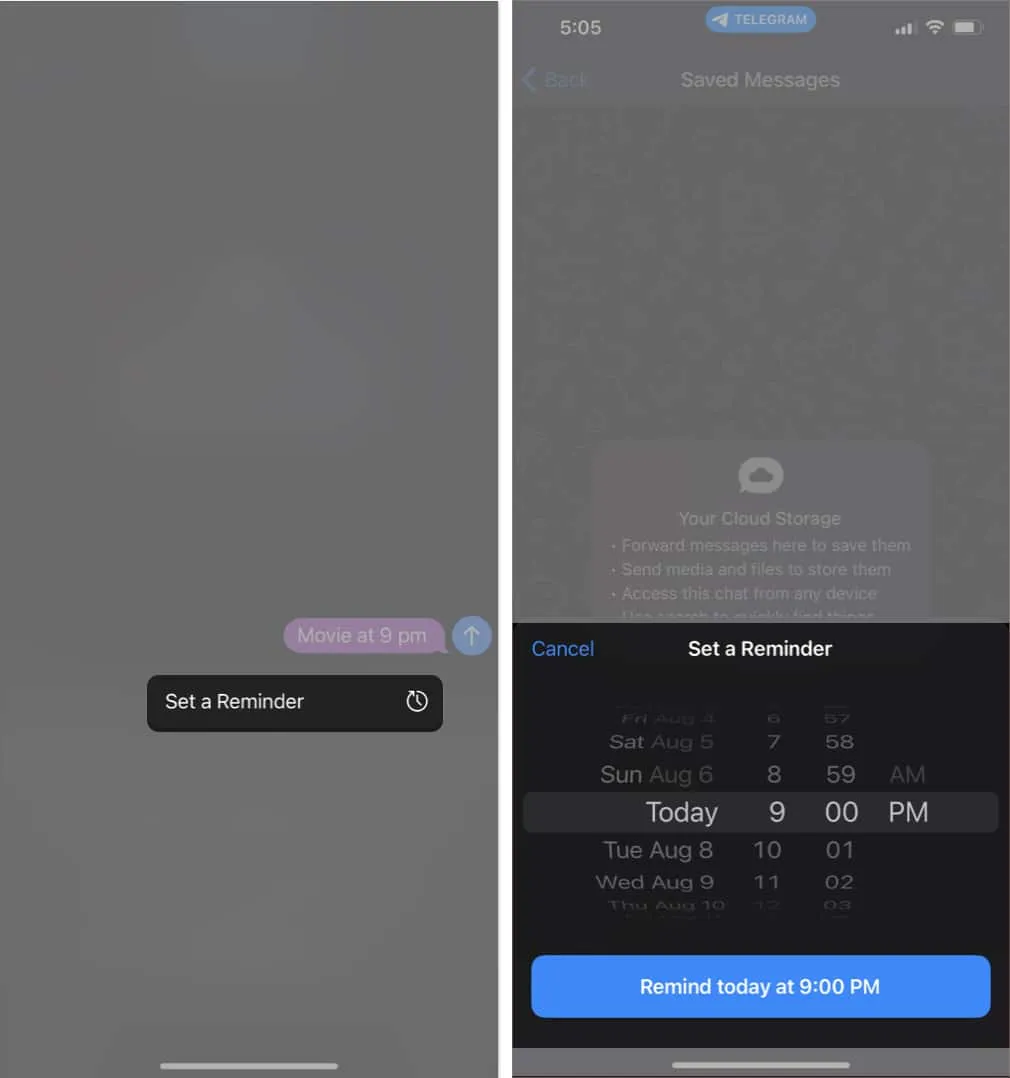
10. GIF や YouTube ビデオをより簡単に送信
GIF と YouTube ビデオは、チャットでのやり取りをより面白くする上で重要な役割を果たします。良いニュースは、これらのマルチメディア要素を共有するためにアプリを切り替える必要がなくなったことです。Telegram では、GIF や YouTube ビデオをアプリ内で直接共有できるようになりました。
- GIF または YouTube ビデオを共有するには、送信先のチャットに移動するだけです。
- 共有する内容に応じて@gifまたは@youtubeを入力し、その後に検索クエリを入力します。
- たとえば、iGeeksBlog の YouTube チャンネルからビデオを共有したい場合は、「@youtube iGeeksBlog」と入力して数秒待つだけです。
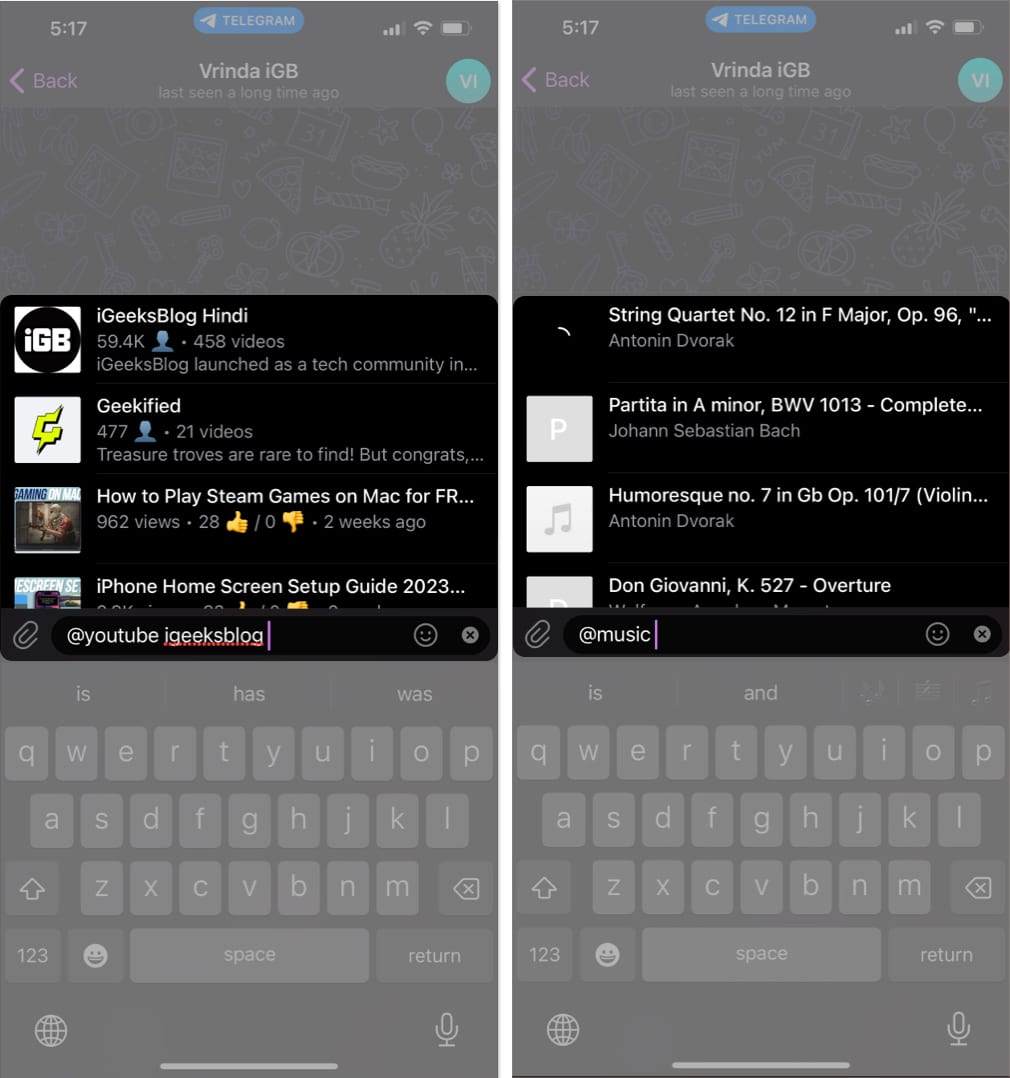
- ヒント:特定のビデオを探している場合は、より良い結果を得るために検索クエリをより具体的にするようにしてください。
- 関連する検索結果のリストが表示されます。このリストから、共有したい特定のビデオまたはチャンネルを選択できます。
11. Telegram グループでスロー モードを有効にする
メッセージが絶え間なく流入するため、Telegram グループの管理は管理者にとって非常に困難な場合があります。この負担を軽減するために、アプリ開発者はスロー モードを導入しました。
この機能を使用すると、管理者はユーザーが特定の時間間隔内に送信できるメッセージの数を規制できます。
低速モードをアクティブにすると、グループ メンバーは複数のメッセージを連続して送信することが制限され、代わりに、別のメッセージを送信する前に設定された間隔を待機する必要があります。
Telegram グループに対して低速モードを有効にする方法は次のとおりです。
- Telegram グループに移動します。
- グループ名をタップ→編集オプションを選択します。
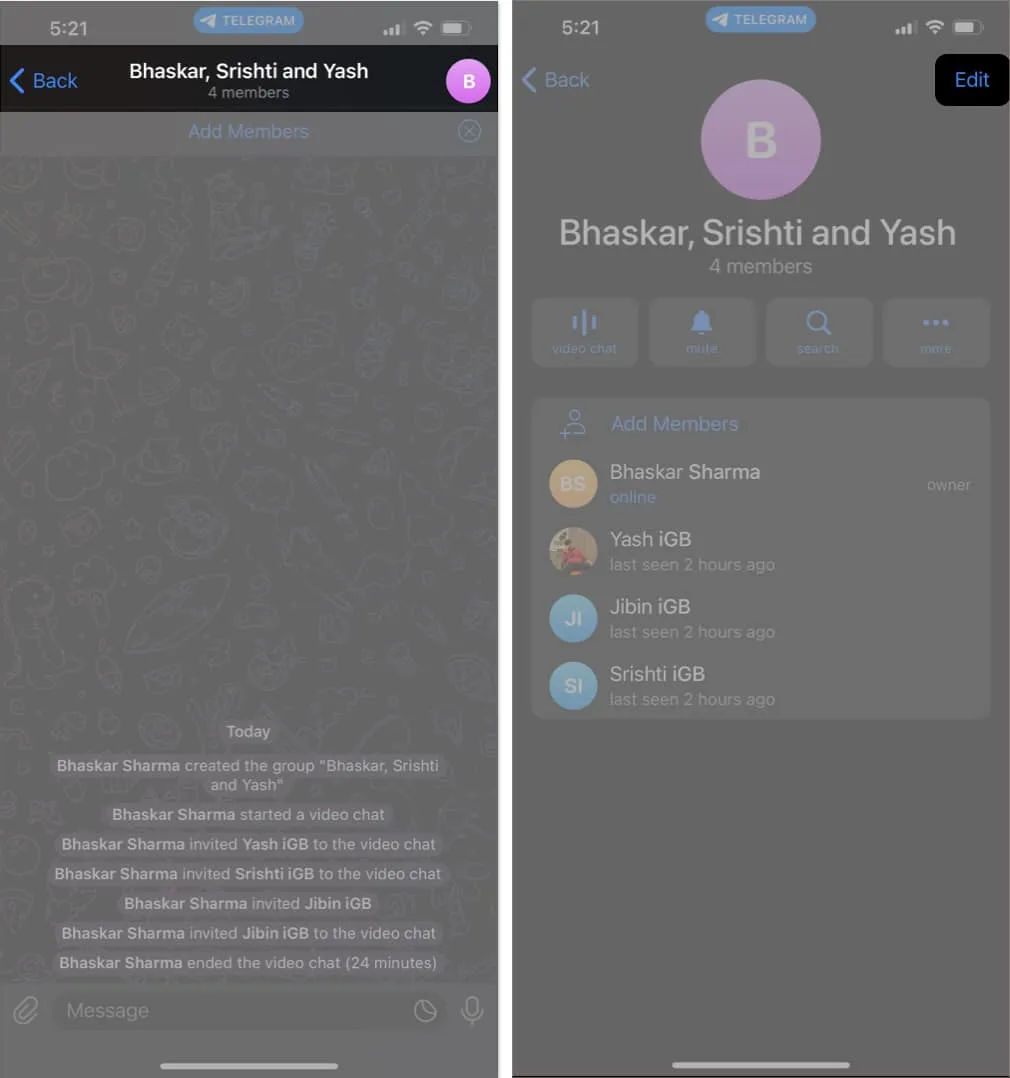
- 「許可」を選択し、「低速モード」の下のスライダーを調整して、希望の時間間隔を設定します。
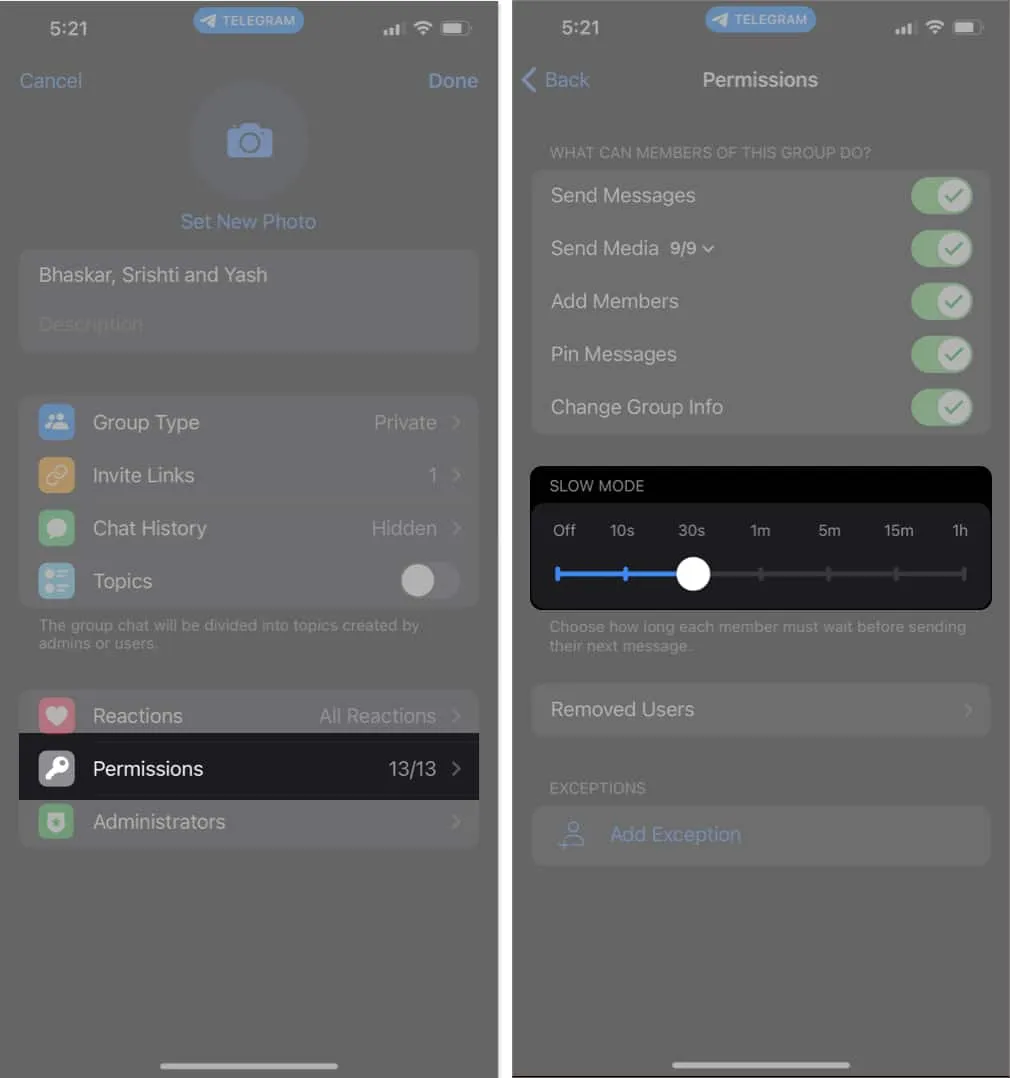
12. 投票とクイズモード
特に週末の長い旅行を計画していて、誰が参加できるかを知りたい場合には、投票は必須となっています。グループ内で投票を作成するには、次の手順に従います。
- Telegram グループに移動→添付ファイル アイコンをタップ→ [Poll]を選択します。
- 質問と投票のオプションを入力します。必要な変更を加えます → 最後に、「送信」をタップします。クイズモードに切り替えると、クイズに変換
できます。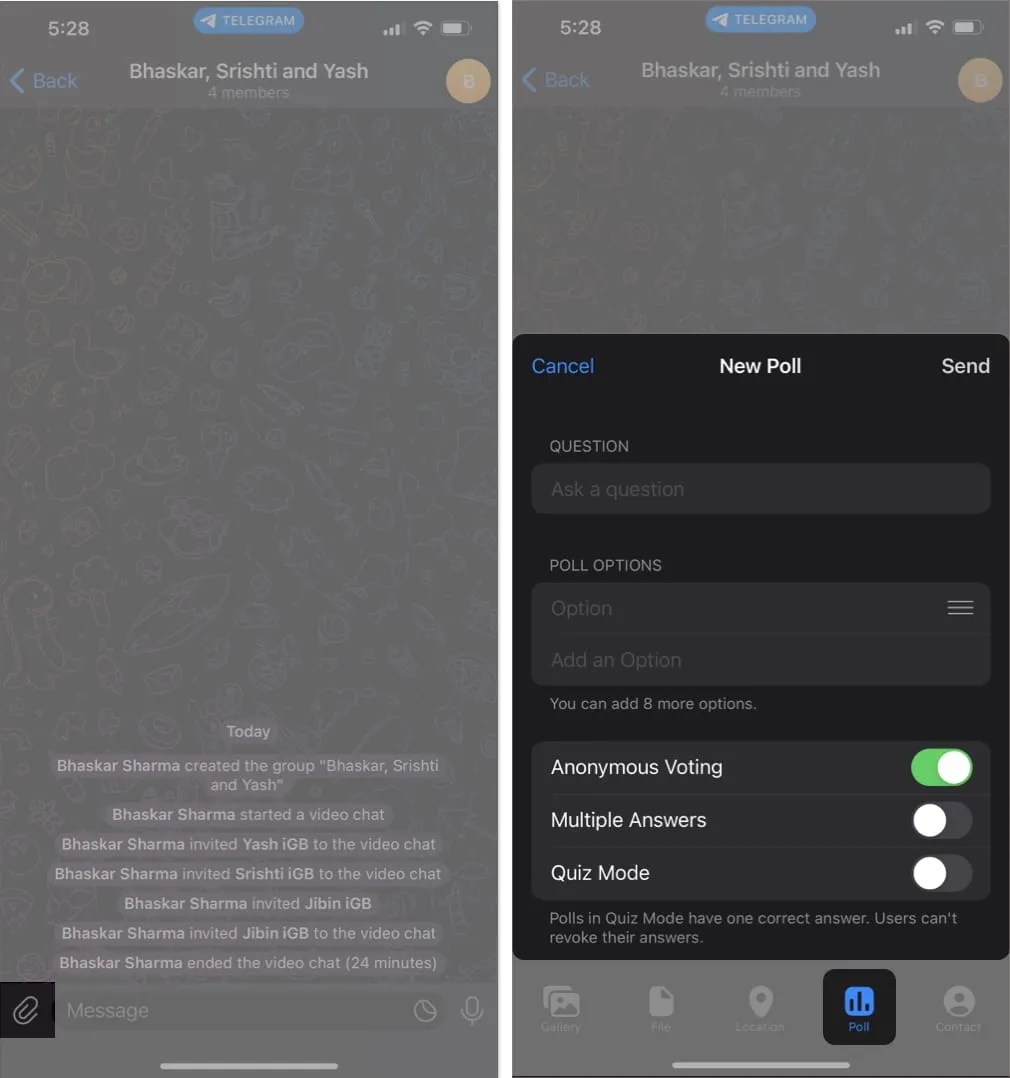
13. ビデオのタイムスタンプを作成する
Telegram では、送信するビデオにタイムスタンプを追加できます。びっくりしませんか?
- ビデオを送信したいTelegram チャットを開きます。
- 添付アイコンをタップ→送信したい動画を選択します。
- キャプション セクションに、「Watch at [time]」を追加するだけです。
たとえば、「Watch at 0:10」と書くと、10 秒のマークから視聴を開始する必要があることを示すことができます。
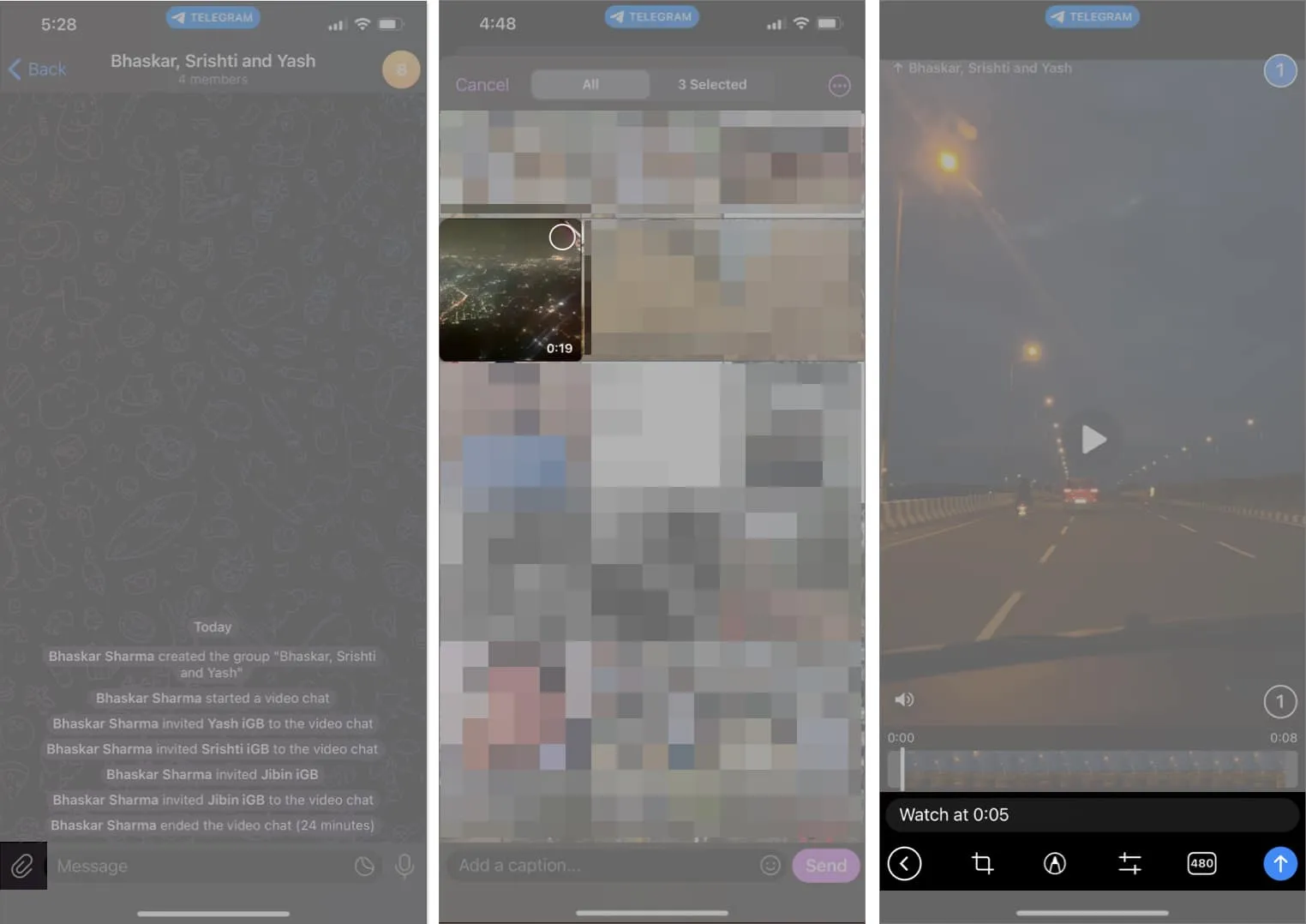
14. ファイル拡張子を変更せずに非圧縮メディアを送信する
ソーシャル メディア アプリを通じてメディアを送信する場合、転送中の圧縮による品質の低下が大きな懸念事項となります。ただし、Telegram ではメディアを圧縮せずに元の状態で送信できます。
- これを行うには、Telegram チャットに移動し、添付ファイル アイコンをタップします。
- 画像を選択→三点アイコンをタップ→ファイルとして送信 を選択します。
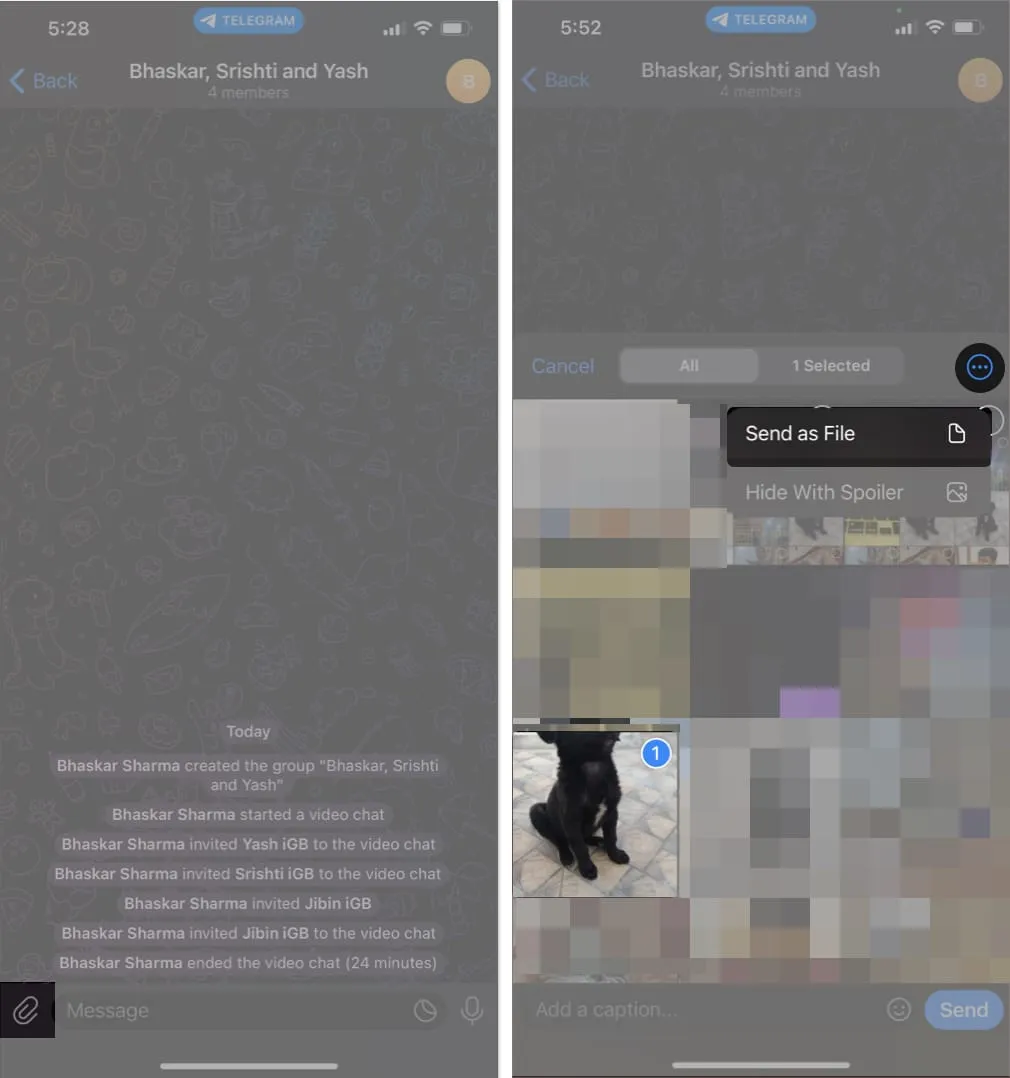
Telegram でチャット ゲームを盛り上げてみませんか? Telegram チャットで画像を送信するときに驚きの要素を追加するのに役立つトリックを紹介します。
Telegram チャットで送信したい画像を選択→三点アイコンをタップ→ [スポイラーで隠す]を選択するだけです。

インタラクション時に現れる隠された画像で受信者を驚かせ、興味をそそることができるようになりました。
16. ランダムなグループに追加されないようにする
なじみのないグループに所属すると、非常にイライラすることがあります。メッセージング アプリで私が煩わしいと思う側面の 1 つは、グループの追加を制御できないことです。誰でも同意なしにあなたを追加できます。
幸いなことに、Telegram アプリはグループの招待を制御できるようにすることでこの問題に対処しました。
- この制御を実行するには、 [設定] メニューに移動し、 [プライバシーとセキュリティ]に進み、 [グループ] オプションをタップします。
- 次から選択します: [ Everyone]、[My Contacts]、[Nobody]、および [ NeverAllow]。
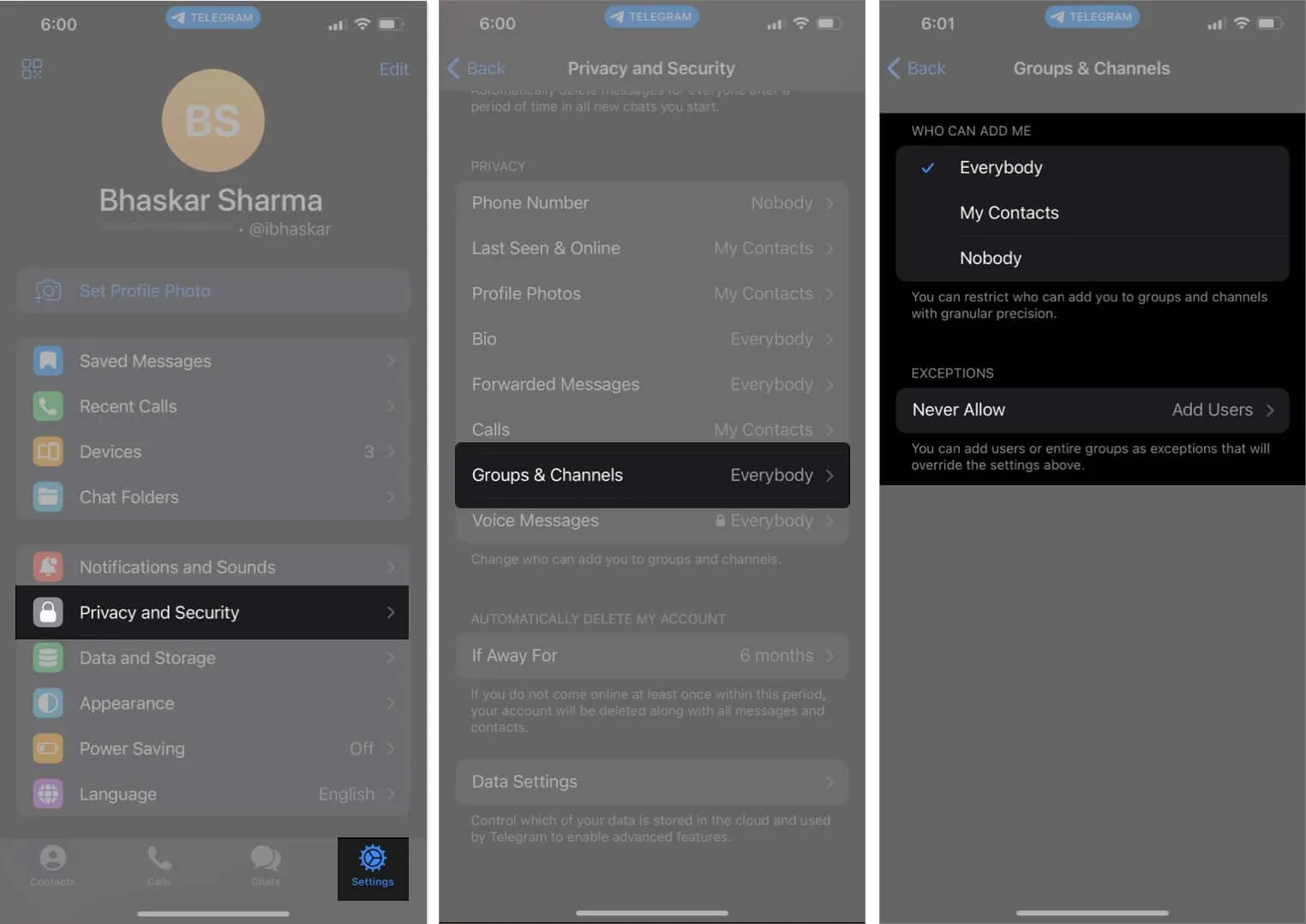
17. 個々の連絡先の通知をミュートする
Telegram は人々を繋ぐために設計されていますが、場合によっては、グループ内にあなたをイライラさせる人がいるかもしれません。このような連絡先をミュートすることでこれに対処できます。
さらに、不特定の期間沈黙させるオプションもあります。これらの連絡先からの通知をサイレントにするには、以下の手順に従います。
- Telegram アプリを開きます。
- 問題の連絡先とのチャットを見つけて開きます。
- チャットの上部にある連絡先の名前を選択します。
- ミュートボタン(ベルのアイコン)をタップします。
- 次のオプションのいずれかを選択します。
- ミュート
- サウンドを無効にする
- カスタマイズ
- 永遠にミュート
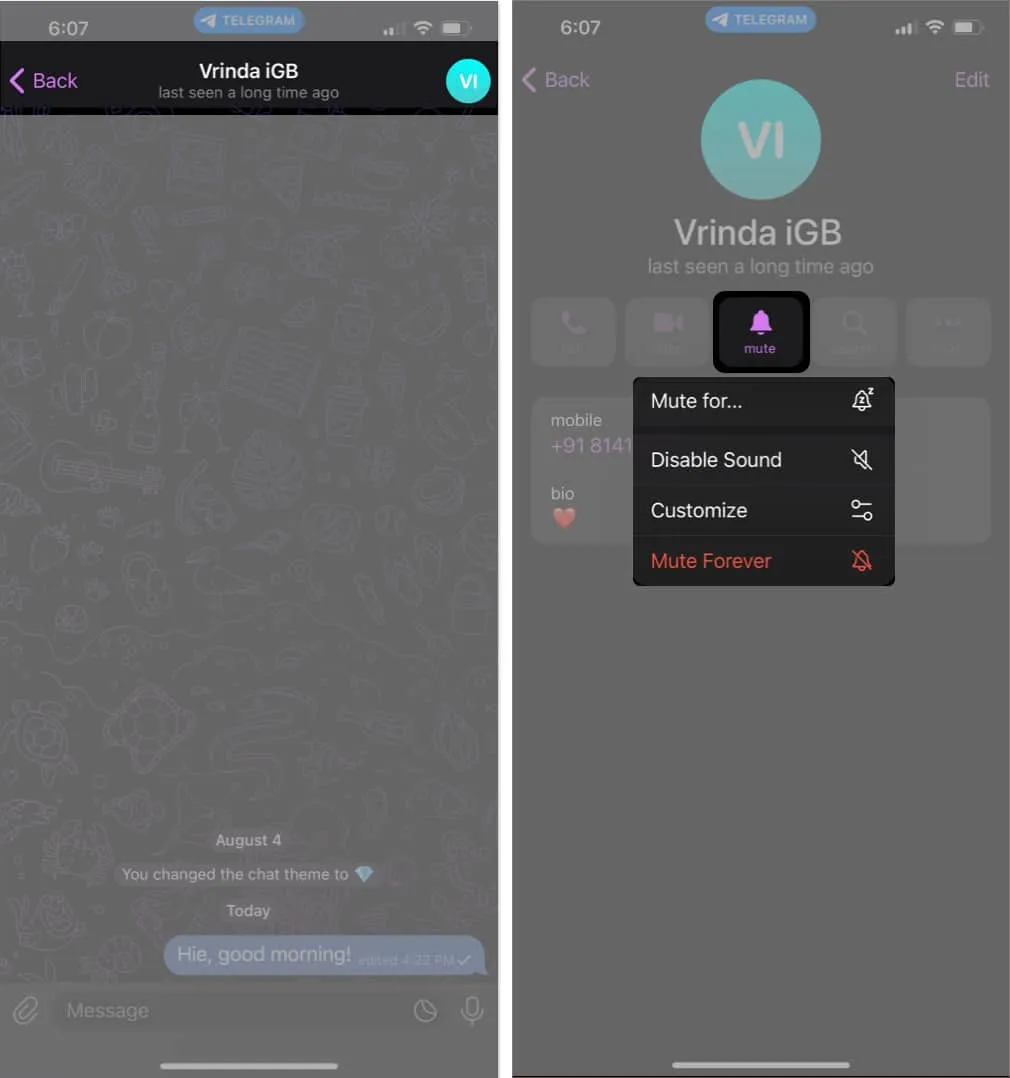
18. 電話番号を変更する
Telegram アカウントの電話番号を変更するには、次の手順に従います。
- [設定]タブに移動し、[編集]ボタンをタップします。
- オプションから「番号の変更」を選択→ 「番号の変更」を再度選択します。
- 新しい電話番号を入力→ [続行]を押します。
- [続行]をタップして変更を確認します。
- 受け取ったOTP を入力してプロセスを完了します。
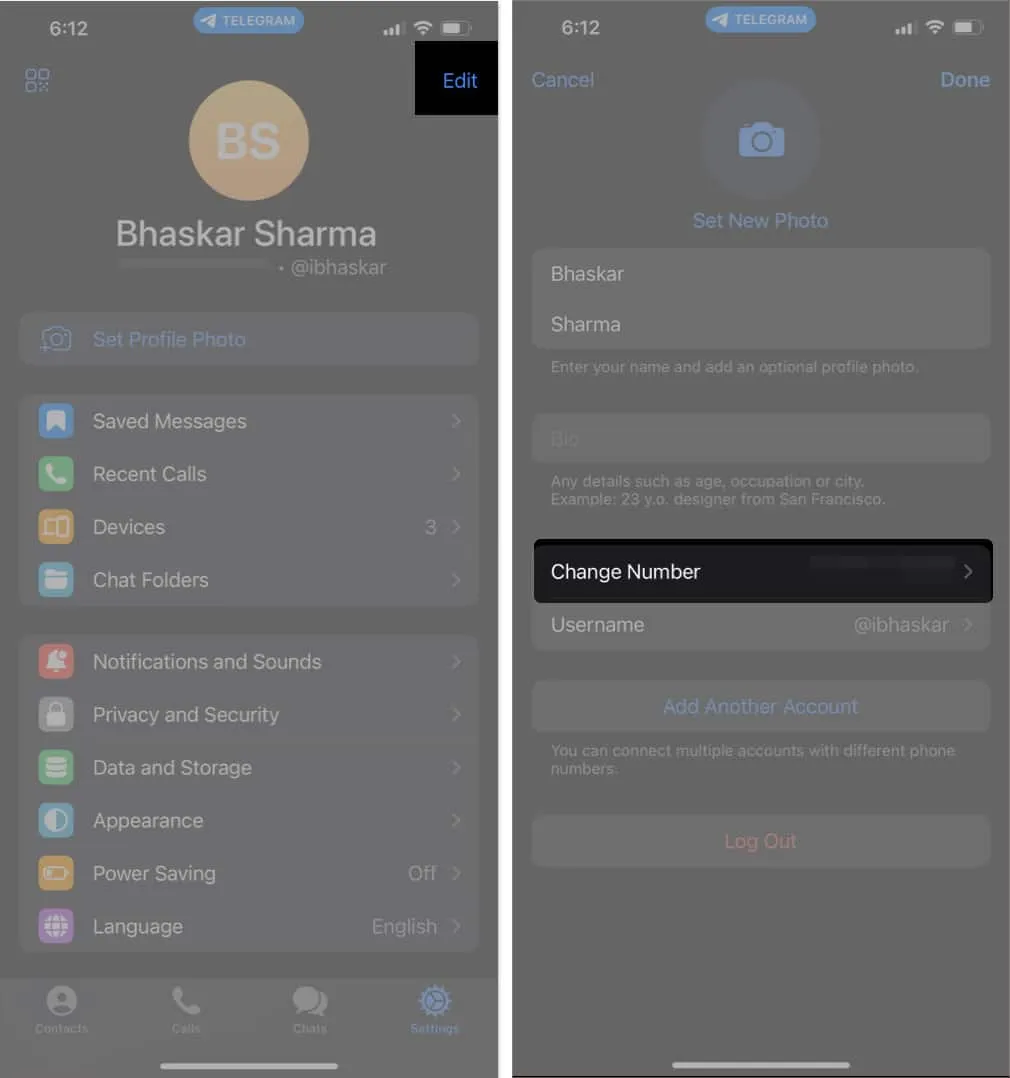
19. 複数の Telegram アカウントを使用する
複数の Telegram アカウントを使用して、たとえばオフィスと私生活を分けることができます。
- 別のアカウントを追加するには、 [Telegram 設定]に進み、 [編集] ボタン をタップします。
- [別のアカウントを追加]を選択し、新しい電話番号を入力し、[続行]を押します。
- [続行]を選択して確認し、画面の指示に従ってプロセスを完了します。
完了したら、下矢印をタップして目的のアカウントを選択することで、アカウントを簡単に切り替えることができます。
20. カスタムテーマ電報
Telegram チャットの雰囲気をパーソナライズすることは、このアプリの私のお気に入りの機能の 1 つです。
- チャットの外観を変更するには、Telegram アプリを起動→目的のチャットに移動 →連絡先の名前をタップ→三点アイコンをクリックします。
- 「壁紙の変更」 → 「テーマを選択」 → 「テーマの適用」を押します。
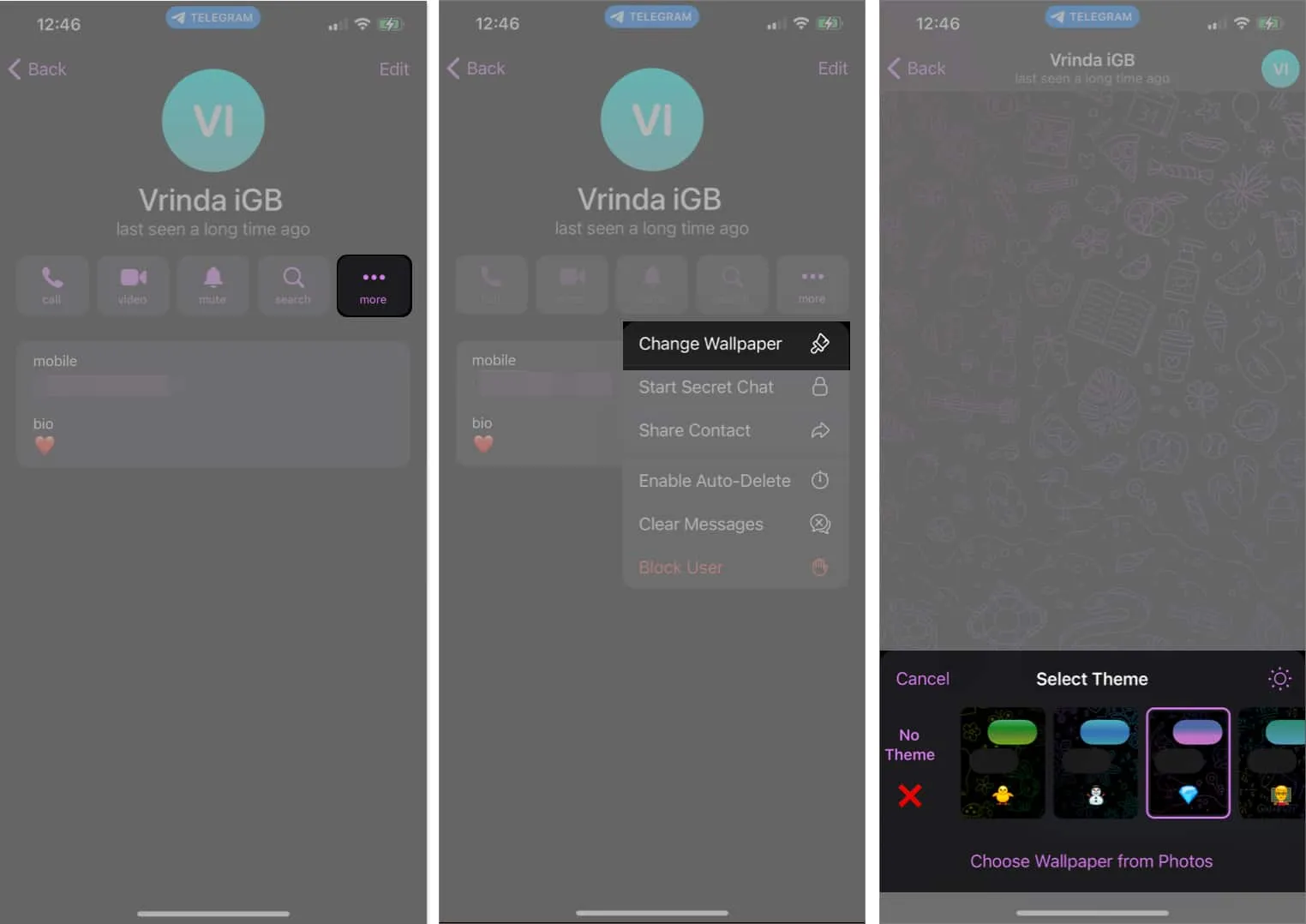
さらに、まったく新しいテーマを作成するオプションもあります。そのためには、[電報設定]にアクセス→ [外観]をタップ → [チャット テーマ]を選択→ 下にスクロールして [新しいテーマの作成] をタップ → [色の変更]を選択→色とパターンを調整→ [設定] をタップします。
21. チャットをロックする
プライバシーについて議論するとき、頭に浮かぶ 2 つの名前は Apple と Telegram です。
特に Telegram には、デバイスを他の人と共有するときに個人的な会話を保護するのに役立つチャット ロック機能が装備されています。この機能を有効にするには、次の手順に従います。
- Telegram アプリを起動します。
- [設定] タブにアクセスし、 [プライバシーとセキュリティ]に移動します。
- 「パスコードとFace ID」を選択→ 「パスコードをオンにする」をタップ→パスコードを入力します。
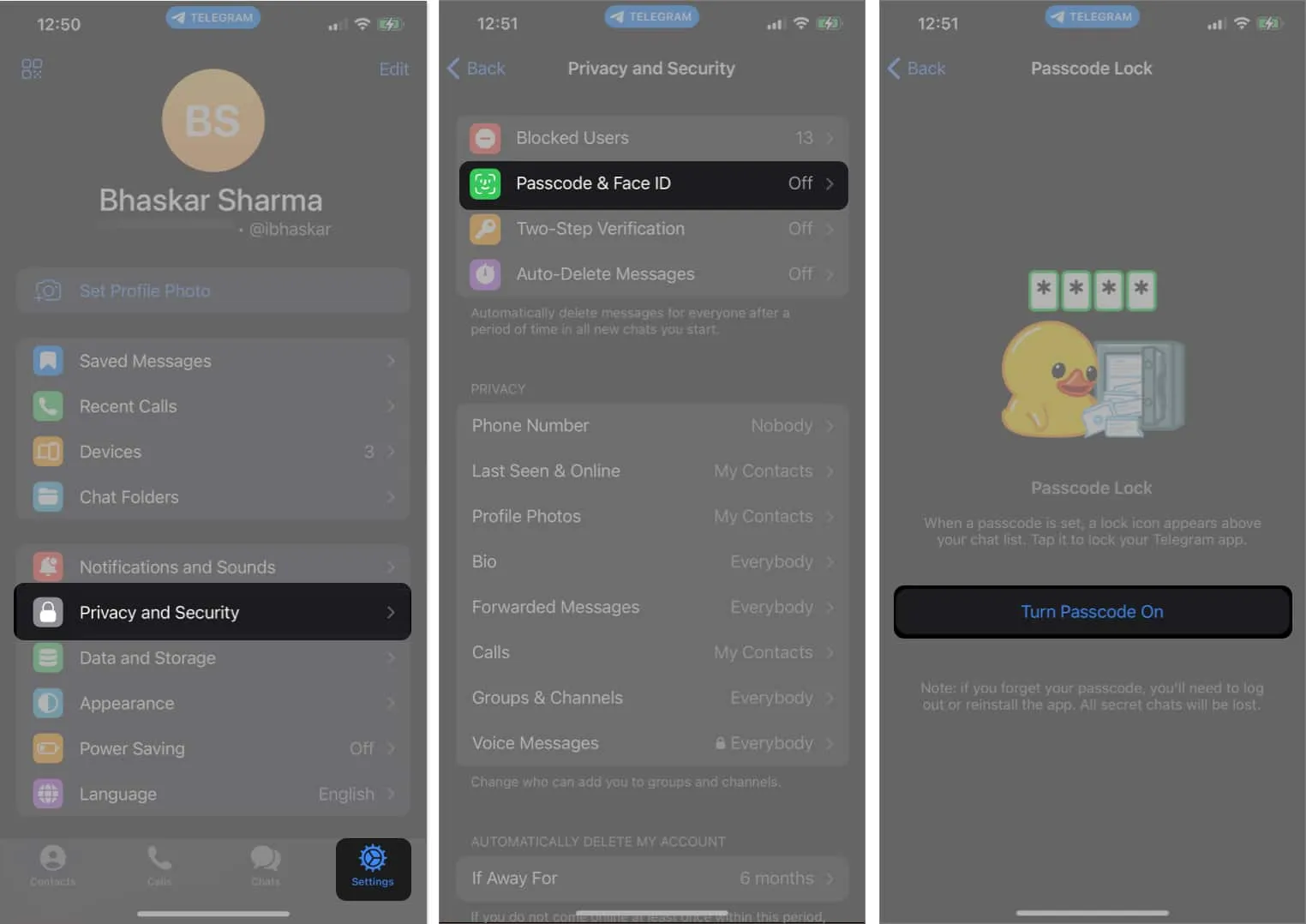
重要なメッセージを検索するのは困難です。Telegram では、従来の検索機能を使用してメッセージを検索し、ハッシュタグを追加して検索しやすくすることができます。この機能は、Telegram のグループ チャットで議論するときに便利です。
たとえば、参加者は #iOS17 や #macOSSonoma などのハッシュタグを使用して、最新の iOS 17 や macOS Sonoma のアップデートに関する会話を整理できます。
23. メッセージをチャンネルに固定する
チャット セクションにメッセージをピン留めすると、重要なメッセージに簡単にアクセスできるようになります。メッセージをピン留めすると、Telegram アプリのステータス バーの下にメッセージが表示されるようになります。
メッセージをピン留めするには、ピン留めするメッセージに移動 →メッセージを長押し→ [ピン留め]オプションを選択します。
複数のメッセージを同時にピン留めできる柔軟性があり、メッセージの検索が簡単であることは注目に値します。固定されたメッセージをタップするだけで、各メッセージが順番に表示されます。
24. 秘密のチャットを送信する
Telegram アプリでの通常の会話はユーザーとサーバーの間で暗号化され、Telegram サーバーが侵害されるまで匿名性が保護されます。
一方、Secret Chats は、ユーザー間でエンドツーエンドの暗号化を直接提供することで、プライバシーを新しいレベルに引き上げます。これらの会談は一時的なものであることが意図されており、Telegram のサーバーには保存されません。
この Telegram 機能を使用すると、トークを非公開にし、国や地域のハッカーや当局による傍受の可能性を防ぐことができます。秘密の会話を始めるには、以下の手順に従ってください。
- シークレット チャットを開始したい相手のチャットに移動します。
- ステータスバーの名前またはプロフィール写真をタップします。
- 3 点アイコンをタップして、オプション メニューにアクセスします。
- 「シークレットチャットを開始」を選択→ 「開始」をタップします。
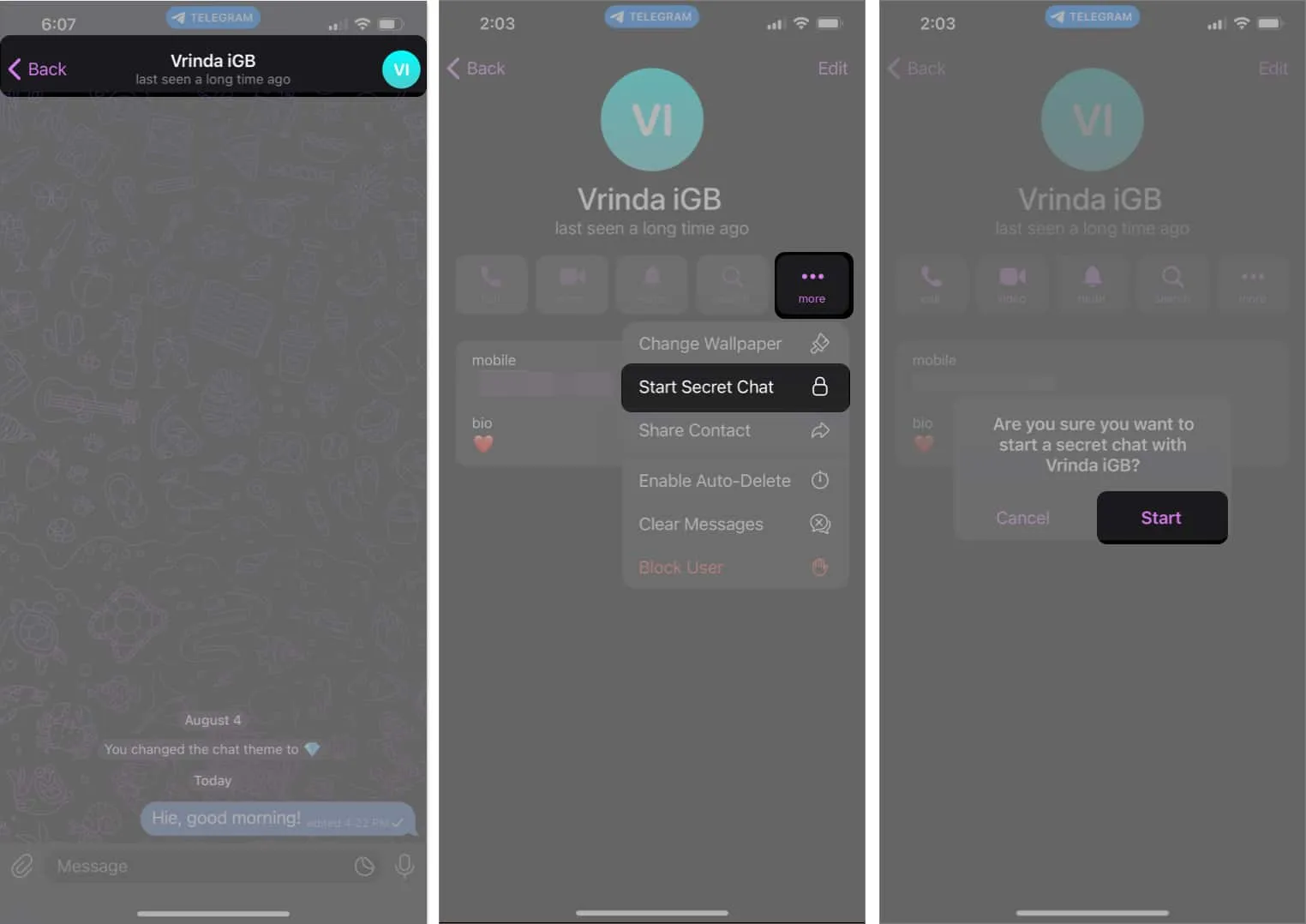
25. カスタム通知音
愛する人からのメッセージを待ち望んでいますか?メッセージへの期待が、他の人の通知音を聞いたときの失望によって弱まってしまうことがあります。
幸いなことに、Telegram は、愛する人からのメッセージに独自の通知音を設定して、他のメッセージと区別できるようにすることで、このジレンマに対する解決策を提供します。これを実現するには、次の簡単な手順に従います。
- 特別な人に、5 秒未満のオーディオ クリップを送ってもらうように依頼してください。
- 特別な相手とチャットを開きます。
- オーディオクリップを押し続けます。
- [通知用に保存]を選択します。
または、「テレグラム設定」 → 「通知とサウンド」をタップします。
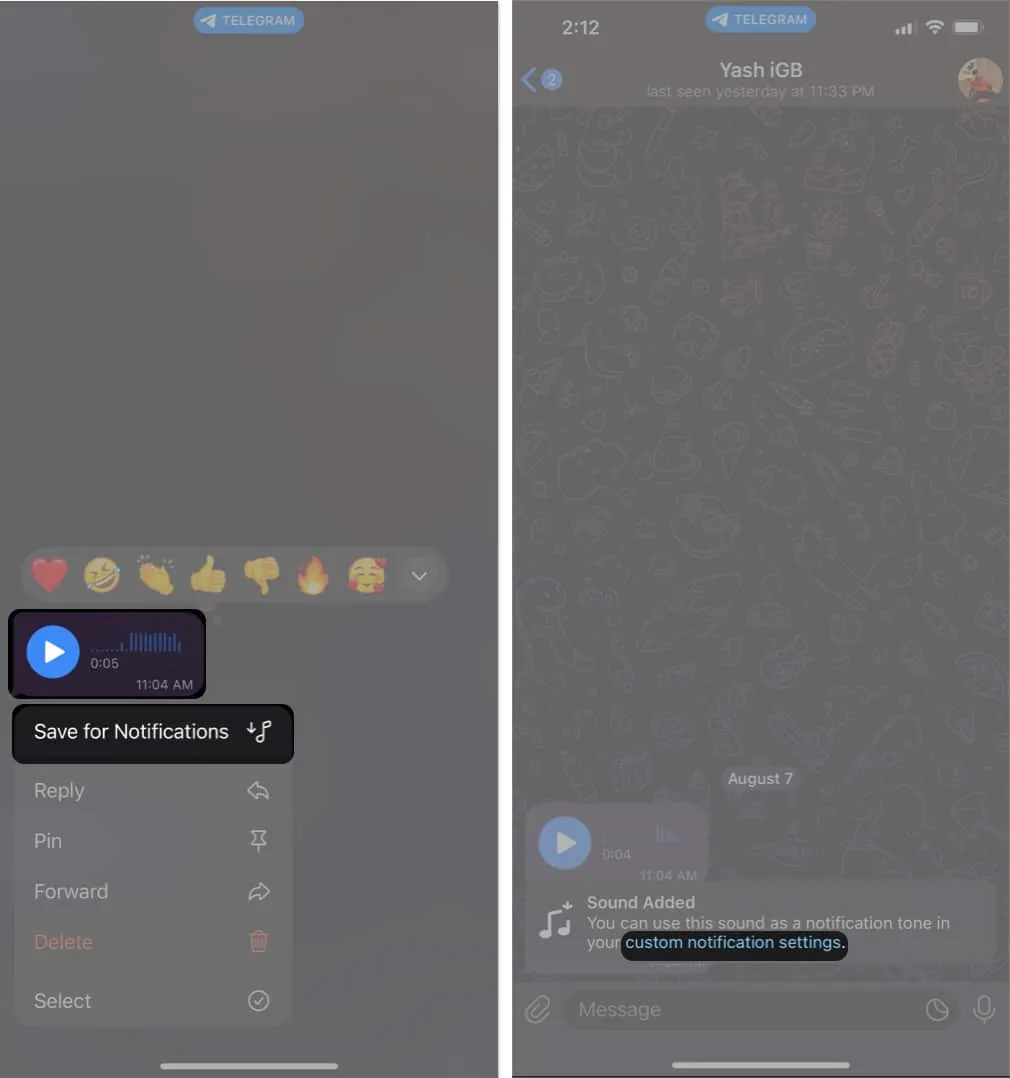
- [プライベート チャット] → [サウンド]をタップします。
- [テレグラム トーン] セクションで利用可能なオプションからサウンドを参照して選択します。
- 最後に、「完了」をタップします。

これからは、あなたの特別な人が Telegram でメッセージを送信するたびに、簡単に認識できるユニークな通知音が鳴り響き、他のメッセージと区別しやすくなります。
26. 電報チャットの自動削除タイマーを設定する
自動削除タイマーは、重要な情報を慎重に共有し、メッセージ セクションが乱雑になることを避けるのに最適な方法です。この機能により、指定された期間が経過するとメッセージが確実に消去されます。
- 目的のTelegram チャットに移動します。
- ステータス バーのチャット名またはプロフィール写真のいずれかをタップします。
- 3 点アイコンを選択し、[自動削除を有効にする]を選択します。
- 次の期間から選択できるようになりました。
- 1日
- 1週間
- 1ヶ月
- その他(カスタムタイム)
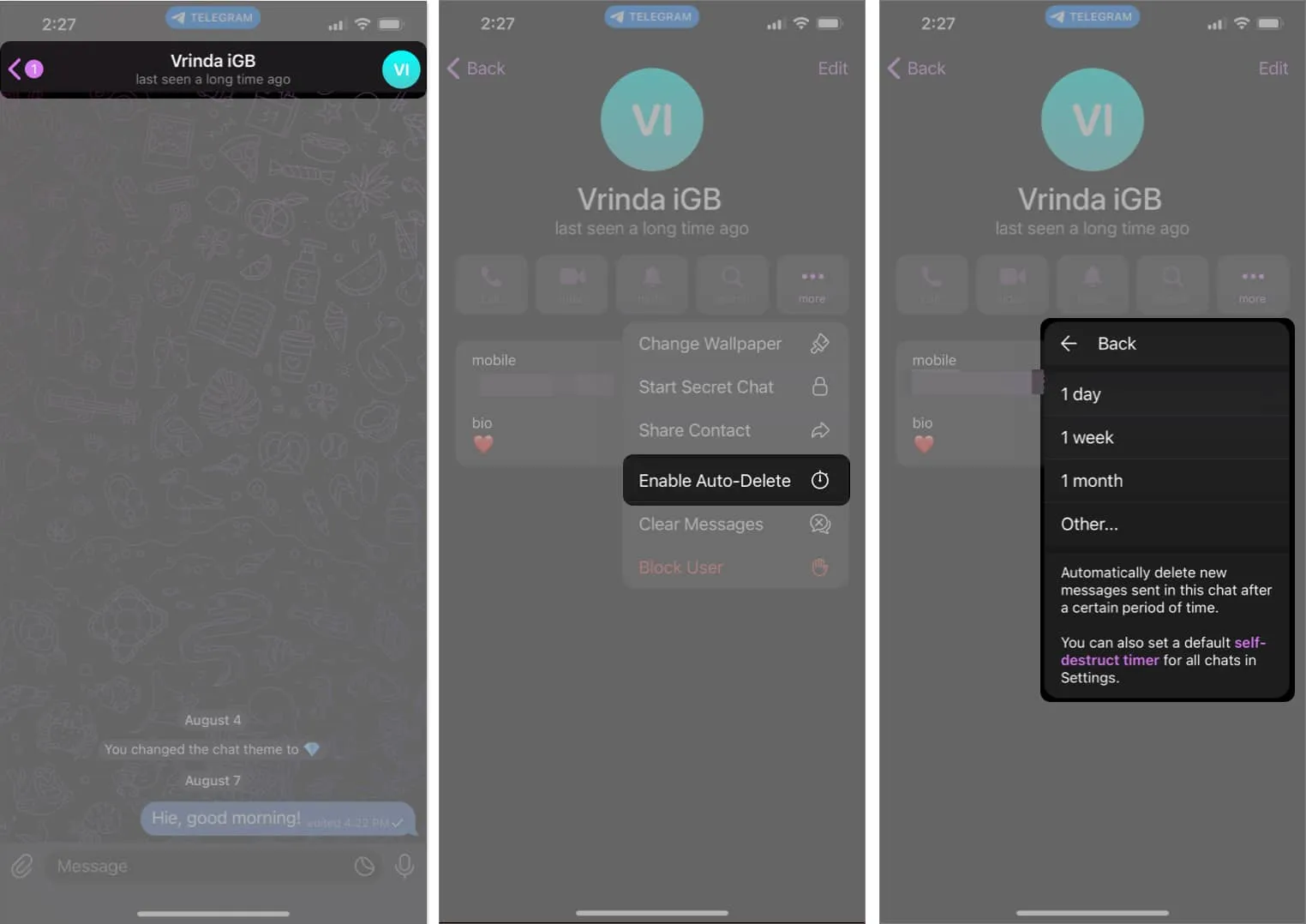
27. Telegram アプリのアイコンをカスタマイズする
私は、ホーム画面のパーソナライズを強化するために、この非表示の Telegram 機能を使用してきました。自分のホーム画面にスパイスを加えることに興味がある場合は、この機能が魅力的であると感じていただけると思います。この機能にアクセスするには、次の手順に従います。
- Telegram アプリを開きます。
- [設定] タブ→ [外観]に移動します。
- [アプリ アイコン]セクションで、以下のいずれかを選択します。
- アクア
- 日没
- モノブラック
- クラシック
- クラシックブラック
- 満たされた
- 塗りつぶされた黒
- プレミアム (Telegram プレミアムで利用可能)
- ブラック (Telegram プレミアムで利用可能)
- ターボ (Telegram プレミアムで利用可能)
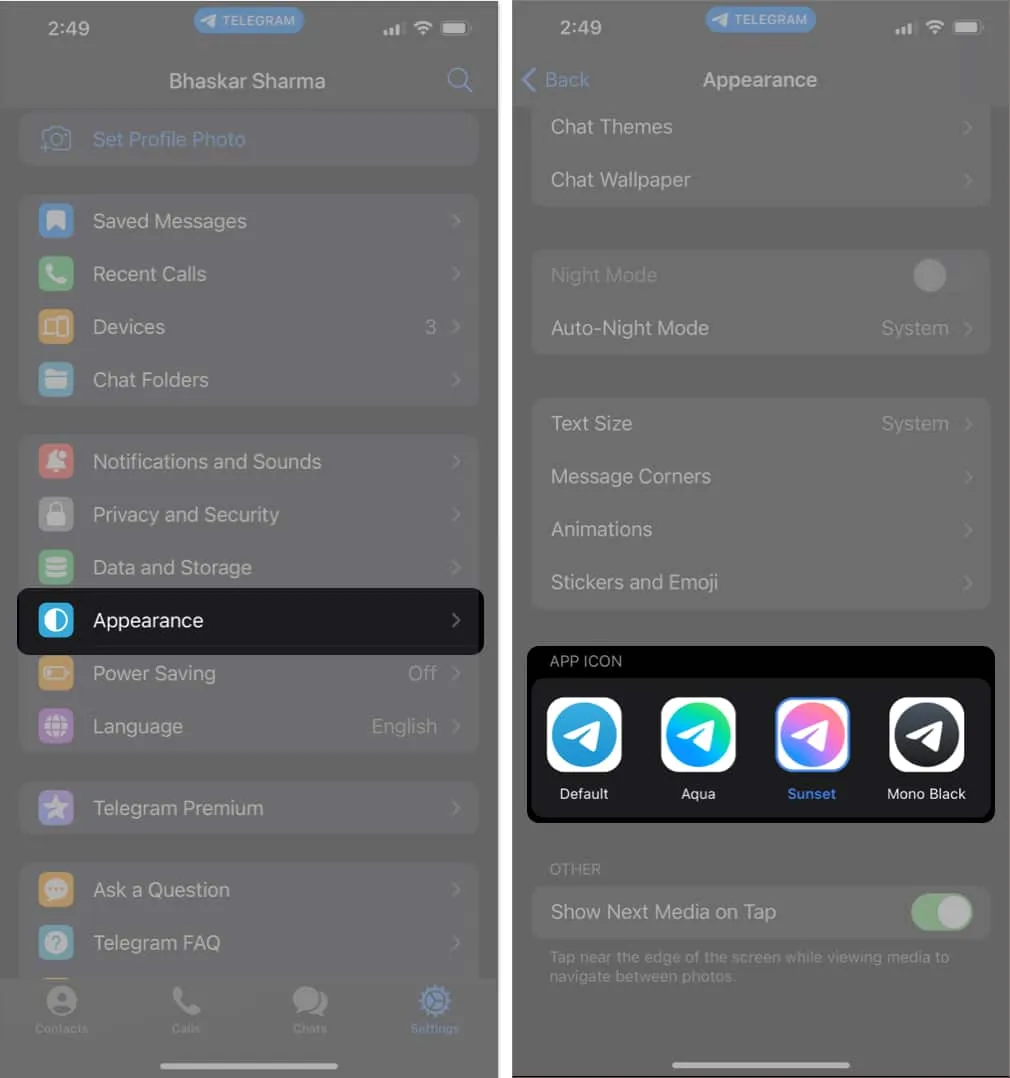
Telegram はプライバシーへの取り組みで有名ですが、その顕著な側面の 1 つは、さまざまな個人情報を他人から隠すことができることです。非表示にできる詳細には、電話番号、最後に見たときとオンラインのステータス、プロフィール写真、プロフィールなどがあります。
こうすることで、匿名でアプリを利用できるだけでなく、自分のことをあまり明かさずにアプリの機能を最大限に楽しむことができます。完全な匿名性を実現するには、次の手順に従うだけです。
- Telegram アプリを起動します。
- [設定] タブに移動し、 [プライバシーとセキュリティ]をタップします。
- 非表示にする次のオプションのいずれかを選択します。
- 電話番号
- 最後に見たものとオンラインのもの
- プロフィール写真
- バイオ
- 上記のいずれかを選択した後、次のオプションのいずれかを選択して、この情報を共有する相手を決定します。
- みんな
- 私の連絡先
- 誰でもない
- 決して共有しないでください(例外)
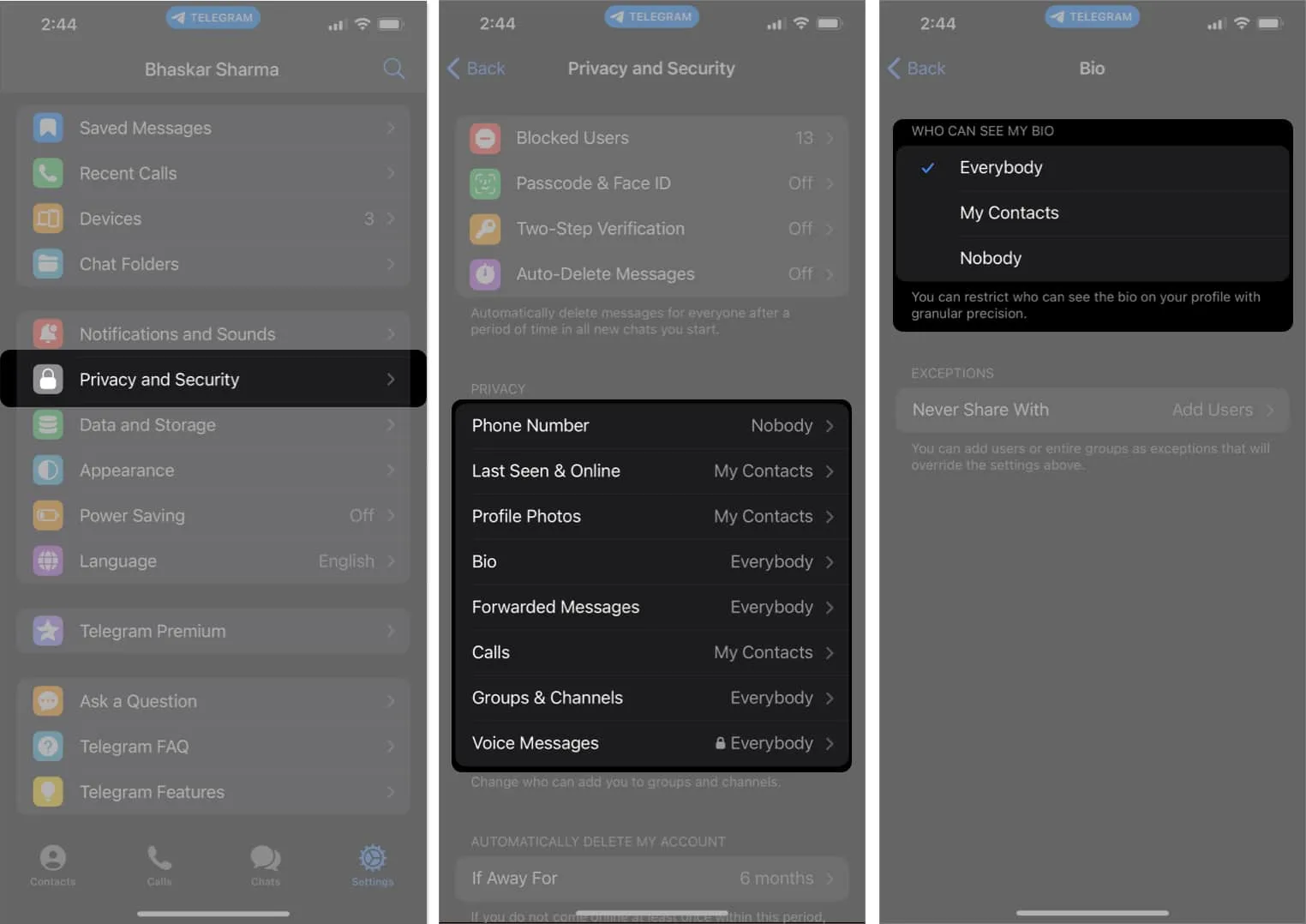
29. 古いセッションが自動的に終了するタイミングを管理する
複数のデバイスで Telegram アカウントを有効にすると、どこからでもアクセスできるようになり、便利になります。ただし、この便利さには、特に作業終了後にログアウトするのを忘れた場合に、不正使用の潜在的なリスクも伴います。
プライバシーとセキュリティを確保するために、非アクティブなデバイス上でアカウントの自動ログアウト機能を設定できます。この機能を有効にするには、以下に概説する手順に従ってください。
- Telegram アプリを開きます。
- [設定] タブに移動し、[デバイス]をタップします。
- 下にスクロールして、「非アクティブな場合」を選択します。
- 次に、次のオプションから特定の時間枠を選択します。
- 1週間
- 1ヶ月
- 3ヶ月
- 6ヵ月
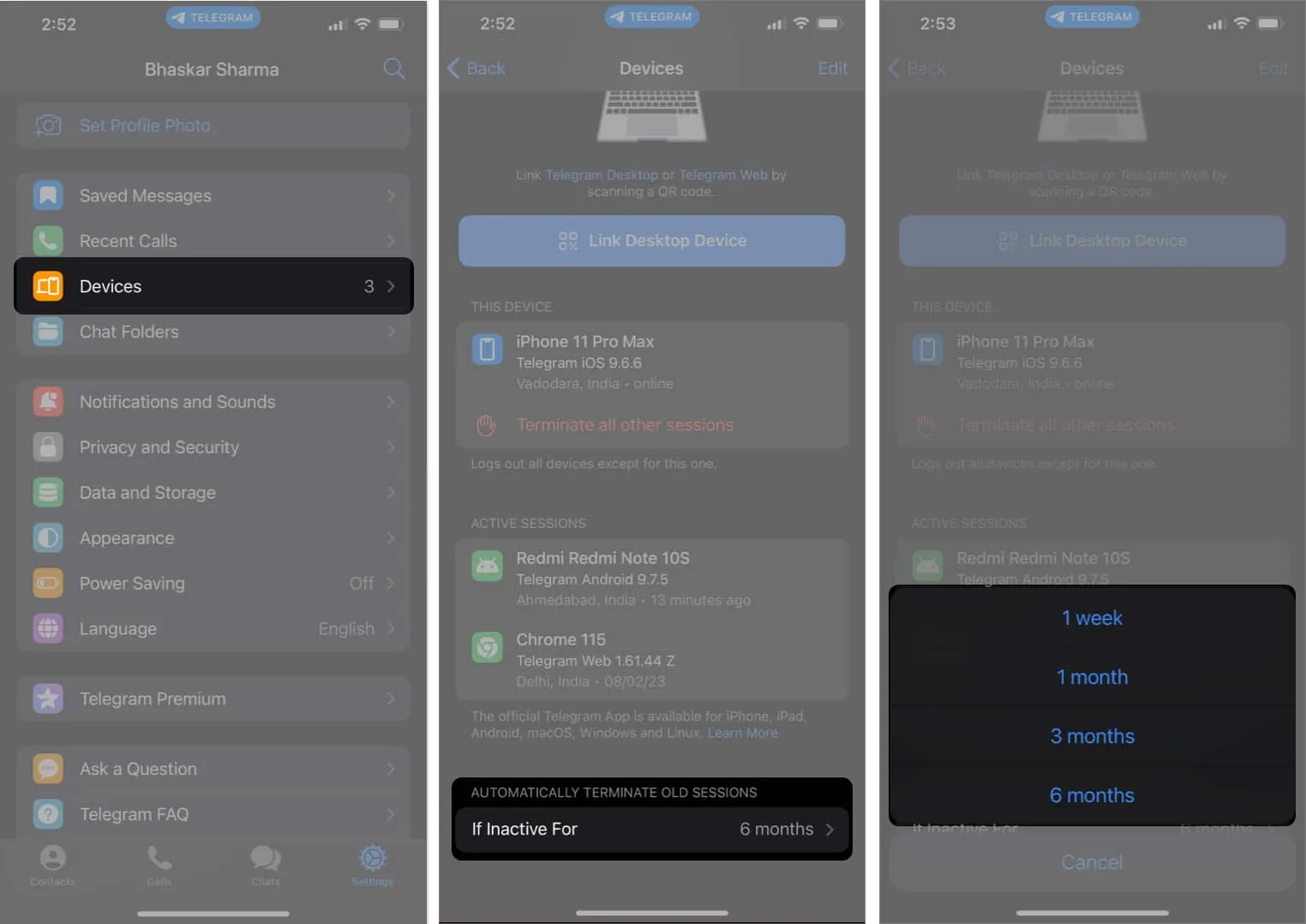
この自動ログアウト時間枠を設定すると、Telegram アカウントは非アクティブなデバイスから自動的にログアウトされ、アカウントのセキュリティが向上し、安心感が得られます。
30. お気に入りのブラウザで電報リンクを開く
iPhone のデフォルトのブラウザを変更していない場合、すべてのアプリケーションのリンクはデフォルトで Safari で開きます。ただし、Telegram アプリには、アプリ内で受信したリンクを開くために別のブラウザーを選択できる便利な機能が用意されています。
Telegram リンクを開くためにブラウザを更新するには:
Telegram 設定に移動→データとストレージに移動→ 下にスクロールして[リンクを開く]をタップ→表示されるリストからブラウザを選択します。

31. メッセージを匿名で転送する
メッセージの転送を特定の受信者に制限することで、プライバシーの保護がより実現可能になります。
- [Telegram 設定]を開き、 [プライバシーとセキュリティ]に移動します。
- 表示されたオプションから[転送されたメッセージ]を選択します。
- ここでは、次の適切なオプションのいずれかを選択できます。
- みんな
- 私の連絡先
- 誰でもない
- 決して共有しないでください(例外)
32. メッセージのプレビューを非表示にする
Telegram は、ロック画面または通知でメッセージのプレビューを無効にする便利な方法を提供します。
- Telegram の [設定]を開き、[通知とサウンド]を選択するだけです。
- [プライベート チャット]に進み、 [メッセージ プレビュー]オプションをオフに切り替えます。
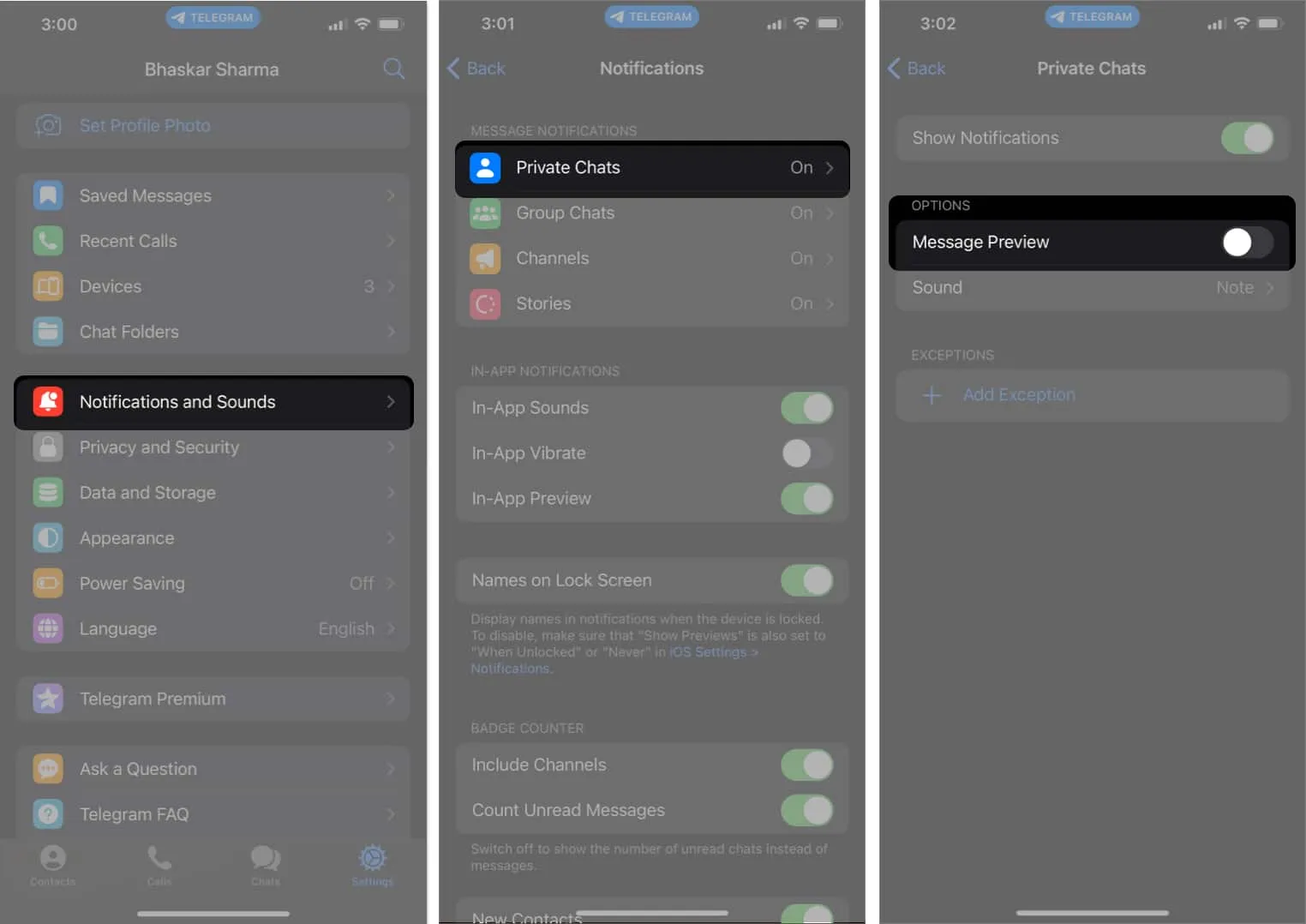
あるいは、iPhone では、設定アプリから同じ操作を実行できます。
- iPhoneの設定アプリに移動します。
- [通知] → [テレグラムを探す]に移動します(この方法は他のアプリにも適用されます)。
- 「プレビューを表示」で「しない」を選択します。
33.ビデオをプロフィール写真として設定する
Telegram は、プロフィール アイコンにビデオを使用するオプションを提供しているため、ほとんどのソーシャル アプリの中でもユニークです。
- Telegram アプリを開きます。
- [設定] タブに移動します。
- 画面の右上隅にある[編集]をタップします。
- [新しい写真を設定]を選択します。
- これで、カメラを使用して新しいビデオを録画するか、ギャラリーからビデオを選択することができます。
- 必要なビデオを録画または選択した後、チェックマークのアイコンをタップしてプロフィールアイコンとして設定します。
34. Telegram ビデオ/音声通話を録音する
iPhone には通話録音機能が組み込まれていない場合があります。ただし、Telegram アプリを使用している場合はこの限りではありません。アプリと同様に、このアプリを使用してビデオ通話と音声通話の両方を記録できるようになりましたが、これまでのテストはグループ通話に限定されていました。録音を開始します。
- Telegram アプリに移動→グループ通話を発信します。
- 三点アイコン をタップします。
- [記録の開始]を選択します。
- 以下のオプションが表示されます。
- ビデオとオーディオ (縦または横のビューから選択)
- 音声のみ
- 「記録の開始」をタップします。
- 録音にタイトルを付けて→ [完了]をタップします。
35. 参加者の音声通話権限を見直す
新しい参加者を入場時にミュートにするか、すぐに発言できるようにするかを柔軟に選択できます。次の手順に従ってこれらの設定を調整します。
- グループ通話を発信します。
- 三点アイコンをタップします。
- 「権限の編集」に進みます。
- 以下からご希望のオプションをお選びください。
- 新規参加者も発言可能
- 新規参加者はミュートされます
参加者には、手を挙げて発言の許可を求めるオプションがあることに留意してください。管理者は通知を受け取り、それに応じてリクエストを許可または拒否することができます。
36. 誰かのストーリーを隠す
誰かにデバイスを貸す予定で、その人が特定の人のストーリーを閲覧できないようにしたい場合、または単に誰かのストーリーが嫌いでフィードに表示したくない場合は、次の簡単な手順に従ってこれを簡単に実行できます。 Telegramアプリの手順。
- デバイスでTelegram アプリを起動します。
- 非表示にしたい人のストーリーを開きます。
- その他のオプションを表示するには、3 点アイコンをタップします。
- [ストーリーを非表示]オプションを選択します。
こうすることでストーリーはアーカイブされ、ストーリーセクションには表示されなくなります。
よくある質問
Telegram でテキストをフォーマットするにはどうすればよいですか?
Telegram は基本的なテキスト形式をサポートしています。テキストの書式を設定するには、太字にはアスタリスク (*)、斜体にはアンダースコア (_)、等幅テキストにはバックティック () を使用します。たとえば、太字、斜体、等幅などです。
Telegram グループまたはチャネルにメッセージを固定するにはどうすればよいですか?
メッセージをピン留めするには、ピン留めするメッセージを長押しし、画面上部に表示されるピン アイコンを選択します。デスクトップでメッセージ上の 3 点メニューをクリックし、[ピン留め] を選択します。
がんばれ、テレグラム!
これらのヒントやコツのいくつかはすでにご存知かと思います。ただし、この Telegram のヒントとテクニック ガイドでは、いくつかの新しいヒントを紹介できると確信しています。これらに加えて、Telegram ボットにより Telegram エクスペリエンスが大幅に強化され、アプリがさらに楽しくなります。
さらに、最高の無料 Telegram ボットに関する記事もチェックすることをお勧めします。さらに、上記の記事で説明できなかった他のヒントをご存知の場合は、下のコメントセクションでお気軽に共有してください。



コメントを残す