iCloud を使用したファミリー共有: 家族環境で iPhone を最大限に活用する
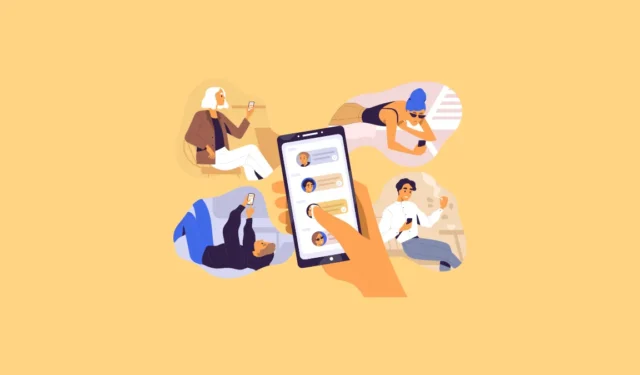
同じファミリー内で同じアプリに対して複数のサブスクリプションを購入することは意味がありません。しかし、プライバシーを維持するために、誰もが自分の ID を共有したいわけではありません。しかし、iCloud を使用したファミリー共有は、この問題を回避するのに役立ちます。
Apple の強力な機能で、Apple ID を共有しなくても、家族で App Store での購入、iCloud ストレージ、Apple Music ファミリー プランなどを共有できます。ファミリー共有を使用すると、プライバシーを損なうことなくこれらのサブスクリプションを共有することが非常に便利になります。さっそく見ていきましょう。
ファミリー共有とは
前述したように、さまざまなサブスクリプションを共有できる機能です。最大 5 人の他の家族メンバーと共有できます。つまり、Apple のファミリー グループには合計 6 人のメンバーが所属できます。
Apple Music、Apple TV+、Apple News+、Apple Fitness+、Apple Arcade、Apple Card などの Apple サービスや、iTunes、Apple Books、App Store での購入を共有できます。他の一部のアプリのサブスクリプションも共有できますが、すべてのアプリでこのオプションが提供されます。ファミリー共有を使用すると、ユーザーは家族の写真の共有、位置情報の共有、およびお互いの行方不明のデバイスを見つける「探す」を楽しむこともできます。
サブスクリプションを共有している間、アプリ内に表示されるコンテンツには影響しません。全員の好みや推奨事項は非公開のままです。
また、iCloud のコンテンツを全員に分けて保持しながら、iCloud ストレージ プランを共有することもできます。iCloud+ を使用すると、ストレージを他の家族と共有できるだけでなく、サブスクリプションで利用できるすべての機能も共有できます。これらには、Hide My Email、iCloud Private Relay、Custom Email Domain、HomeKit Secure Video が含まれます。また、ストレージは家族間で共有されますが、各人は iCloud の ID を使用するため、すべてのファイル、写真、ビデオなどが個別にプライベートに保たれます。
ファミリー共有を使用すると、保護者は子供の体験を管理し、保護者のガイドラインを強制することもできます。
ファミリー共有の設定
ファミリー共有を使用するには、誰かがファミリー グループを設定し、他の人をそこに招待する必要があります。グループを設定する人は主催者 (大人) となり、13 歳未満の子供のアカウントを設定することもできます。
ファミリー共有を設定するには、iPhone で設定アプリを開き、上部にある自分の名前をタップします。
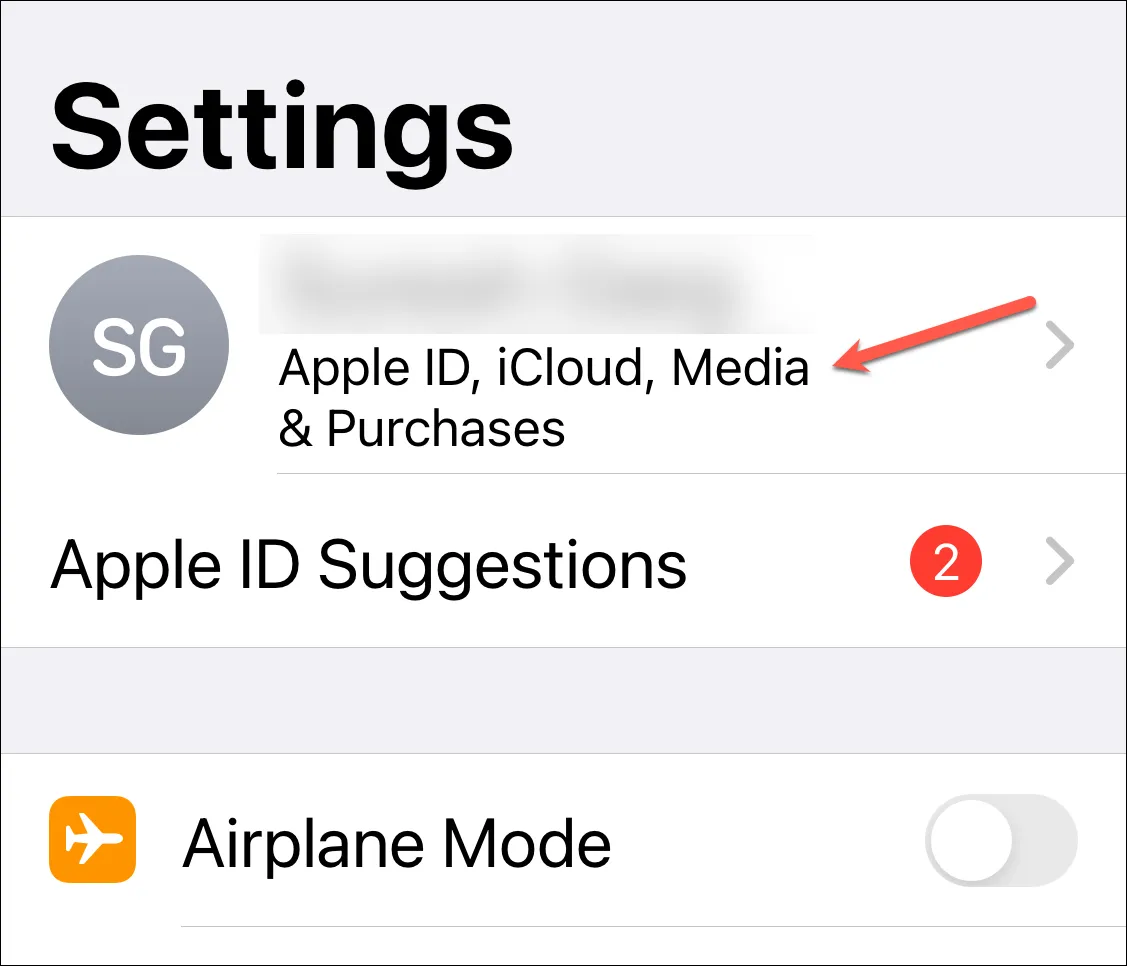
次に、「ファミリー共有」オプションをタップします。
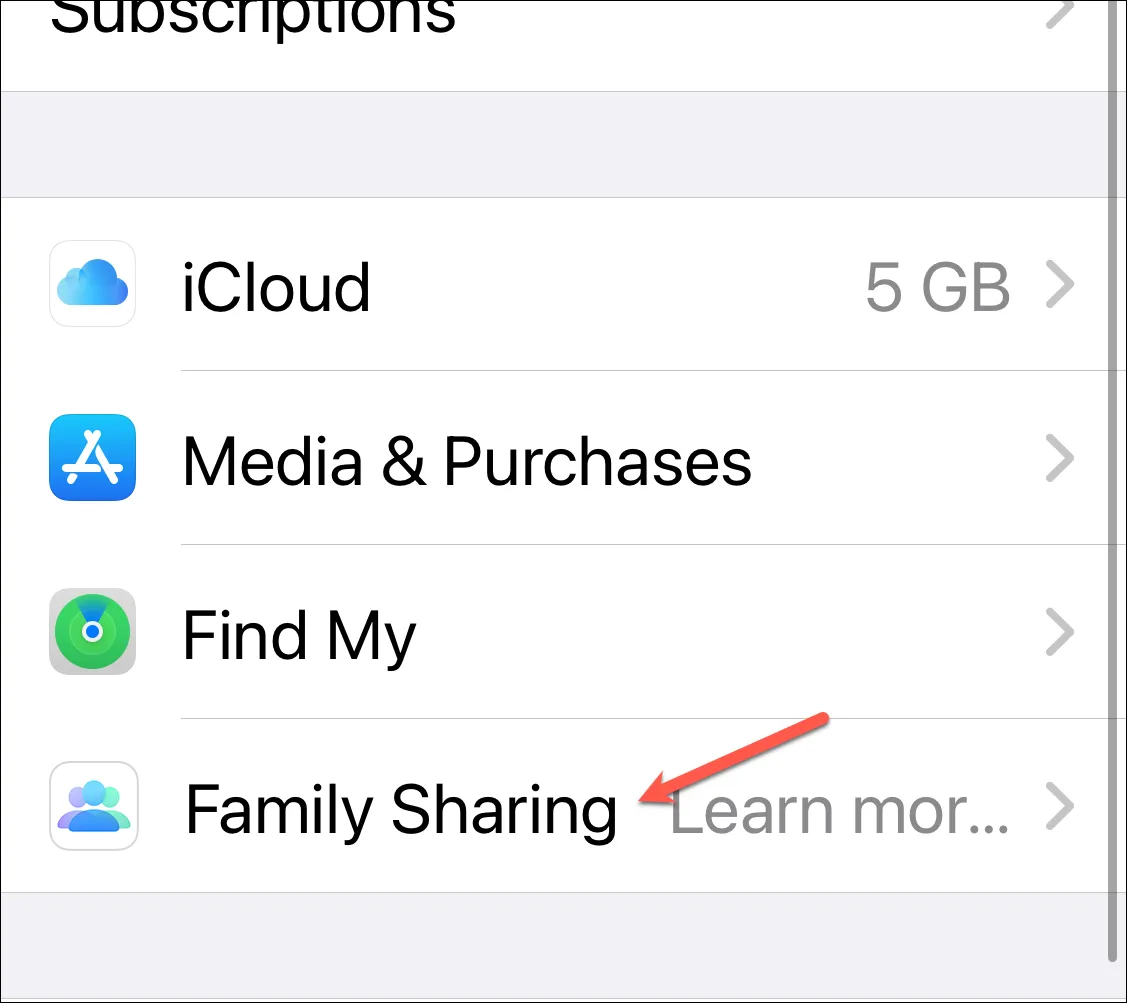
「続行」をタップし、画面の指示に従ってセットアップを完了します。
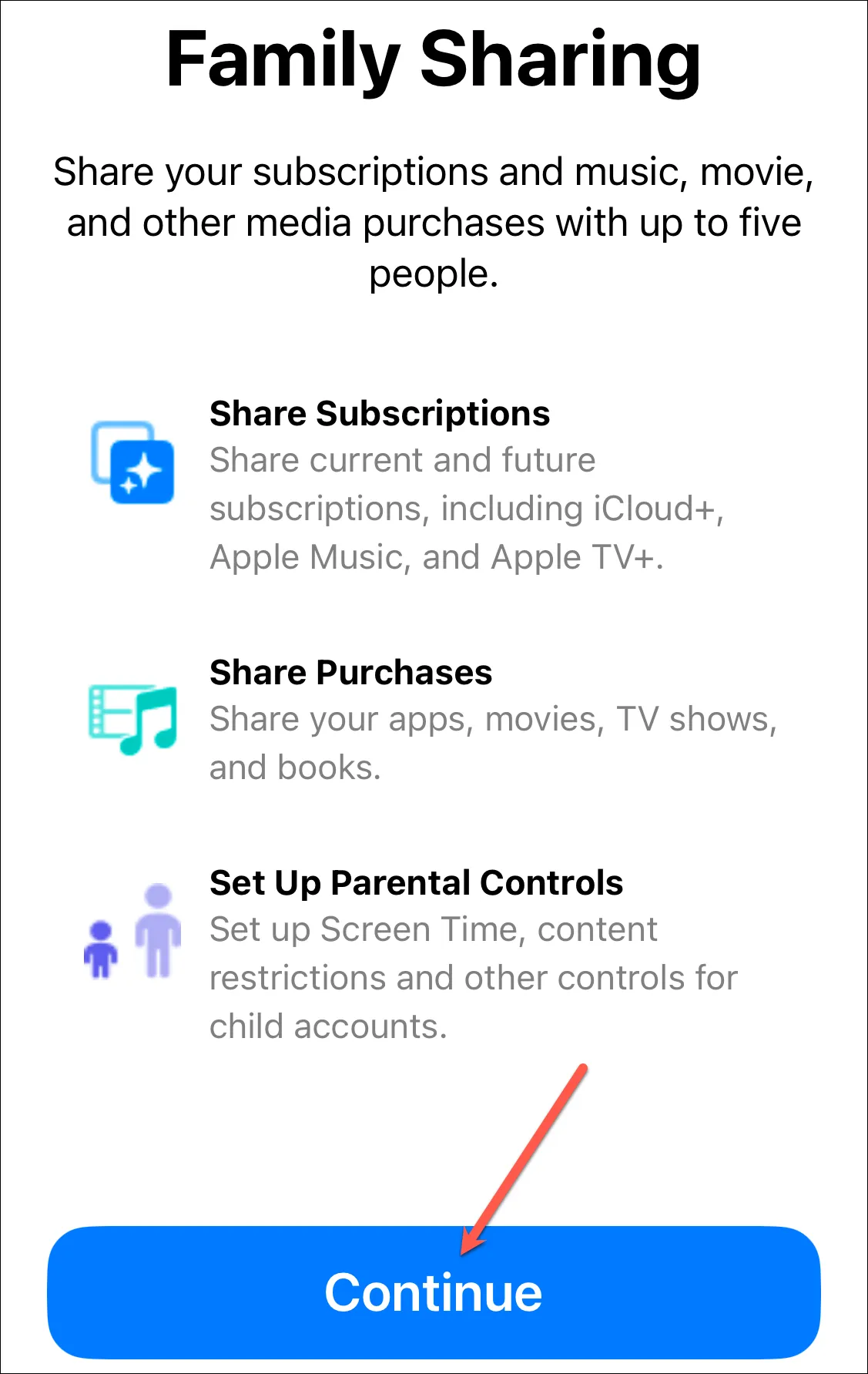
次に、家族グループに加えたい人を招待します。さらに最大 5 人をグループに招待できます。人を招待するための提案も表示されます。お子様 (12 歳以下) がまだ Apple ID を持っていない場合は、その場でアカウントを作成してファミリー グループに追加することもできます。
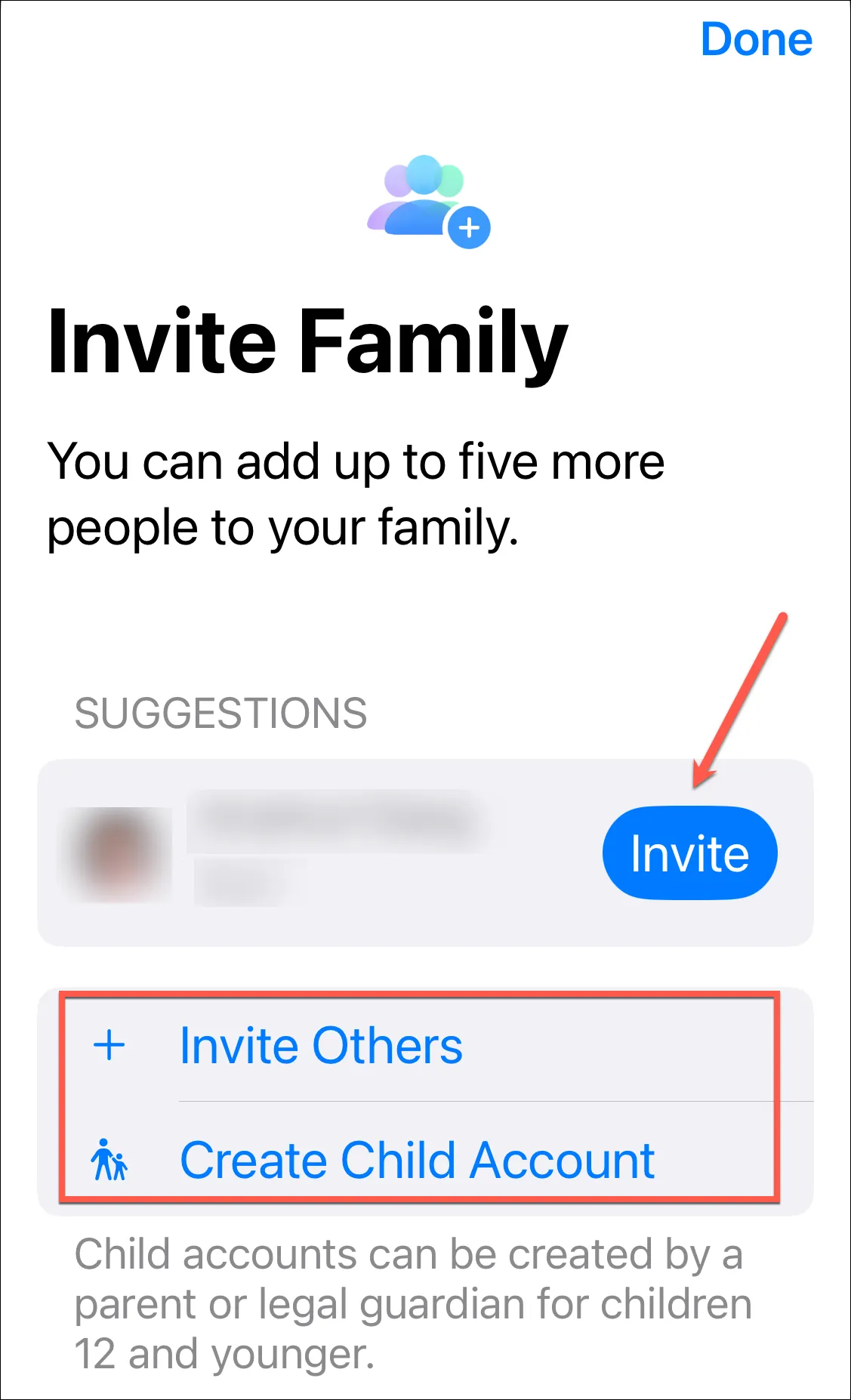
招待状は AirDrop で送信したり、メール、メッセージ、その他のアプリ経由で送信したりできます。直接招待する別のオプションもあります。これにより、相手は 2 要素認証を使用して iPhone で自分の Apple ID にサインインできます。
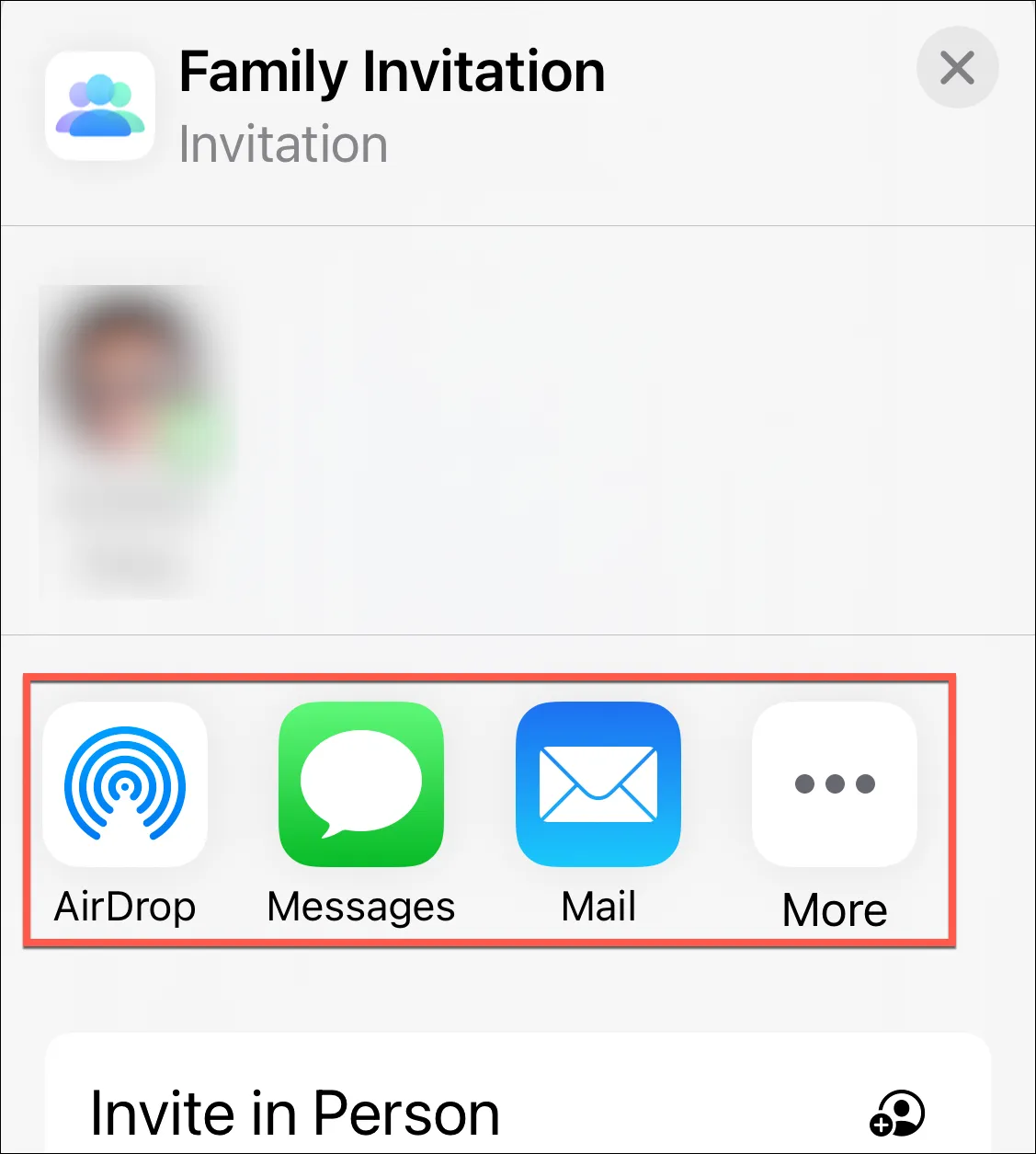
誰かをグループに招待するときに、その人の役割を指定できます。ファミリー共有グループのさまざまなタイプの役割は次のとおりです。
- オーガナイザー:グループを作成する人。役割を他の人に割り当てることはできません。主催者はグループへの参加者を招待したりグループから削除したり、グループを完全に解散したりできます。
- 親/保護者:この役割は、グループ内の別の大人に割り当てることができます。これらは、主催者がグループ内の子供のペアレントコントロールを管理するのに役立ちます。
- 成人: 18 歳以上のグループのメンバー (成人とみなされる年齢は国によって異なる場合があります)。
- 子供または青少年: 18 歳未満のグループのメンバー (年齢は国によって異なる場合があります)。
招待を承諾すると、デバイス上でファミリー共有が自動的に設定されます。
セットアップ時に誰かの招待をスキップし、後でグループに追加することもできます。後で追加するには、右上隅にある「招待」オプションをタップします。
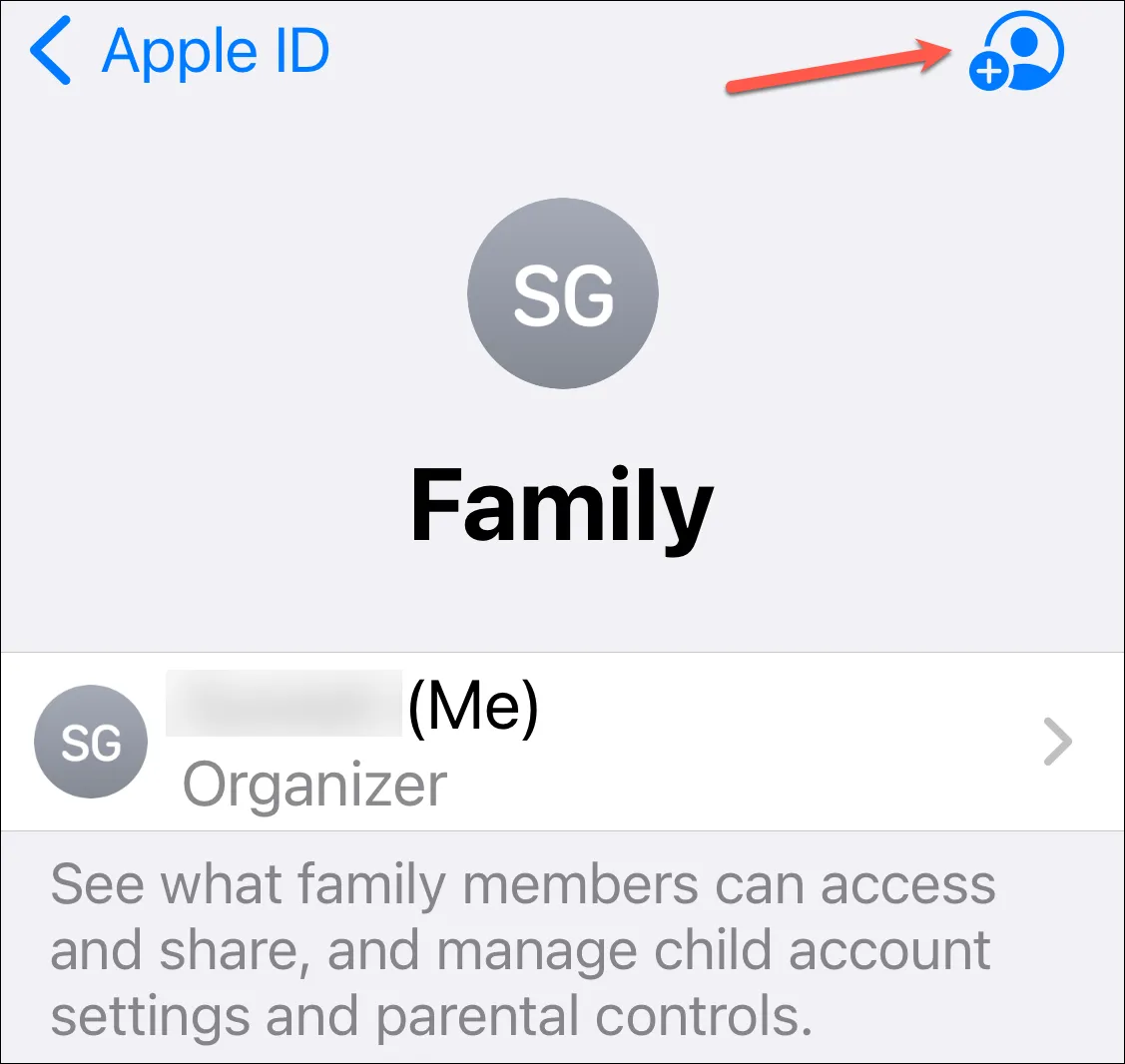
サブスクリプションの共有
ファミリー共有を設定したら、対象となるサブスクリプションや購入内容を自分たちで共有することから始めて、その機能を楽しみ始めることができます。主催者だけでなく、大人であれば誰でも自分のサブスクリプションをファミリー グループと共有できます。
サブスクリプションを共有するには、設定から「ファミリー」に移動します。
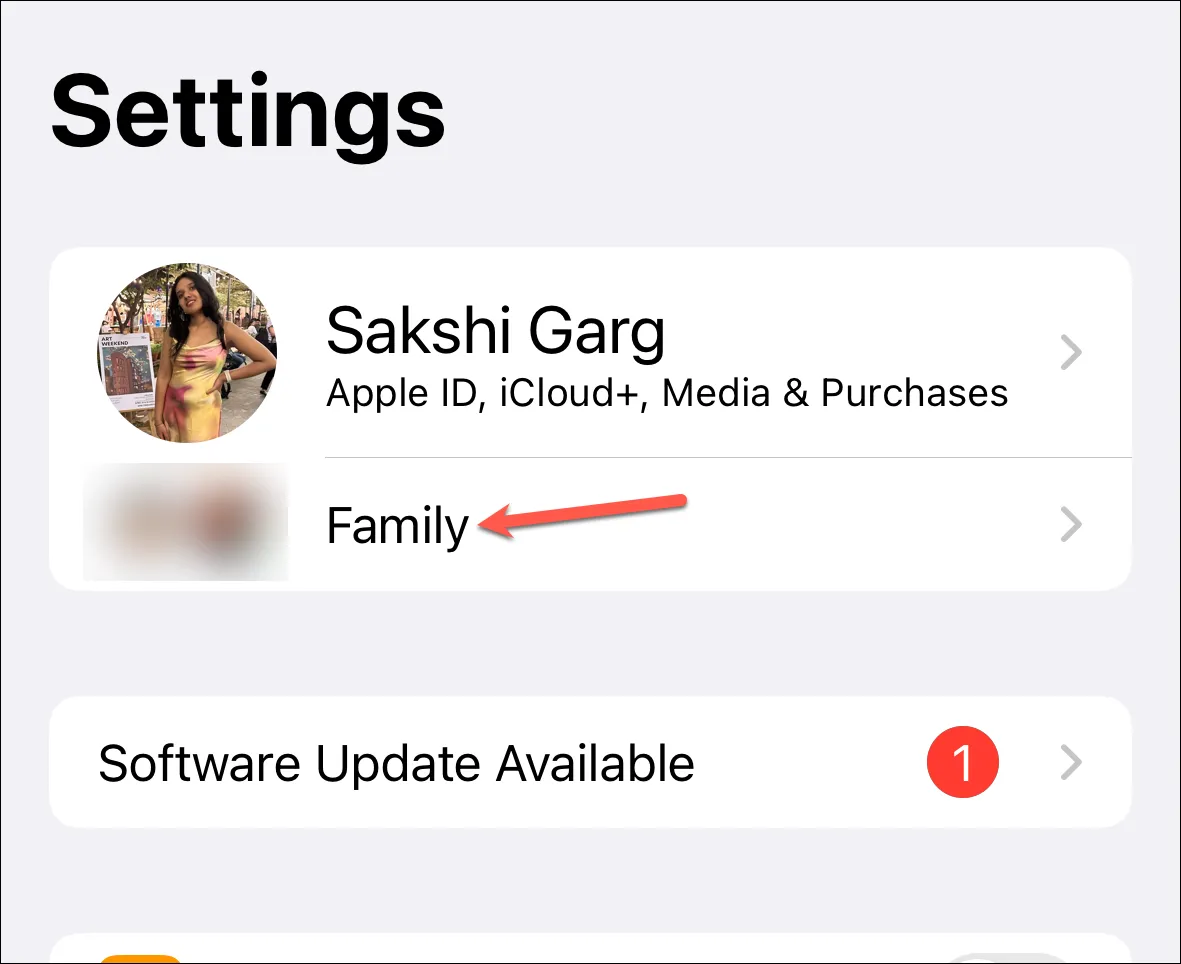
次に、「サブスクリプション」オプションをタップします。
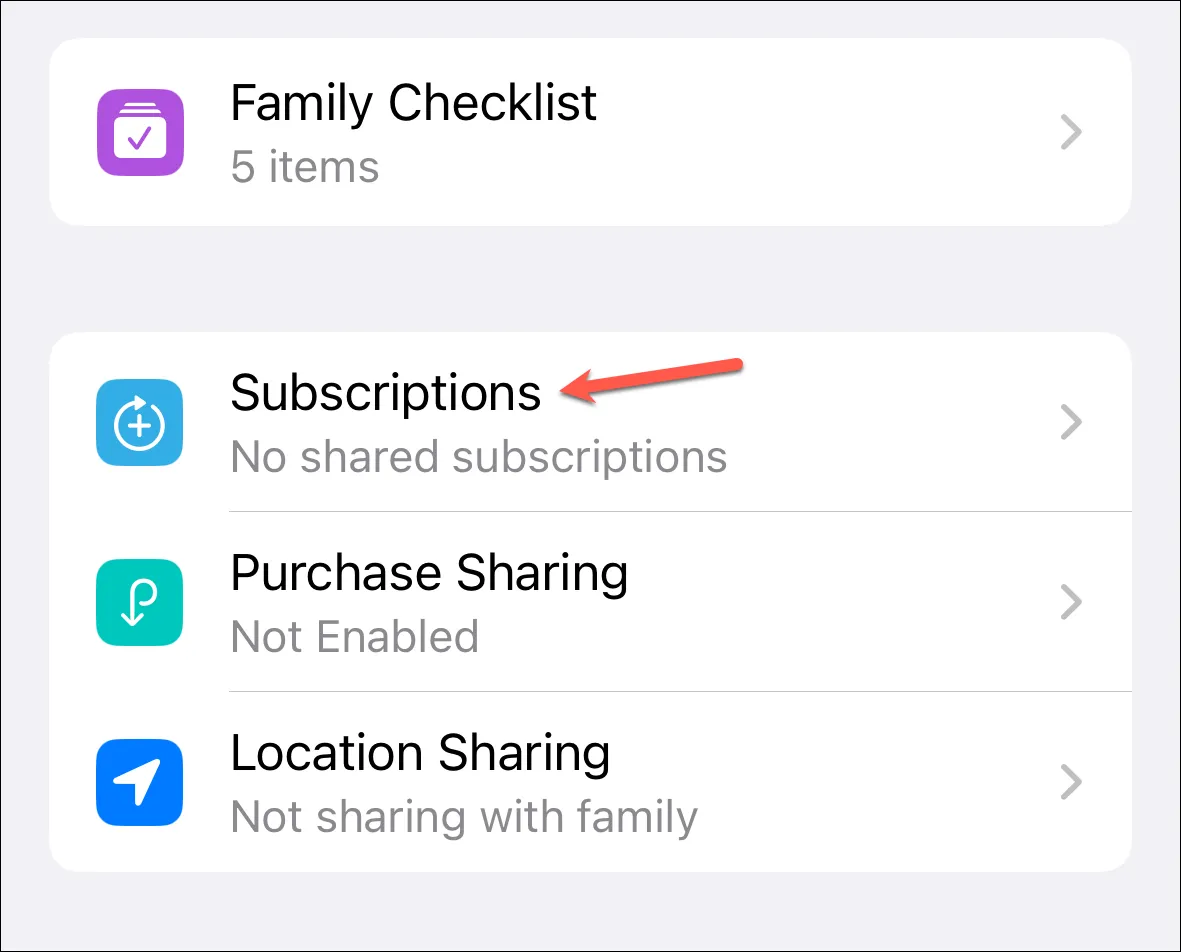
共有可能なサブスクリプションは「共有可能」の下に表示されます。共有したいサブスクリプションをタップして開きます。

次に「家族と共有」をタップします。
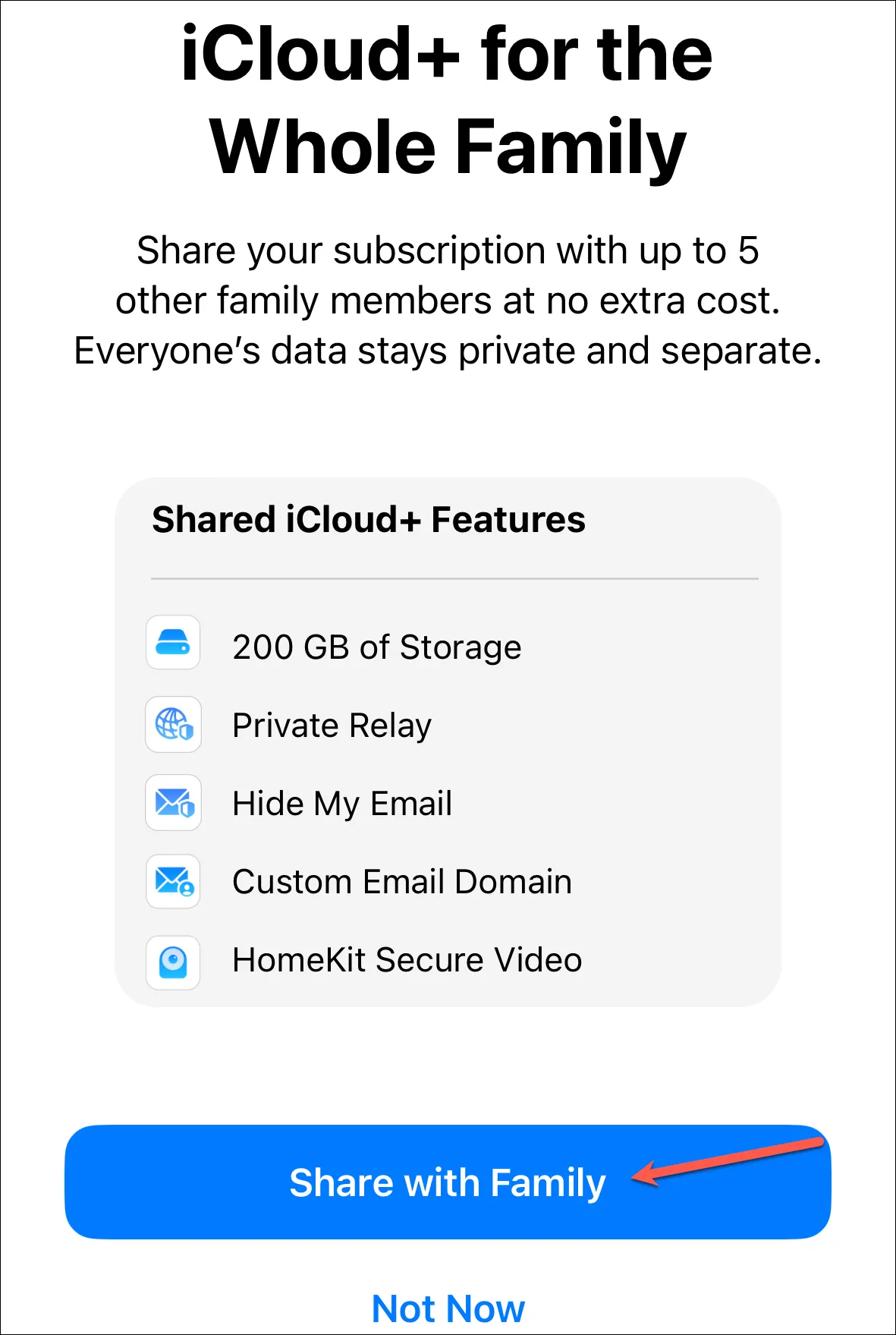
家族と共有できるサブスクリプションをさらに見つけるには、「もっと見る」の下にある「Apple サブスクリプション」または「ファミリー向けサブスクリプション」オプションをタップします。
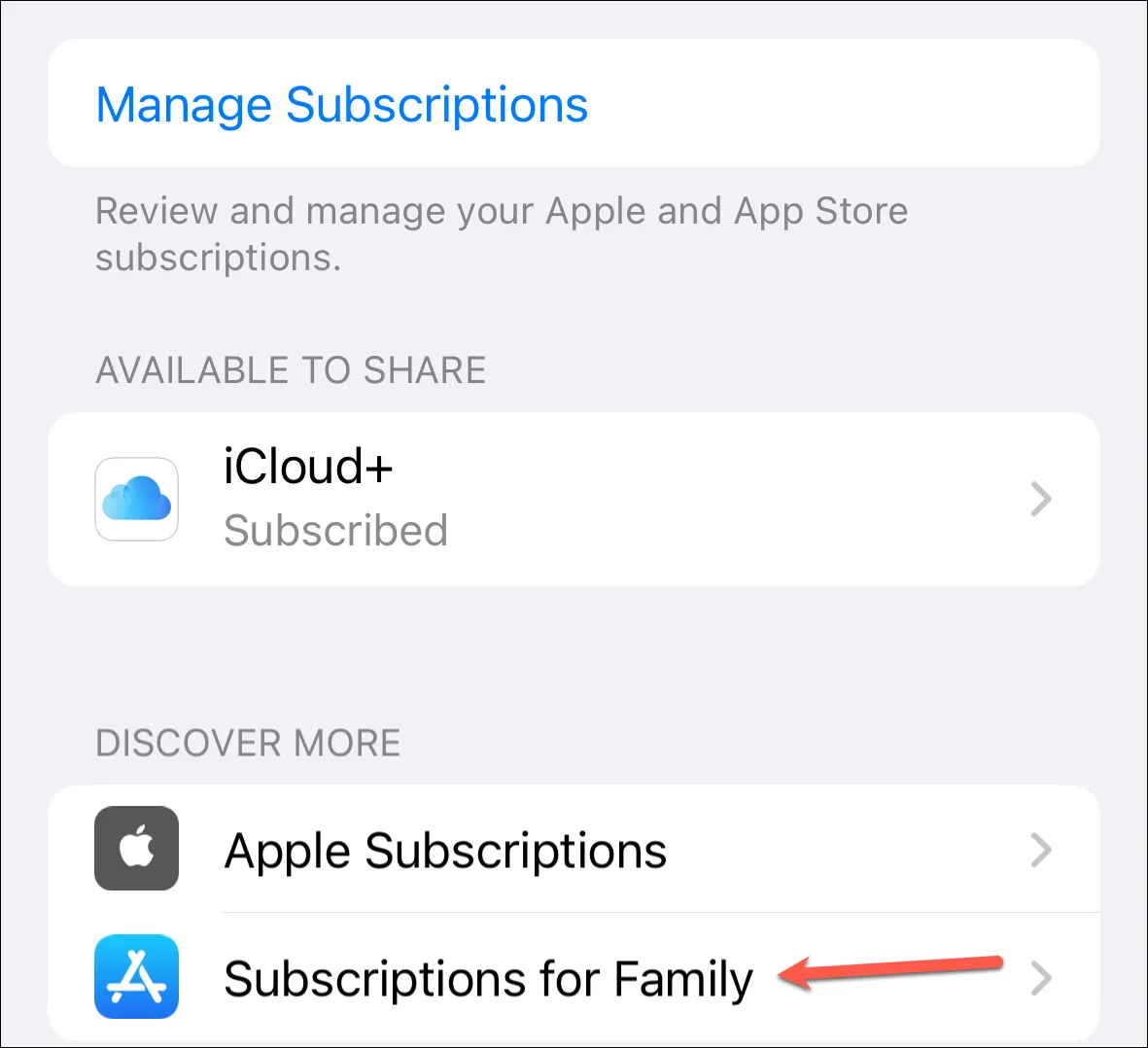
タップしたオプションに応じて、共有できる Apple サービスまたは他のアプリのサブスクリプションのリストが表示されます。
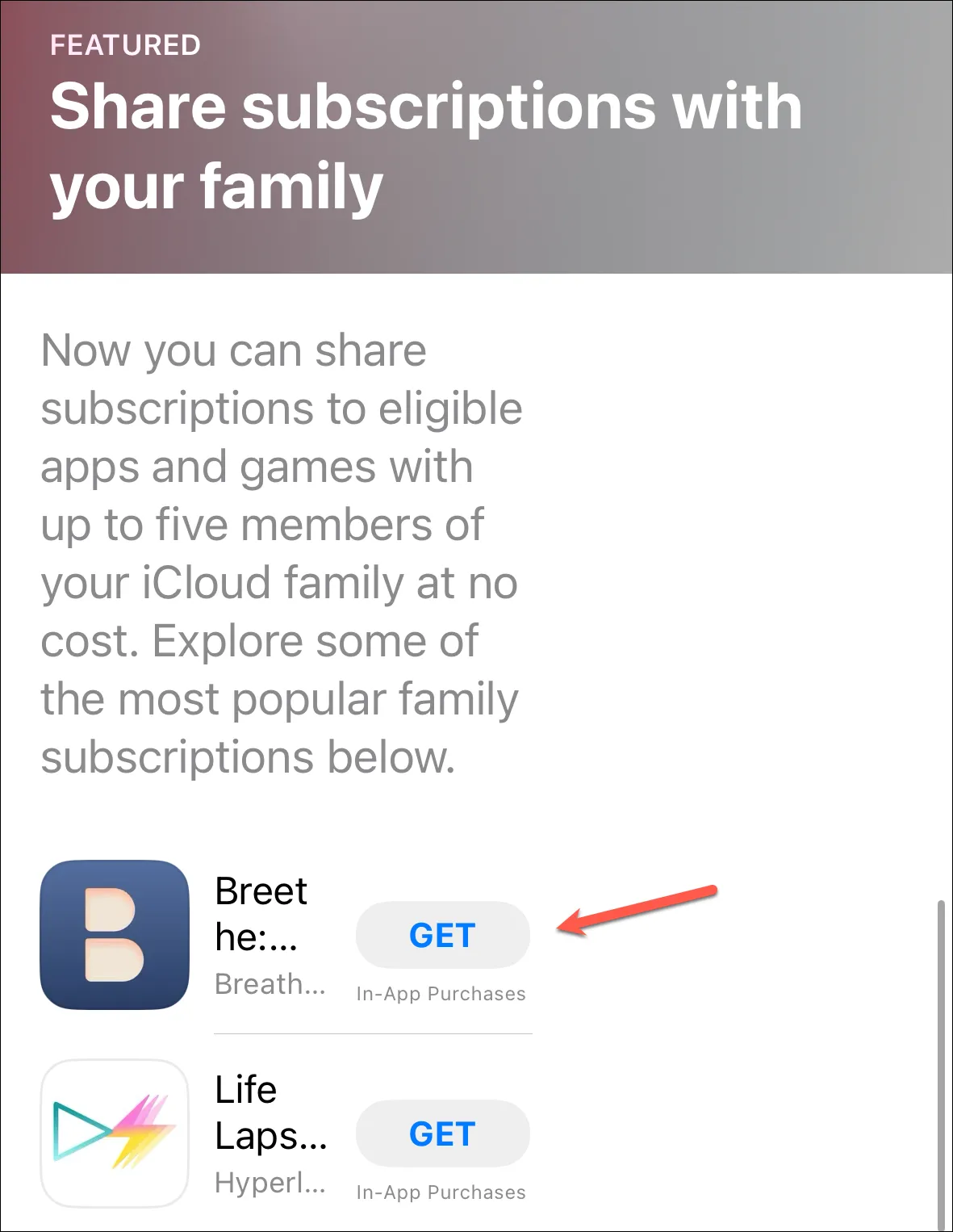
購入したものを共有する
iTunes、Apple Books、App Store での購入を共有するには、家族の主催者が購入の共有を有効にする必要があります。
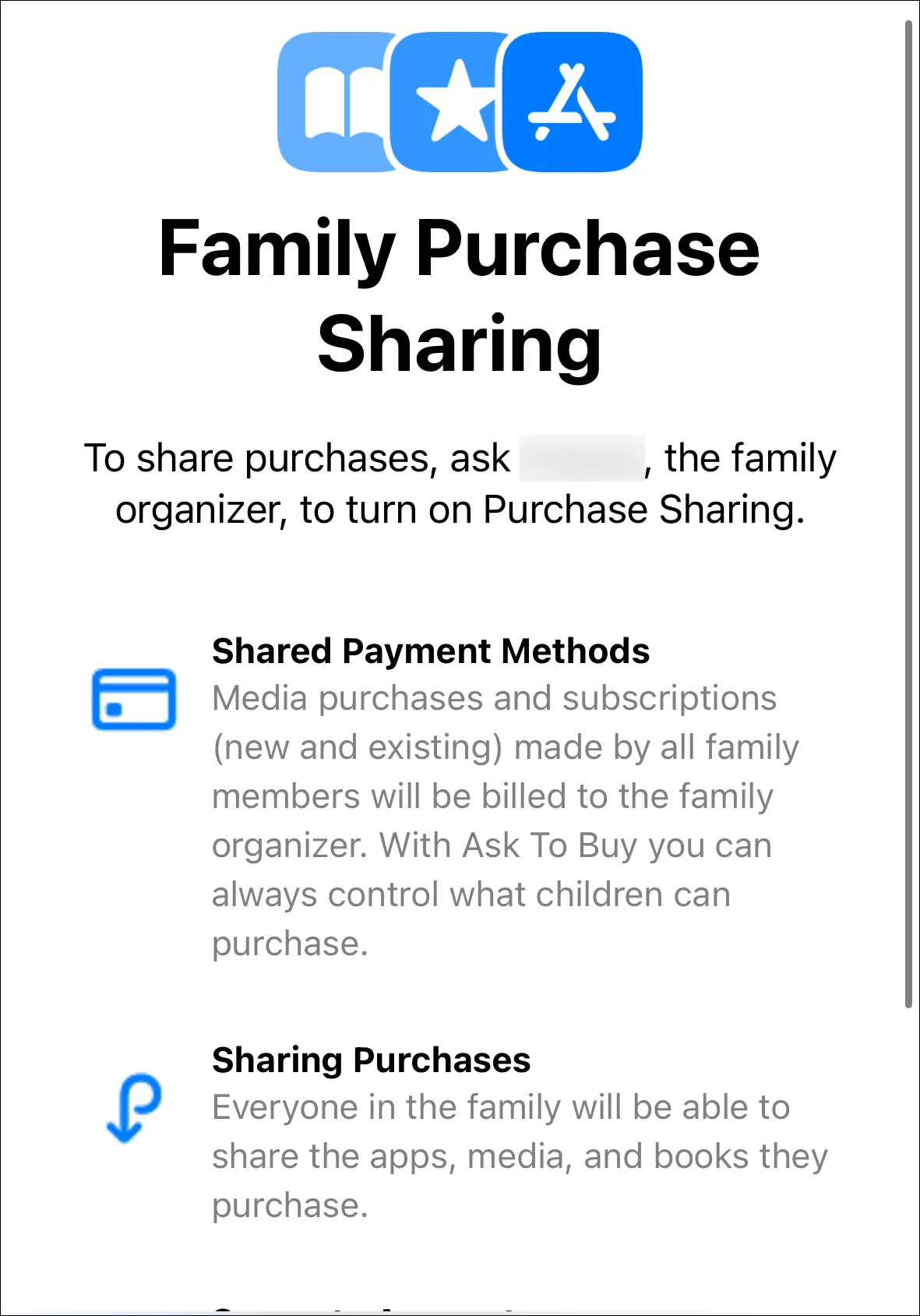
購入の共有が有効になっている場合、すべての新規および既存のメディアの購入とサブスクリプションは、ファミリー オーガナイザーが追加する支払い方法で請求されます。子供の場合は、家族の主催者または親/保護者の役割を持つ大人が「購入を依頼」を有効にして、何を購入できるかを制御できるようにします。その後、お子様が定期購入やその他の購入に関して行うリクエストを承認または拒否できます。
すべてのサブスクリプションは共有されますが、全員が関係するアプリで個別の ID を使用できるため、プライバシーが侵害されることはありません。
購入の共有を有効にするには、家族の主催者はデバイスの設定アプリから「ファミリー」に移動する必要があります。次に、「購入共有」のオプションをタップして有効にします。
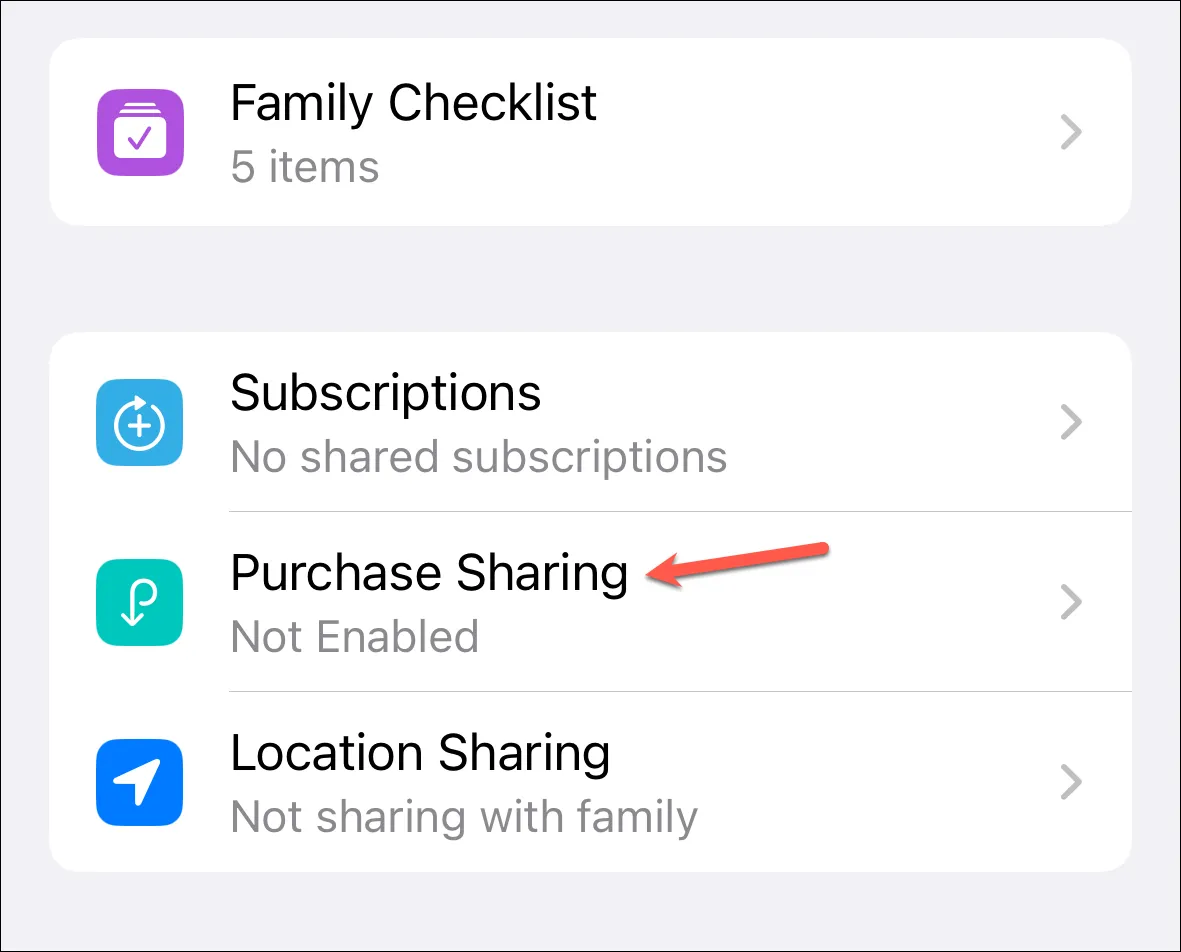
場所の共有
家族メンバーは、自分の位置情報をグループの他のメンバーと共有することもできます。
「ファミリー」設定から「位置情報の共有」オプションをタップします。
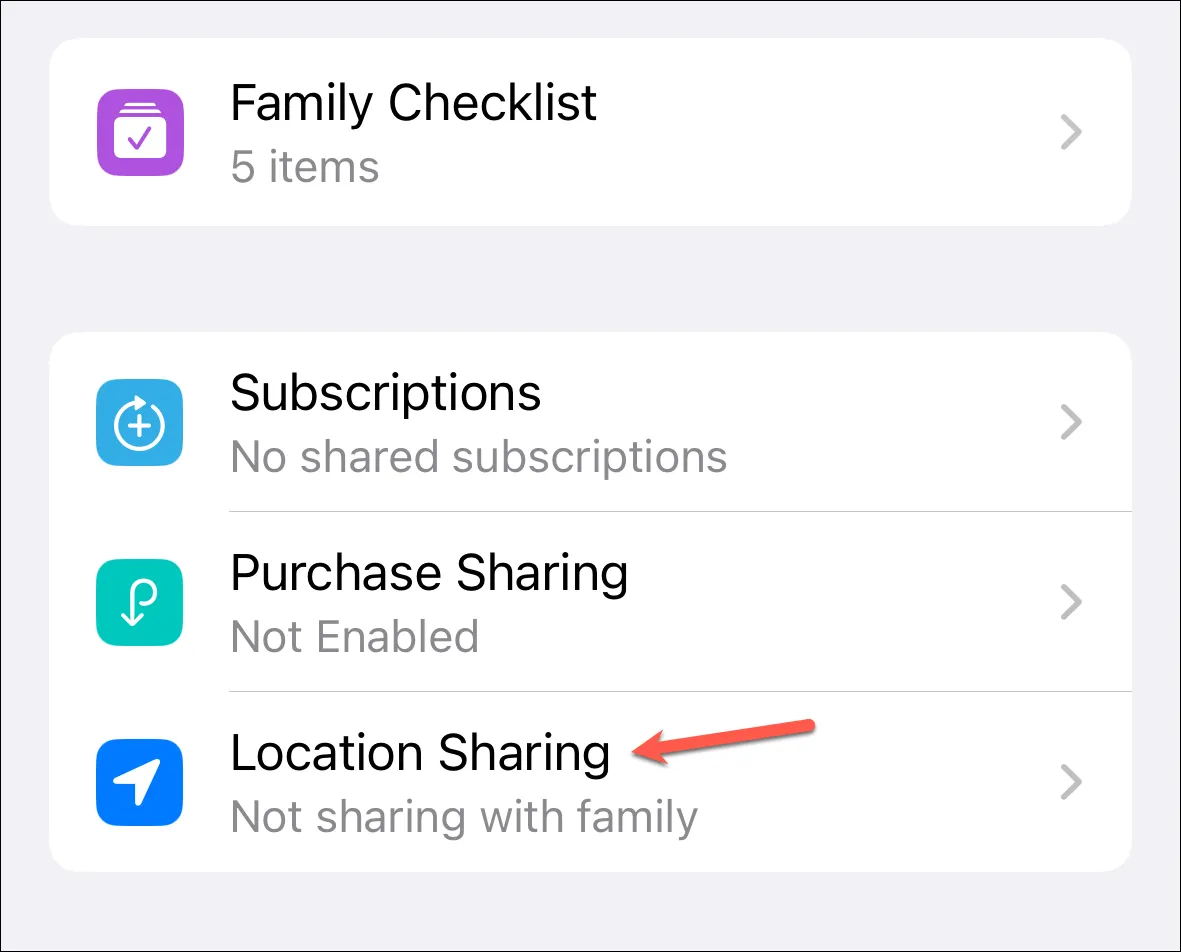
次に、位置情報を共有したい家族の横にあるトグルを有効にします。デフォルトで家族と位置情報を共有したい場合は、「位置情報を自動的に共有」のトグルを有効にします。
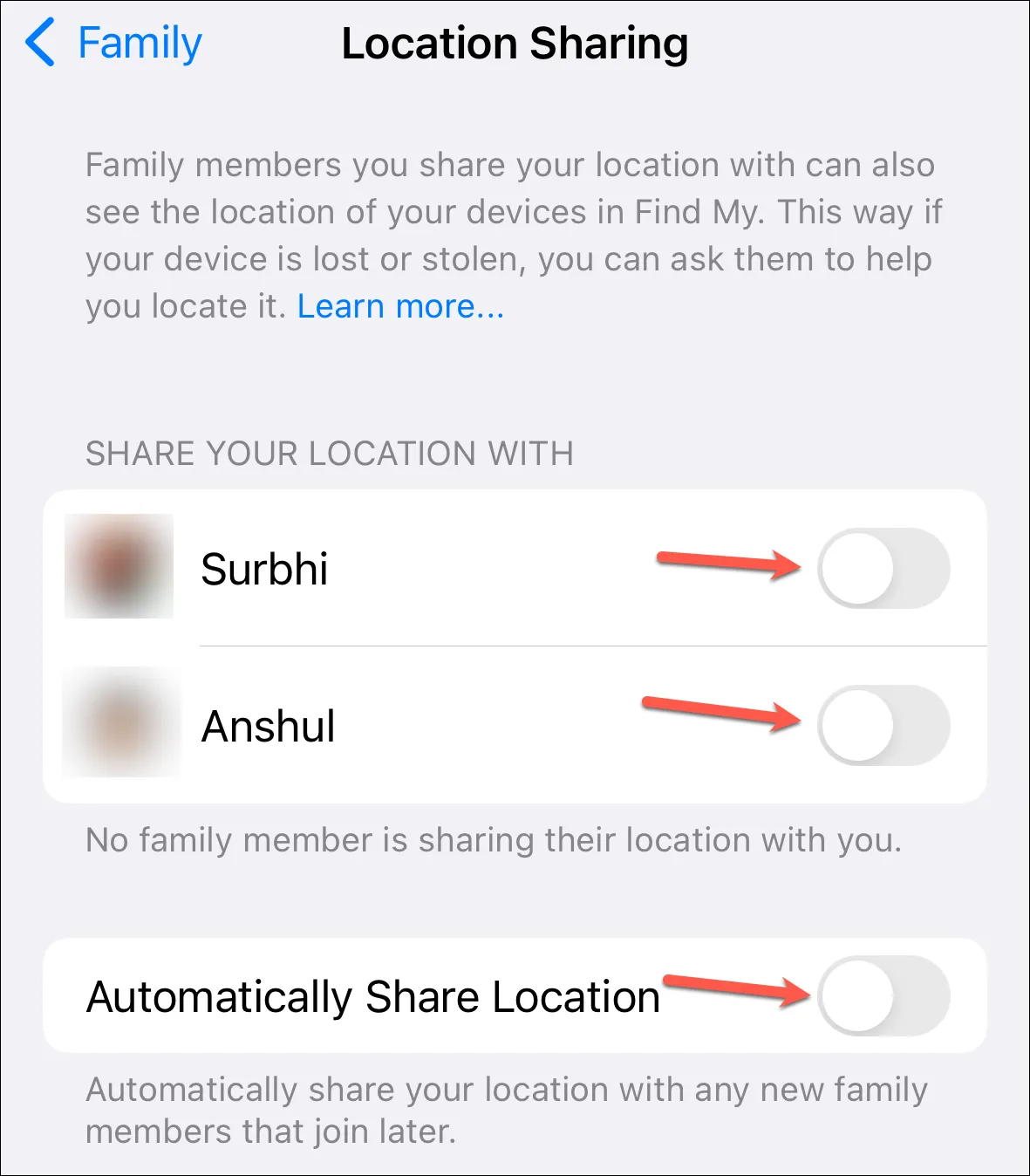
家族チェックリスト
Apple は、ファミリー設定ページでファミリー チェックリストも提供しています。それをタップして開きます。
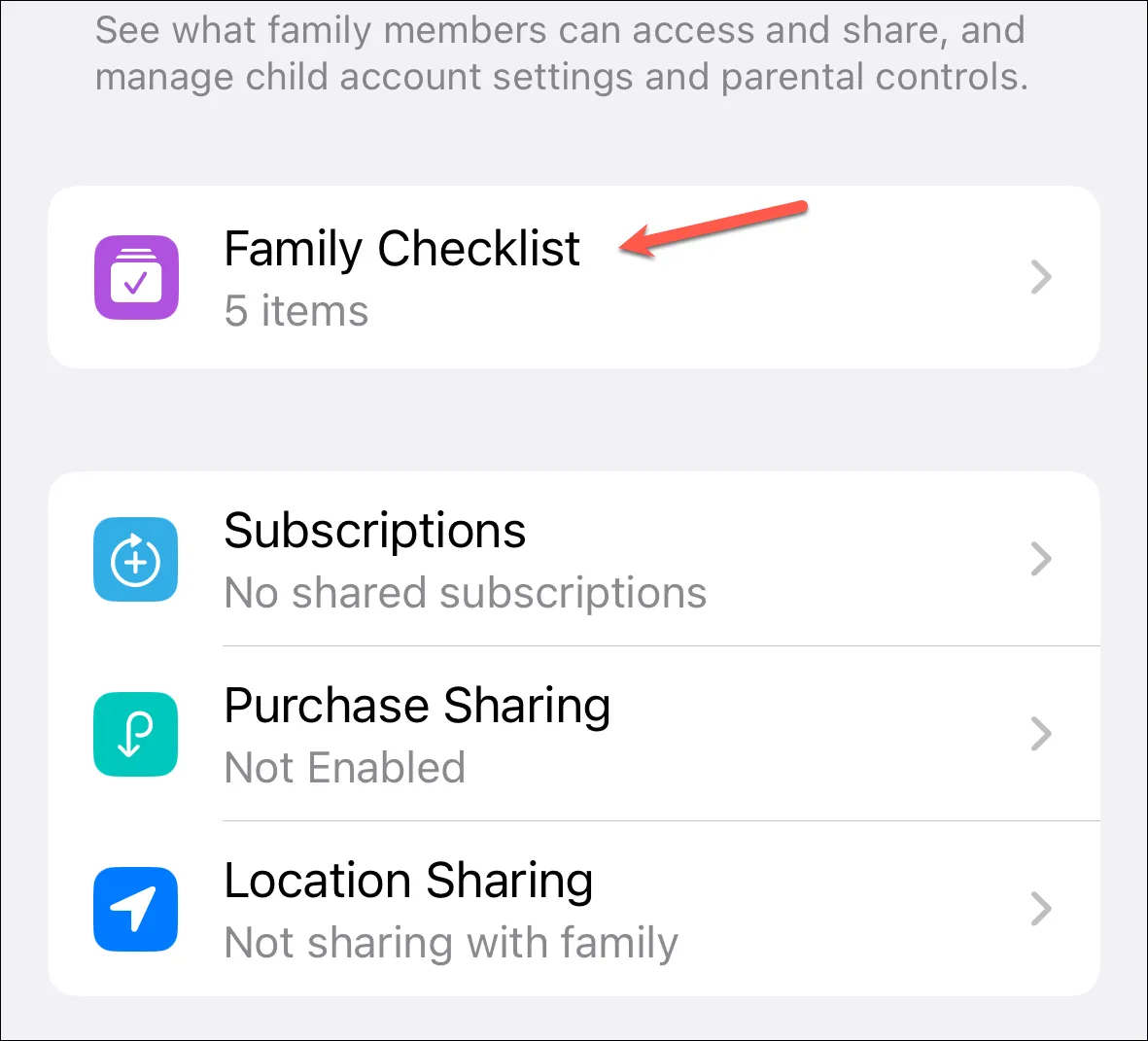
このチェックリストには、この機能を最大限に活用するために家族向けに設定できるその他の項目が含まれています。すでに構成した設定とグループのメンバーに応じて、提案は異なる場合があります。ただし、保護者による使用制限、緊急連絡先、位置情報の共有、回復用連絡先、従来の連絡先などを設定するための提案が表示される場合があります。
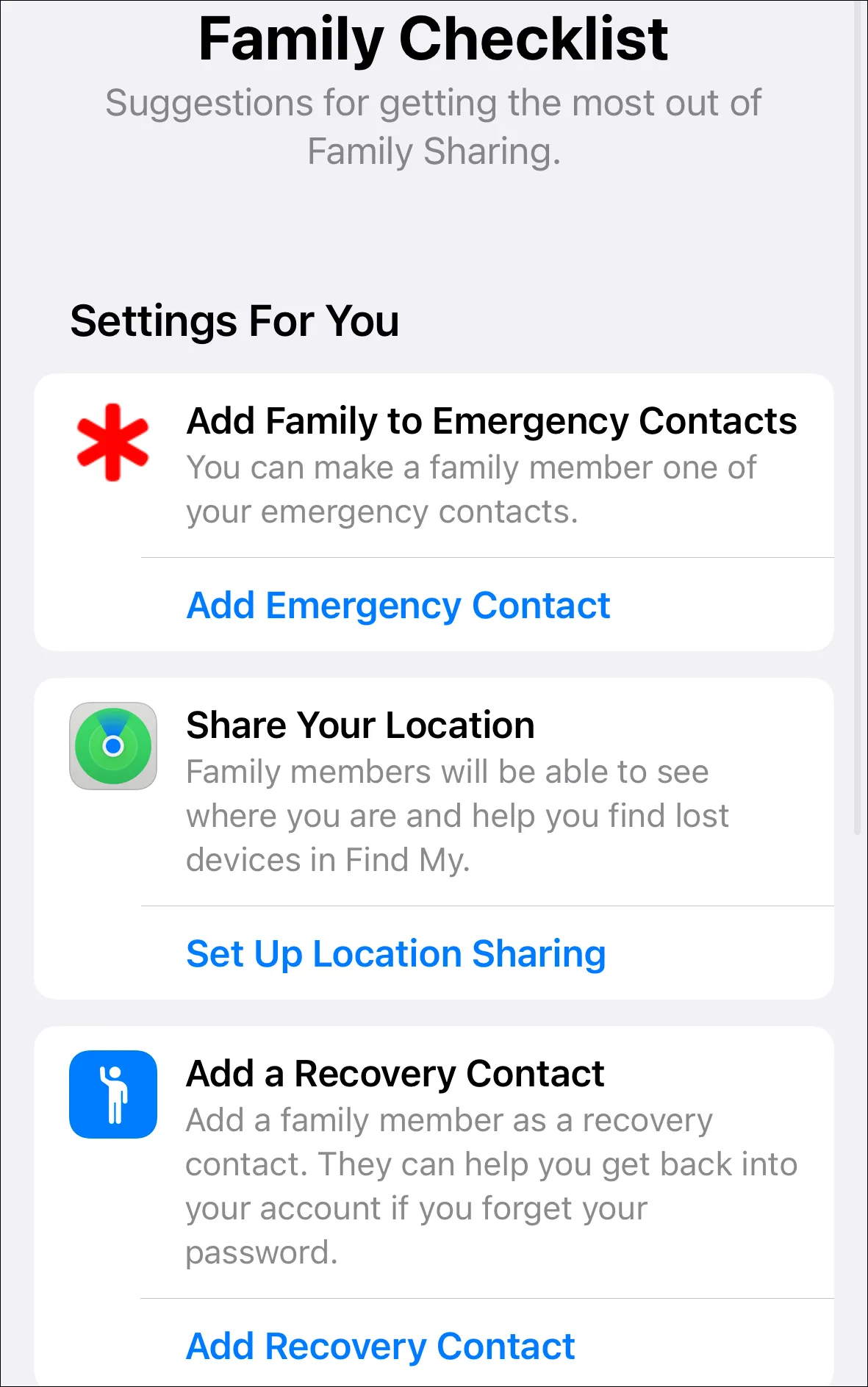
iCloud 共有フォト ライブラリを設定することもできます。これにより、設定に基づいて家族と写真が自動的に共有されます。この機能については、以下のガイドで詳しく説明しています。
家族全員が Apple エコシステムに参加している場合、ファミリー共有を使用すると、サブスクリプションや購入内容を非常に簡単に共有できます。すべての設定を適切に構成すれば、あなたとあなたの家族は iPhone やその他の Apple デバイスを最大限に活用できます。



コメントを残す