Google の連絡先を iPhone に転送する方法
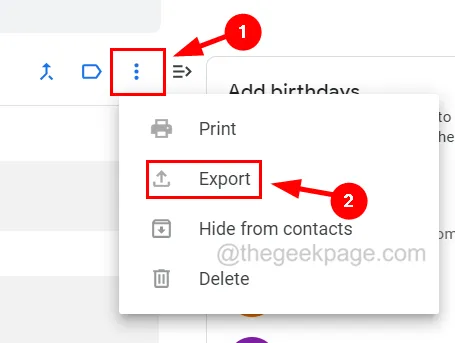
解決策 1 – iCloud 経由で Google 連絡先を iPhone に転送する
ステップ 6: 連絡先を選択した後、右側に移動して、以下に示すように縦に 3 つの点のアイコンをクリックします。
ステップ 7: 次に、リストから[エクスポート]オプションを選択します。
ステップ 10: その後、[エクスポート] セクションの[vCard (iOS 連絡先用)]オプションをクリックします。
ステップ 11: 最後に、「エクスポート」をクリックします。
ステップ13: 次に、iCloud Webページにアクセスし、iPhoneでもログインしているApple IDを使用してログインします。
ステップ 15:以下に示すように、「連絡先」オプションをクリックします。
ステップ 17: 次に、以下に示すように、左下隅にある歯車の形のアイコンをクリックする必要があります。
ステップ 18: 次に、コンテキスト メニュー リストから[vCard のインポート]オプションを選択します。
ステップ 22: iPhone でこれを確認するには、「設定」に移動し、上部にあるプロファイル名をクリックします。
ステップ 23: iCloudオプションを選択します。
ステップ 24: 「すべて表示」をクリックして、 iCloud を使用しているすべてのアプリを表示します。
ステップ 25: ここで、ボタンを緑色に切り替えて[連絡先]オプションが有効になっていることを確認する必要があります。
ステップ 26: iPhone の連絡先アプリに移動すると、iCloud からインポートされたすべての連絡先が表示されます。
解決策 2 – iPhone に Gmail アカウントを追加して Google 連絡先を同期する
ステップ 1:ホーム画面から「設定」アイコンをタップします。
ステップ 2: 設定メニュー リストを下にスクロールし、以下に示すように[連絡先]オプションを選択します。
ステップ 3: [アカウント]オプションをクリックして選択します。
ステップ 4:すべての連絡先が保存されているGmail アカウントを追加していない場合は、図に示すように[アカウントの追加]オプションをクリックします。
ステップ 5: [アカウントの追加] ページのリストから、[Google]オプションを選択します。
ステップ 6: Gmail アドレスを入力し、「次へ」をクリックします。
ステップ 8: 最後に、以下に示すように緑色に切り替えボタンをクリックして、連絡先オプションが有効になっていることを確認します。
ステップ 9: 次に、右上にある「保存」をクリックします。



コメントを残す