Windows 11 を Windows 10 のように見せる [7 つのヒント]
![Windows 11 を Windows 10 のように見せる [7 つのヒント]](https://cdn.thewindowsclub.blog/wp-content/uploads/2023/08/make-windows-11-look-like-windows-10-640x375.webp)
これは主に、ユーザーが Windows 10 に慣れており、突然の移行が少し面倒に感じられるためです。正直に言うと、それはまったく普通のことです。それでは、Windows 11 デスクトップを Windows 10 のように見せる方法を見てみましょう。
1.デスクトップの背景を変更する
多くの人が最後の変更として提案していますが、背景の壁紙は最も重要な側面であるため、最初に背景の壁紙から始めることをお勧めします。壁紙は次の場所に保存されます。C:\Windows\Web\Wallpaper\Windows
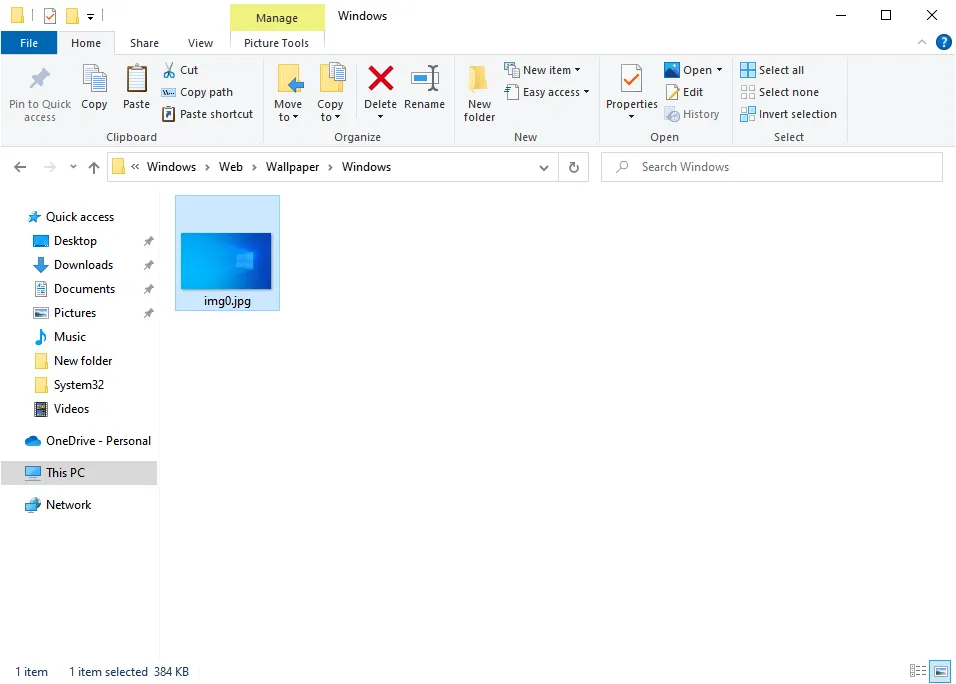
そこで、そこから壁紙をコピーし、Windows 11 を実行している PC に移動します。Windows 10 コンピューターにアクセスできない場合に備えて、いくつかの Web サイトでダウンロード用の壁紙が提供されています。これらのいずれかを選択してください。
2. タスクバーを移動する
- Windows +を押して[設定]I を開き、 [個人用設定] に移動して、右側の[タスクバー]をクリックします。
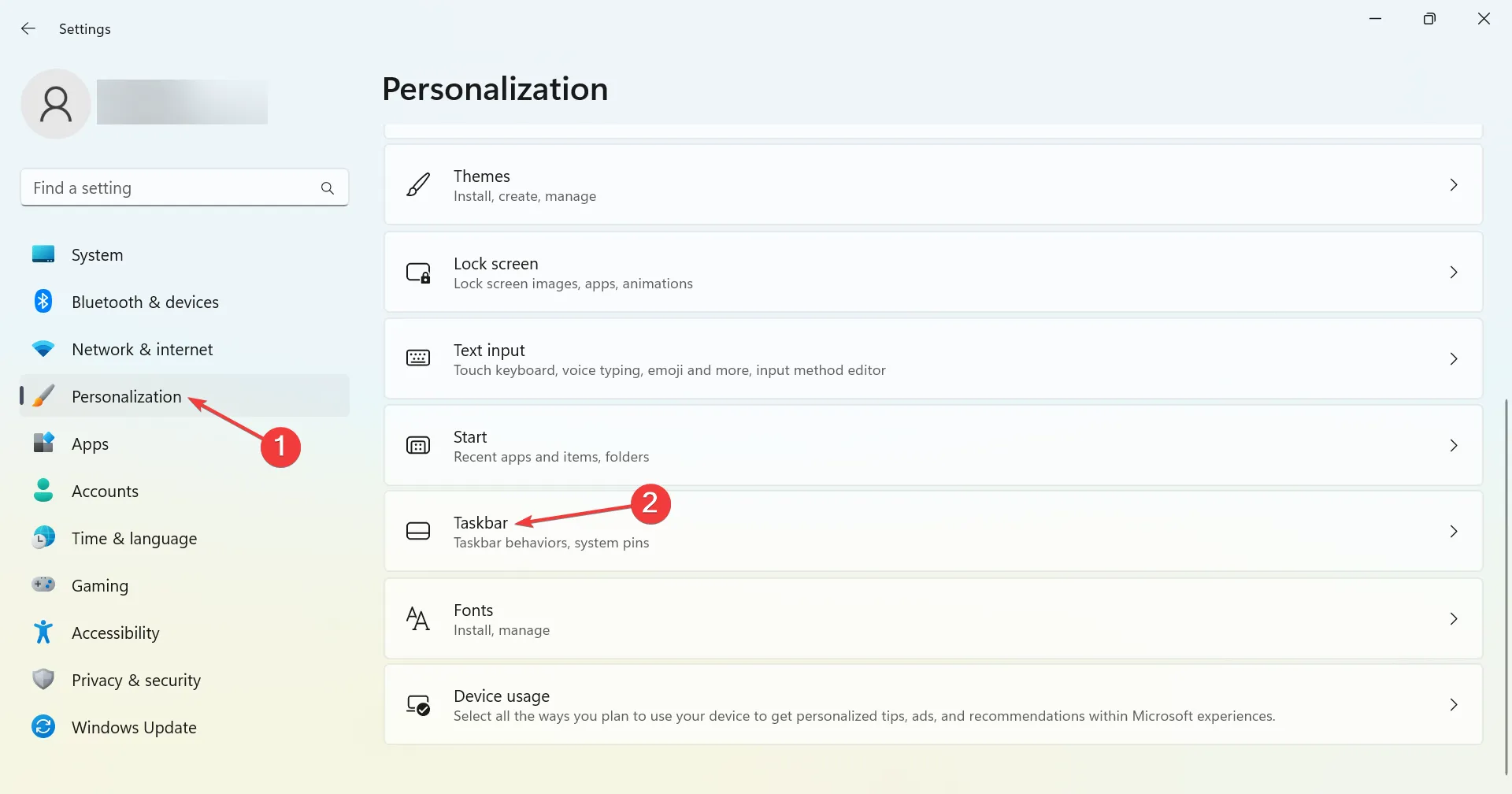
- ここで、「タスクバーの配置」をクリックし、 「タスクバーの配置」ドロップダウン メニューから「左」を選択します。
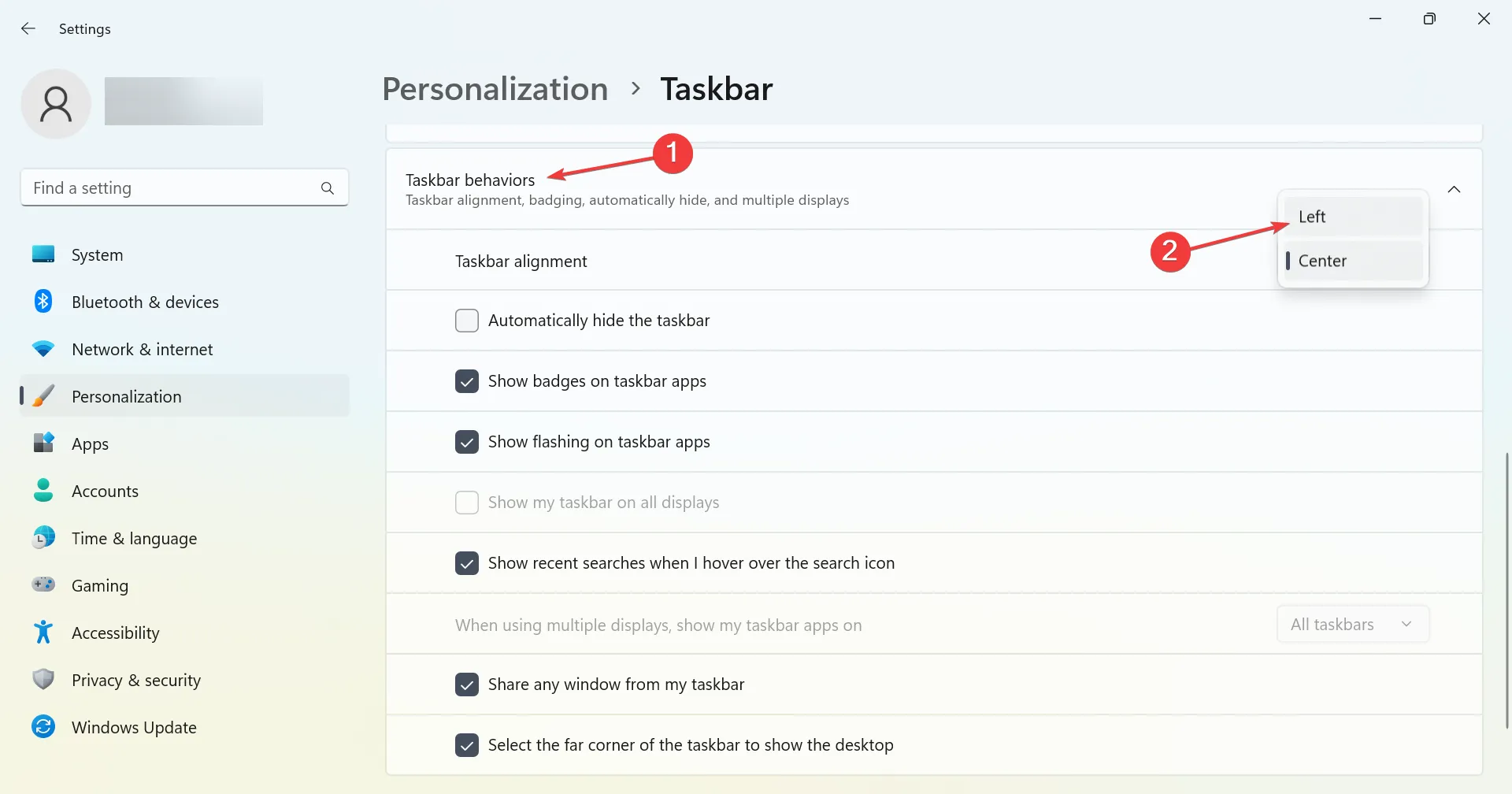
Windows 11 のタスク バーを Windows 10 のタスク バーと同じようにしたい場合は、配置を左に切り替えると、すべてのアイコンが左揃えになります。まったく同じではありませんが、Windows 10 に好印象を与えるでしょう。
新しいタスクバーが気に入らない場合でも、以下で推奨する専用ソフトウェアを使用して自由に変更できます。
このツールを使用すると、タスクバーの外観を完全に変更できます。透明度、効果、色を変更することもできます。
ただし、このアプリの最も重要な機能は、PC の使用時に状態とインスタンスを組み合わせることができることです。したがって、Windows 10 の外観に復元したり、必要に応じて変更したりできます。
3. 従来のファイル エクスプローラーに切り替えます
- Windows +を押してR 「ファイル名を指定して実行」を開き、テキストフィールドに「regedit」と入力して、 を押しますEnter。
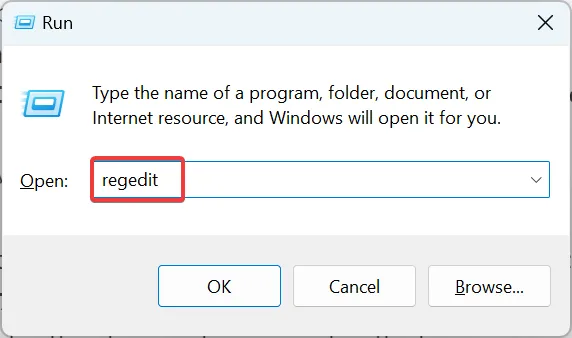
- UAC プロンプトで[はい]をクリックします。
- 次のパスをアドレスバーに貼り付けて、 を押しますEnter。
HKEY_LOCAL_MACHINE\SOFTWARE\Microsoft\Windows\CurrentVersion\Shell Extensions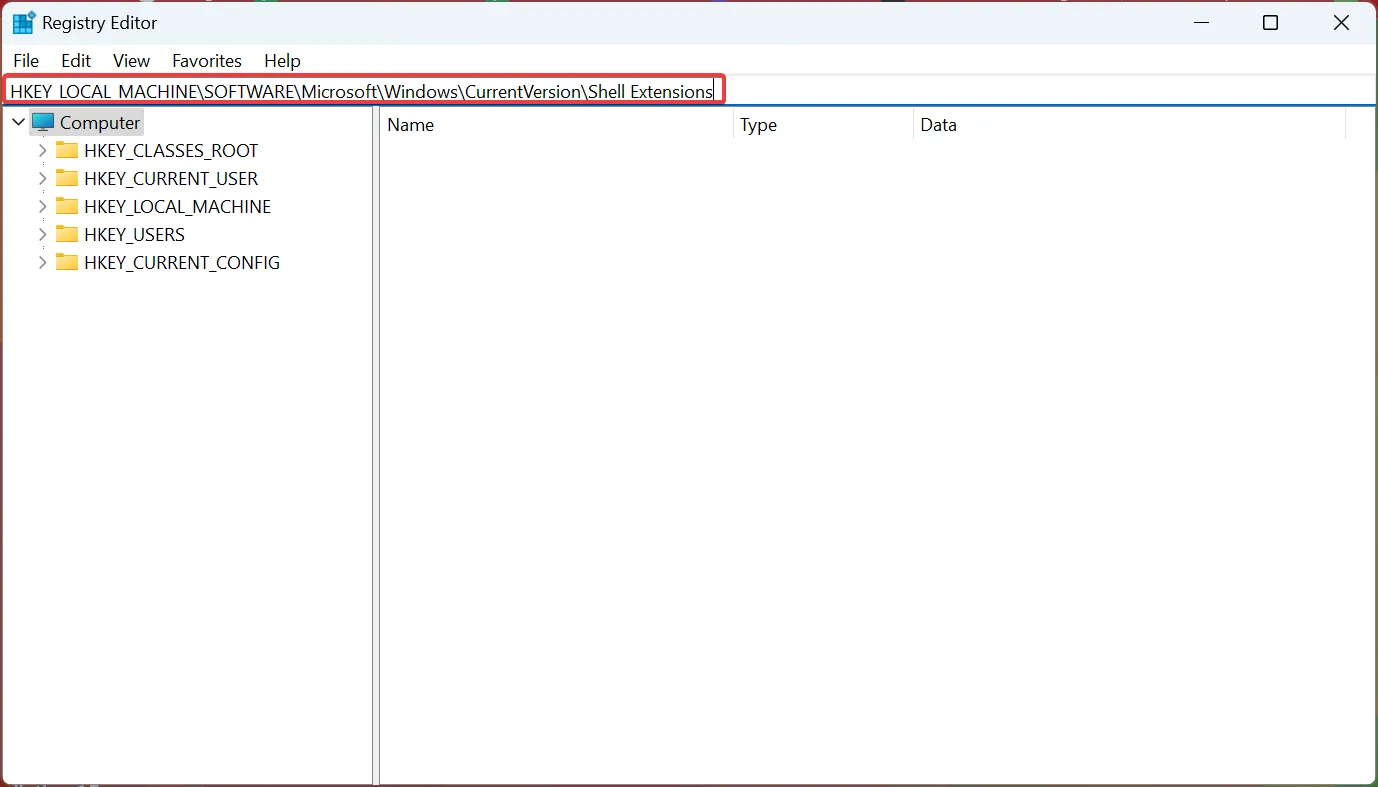
- ここで、「シェル拡張機能」を右クリックし、 「新規」の上にカーソルを置き、「キー」を選択して、「ブロック」という名前を付けます。
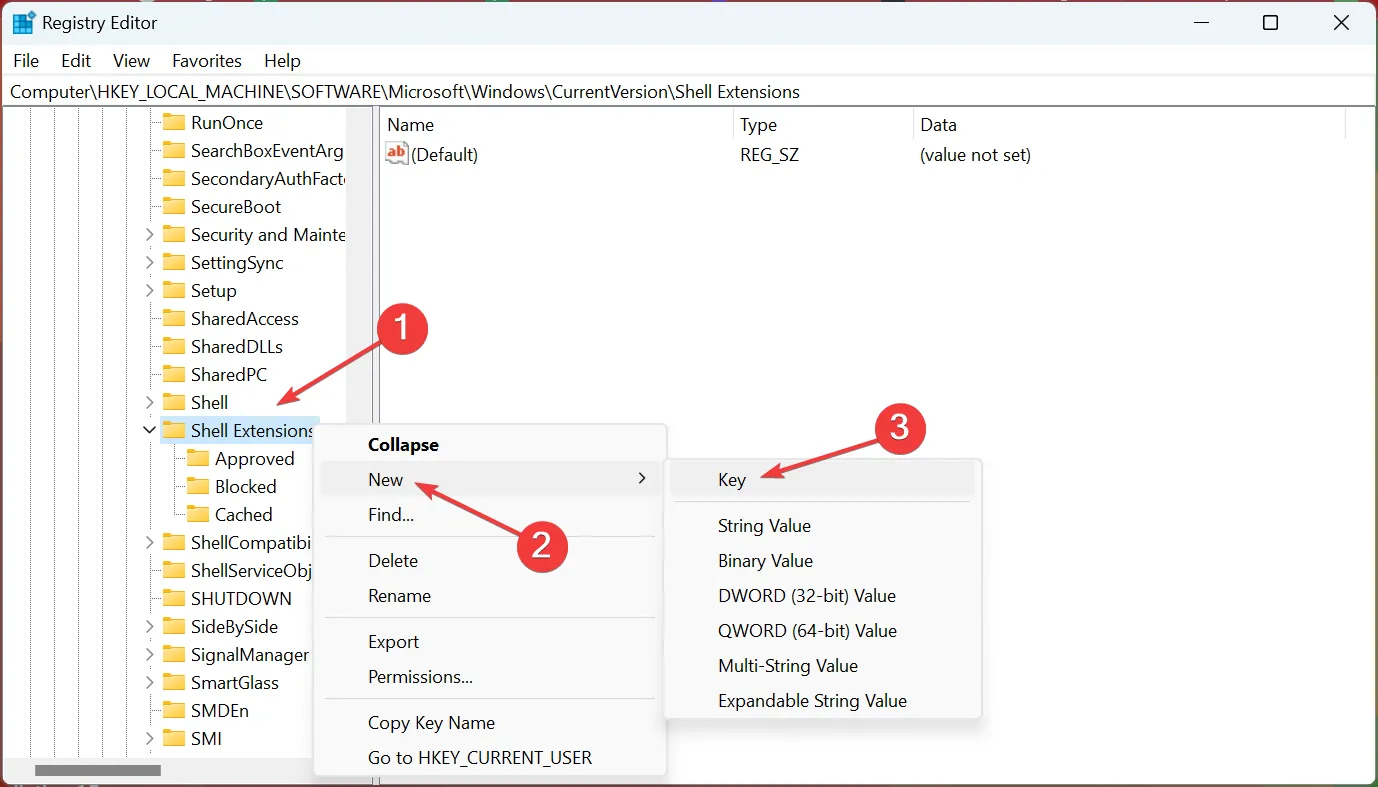
- 完了したら、右側のペインを右クリックし、 New の上にカーソルを置いて、「String Value」を選択します。{e2bf9676-5f8f-435c-97eb-11607a5bedf7}という名前を付けます。
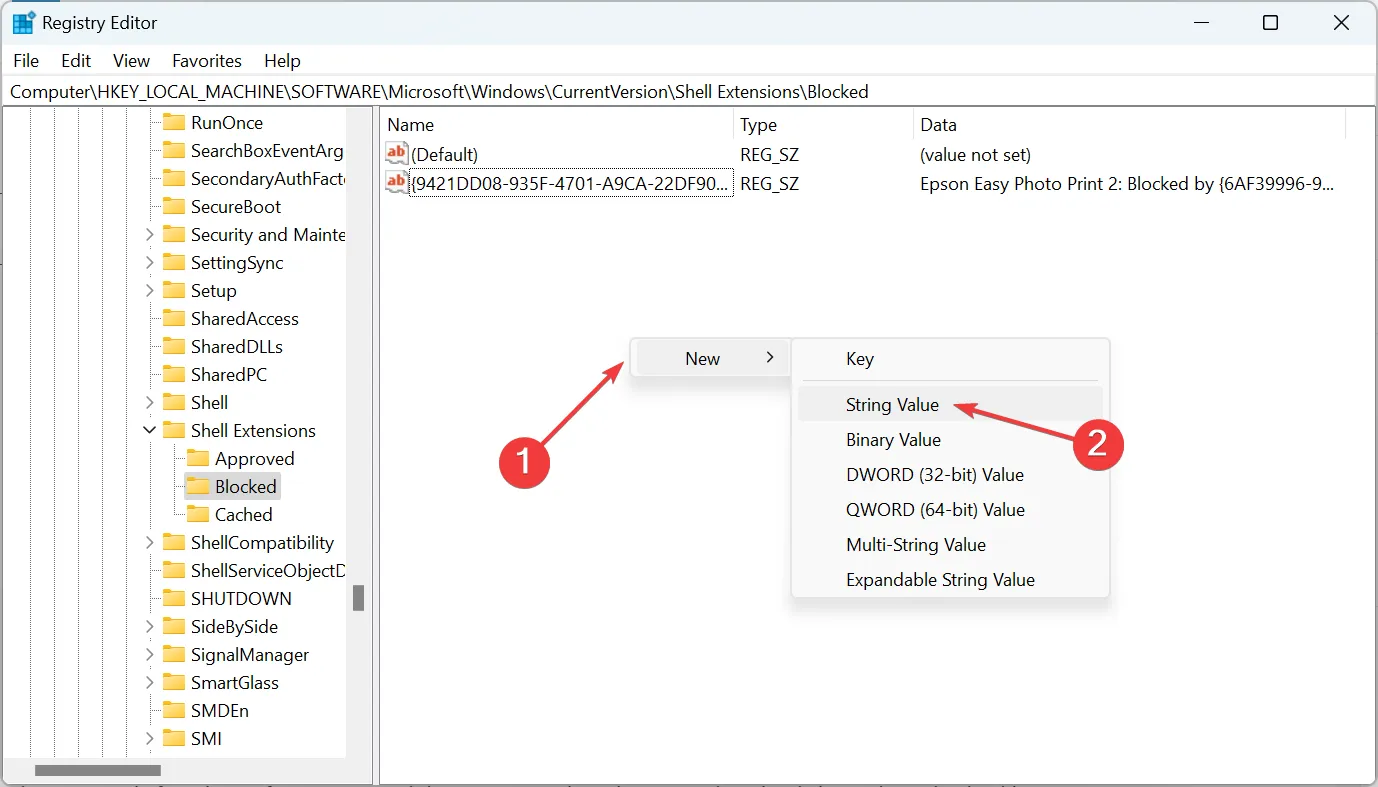
- ここで、変更を有効にするためにコンピュータを再起動します。
Windows 11 ファイル エクスプローラーを Windows 10 のように見せる方法を疑問に思っている場合は、そのための簡単なレジストリ調整があります。変更を元に戻したい場合は、ブロックされたキーを削除するだけです。
4. 古いコンテキスト メニューを取り戻す
1. Windows+を押してS検索を開き、「レジストリ エディター」と入力して、関連する検索結果をクリックします。
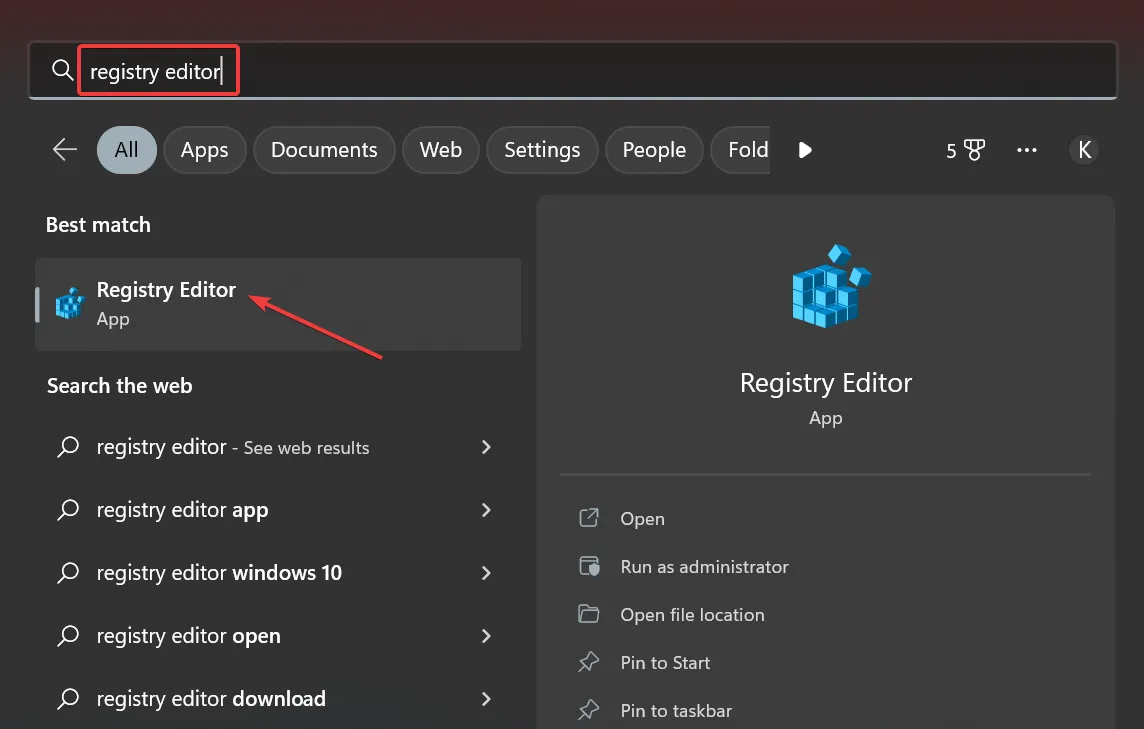
2.表示される UAC プロンプトで「はい」をクリックします。
3. 次のパスに移動するか、アドレス バーに貼り付けて を押しますEnter。 HKEY_CURRENT_USER\Software\Classes\CLSID
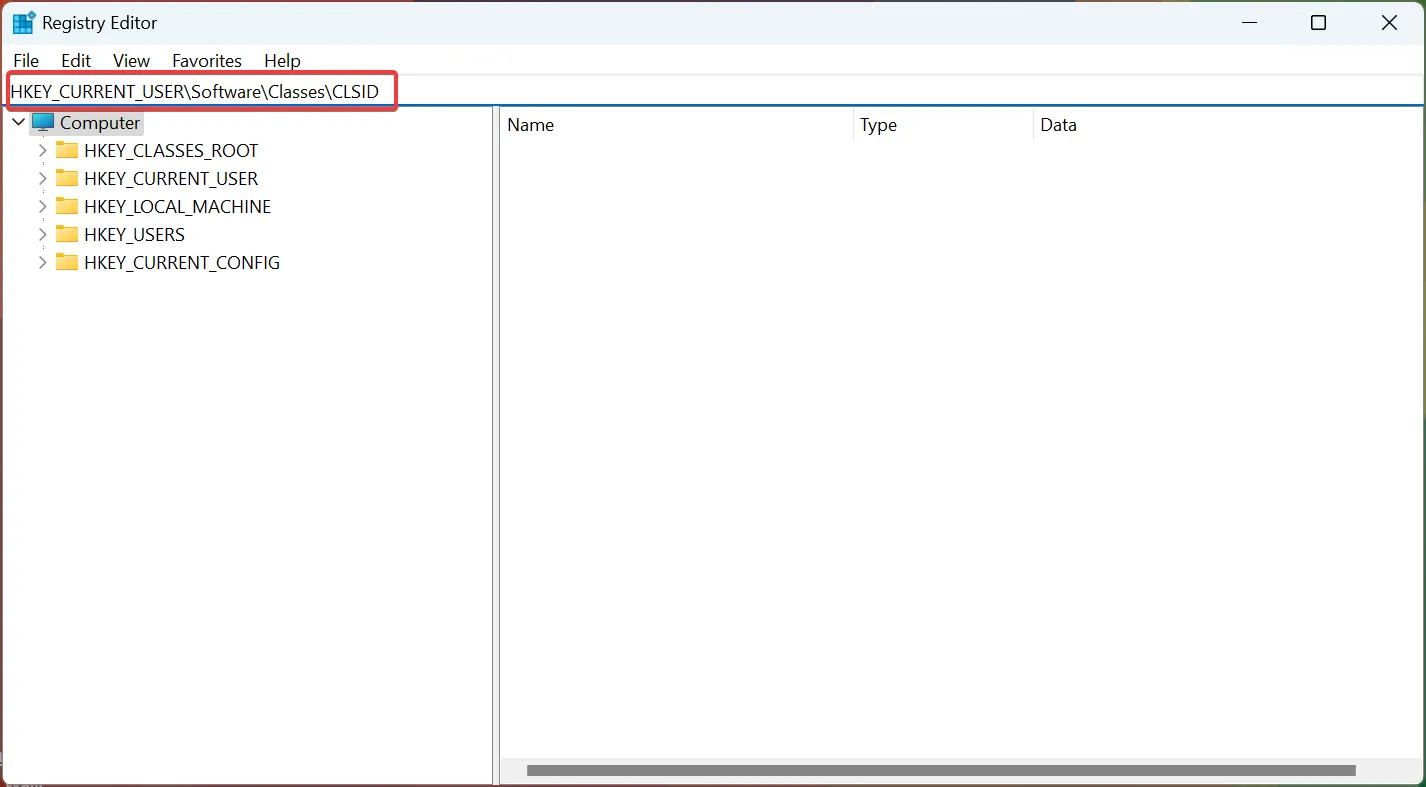
4. CLSIDを右クリックし、New の上にカーソルを置き、Keyを選択して、{86ca1aa0-34aa-4e8b-a509-50c905bae2a2} という名前を付けます。
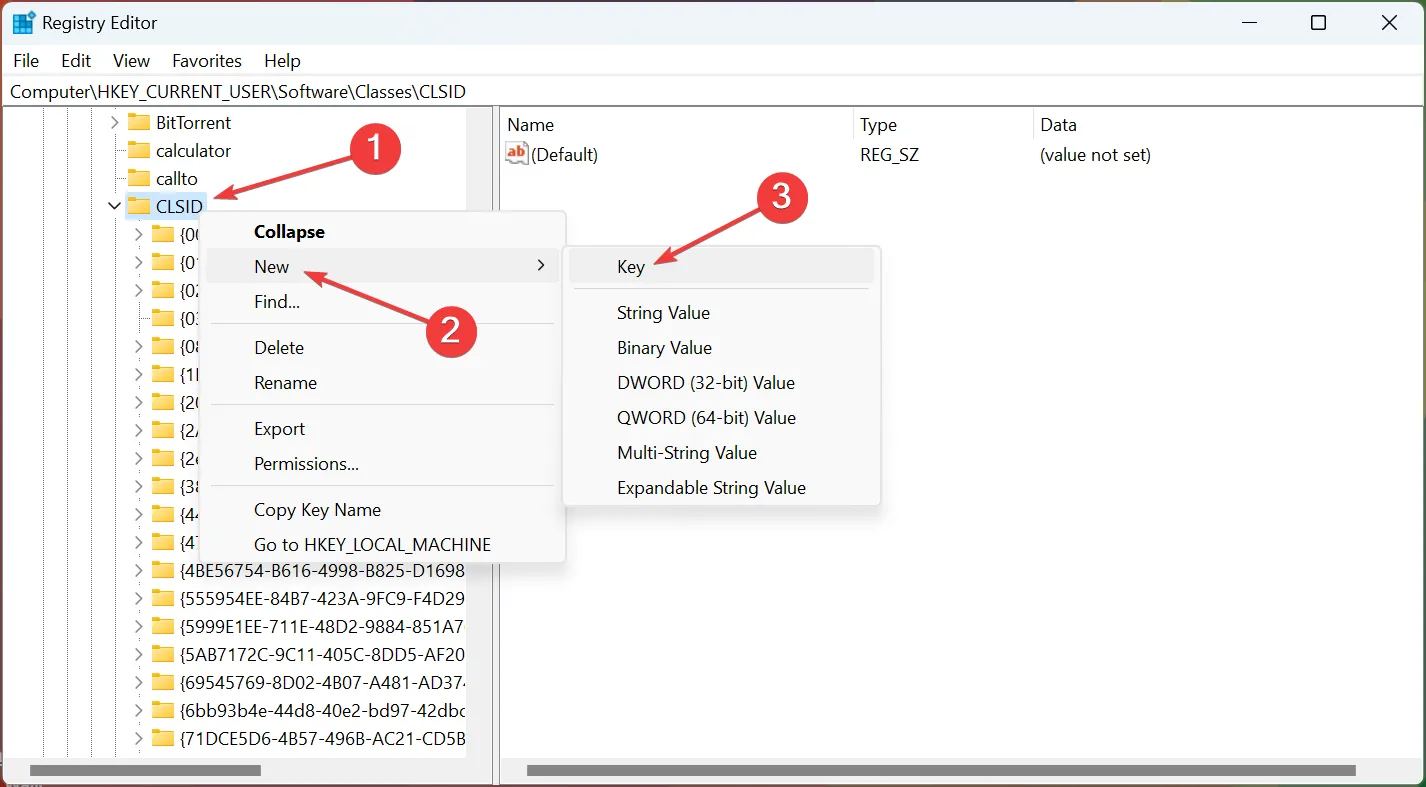
5. 次に、作成したキーを右クリックして [新規]を選択し、[キー] をクリックして、InprocServer32という名前を付けます。
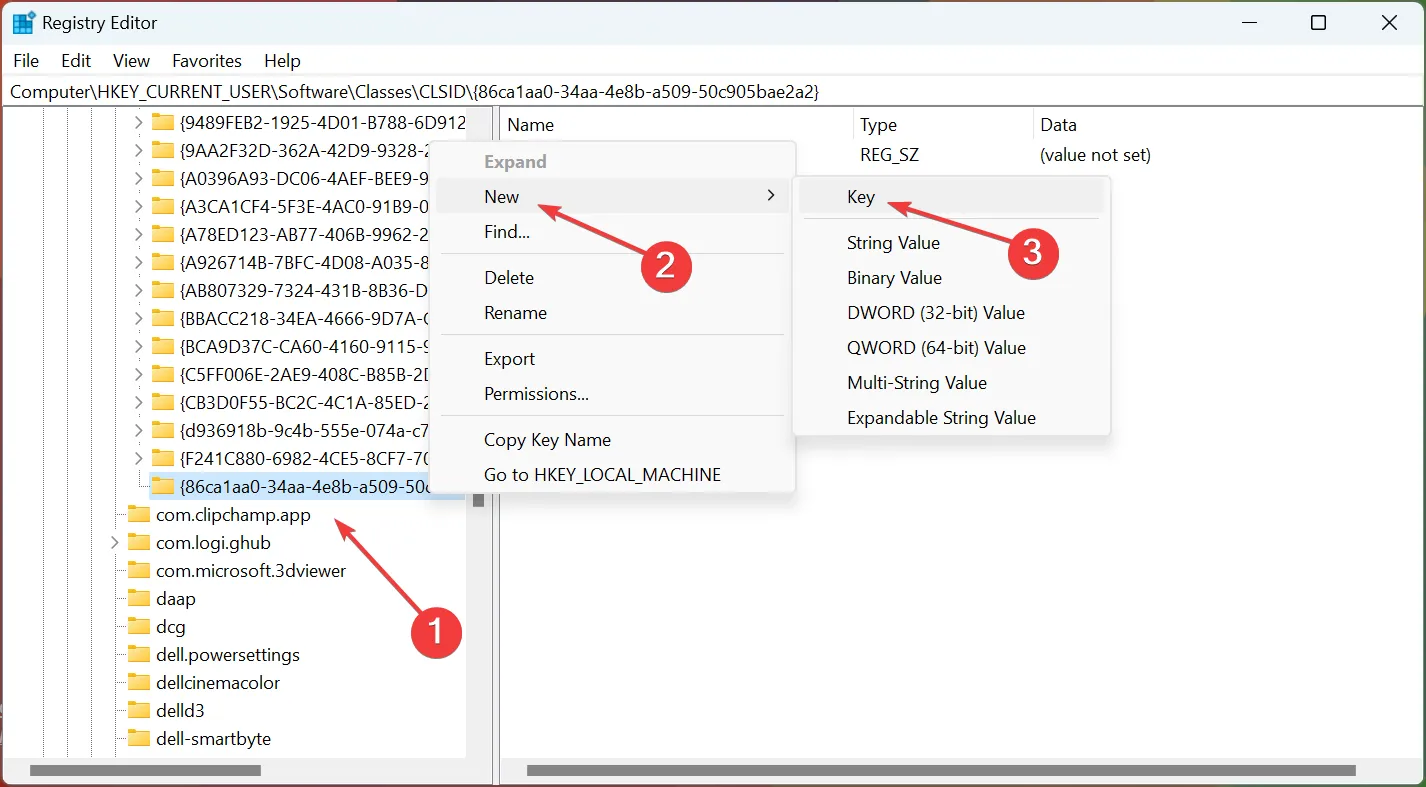
6. 完了したら、 InprocServer32 キーの下の右側にあるDefaultをダブルクリックして変更します。
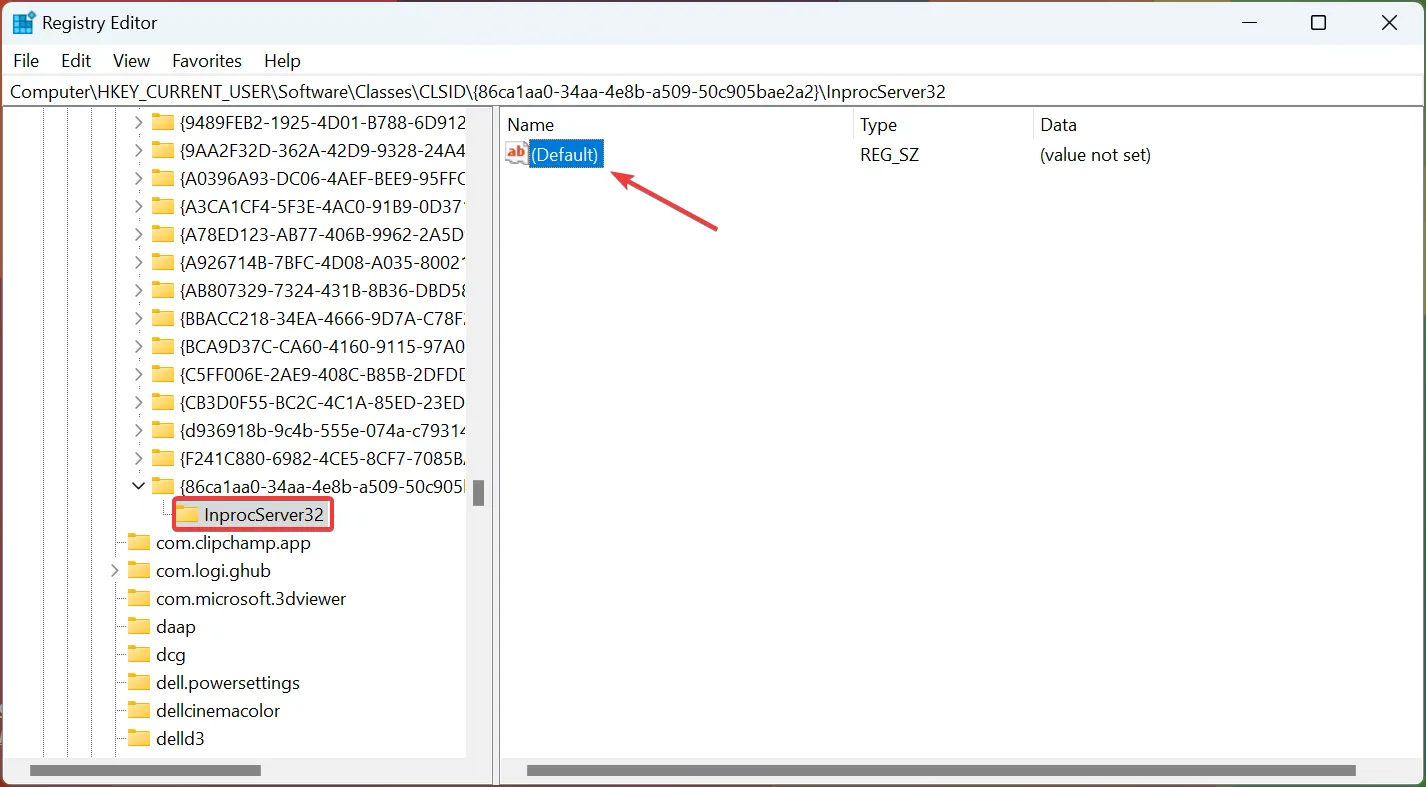
7. ここで、 「値のデータ」の下のフィールドが空であることを確認し、「OK」をクリックして変更を保存します。
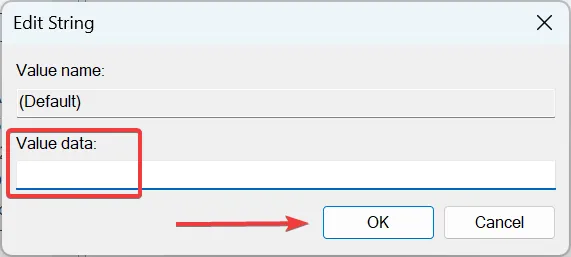
8. 変更を有効にするためにコンピュータを再起動します。
それでおしまい!これで、以前の反復で使用されていたクラシックなコンテキスト メニューが表示され、Windows 11 を Windows 10 のように見せることに一歩近づきます。
5. 以前のスタート メニュー UI に切り替える
- Windows +を押してR 「ファイル名を指定して実行」を開き、「 regedit 」と入力して「OK」をクリックします。
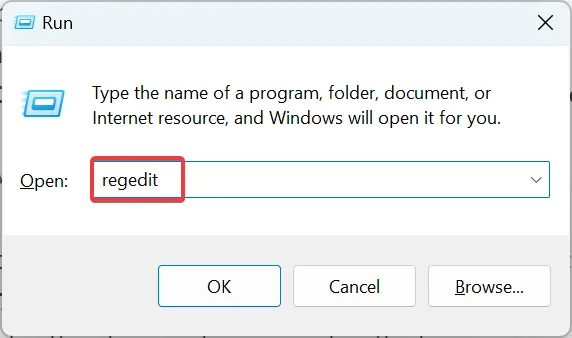
- ポップアップ表示される UAC プロンプトで[はい]をクリックします。
- アドレスバーに次のパスを入力/貼り付けて、Enter キーを押します。
HKEY_CURRENT_USER\Software\Microsoft\Windows\CurrentVersion\Explorer\Advanced\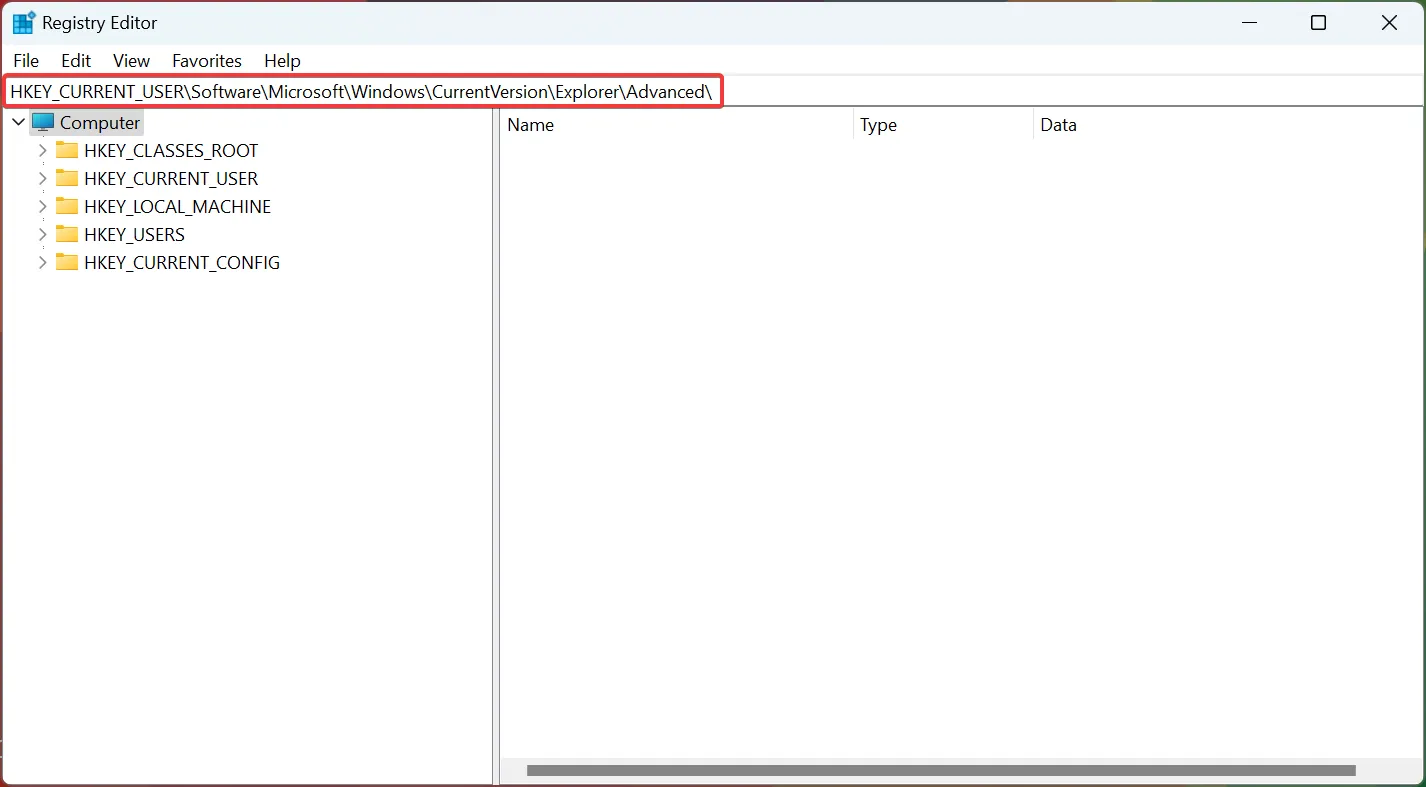
- 右側のペインを右クリックし、 New の上にカーソルを置き、 DWORD (32 ビット) 値を選択し、Start_ShowClassicModeという名前を付けます。
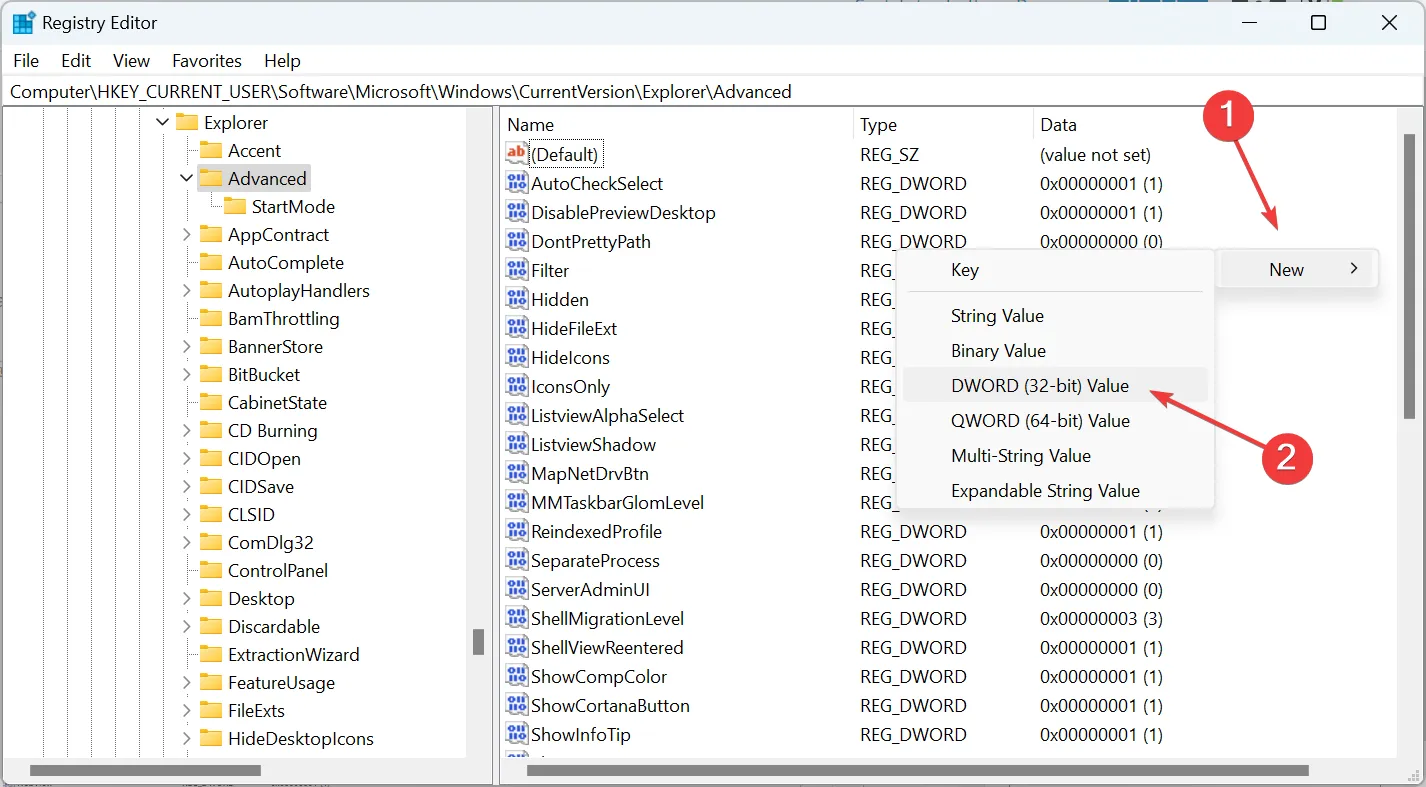
- 作成したエントリをダブルクリックします。
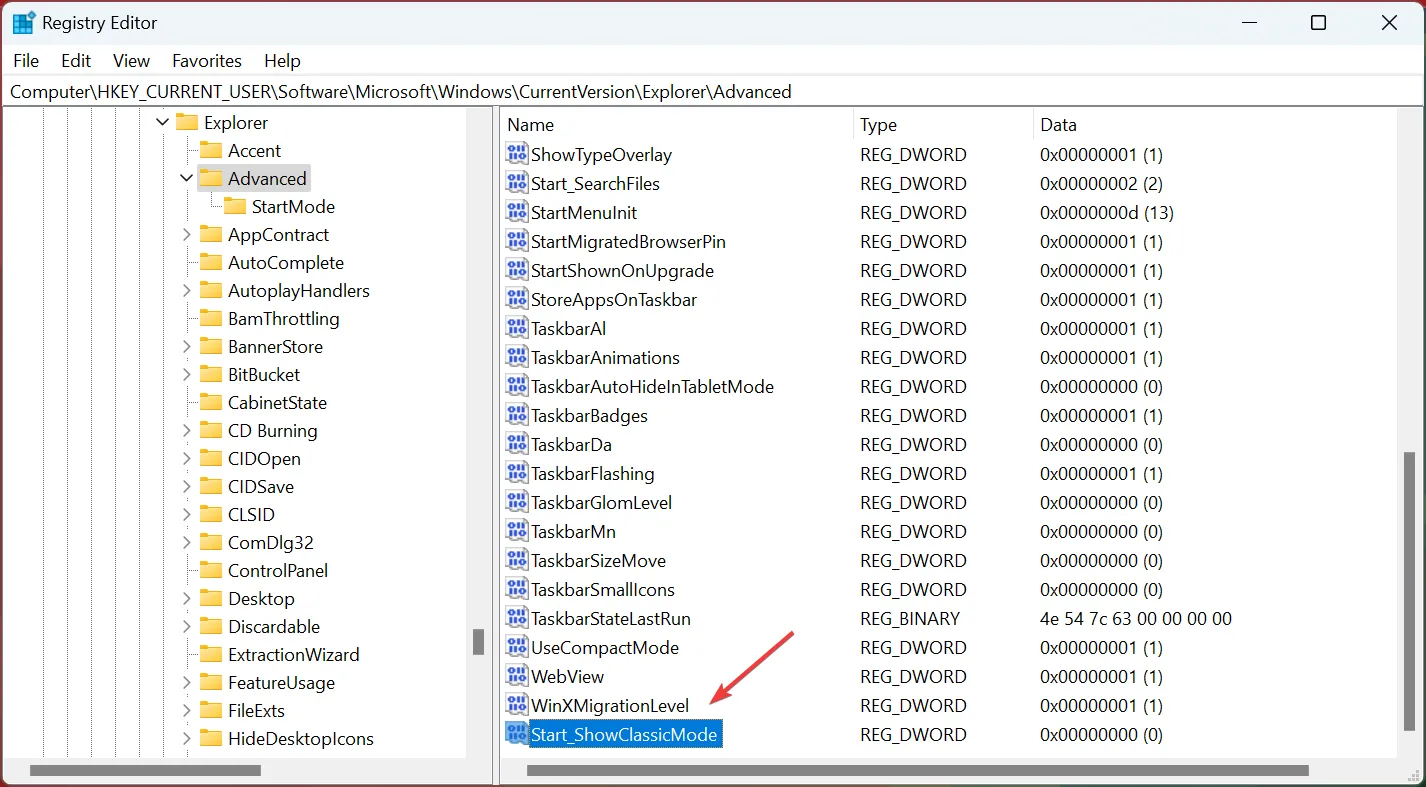
- 次に、 [値のデータ] に1 を入力し、[OK]をクリックして変更を保存します。
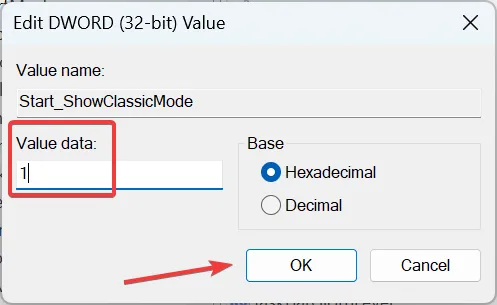
- 変更を反映するには、コンピュータを再起動します。
Windows 11 のスタート メニューを Windows 10 のように見せたい場合は、このレジストリ ハックが便利です。
6. 追加のタスクバーアイコンを削除する
- Windows +を押して[設定]I を開き、左側から [個人用設定] を選択して、[タスクバー]をクリックします。
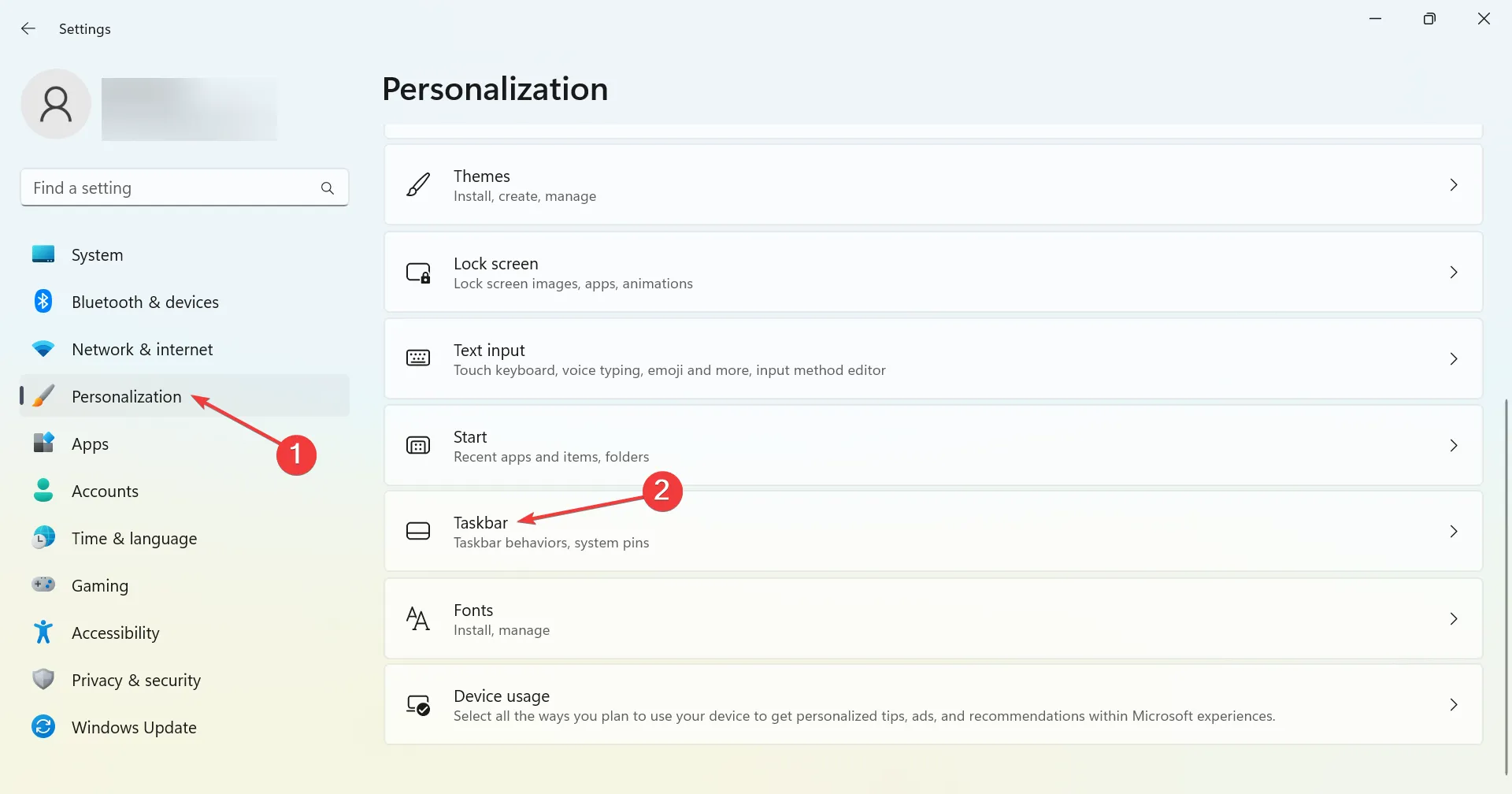
- ここで、タスクバー項目の下にあるすべてのエントリのトグルをオフにします。
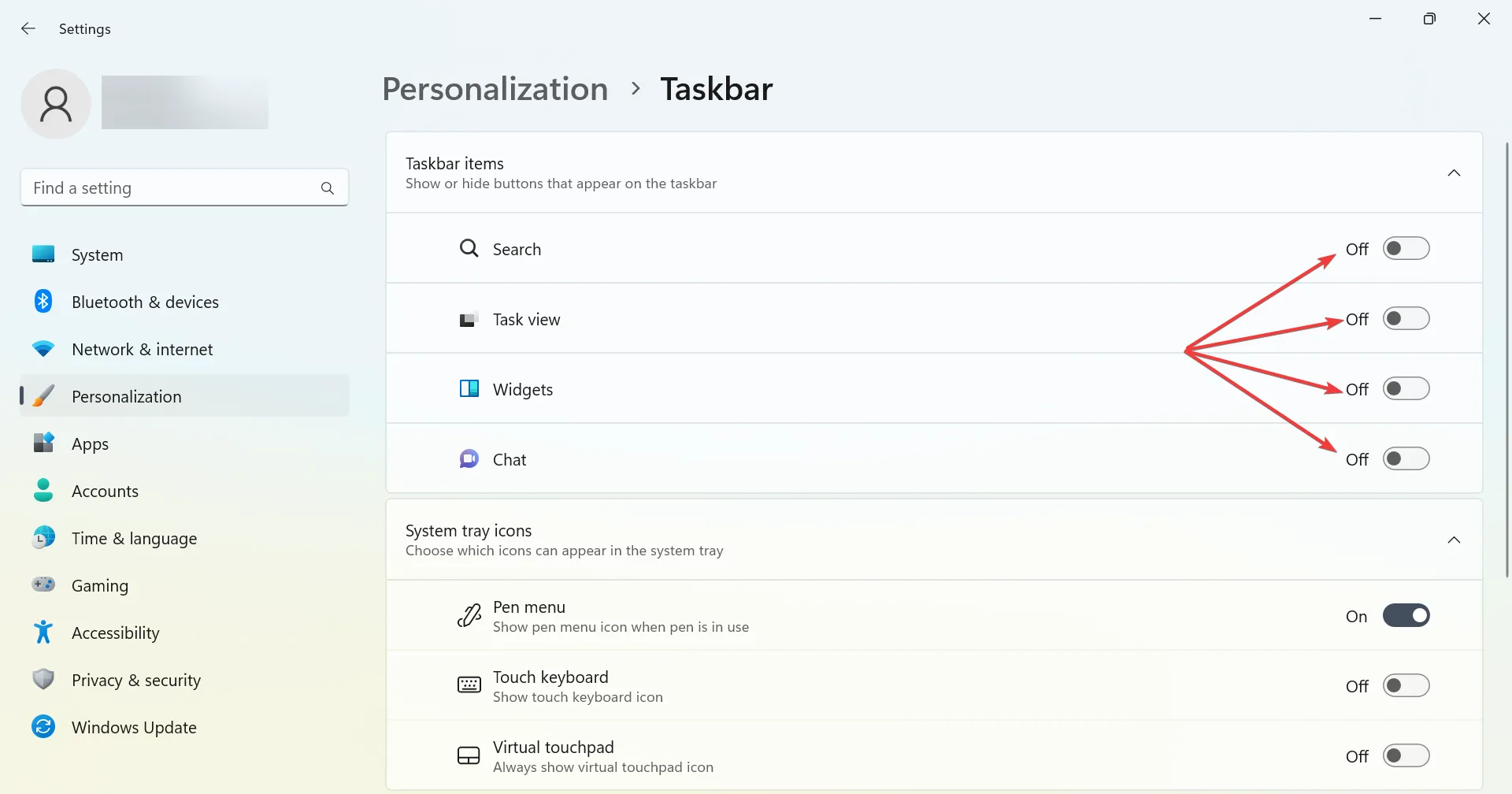
Windows 10 のようなすっきりとしたタスク バーが必要な場合は、リスト内のすべての項目を無効にすると、以前の反復に多少似たものになります。
7. サードパーティのアプリを使用する
ここにリストされている方法は適切に機能しますが、サードパーティ アプリStartAllBack を使用して、Windows 11 を Windows 10 のように見せることもできます。
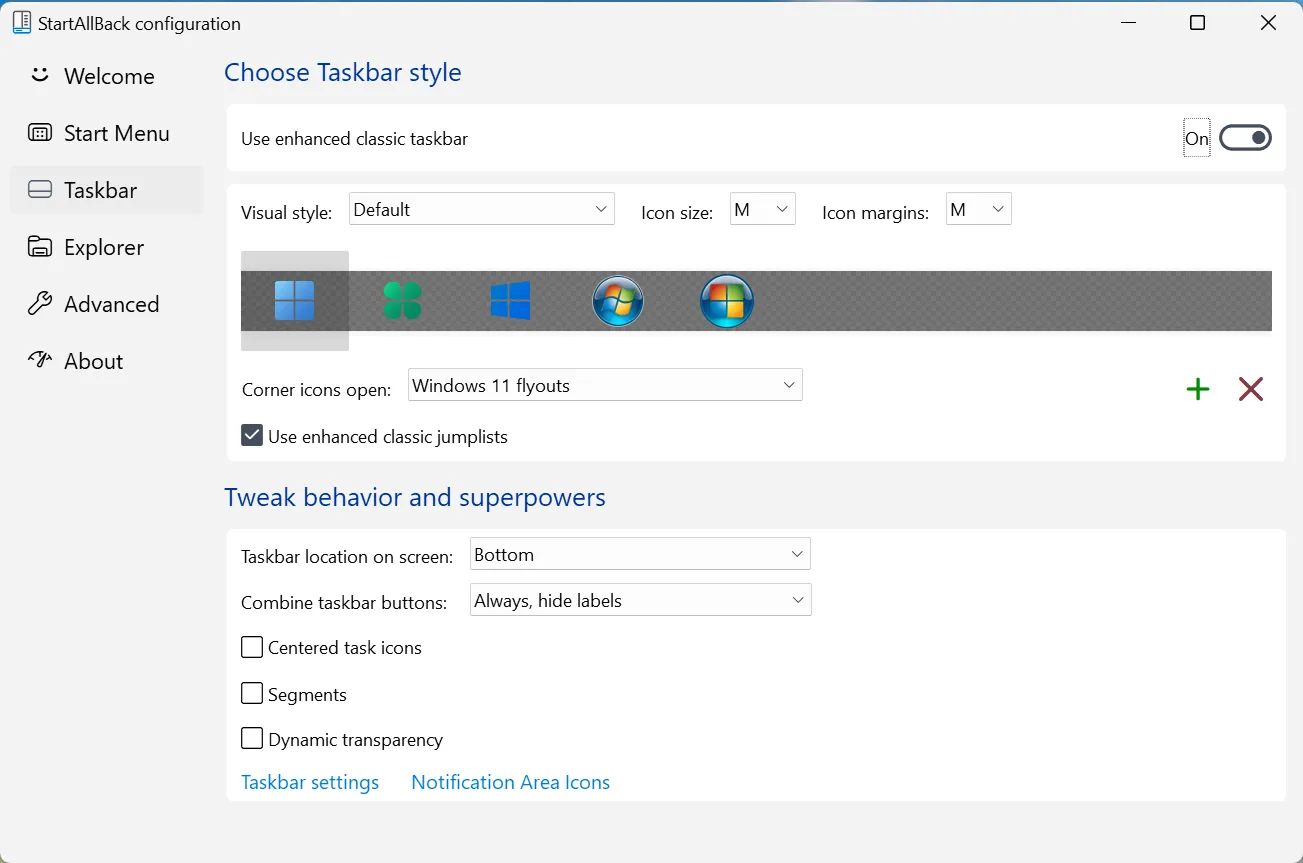
StartAllBackは、さまざまな変更の中でも、古い [スタート] メニュー、従来のタスクバー、従来の Windows エクスプローラー リボン、および以前のコンテキスト メニューを取得するのに役立つ便利なツールです。
ここまでくると、Windows 11 を Windows 10 のように見せることができるようになります。また、その逆も当てはまります。同じアイデアを使用すると、ソフトウェアを使用せずに Windows 10 を Windows 11 のように見せる方法がわかります。
また、Windows 11 用の Windows 10 テーマが見つかる場合もありますが、変更内容が不明であるため、使用しないことをお勧めします。また、各イテレーションの違いをよりよく理解するために、Windows 11 と Windows 10 の比較を読むことを忘れないでください。
他にご質問がある場合は、以下にコメントを残してください。できるだけ早く返信させていただきます。



コメントを残す