Windows 11 で視覚障害に対してカラー フィルターを有効にする方法
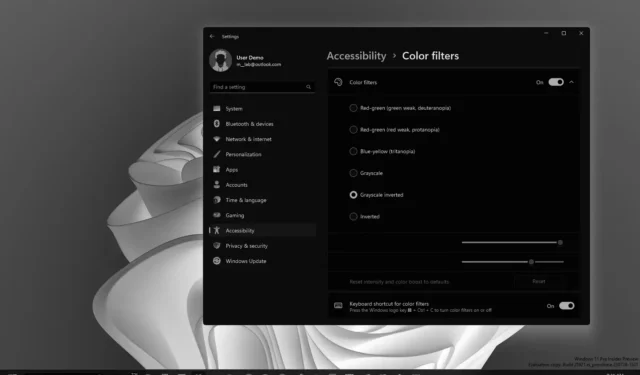
Windows 11では、画面上でさまざまなカラー フィルターを使用することを選択できます。このガイドでは、その方法について説明します。カラー フィルターは、ユーザーがさまざまなフィルターを使用して画面に表示される色を変更できるようにするアクセシビリティ機能であり、それぞれに独自の効果があり、視覚に問題がある人 (色覚異常や明るい光に敏感な人など) が要素を区別できるようにするのに役立ちます。色だけが違うもの。
このガイドでは、Windows 11 で利用可能なさまざまなカラー フィルターを有効にして選択する手順を説明します。
Windows 11 でカラー フィルターを有効にする
Windows 11 でカラー フィルターを有効にするには、次の手順を実行します。
-
Windows 11 で[設定]を開きます。
-
「アクセシビリティ」をクリックします。
-
「カラーフィルター」タブをクリックします。
-
カラーフィルターの切り替えスイッチをオンにします。
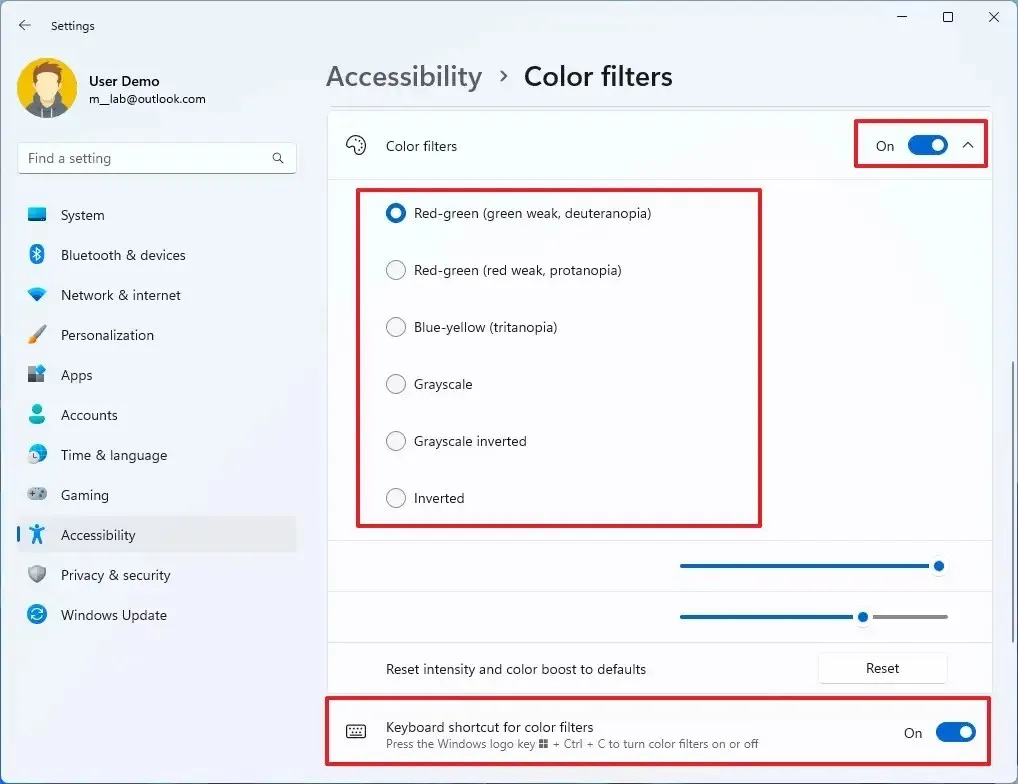
-
「赤緑(緑弱、第二色覚)」、「赤緑(赤弱、第二色覚)」、「青黄(三色覚)」、「グレースケール」、「グレースケール反転」など、ニーズに合ったフィルターをお選びください。」と「反転」。
-
(オプション) 「フィルターのキーボード ショートカット」トグル スイッチをオンにして、 「Windows キー + Ctrl + C」ショートカットを使用してフィルターのオンとオフを切り替えます。
手順を完了すると、Windows 11 はフィルター セクションに応じて画面上のカラー パレットを変更し、色覚異常などの視覚の問題を持つユーザーや明るい光に敏感なユーザーを支援します。
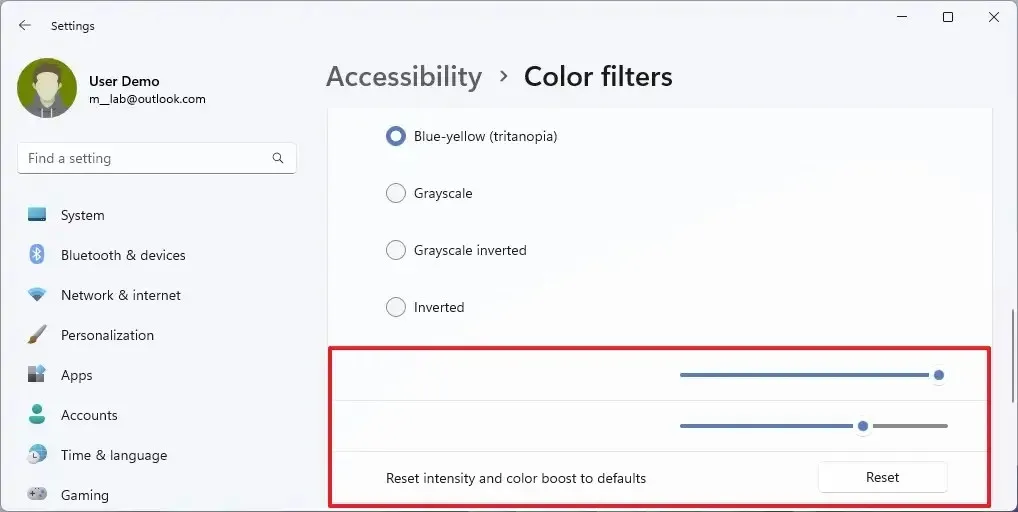
ビルド 25921 (カナリア チャネル内) 以降のリリース以降、マイクロソフトは、赤緑(緑が弱い、第 2 色覚)、「赤緑」を選択するときに色の強度を変更するための新しい設定を含めることを計画していることに注意することが重要です。(赤弱、二色覚)」または「青黄 (三色覚)」オプション。これは、「強度とカラー ブーストをデフォルトにリセット」設定を使用していつでもリセットできます。
暖色系の色を使用して画面上のブルーライトの放射を軽減したい場合は、常夜灯機能を有効にする必要があります。



コメントを残す