Excel がクラッシュし続ける: 5 つの簡単な修正方法
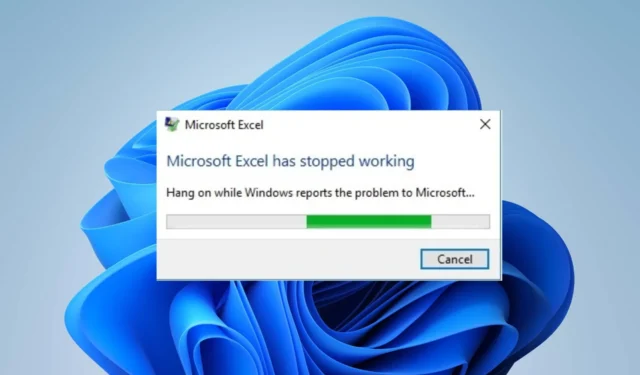
Excel のクラッシュは、多くの人が不満を訴え、その永続性のために苦労している問題です。アプリが役に立たなくなり、ファイルにアクセスできなくなります。
したがって、Excel がクラッシュし続ける場合はどうすればよいかという、差し迫った疑問が残ります。したがって、エラー メッセージを修正する手順が記載されているこのガイドを読むことをお勧めします。
Excel がクラッシュし続ける原因は何ですか?
- 多数の数式、グラフ、データを含む大規模または複雑なスプレッドシートを操作すると、Excel がクラッシュする可能性があります。
- サードパーティのアドインや不適切にコーディングされたマクロが Excel にインストールされていると、Excel が不安定になり、アプリケーションと競合するとクラッシュが発生する可能性があります。
- Excel にメモリ、RAM、CPU 能力、またはディスク容量が不足している場合、タスクの処理が困難になり、クラッシュが発生する可能性があります。
- Excel のバージョンが古い場合、または古いオペレーティング システムでアプリを実行すると、互換性の問題やクラッシュが発生する可能性があります。
- 互換性のないグラフィック ドライバーや古いグラフィック ドライバーが原因で、チャート、グラフ、その他の視覚要素などの機能を使用するときに Excel がクラッシュする可能性があります。
- MS Office のインストールに関する問題は、Excel などのアプリに影響を与え、クラッシュを引き起こす可能性があります。
- 複雑な条件付き Excel 書式設定ルールを使用すると、Excel がリソースの制約を超えて動作し、クラッシュにつながる可能性があります。
ファイルを開くと Excel がクラッシュするのはなぜですか?
- ファイルが利用できなくなったか変更された外部データ接続に依存している場合、Excel でファイルを開けなくなる可能性があります。
- Excel 内のファイルが破損すると、予期しないシャットダウン、ファイル転送エラー、またはソフトウェアの不具合が発生します。
- ファイルは、使用しているバージョンと互換性のない新しいバージョンの Excel で作成または保存されたため、不安定になっている可能性があります。
- 使用しようとしている、または開こうとしているファイルに対するアドインの干渉により、Excel を開いたときにクラッシュする可能性があります。
- 大量の数式、データ、またはグラフを含む大きな Excel ファイルを開くと、Excel のリソースが過負荷になり、クラッシュが発生する可能性があります。
Excel がランダムにクラッシュし続ける場合、どうすれば修正できますか?
高度なトラブルシューティング手順を試す前に、次のチェックを行ってください。
- コンピュータを再起動して、Microsoft Excel に干渉するシステム プロセスをトラブルシューティングします。
- システム リソースを消費するバックグラウンド プログラムやサードパーティ製アプリケーションを無効にします。これにより、Excel がクラッシュする可能性があります。
- クリーン ブートを実行すると、最小限のドライバーとサービスで選択的に起動できるようになり、Excel の妨げにならないようにします。
- 非常に複雑な数式や循環的な数式は Excel のリソースに負担をかける可能性があるため、数式を簡素化または最適化します。
- 互換性の問題を排除するために、コンピューターが推奨システム要件を満たしていることを確認してください。
- Windows オペレーティング システムの保留中のアップデートをインストールしてバグを修正し、パッチをダウンロードしてパフォーマンスを向上させます。
- PC のグラフィックス ドライバーを更新します。
- システム ファイル チェッカー スキャンを実行して、Excel クライアントに影響を与える破損したシステム ファイルを修正します。
1. Excel をセーフ モードで起動し、Excel アドインを無効にします。
- Windows+キーを押して[ファイル名を指定して実行]Rダイアログ ボックスを開き、次のように入力して [OK] をクリックします。
excel.exe /safe - 上部のメニューバーで「ファイル」をクリックし、左側のメニューから「オプション」をクリックします。

- 右側の「アドイン」をタップし、「Excel アドイン」を選択して、「移動」をタップします。

- 問題のあるアドインの横にあるボックスのチェックを外し、「OK」をクリックして変更を保存します。

- Excel を再起動し、問題が継続するかどうかを確認します。
Excel をセーフ モードで起動すると、通常モードのコンピューターで実行されているサードパーティのアプリやサービスからの干渉を防ぐことができます。
同様に、問題のあるアドインを無効にすると、MS Excel のクラッシュを引き起こす破損したアドインの問題が解決されます。
2. Microsoft Officeを修復する
- Windows+キーを押して[ファイル名を指定して実行R] ダイアログ ボックスを開き、コントロール パネルを入力して[OK]をクリックします。
- 「プログラムと機能」をクリックします。

- 「Microsoft Office」を右クリックし、ドロップダウンから「変更」をクリックします。

- 新しいウィンドウで[クイック修復]オプションを選択し、[修復] をクリックします。

- クイック修復で修復できない場合は、オンライン修復を選択します。
- コンピュータを再起動し、問題が継続するかどうかを確認します。
Microsoft Office を修復すると、Excel がランダムにクラッシュしたり、ファイルを開いたときにクラッシュしたりする原因となる、欠落または破損したアプリ ファイルが修正されます。
3. ハードウェア グラフィック アクセラレーションを無効にする
- Excel を起動し、上部のメニュー バーで[ファイル]をクリックし、左側のメニューから [オプション] を選択します。
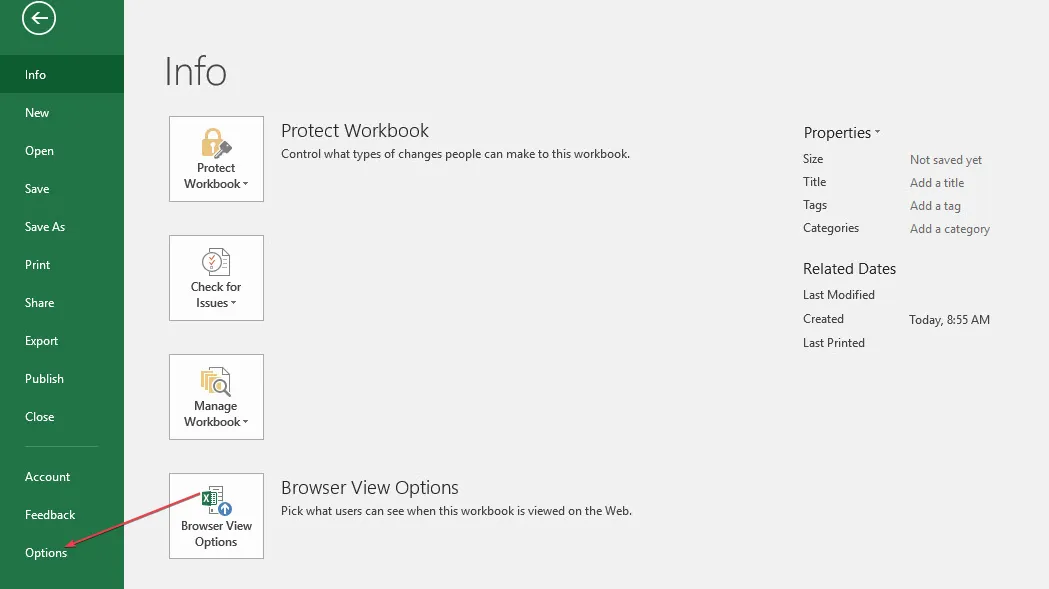
- [詳細設定]をクリックします。
- [表示]を選択し、 [ハードウェア グラフィックス アクセラレーションを無効にする] チェックボックスをオンにして、 [ OK]をクリックして変更を保存します。

- Excel を再起動して、実行速度に変化があるかどうかを確認します。
ハードウェア グラフィック アクセラレーションを無効にすると、コンピューターの速度が向上し、Excel 使用時の応答時間に影響します。Excel のクラッシュの原因となるパフォーマンスの問題やグラフィックスの不具合が修正されます。
4. Excel の最新アップデートをダウンロードする
- Excelを起動し、右上隅の「ファイル」をクリックします。
- 左側のメニューから [アカウント] をクリックし、[更新オプション]をクリックして、 [今すぐ更新] をタップします。
- 利用可能なアップデートがある場合は、自動的にインストールされます。
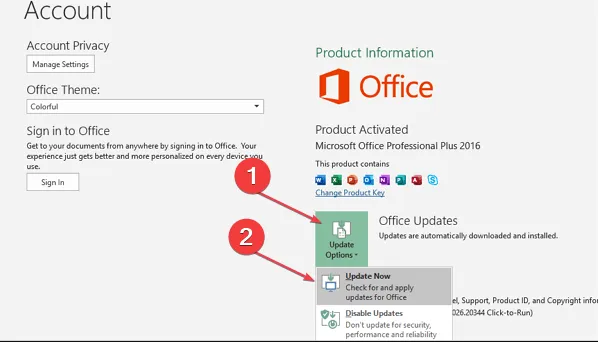
- PC を再起動し、Excel の動作が改善されるかどうかを確認します。
Excel クライアントを更新すると、パフォーマンスの問題の原因となっている可能性のあるバグが修正され、ほとんどの問題を解決する最新のパッチがインストールされます。
5. Excelを再インストールする
- Windowsキー +ショートカットを使用して設定アプリを開きますI。
- [アプリ] を選択し、[インストールされているアプリ]に移動します。

- リストで Microsoft Office を見つけ、「詳細」ボタンをクリックして「アンインストール」を選択します。
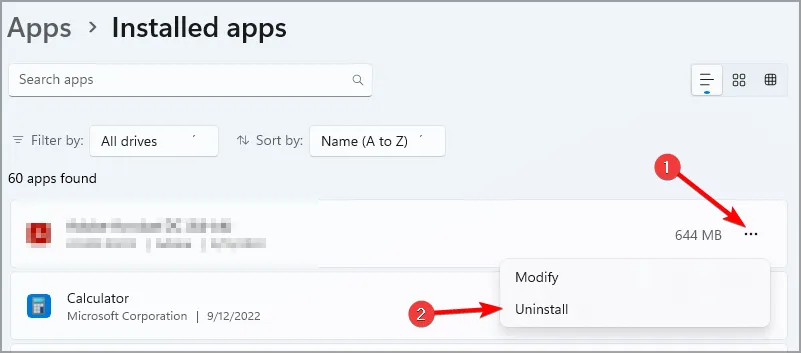
- 画面の手順に従ってプロセスを完了します。
- Office を削除したら、再度インストールします。
これは抜本的な解決策ですが、Excel で問題が発生した場合の最後の手段として使用できます。
さらにご質問やご提案がございましたら、コメント欄にご記入ください。



コメントを残す