Windows で Bootrec /Fixboot アクセスが拒否されたエラーを修正する方法
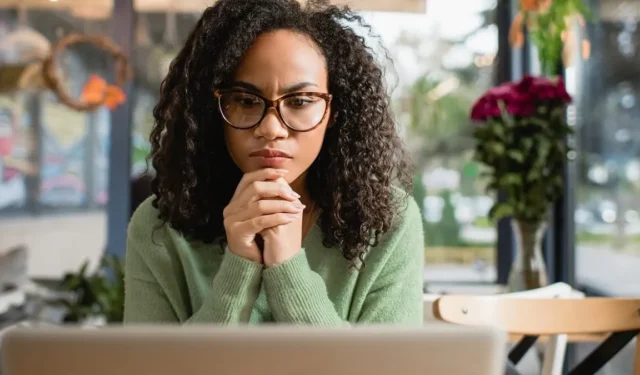
Bootrec ユーティリティは、起動時の問題や起動失敗のトラブルシューティングに使用される Windows 回復環境 (RE) コマンド ライン ツールです。これは、ブート セクター、ブート構成データ (BCD)、およびマスター ブート レコード (MBR) を修正するために使用できます。bootrec /fixboot既存のブート ファイルが破損している場合、このコマンドは既存のシステム パーティションに新しいブート セクターを書き込みます。ただし、EFI 構造の誤動作または BCD ファイルの問題により、このコマンドの実行が失敗する場合があります。このガイドに記載されている修正を使用すると、「bootrec /fixboot アクセスが拒否されました」エラーに関する最も一般的な問題をすぐに修復できます。
1.スタートアップ修復を実行する
「bootrec /fixboot」エラーを修正する最初の方法は、スタートアップ修復を実行して、PC の正常な起動を妨げる一般的な問題を Windows が診断して修正できるようにすることです。多くのユーザーが、スタートアップ修復を使用して Windows の起動やファイル破損のさまざまな問題を解決したと報告しています。
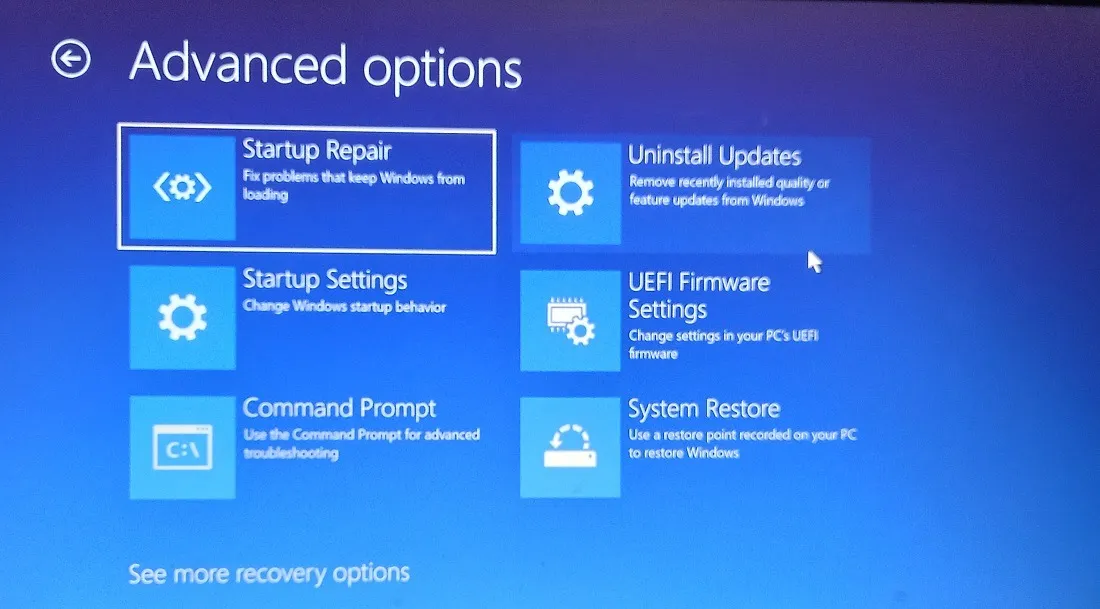
Windows 回復環境を起動して、スタートアップ修復を実行します。スキャンを終了し、画面上の指示に従ってコンピュータを再起動し、コマンドをbootrec /fixboot再度実行してみてください。
2.CHKDSKを実行する
ディスク エラーによってブート ファイルに問題が発生し、「bootrec /fixboot アクセスが拒否されました」エラーが発生する可能性もあります。コマンドの実行に必要なファイルがたまたま不良セクタにある場合は、再試行する前にファイルの修復を試みる以外に選択肢はありません。
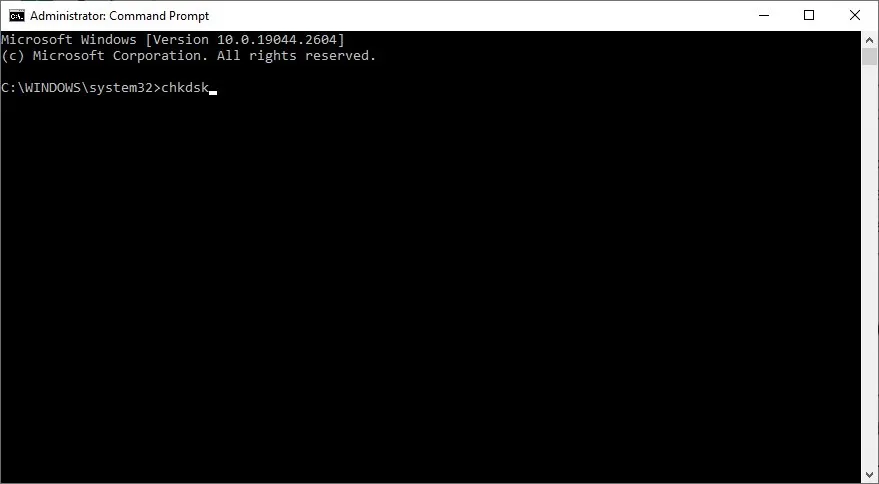
コマンド プロンプト (Windows RE の場合) からCHKDSK ツールを実行すると、Windows がドライブをスキャンして不良セクタやその他の修復可能な問題がないかどうかをスキャンします。スキャンによってエラーが解決された場合は、画面上に同じことが報告されます。その後、bootrec /fixbootコマンドを再度実行して、機能するかどうかを確認します。
3. EFI ブートローダーを再構築する
上記の方法が機能しない場合は、システム ディスク上に EFI (Extensible Firmware Interface) ブートローダーを再構築する必要があります。これにより、EFI パーティション上のすべてのブート情報が再構成され、bootrec /fixbootコマンドを正常に実行できるようになります。
この修正にはいくつかの段階があります。再構成する正確な EFI パーティションを特定し、そのパーティションにブート ファイルをコピーする必要があります。
- 上記のセクション 1 で説明した方法を使用して Windows RE に入ります。
- 自動修復画面で「トラブルシューティング」をクリックします。
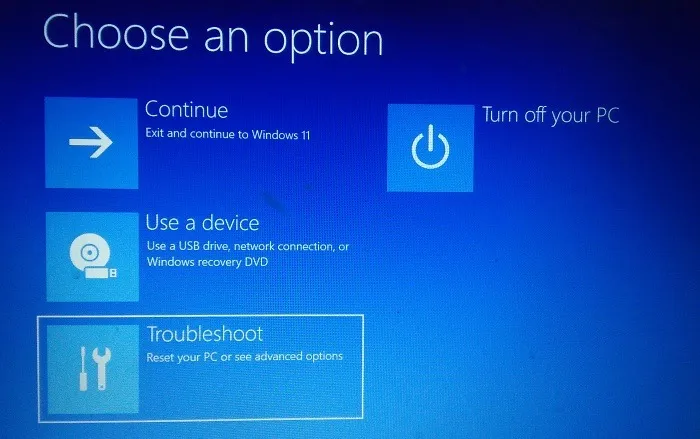
- 「詳細オプション」をクリックします。
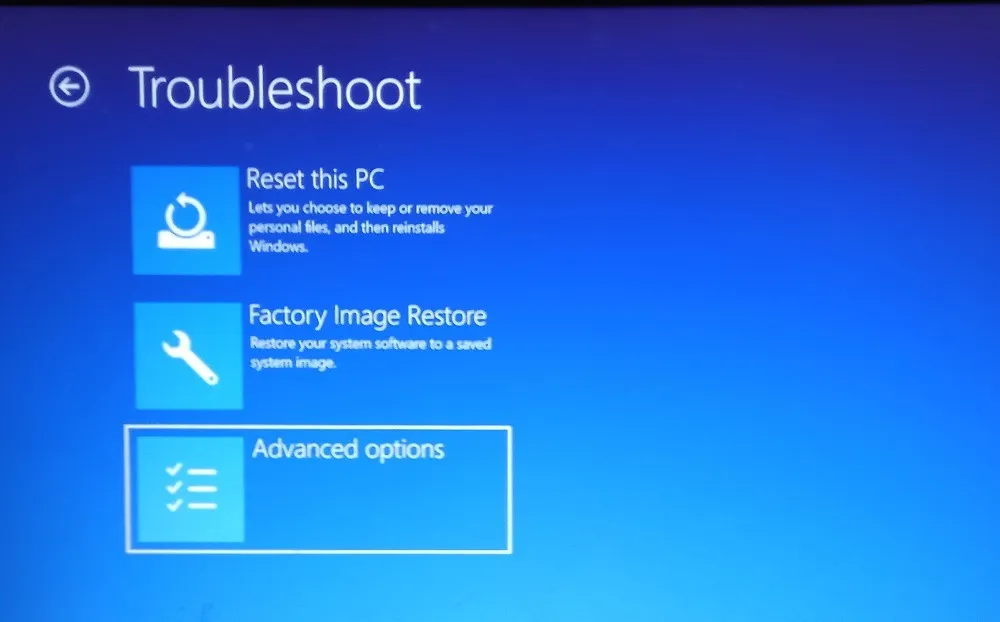
- 「コマンドプロンプト」を選択します。
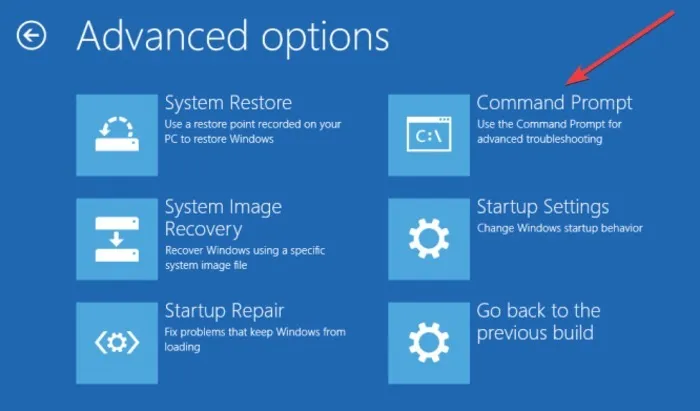
- 「diskpart」ユーティリティを使用して、EFI パーティションを識別します。コマンドを入力して
diskpartを押しますEnter。
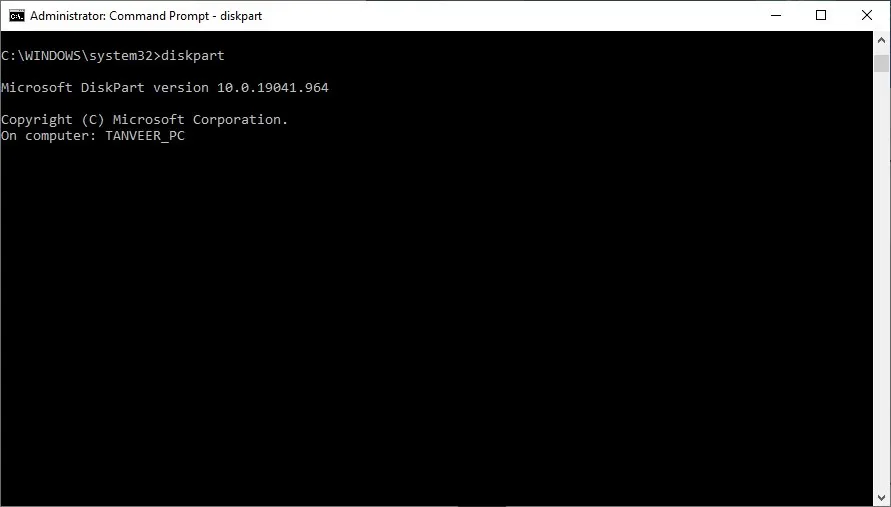
- と入力し
list diskて押して、Enterコンピュータ上のすべてのドライブを表示します。
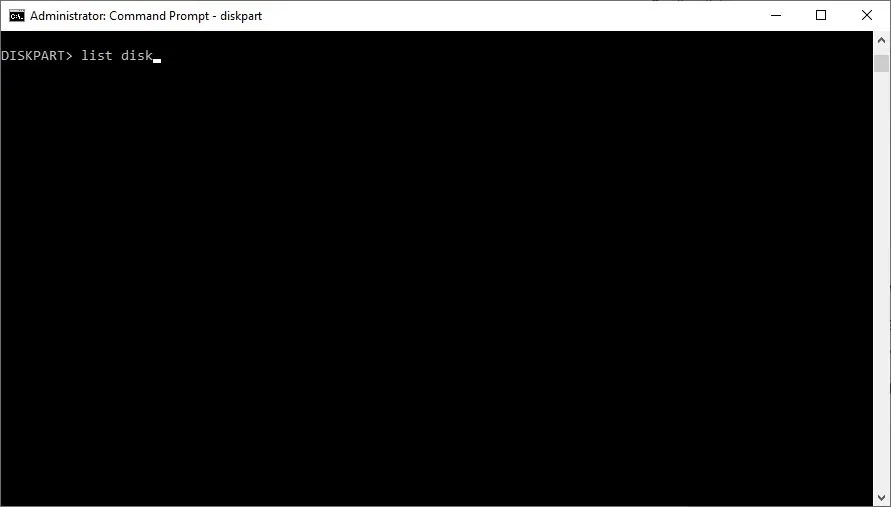
- Windows インストールが含まれるディスクを見つけます。「Gpt」列の下にアスタリスクがあり、GPT パーティションを示します。PC に GPT アスタリスクが付いた Windows ディスクが複数ある場合は、「サイズ」列を確認してターゲット ディスクを特定します。
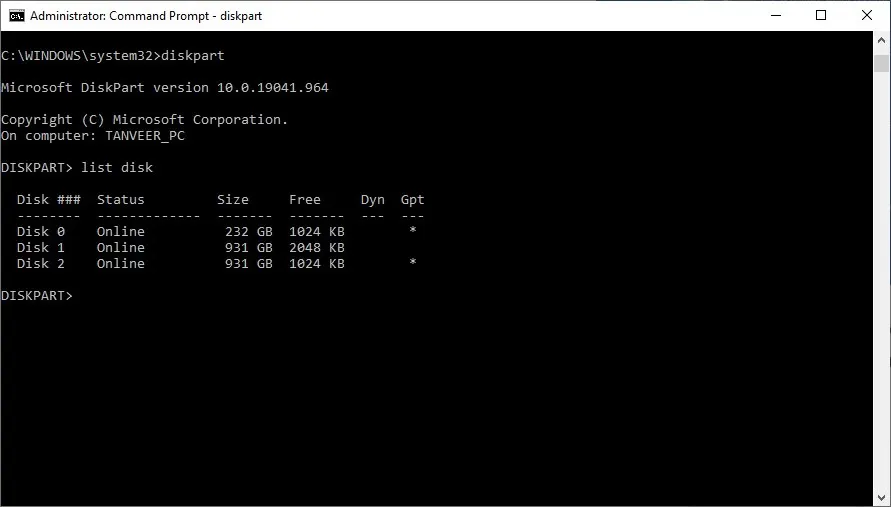
- ドライブを選択するには、 と入力し
select disk 0、 を押しますEnter。必ず「0」を正しいディスク名に置き換えてください。
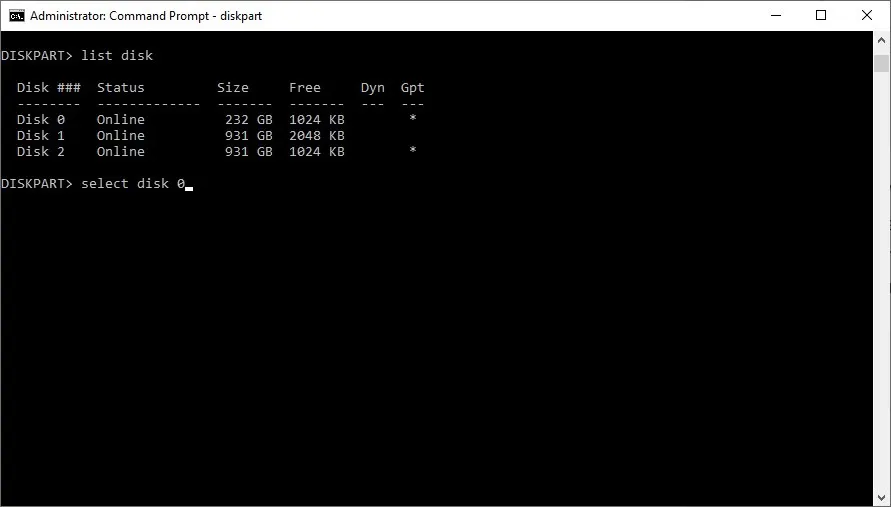
- に続けて入力
list volすると、EnterWindows ディスク上のすべてのボリュームまたはパーティションが一覧表示されます。 - リストで EFI パーティションを見つけます。通常、サイズは小さく、「FAT32」形式でフォーマットされます。
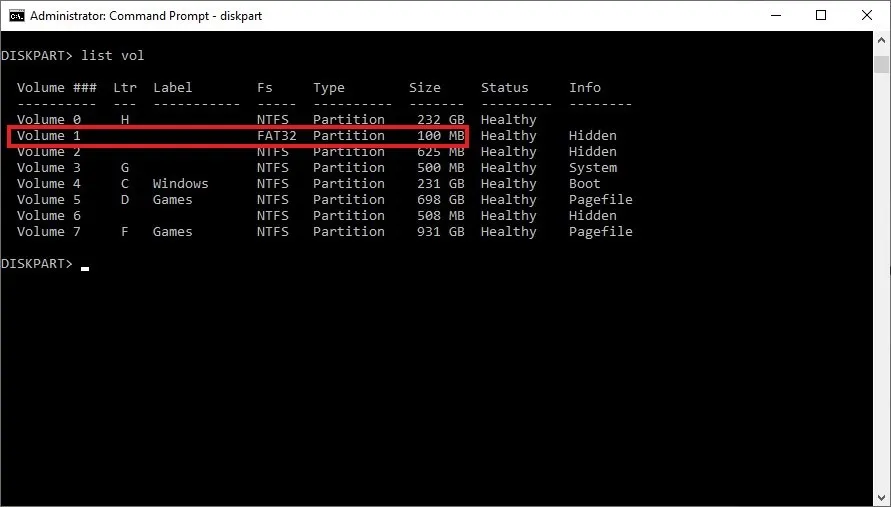
- を入力して
select vol 1選択し、 を押しますEnter。特定のケースに応じて、「1」を正しいボリューム番号に置き換えてください。
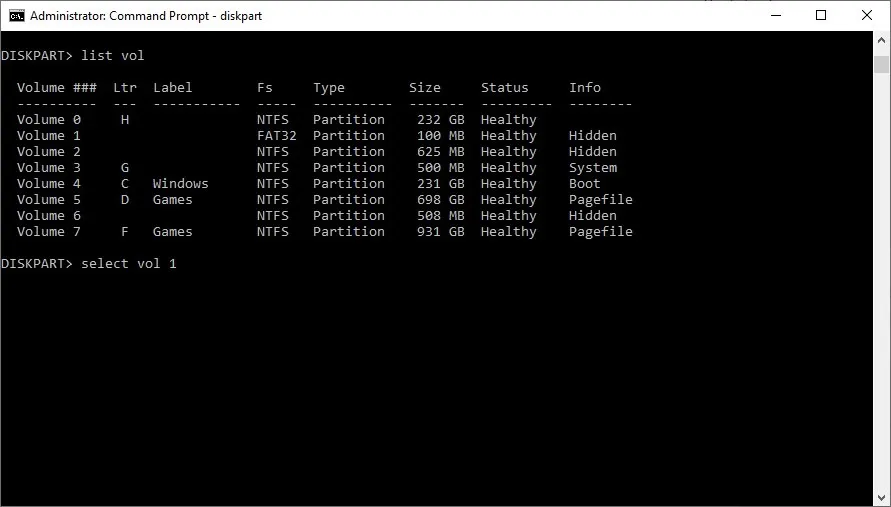
- ボリュームに新しい文字を割り当てます。と入力して、文字が他のボリュームに割り当てられていないことを確認します
assign letter=L。「L」をケースに応じた適切な文字に置き換えます。
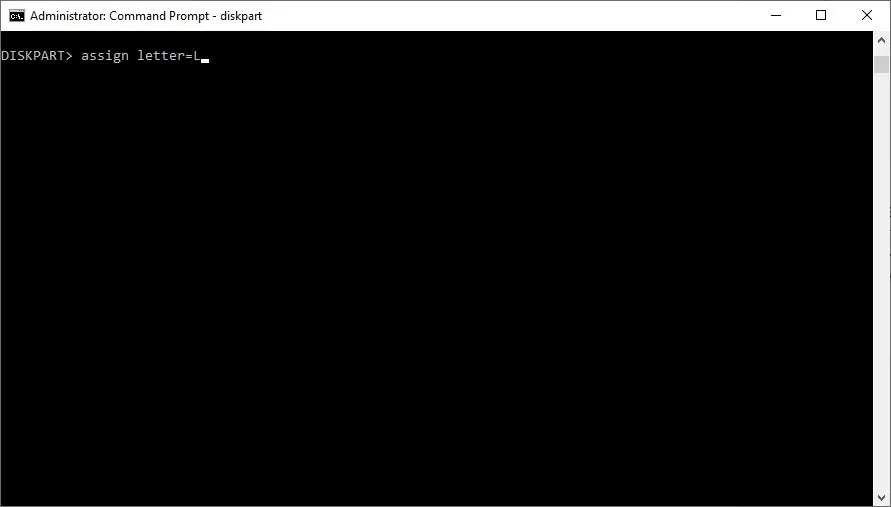
- コマンドを使用して「diskpart」を終了します
exit。
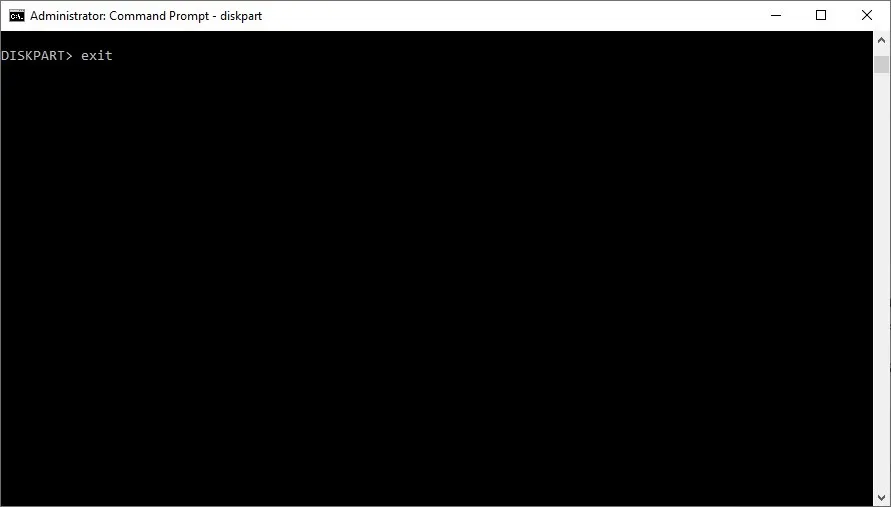
L:新しく割り当てられたドライブ文字を入力し、 を押してEFI パーティションを選択しますEnter。これをケースに応じた適切な文字に置き換えてください。
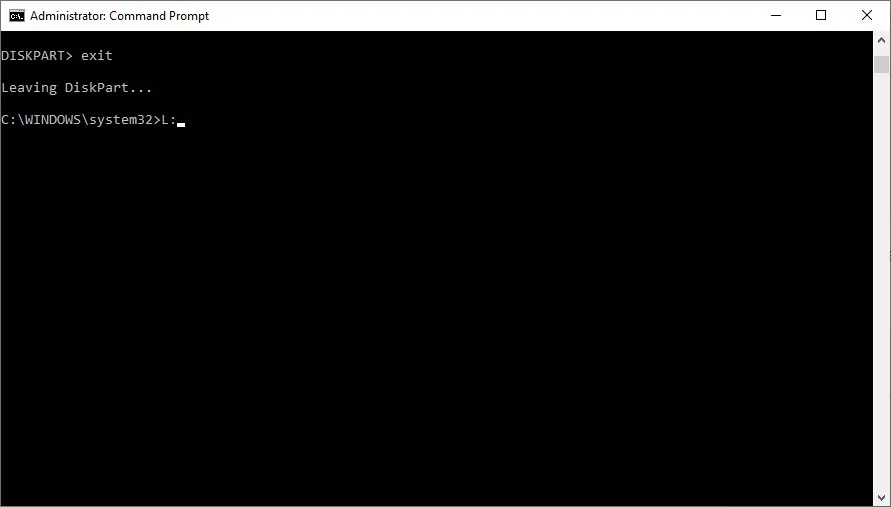
- 次のコマンドを使用して、必要なブート ファイルを EFI パーティションにコピーします
bcdboot C:\Windows /s L: /f UEFI。「L:」を作成したドライブの文字に置き換えます。
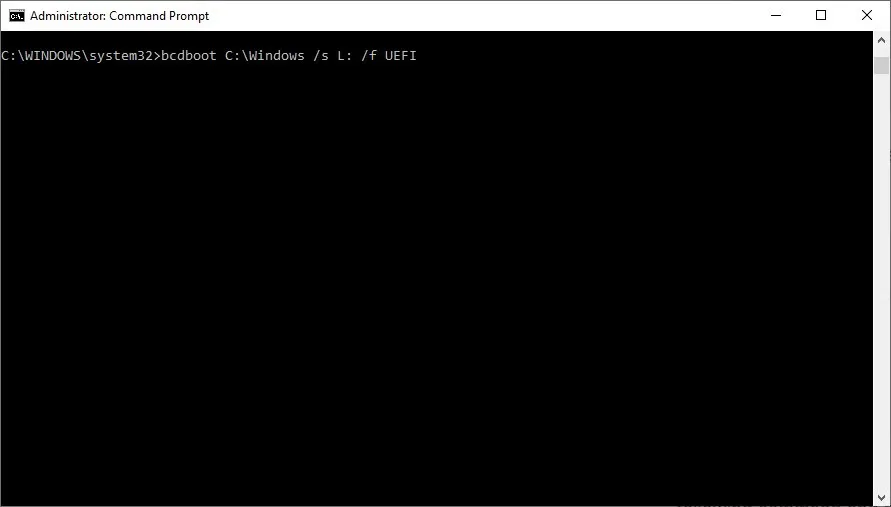
- と入力し
exitて押して、Enterコマンド プロンプトを閉じます。 - 自動修復画面に戻り、「続行」を選択してコンピュータを再起動します。コマンドを実行してみてください
bootrec /fixboot。
4. ブータブルメディアを使用してコマンドを実行する
「bootrec /fixboot アクセスが拒否されました」エラーを回避するもう 1 つの方法は、代わりにブート可能な USB ドライブからコマンドを実行することです。この修正により、新しい完全に機能する外付けドライブを使用してコマンドを実行しbootrec /fixboot、Windows ディスク上のブート ファイルを修復できるようになります。デスクトップを起動できない場合は、別のコンピュータに起動可能なドライブを作成します。
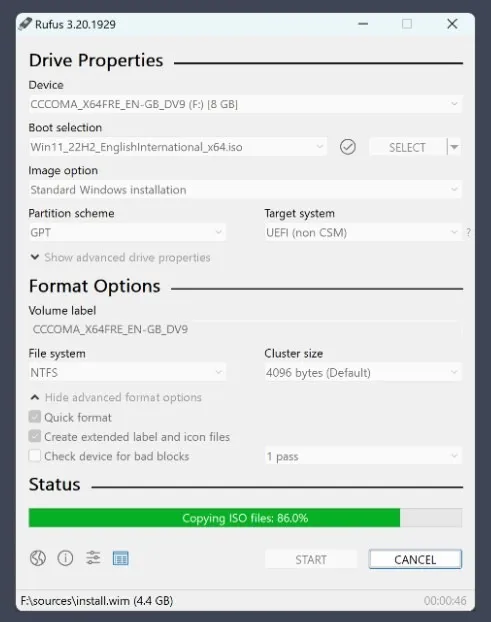
起動可能な USB ドライブを取得したら、そのドライブで起動し、Windows のインストール プロセスを開始する代わりに、[コンピュータを修復する] を選択します。再度 Windows RE に入り、bootrec /fixbootコマンド プロンプトからコマンドを実行します。
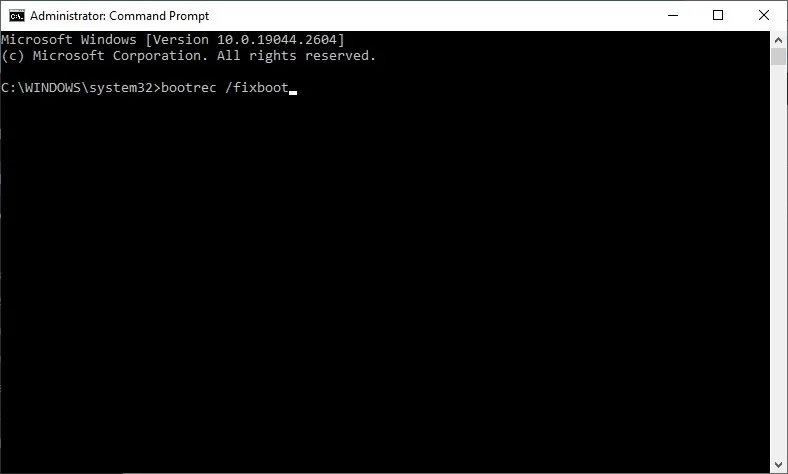
よくある質問
Windows ファイルが破損し続けるのはなぜですか?
Windows でファイルが頻繁に破損する一般的な原因は、マルウェアの感染です。重大なマルウェアがウイルス対策ソフトウェアをすり抜けてディスク上に常駐し、重要なシステム ファイルを破損することがあります。ファイルが破損するその他の理由としては、ファイルの保存中の停電、ディスク上の不良セクタ、Windows コピーの根本的な障害、その他のハードウェアの問題が考えられます。ファイルの破損を防ぐために、システムのウイルスを定期的にスキャンしてください。
EFI パーティションには何が入っていますか?
EFI パーティション (ESP とも呼ばれる) は、UEFI ブートに必要なすべての UEFI ブートローダー、アプリケーション、およびドライバー用のストレージ パーティションです。これは、新しい Windows OS をディスクにインストールするたびに Windows によって自動的に作成される、OS に依存しないパーティションです。FAT32 ファイル形式でフォーマットされており、ほとんどの場合、100MB のパーティションとして存在します。EFI パーティションは Windows によって保護されており、ディスクの管理を使用して削除することはできません。
Rufus は安全に使用できますか?
Rufus は正規のブータブル メディア作成ツールであり、独自のメディア作成ツールに加えて Microsoft によっても推奨されています。公式 Web サイトからダウンロードする限り、ブロートウェアや広告はありません。個人利用だけでなく商用利用も無料です。Rufus は信頼性が高く安全なアプリケーションであり、ほとんどの場合 Microsoft のメディア作成ツールよりも高速に動作することでも知られています。
画像クレジット: DepositPhotos。すべてのスクリーンショットは Tanveer Singh によるものです。



コメントを残す