Windows 11 23H2 (プレビュー) にアップグレードする方法
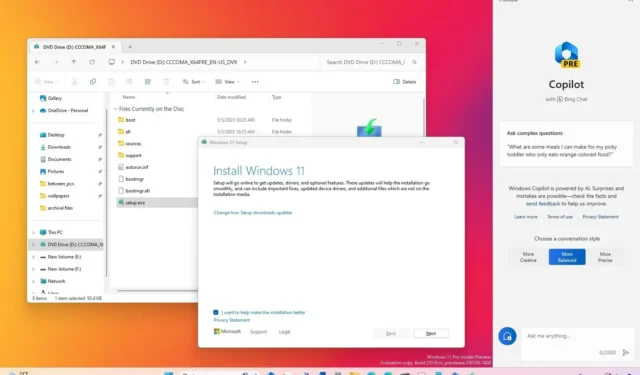
Windows 11 23H2 (2023 Update) は、 2023 年の第 4 四半期中に利用可能になる予定です。Windows 11 22H2 またはWindows 10を実行しているデバイスをアップグレードする場合は、Windows Update、公式 ISO ファイル、またはインストール アシスタントを使用する必要があります。機能更新プログラムがまだプレビュー段階にあるときに、Windows Insider Program を使用してデバイスをアップグレードすることもできます。
このリリースは、 Windows 11の 2 番目のメジャー リリースに相当し、生産性を向上させ、エクスペリエンスの一貫性を継続するためのいくつかの新機能、視覚的な変更、改善を提供するオプションの更新プログラムです。
初期段階での潜在的なバグやその他の問題を避けるために、新機能更新プログラムが利用可能になったらすぐに急いでインストールすることはお勧めできませんが、さまざまなツールと Windows Update を使用して、少なくとも 4 つの方法で手動でアップグレードできます。 。バージョン 22H2 を実行しているデバイスをお持ちの場合、バージョン 23H2 は再インストールの必要なく累積的な更新プログラムとして配信されるため、推奨されるアップグレード方法は Windows Update です。他のツールを使用する場合は、オペレーティング システムを再インストールするインプレース アップグレードを実行することになります。
まだWindows 10を使用している場合は、Windows 11 23H2 に直接アップグレードできます。ただし、ハードウェアが最小要件を満たしていることを確認する必要があります。Intel 第 8 世代または AMD Zen 2 以降、または Qualcomm 7 および 8 シリーズ プロセッサが必要です。これは、TPM 2.0 とセキュア ブート、および最小 64 GB のストレージの要件に追加されます。
このガイドでは、Windows 11 2022 Update にアップグレードする 4 つの方法を説明します。6 つの方法でクリーン インストールを使用してシステムをアップグレードすることもできます。
警告:既存のシステムをアップグレードする予定がある場合は、続行する前にバックアップを作成することもお勧めします。また、この記事の執筆時点では、機能更新プログラムはまだ正式に利用可能ではないため、Windows Insider Program を使用してアップグレードすることしかできません。バージョン 23H2 が利用可能になる前に Windows Update、ISO ファイル、またはインストール アシスタントを使用しようとすると、バージョン 22H2 がインストールされることになります。あなたは警告を受けました。
Insider Program から Windows 11 23H2 にアップグレードする
バージョン 22H2 から Windows 11 23H2 に早期にアップグレードするには、次の手順を実行します。
-
Windows 11 で[設定]を開きます。
-
[Windows Update]をクリックします。
-
[Windows Insider Program]タブをクリックします。

-
「始める」ボタンをクリックします。
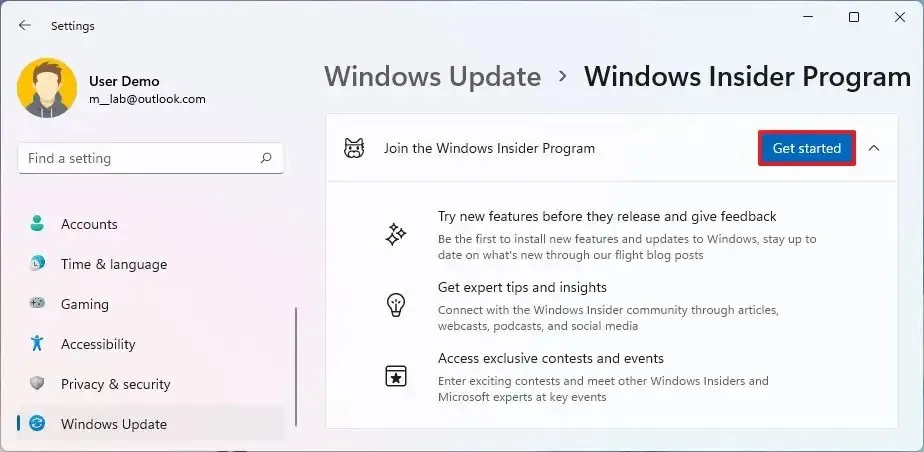
-
「アカウントをリンクする」ボタンをクリックします。
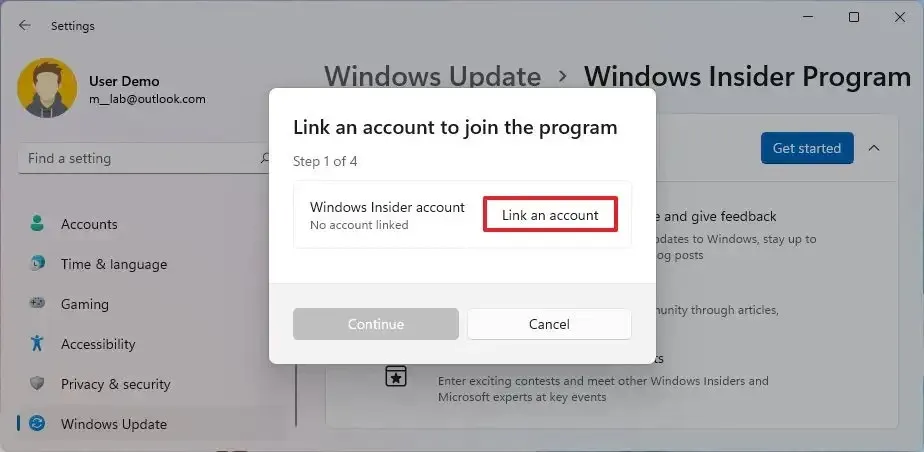
-
Microsoftアカウントでサインインする。
-
「続行」ボタンをクリックします。
-
「Insider 設定を選択」セクションで、ベータ チャネルオプションを選択します。

-
「続行」ボタンをクリックします。
-
[続行]ボタンをクリックして利用規約に同意します。
-
「再起動」ボタンをクリックします。
-
再起動後に設定を開きます。
-
[Windows Update]をクリックします。
-
「更新プログラムを確認」ボタンをクリックして、Windows 11 23H2 の最新プレビューをダウンロードします。
-
「再起動」ボタンをクリックします。
手順を完了すると、Windows Update によってデバイスがダウンロードされ、Windows 11 23H2 にアップグレードされます。
アップグレード後、「Windows Insider Program」設定ページからプログラムからコンピューターを正常に削除し、「プレビュー ビルドの取得を停止」トグル スイッチをオンにすることで、次のバージョンへのアップグレードを防ぐことができます。
Windows Update から Windows 11 23H2 にアップグレードする
Windows Update から Windows 11 23H2 に手動でアップグレードするには、次の手順を実行します。
-
[設定]を開きます。
-
[Windows Update]をクリックします。
-
「アップデートを確認」ボタンをクリックします。
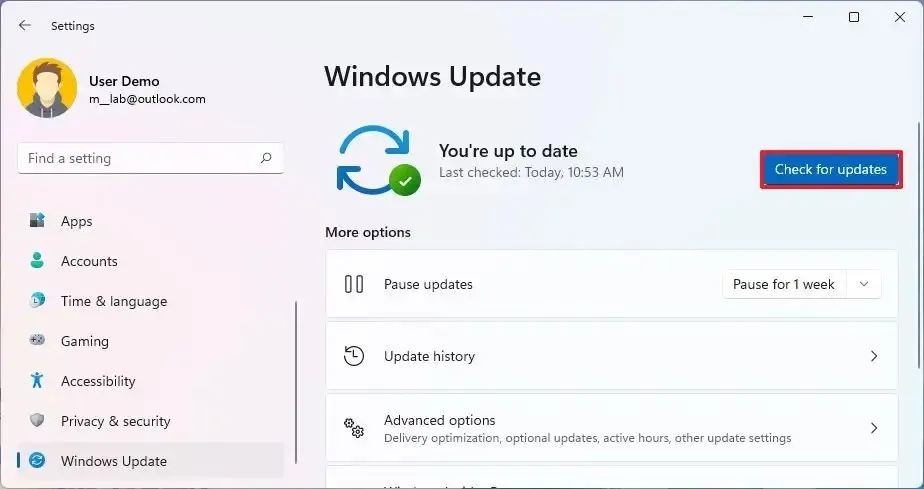
-
「ダウンロードしてインストール」ボタンをクリックして、Windows 11 23H2をインストールします。
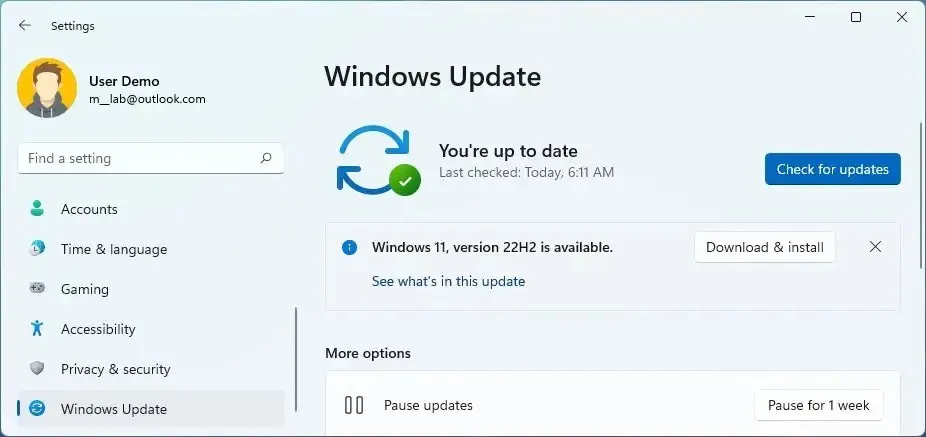
-
「今すぐ再起動」ボタンをクリックします。
手順を完了すると、セットアップによってシステムがバージョン 23H2 にアップグレードされます。
ISO ファイルから Windows 11 23H2 にアップグレードする
ISO ファイルを使用して Windows 11 22H2 または Windows 10 から Windows 11 23H2 にアップグレードするには、次の手順を実行します。
-
「Windows 11 ディスク イメージ (ISO) のダウンロード」セクションで、「Windows 11」オプションを選択します。
-
「ダウンロード」ボタンをクリックします。
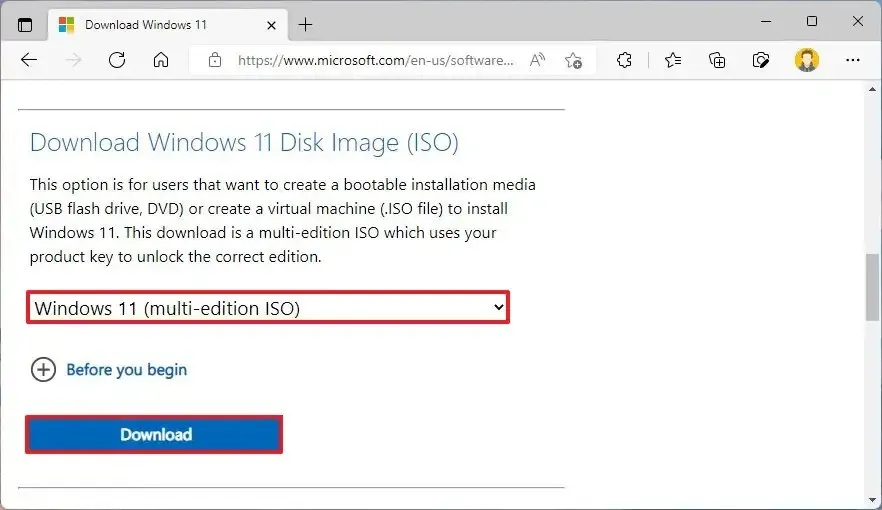
-
インストール言語を選択します。
-
「確認」ボタンをクリックします。
-
[ダウンロード]ボタンをクリックして、Windows 11 23H2 ISO ファイルを保存します。
-
ISO ファイルを右クリックし、「マウント」オプションを選択します。
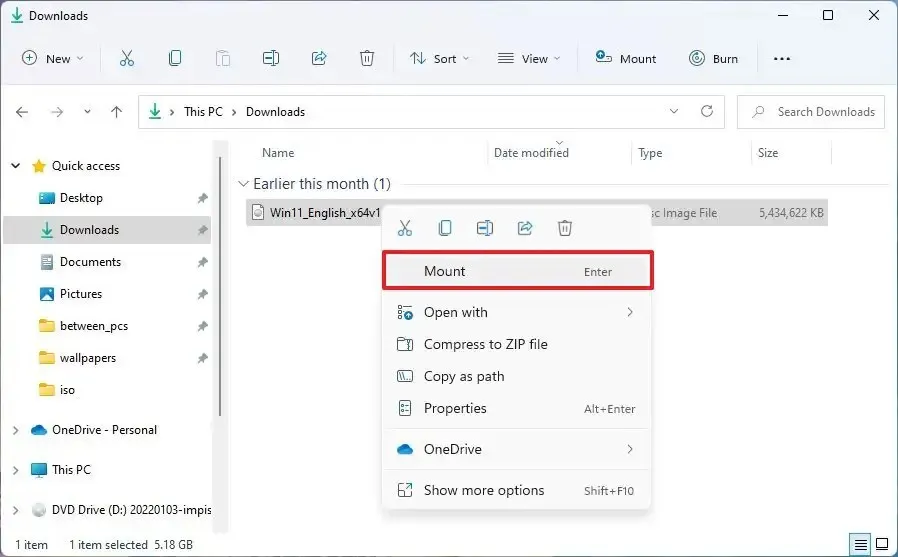
-
左側のナビゲーション ペインでマウントされたドライブをクリックします。
-
セットアップファイルをダブルクリックして、Windows 11 23H2 アップグレード プロセスを開始します。
-
(オプション) [Windows セットアップによる更新のダウンロード方法を変更する]オプションをクリックします。
-
「今はしない」オプションを選択します。
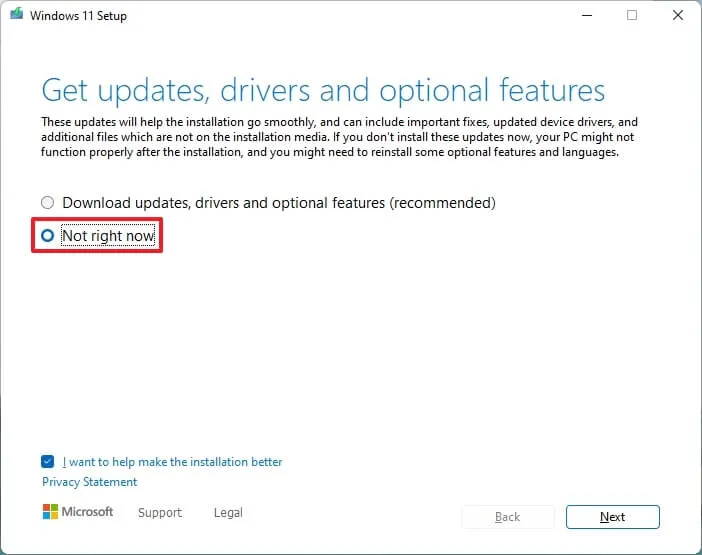
-
「次へ」ボタンをクリックします。
-
条件に同意するには、[同意する]ボタンをクリックします。
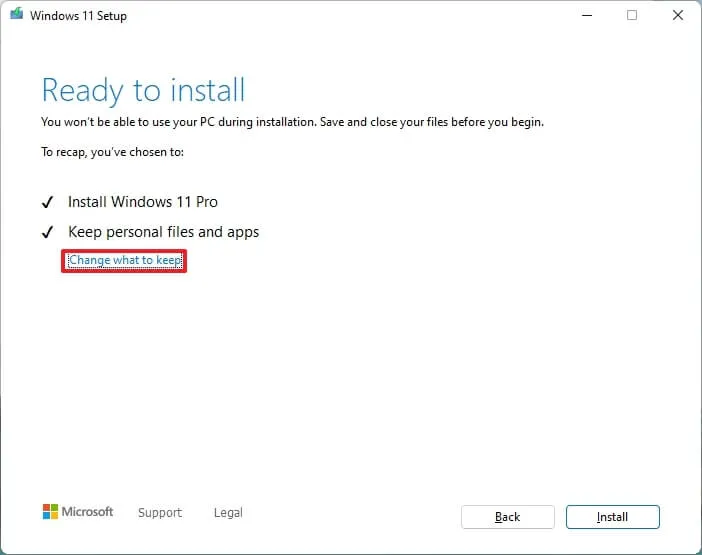
-
[インストール]ボタンをクリックして、ファイルとアプリを維持したままバージョン 23H2 にアップグレードします。
Windows 11 23H2 のクリーン インストールを新たに開始する場合は、[保持するものを変更する]オプションをクリックし、[何もしない] オプションを選択して、[次へ]ボタンを選択し、[インストール]ボタンを選択します。
手順を完了すると、Windows 11 2023 Update のアップグレードで設定、アプリ、ファイルの保存が開始されます。
インストール アシスタントから Windows 11 23H2 にアップグレードする
インストール アシスタントを使用すると、古いバージョンの Windows 11 または Windows 10 を実行しているデバイスでバージョン 23H2 の強制アップグレードを簡単に行うことができます。
Installation Assistant ツールを使用して Windows 11 23H2 にアップグレードするには、次の手順を実行します。
-
「Windows 11 インストール アシスタント」セクションで、「今すぐダウンロード」ボタンをクリックします。
-
Windows11 InstallationAssistant.exeファイルをダブルクリックしてツールを起動します。
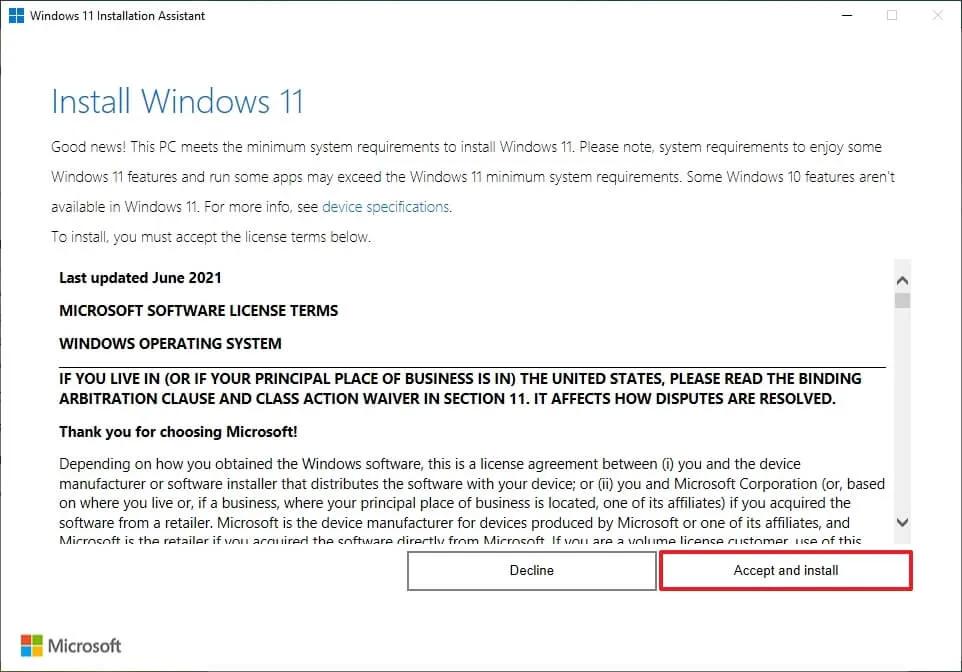
-
「同意してインストール」ボタンをクリックして、Windows 11 23H2 へのアップグレードを開始します。
手順を完了すると、セットアップが続行され、最新のオペレーティング システム リリース (この場合は Windows 11 23H2) へのアップグレードが行われます。



コメントを残す