Mac で Safari がクラッシュしますか? それを修正する11の方法!
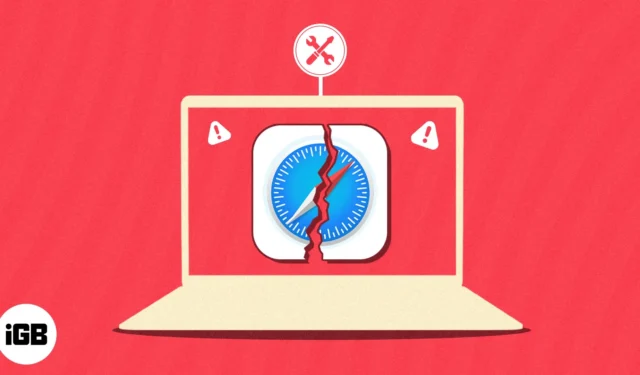
Safari には一連の優れた機能がありますが、忠実なユーザーはクラッシュや不具合に遭遇することがあります。あなたもその一人なら、心配しないでください。いくつかの簡単な解決策を採用することで、お気に入りのブラウザをすぐに復旧して実行できます。このガイドに従って、Mac での Safari のクラッシュを解決するための最も一般的な修正を確認してください。
- Safariを強制終了して再起動する
- Mac の Safari キャッシュをクリアする
- Safariの履歴とWebサイトデータを削除する
- Safari拡張機能を削除する
- Safariの設定を削除する
- RAMのクリア
- PRAM または NVRAM をリセットします
- Mac をセーフ モードで起動する
- ディスクユーティリティを実行する
- SafariをアップデートしてmacOSをアップデートする
- Macをリセットする
1. Safariを強制終了して再起動する
タスクの途中で Mac で Safari がクラッシュするとイライラすることがあります。しかし恐れることはありません。この問題を完全にトラブルシューティングするには、次の手順に従ってください。
- Safariにアクセス中に、Appleロゴ() →強制終了をクリックします。
または、Mac で cmd+option+esc キーを同時に押します。
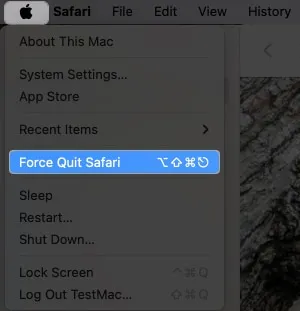
- 「Safari」→「強制終了」を選択して続行します。
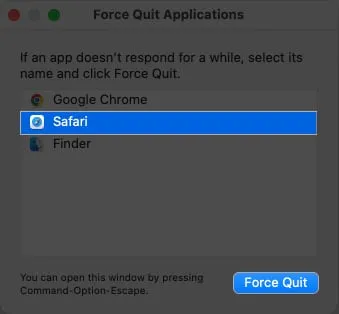
- プロンプトが表示されたら、 「強制終了」をクリックします。
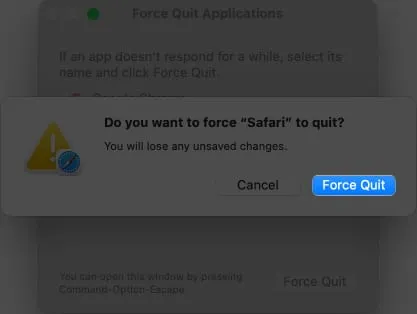
- 強制終了メニューを閉じます。
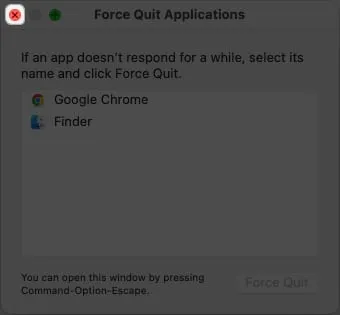
- Safari が正常にシャットダウンしたら、数秒待ちます。
- ここで、通常どおり Web ブラウザを再起動します。
このプロセスは単純明快ですが、十分に効果があります。正常に終了してブラウザに再度アクセスすると、長引く問題や競合が解決されるはずです。
2. Mac の Safari キャッシュをクリアする
強制終了してもこの問題が解決しない場合は、より包括的な解決策を検討する必要があることに注意してください。Safari は、他のブラウザと同様に、一時ファイルとデータを保存して、今後のアクセスに対してユーザーに迅速に応答できるようにします。
ただし、時間の経過とともに、このキャッシュが過剰なデータや破損したファイルで詰まり、クラッシュが発生する可能性があります。同じことをクリアする方法を検討してみましょう。
- メニュータブから「Safari」オプションをクリックします。
- 「設定」を選択し、 「詳細設定」タブに移動します。
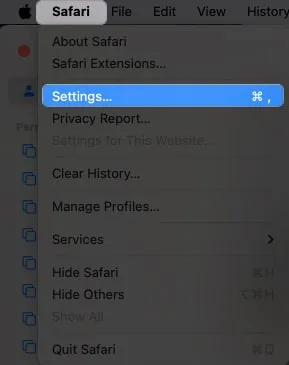
- ここで、[Web 開発者向けの機能を表示]を選択して続行します。
macOS Ventura では、メニュー バーに [開発] メニューが表示されます。

- 必要に応じて、ここで設定メニューを閉じても構いません。
- 次に、メニューバーの「開発」 → 「すべてのプロファイルのキャッシュを空にする」に移動します。
macOS Ventura では、このアクションはキャッシュを空にすると呼ばれます。
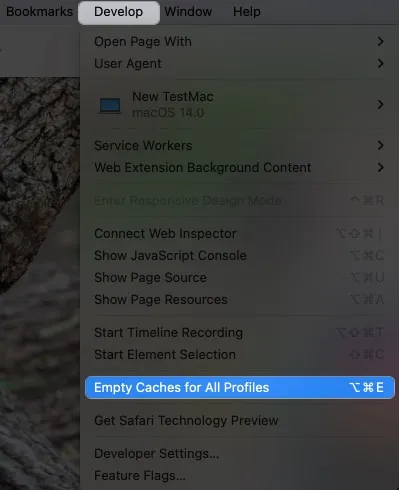
- ここでプロセスを正常に実行し、Safariを終了します。
- Safari ブラウザを再起動する前に、少し待ってください。
問題が修正されることを願っています。さらに、このプロセスはブラウザを死から取り戻すことだけを目的としているわけではなく、ブラウザのパフォーマンスを向上させ、セキュリティを向上させます。これらの手順に従うことで、Mac ユーザーは Safari でのシームレスなブラウジング エクスペリエンスを確保し、クラッシュによる中断を最小限に抑えることができます。
3. Safariの履歴とWebサイトデータを削除する
Safari が引き続きクラッシュする場合は、その履歴と Web サイトのデータを削除することを検討する必要があります。ブラウザ内で発生している競合やエラーは解決される可能性が高くなります。
- メニューバーから「履歴」をクリックします。
- 続行するには、 「履歴をクリア」を選択します。
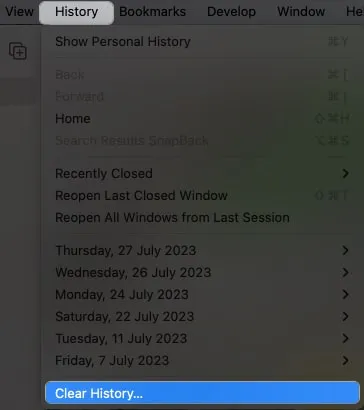
- ドロップダウンメニューから希望の期間を選択します。
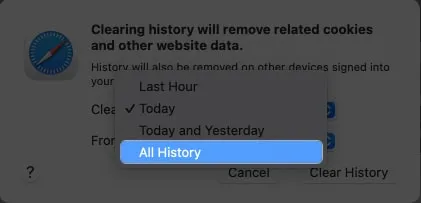
- 準備ができたら、「履歴をクリア」をクリックします。
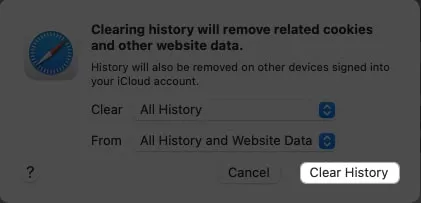
履歴と Web サイトのデータをクリアすると、潜在的なクラッシュを修正できるだけでなく、ディスク領域を解放してブラウザのパフォーマンスも向上します。ただし、この方法を実行すると、以前に保存した環境設定や設定が削除される可能性があることを考慮することが重要です。
4. Safari拡張機能を削除する
Safari からすべてのアクティブな拡張機能を削除すると、非常に効果的であることがわかります。
拡張機能は基本的に、ユーザーをワンランク上のアクセシビリティに導く手助けとなります。しかし、これらはしばしば邪魔になり、紛争や不安定の原因となることがあります。その結果、拡張機能を削除して、中断のないパフォーマンスで Safari を強化することが目立つようになりました。
- メニューバーから
「Safari」 → 「設定」にアクセスします。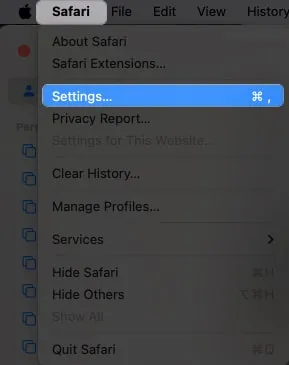
- 「拡張機能」メニューに移動します。
- 削除したい拡張機能を選択し、 「アンインストール」をクリックします。
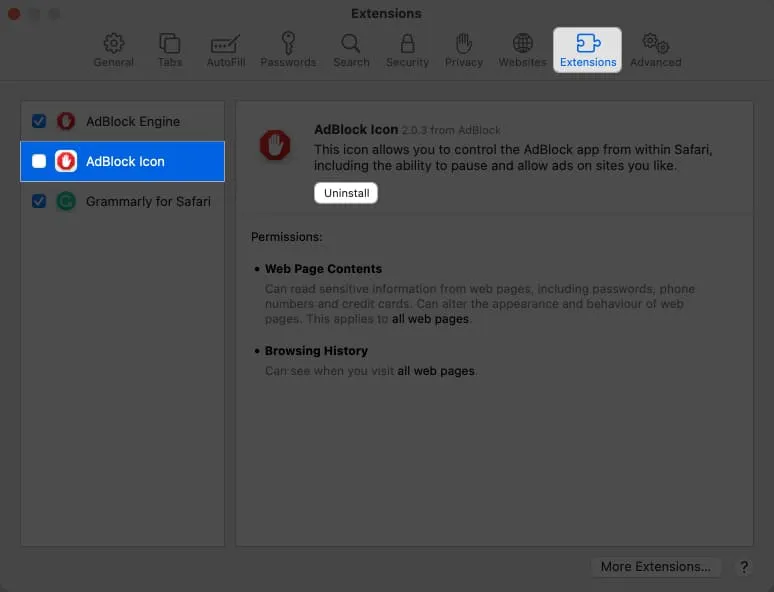
- さらに、それぞれの拡張機能を無効にします。
- プロンプトが表示されたら、「Finder に表示」をクリックします。
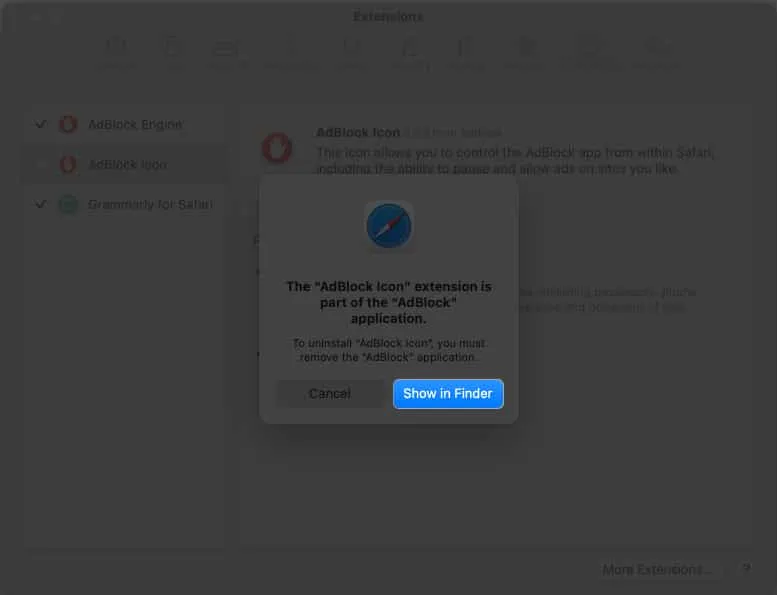
- あとは拡張機能を
右クリックするだけです。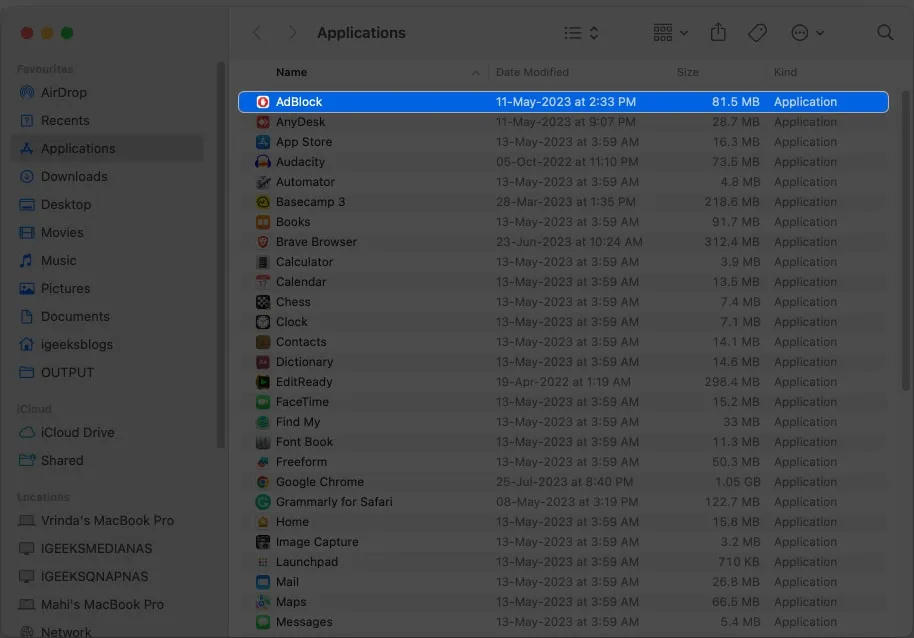
- [ビンに移動]を選択してプロセスを終了します。
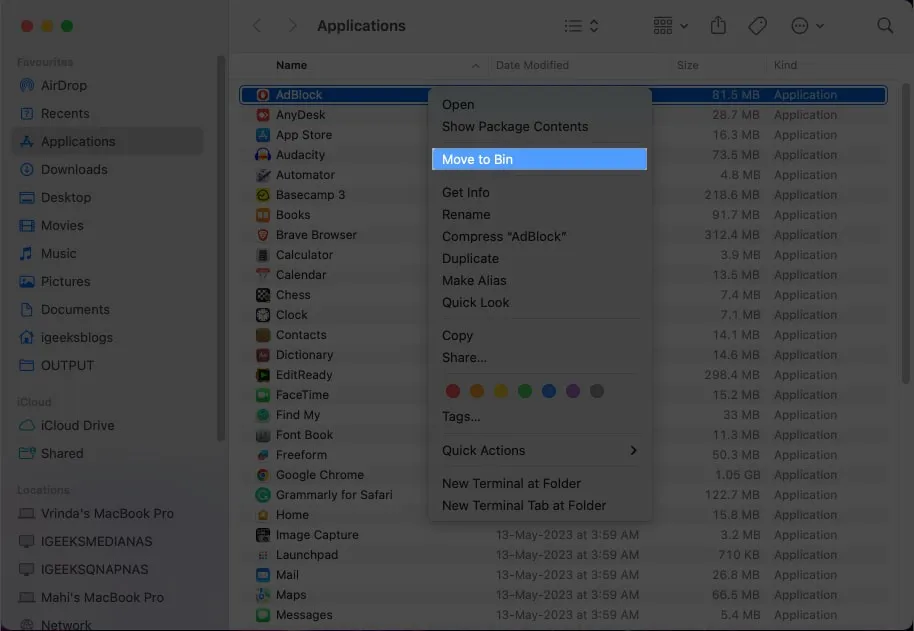
ただし、このプロセスに従う前に、このプロセスに関するすべての欠点を考慮することが重要です。最終的に、上記の手順に従うと、保存されたパスワードと設定が失われる可能性があります。
5. Safariの設定を削除する
Safari がクラッシュしたばかりの人は、Safari の設定を完全に削除するという極端なことを試してみましょう。このプロセスにより、ブラウザーの動作を妨げる可能性のある誤った設定がすべて削除されます。
- 上記の手順に従って Safari を強制終了します。
- ファインダーを起動します。
- 次に、メニューバーから「移動」 → 「ライブラリ」をクリックします。
[ライブラリ] オプションが見つからない場合は、メニューから
[コンピュータ]を選択します。![Finder で [移動]、[コンピュータ] を選択します Finder で [移動]、[コンピュータ] を選択します](https://cdn.thewindowsclub.blog/wp-content/uploads/2023/08/select-go-computers-in-finder.webp)
- 次に、「ドライブ」 → 「ライブラリ」 → 「設定」を選択します。

- この場合、「com.apple.Safari」で始まるすべてのファイルを見つける必要があります。
- それらをすべて選択し、 「ビンに移動」アクションを実行します。
- これらのファイルも必ずBinからクリアしてください。
- あとは Mac を再起動するだけです。
これらの手順を完了すると、アプリケーションは新しい設定セットを作成し、以前に保存されたすべての要素を削除します。ただし、このプロセスでは Safari に関連付けられているすべてのカスタマイズや保存データが削除されるため、注意してください。
6. RAMのクリア
Mac で Safari がクラッシュする場合の潜在的な解決策は、RAM をクリアすることです。長期間にわたって、私たちのデバイスには一連のアクティビティによる負荷がかかります。したがって、Mac で Safari が頻繁にクラッシュする場合は、ブラウザのスムーズなパフォーマンスに必要なメモリが不足していることが原因である可能性があります。
RAM を一瞬でクリアできるアプリはたくさんあります。したがって、これらのMac クリーナー アプリを深く理解し、好みに合ったものを見つけてください。
さらに、今後このような問題に悩まされないように、このアクションを定期的に実行することを強くお勧めします。
7. PRAM または NVRAM をリセットします
ただし、システム全体をリセットするような過酷なことを試したくない場合は、方法があります。Mac の PRAM または NVRAMをリセットすることはいつでも選択できます。M シリーズ Mac はこのアクションを独自に実行することに注意してください。
ただし、このプロセスは運に左右されます。このソリューションは、議論されている他のソリューションと比較して、Safari の完全な取得を保証することはできません。また、システム設定を変更する前に、重要なデータをバックアップすることをお勧めします。
8. Mac をセーフ モードで起動します。
Safari の使用中にブラウザ エラーが発生した場合は、セーフ モードでシステム設定を詳しく調べることで問題を調査し、トラブルシューティングできます。これにより、問題の原因が互換性のないソフトウェアや機能拡張にあるのか、それとも機能不全にあるのかを判断できます。
このプロセスを知らない人でも、心配する必要はありません。Mac でセーフ モードにアクセスするための専用ガイドを用意しました。
Mac でセーフ モードに正常に移動したら、Safari を再度起動します。Safari がコマンドに従って応答する場合は、サードパーティのアプリがシステムのパフォーマンスに干渉していると考えて間違いありません。
ここでセーフ モードを終了し、この問題の原因となる可能性のある最近インストールされた拡張機能またはアプリケーションの削除に進む必要があります。
9. ディスクユーティリティを実行する
ディスクユーティリティは、Mac での Safari のクラッシュの修正にも役立ちます。このツールは、そのようなエラーが発生した場合に備えて、デフォルトで macOS に統合されています。このツールを実行する方法を見てみましょう。
- Mac でFinderを起動します。
- 「アプリケーション」 → 「ユーティリティ」にアクセスして続行します。
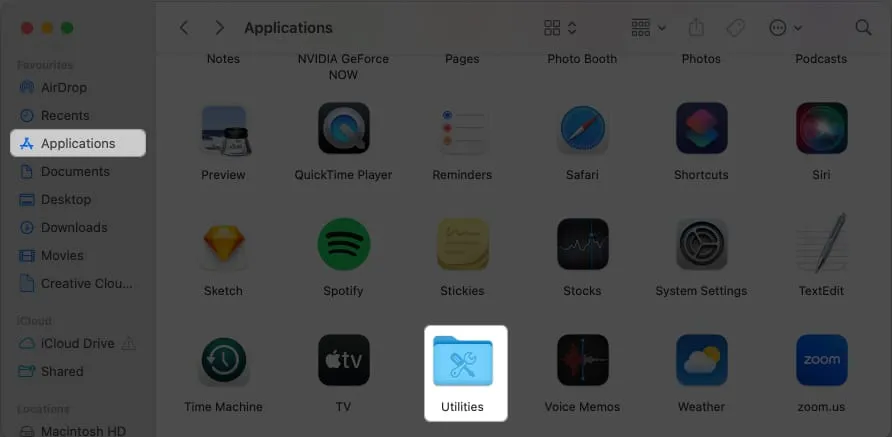
- ディスクユーティリティを実行します。
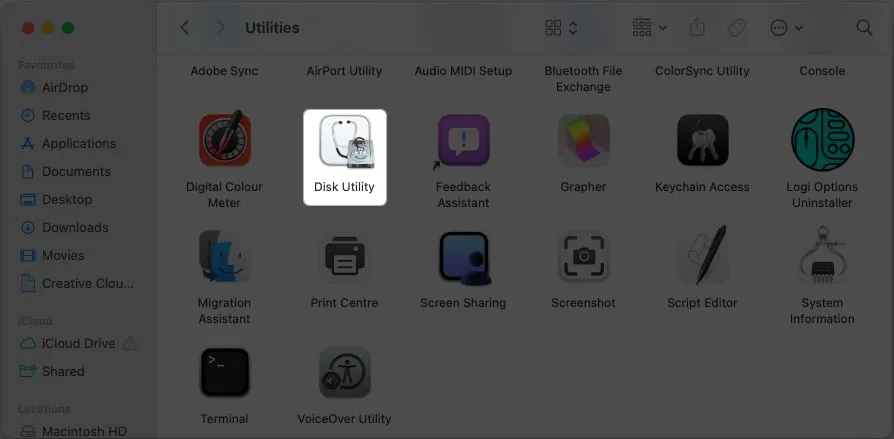
- プライマリ ドライブを選択します。おそらくMacintosh HDという名前が付けられるでしょう。
- ここで、「応急処置」アイコンをクリックします。
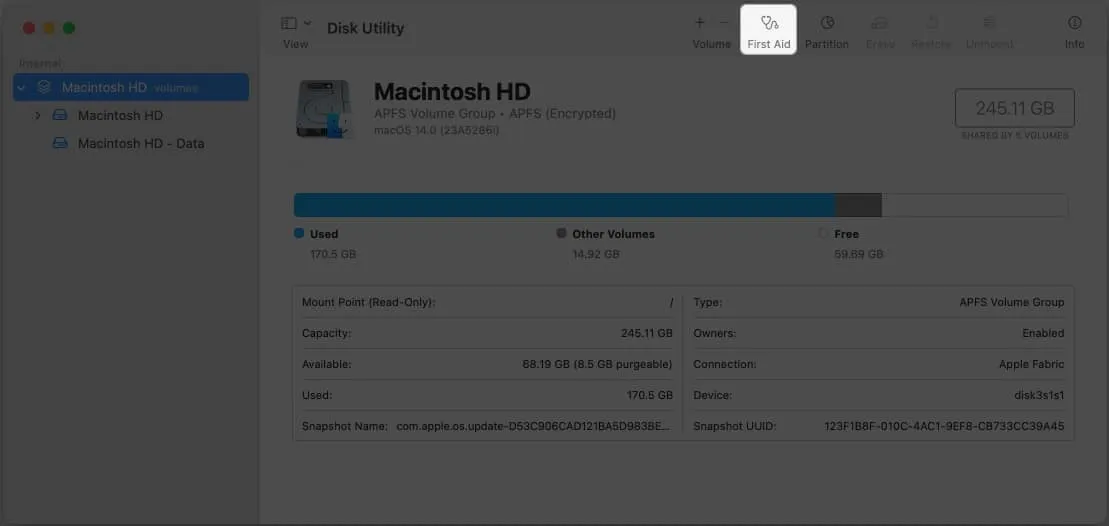
- 「実行」を押します。
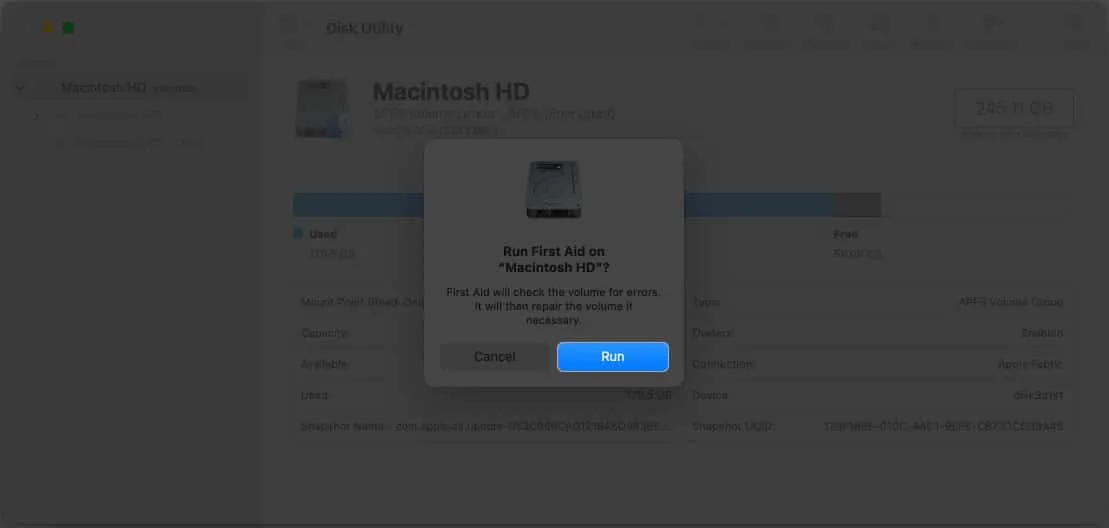
- プロンプトが表示されたら、 「続行」を選択します。
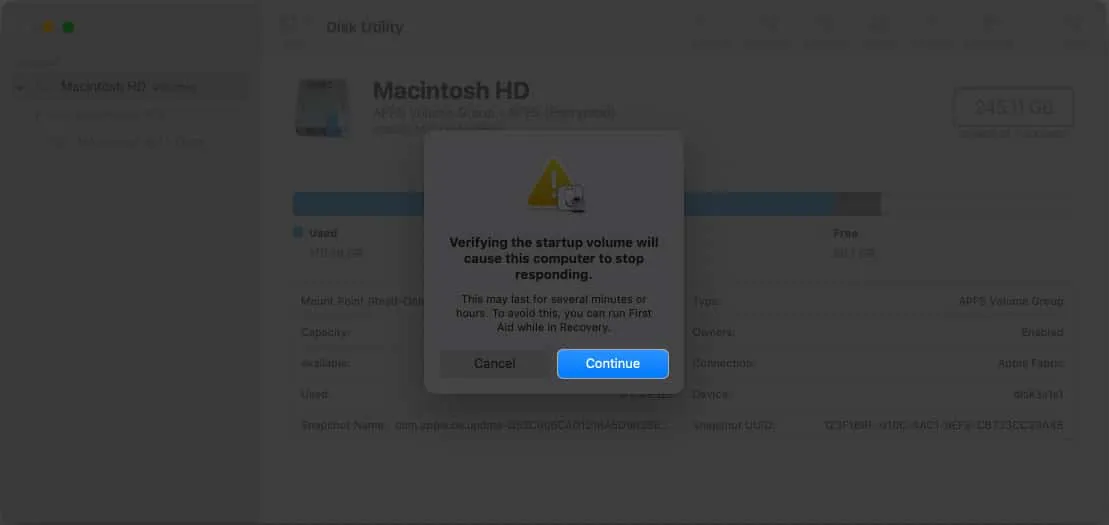
- さて、プロセスをそのまま進めてみましょう。
このプロセスが完了するまでは、コンピュータを操作できないことに注意してください。
プロセスが正常に完了したら、Mac を再起動し、Safari を再度テストして、引き続きクラッシュするかどうかを確認します。この方法は、Safari の改ざんの問題を解決するだけでなく、macOS の全体的なパフォーマンスを保証します。
10. SafariのアップデートとmacOSのアップデート
Apple は、一般的なバグの削除とシステム全体の全体的な改善を意識して、定期的にアップデートを公開しています。したがって、Apple がこの問題をシームレスに解決するアプリケーションのアップデートを提供する可能性が高くなります。
macOS システムのアップデートも同様に検証します。Safari に利用可能な専用のアップデートがない場合は、全体的なアップグレードのためにmacOS をアップデートすることを選択できます。これは、Mac での Safari クラッシュの排除に積極的に貢献するはずです。
Safari で修正できない問題が発生した場合、Apple は調査し、すべての問題を解決するためのアップデートをユーザーに迅速に提供する可能性があります。
11. Macをリセットする
仕事で Safari に大きく依存している人にとって、この問題はかなり迷惑でイライラする可能性があります。Mac を出荷時設定にリセットすることを検討する必要があります。
このプロセスにより、デバイスに保存されているキャッシュ、拡張機能、プラグイン全体が完全に消去され、ソフトウェアの競合によって引き起こされるクラッシュが軽減されます。ただし、この代替方法を始める前に、バックアップを作成し、重要なファイルを保管しておくことをお勧めします。
Apple サポートに問い合わせる
最後に、これらの手順のいずれも成功しない場合は、 Apple サポートに連絡するか、専門技術者の支援を求めて、問題をさらにトラブルシューティングする価値があるかもしれません。
より高度なトラブルシューティング手順を案内したり、特定の状況に合わせた潜在的なソフトウェアまたはハードウェアの修正を推奨したりします。さらにApple ディスカッションに参加して、macOS ユーザー同士で懸念事項を確認することもできます。
よくある質問
Safari のクラッシュを引き起こす可能性のあるサードパーティ ソフトウェアとの既知の競合はありますか? Mac で Safari がクラッシュする原因を特定する方法はありますか? クラッシュを修正するために Safari を再インストールすることを検討すべきでしょうか?
Safari は macOS の不可欠な部分であるため、再インストールすることはお勧めできません。ただし、前述したように Safari をリセットすると、完全に再インストールしなくても問題が解決できる場合があります。
探索してコントロールしましょう!
Mac での Safari のクラッシュに対処するための知識が得られたので、突然の中断を恐れることなく、自信を持って Web を操作できるようになります。
読んでくれてありがとう。以下のコメントセクションにあなたの考えやアイデアを書き込んでください。



コメントを残す