iPhone および iPad で YouTube プレイリストを作成および管理する方法
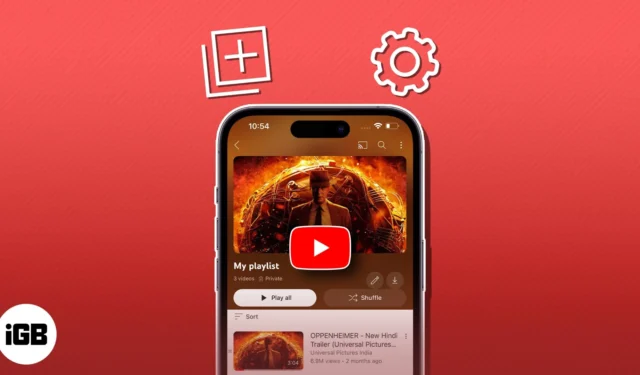
YouTube プレイリストは、パーソナライズされたコンテンツのコレクションを厳選して楽しむためのシームレスな方法を提供します。しかし、残念なことに、iPhone や iPad で YouTube プレイリストを効果的に作成および管理するのは依然として難しいと感じている人が多くいます。あなたが情熱的なコンテンツクリエイターであっても、音楽愛好家であっても、あるいは単にお気に入りのビデオを整理したいと考えている人であっても、このガイドは必要なもののすべてです。
- iPhoneまたはiPadでYouTubeプレイリストを作成する方法
- iPhone または iPad で YouTube プレイリストを管理する方法
- iPhoneまたはiPadでYouTubeプレイリストを削除する方法
iPhoneまたはiPadでYouTubeプレイリストを作成する方法
実際にエンターテイメントの宝庫を管理するのが難しいと感じている人にとって、YouTube プレイリストの重要性はどれだけ強調してもしすぎることはありません。iPhone と iPad でパーソナライズされた YouTube プレイリストを作成するには、次の簡単な手順に従ってください。
iPhoneで再生中のビデオからYouTubeプレイリストを作成
- iPhone でYouTube を起動→必要なビデオを再生します。
- ビデオの再生が開始されたら、ビデオのタイトルの下にある[保存]オプションをタップします。
- これで、ビデオが保存されたことを警告する通知が届きます。
- 「変更」をタップして続行します。
- 次に、[新しいプレイリスト]オプションを選択します。
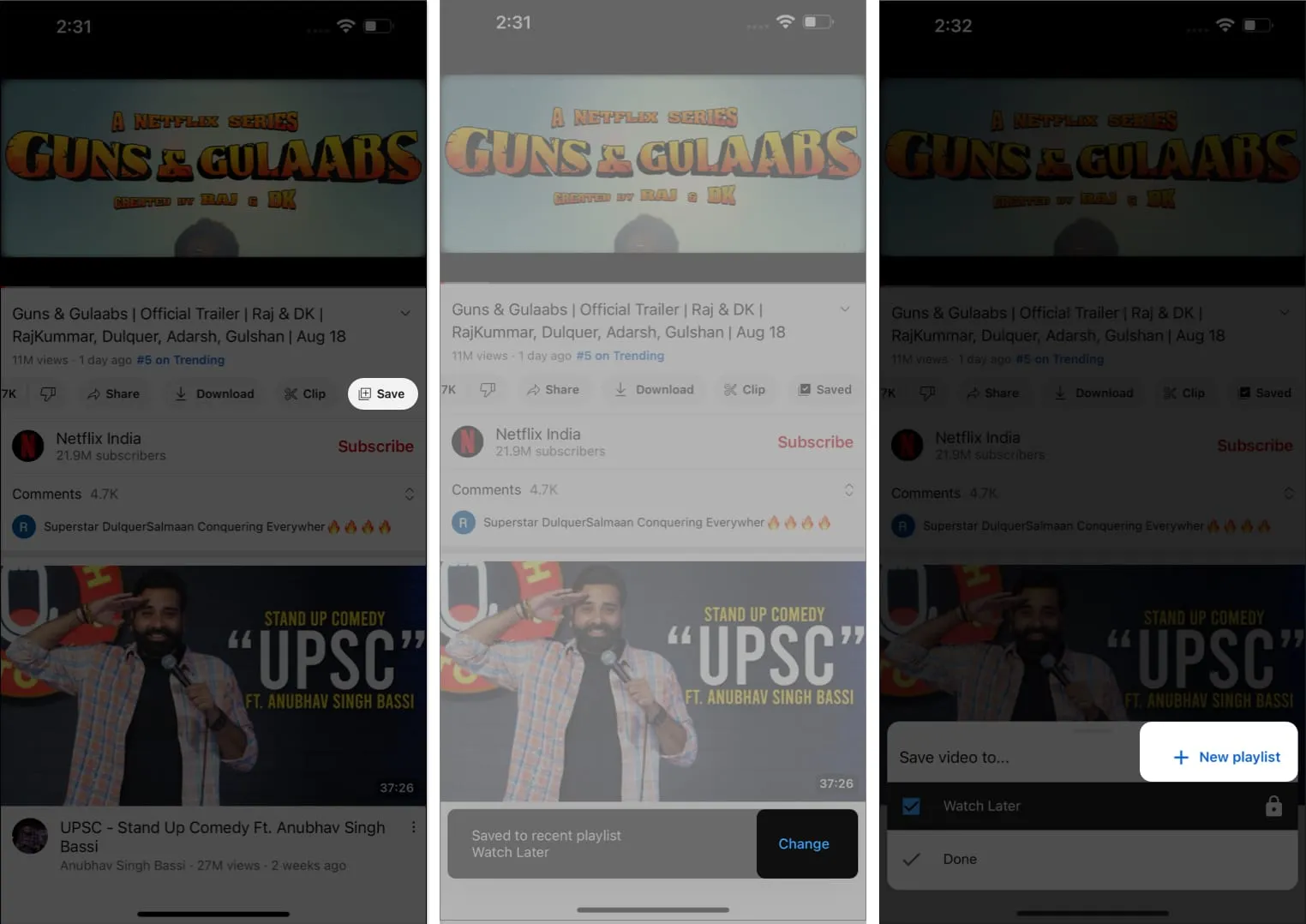
- プレイリストのタイトルを入力し、次のいずれかを選択します。
- パブリック:誰でもプレイリストを検索できます。
- 限定公開:リンクを知っている人だけがプレイリストにアクセスできます。
- プライベート:プレイリストにはあなただけがアクセスできます。
- 「作成」をタップして設定を保存します。
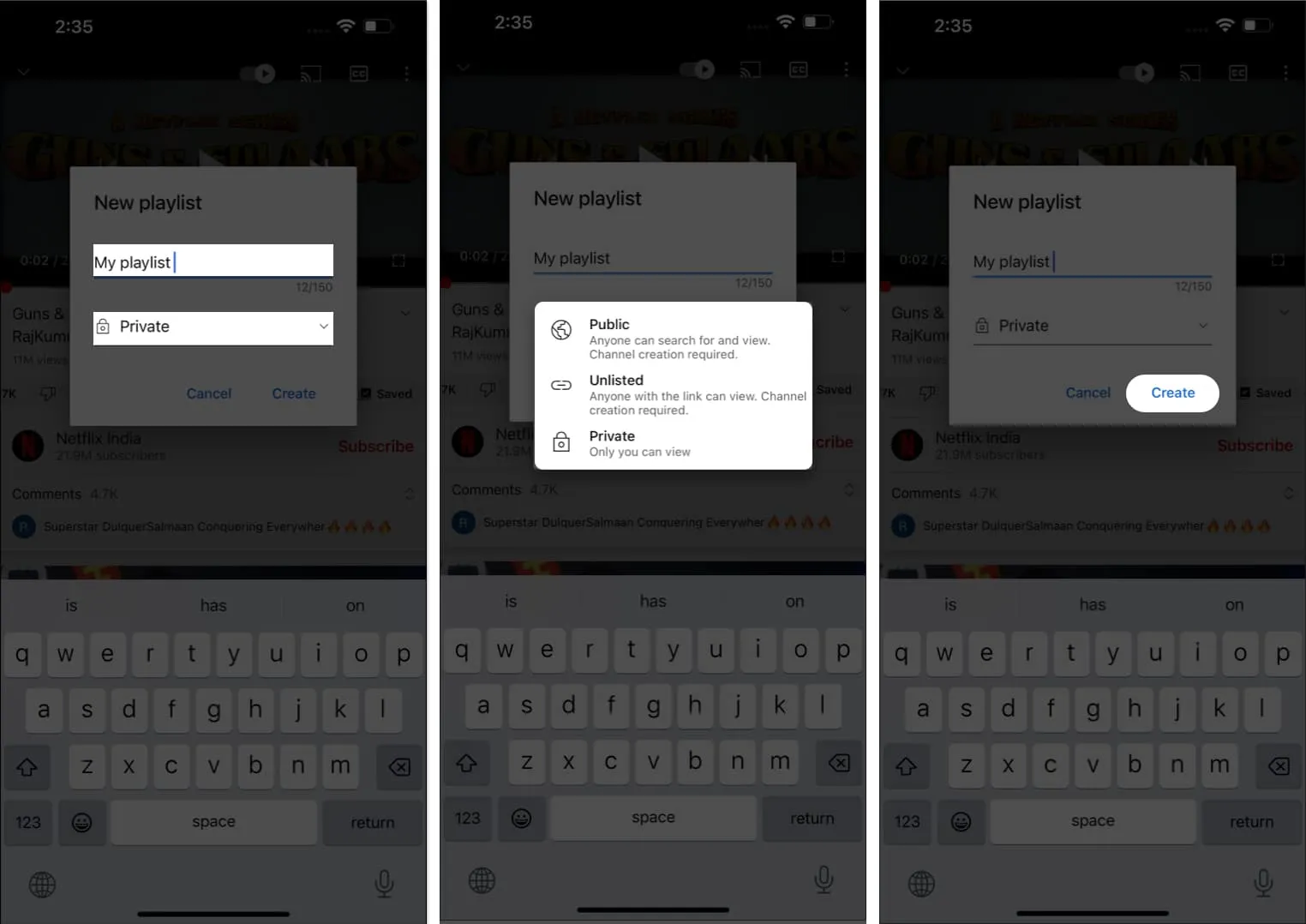
- プレイリストが正常に作成されたら、「リストを表示」オプションを選択します。
- プレイリストの
ホームページが表示されます。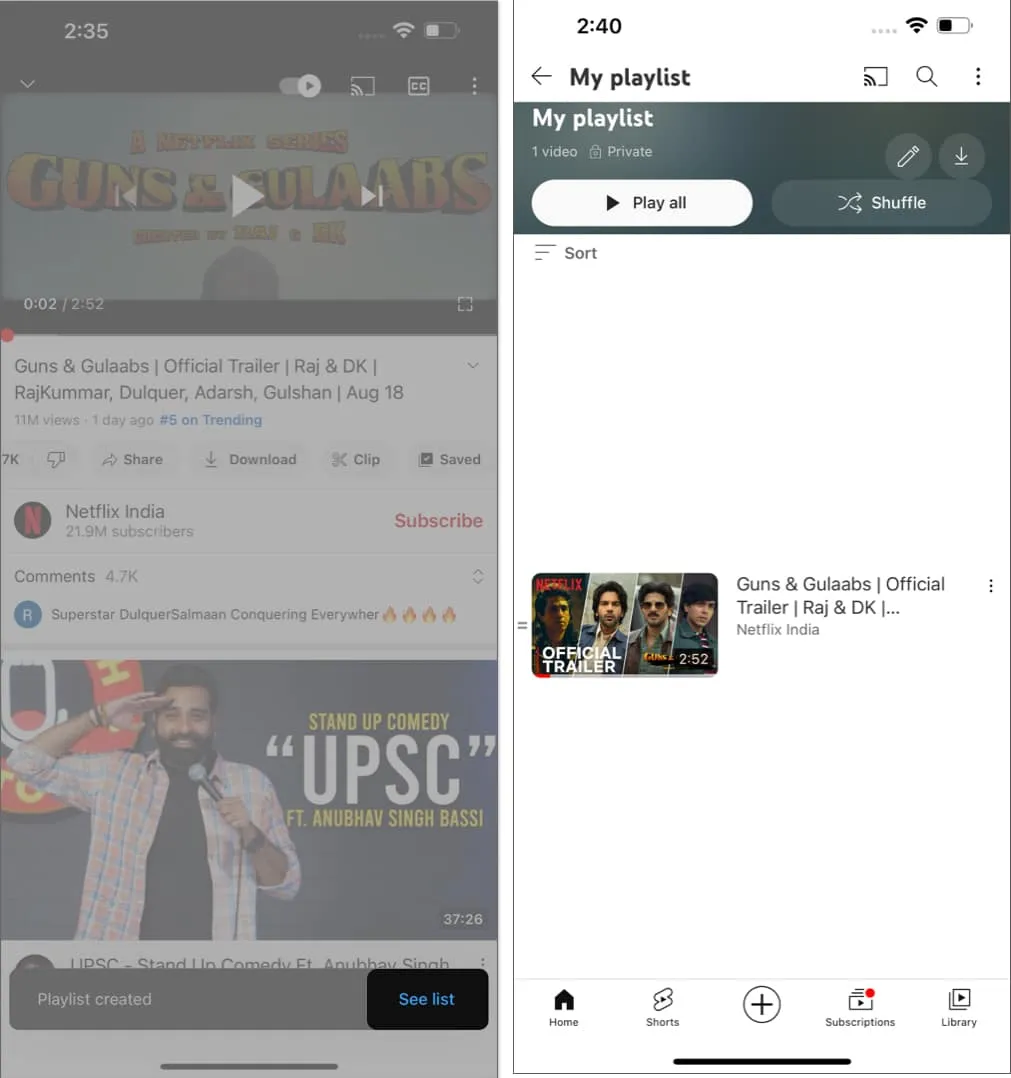
iPhone または iPad でショート動画から YouTube プレイリストを作成する
- iPhone でYouTube を起動→ 「ショート」をタップして続行します。
- 短いビデオを見つけたら、画面の右上隅にある
三点 アイコンをタップします。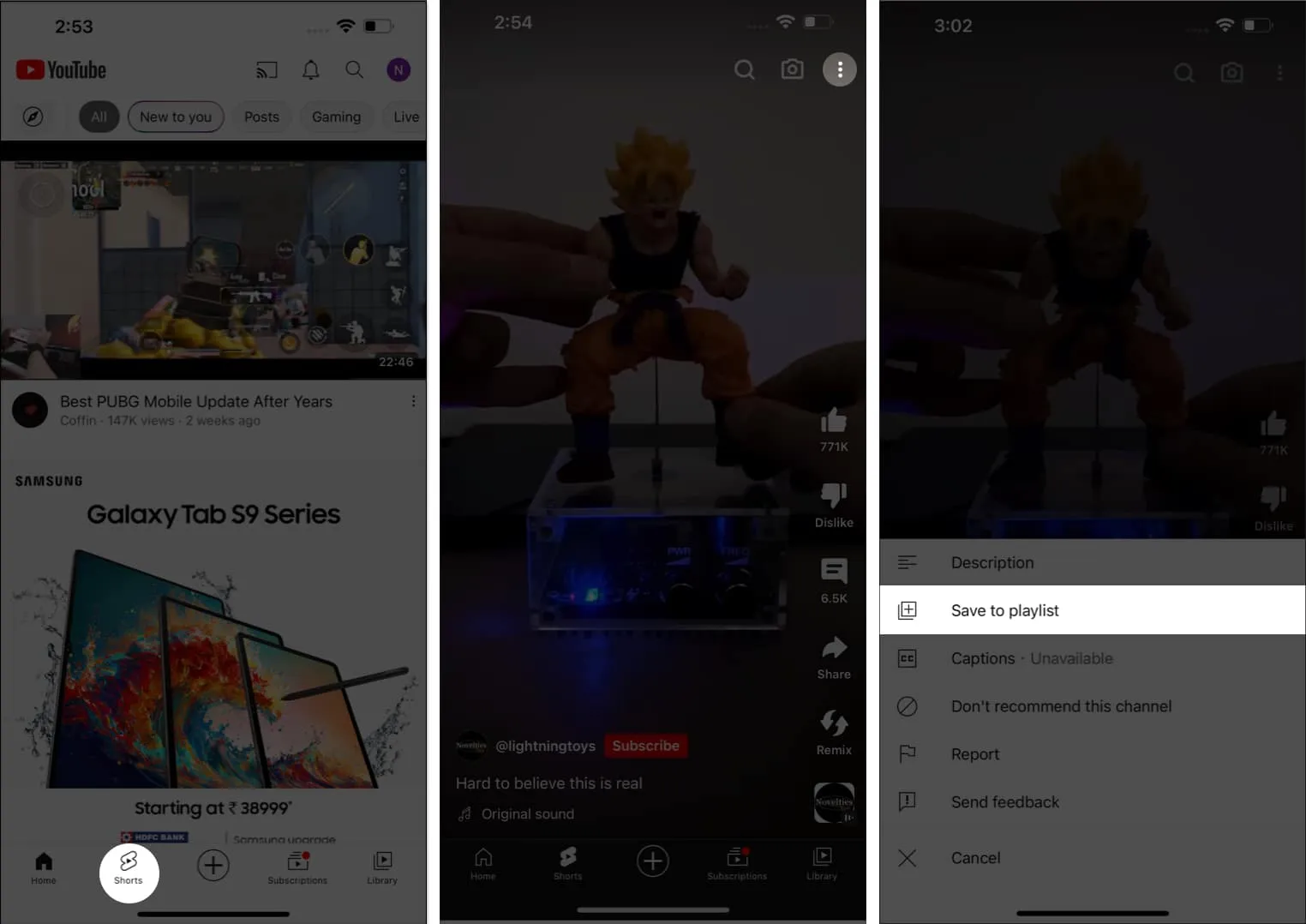
- [プレイリストに保存]オプションを選択します。
- ここでは、上で説明したように、以前に作成したプレイリストを選択するか、新しいプレイリストをキュレートすることができます。
- 既存のプレイリストに短編を保存するには、それを選択して「完了」ボタンをタップするだけです。
- 保存したら、[ライブラリ]オプションを選択し、プレイリストを選択します。
- ここで、保存したショートファイルを見つけることができます。
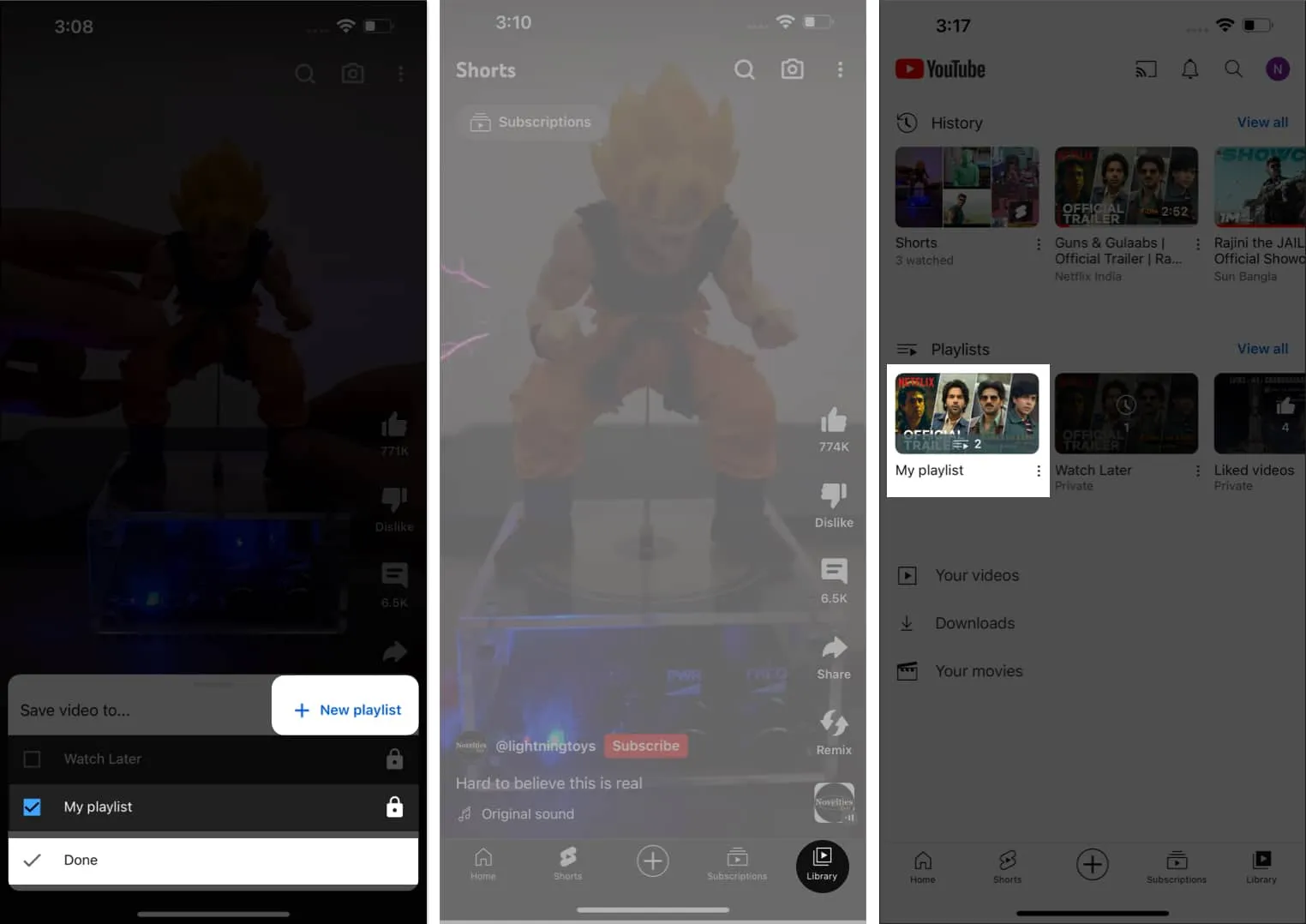
- あるいは、短編を新しいプレイリストに保存したい場合は、上記の手順 5 ~ 9に従います。
iPhone または iPad の [ライブラリ] タブからプレイリストを作成する
- YouTubeのホーム画面から[ライブラリ]に移動します。
- [プレイリスト] メニューから[新しいプレイリスト]オプションを選択します。
- ここでは、YouTube で最近見たすべてのビデオを監視できます。
- 好みに応じて1 つまたは複数のビデオを選択し、 「次へ」をクリックします。
- プレイリストに権利を与え、プライバシーのレベルを選択します。
- 「作成」をタップしてプロセスを終了します。
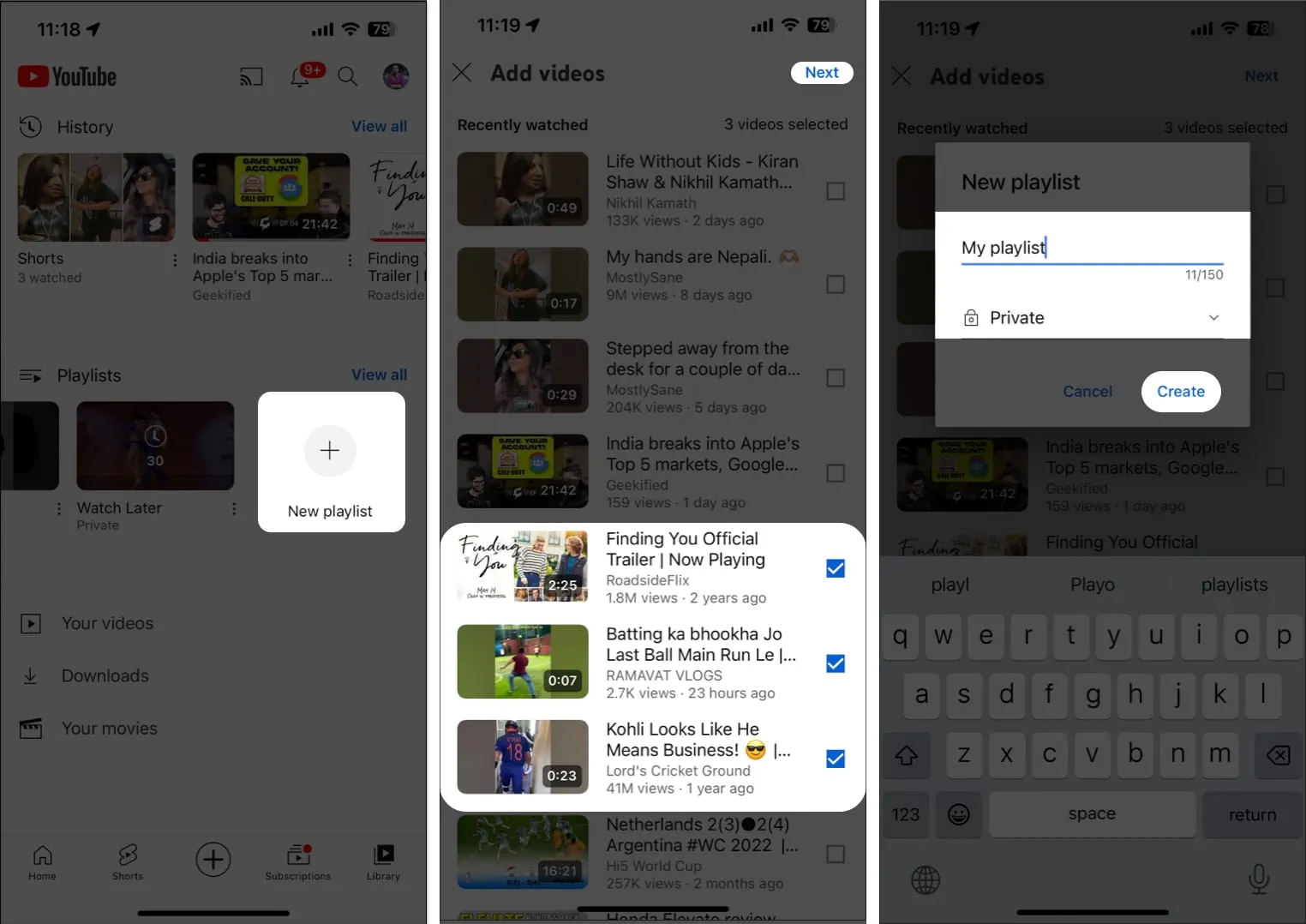
さあ、準備完了です。
iPhone または iPad で YouTube プレイリストを管理する方法
iPhone または iPad で YouTube プレイリストを作成および管理する場合、考慮すべき要素がいくつかあります。以下に概説する手順に従って、iPhone または iPad で YouTube プレイリストをプロのように効率的に管理します。
iPhone で YouTube プレイリストをビデオの種類ごとに並べ替える
- 以前に作成した希望のプレイリストにアクセスします。
- 画面の左上隅にある「並べ替え」オプションをタップします。
- 好みに合った
フィルター形式を選択してください。
- この場合、プレイリスト内のビデオはそれに応じて再配置されます。
iPhone で YouTube プレイリストを並べ替える
- YouTubeを開いて、選択した保存済みのプレイリストにアクセスします。
- ビデオの横にあるサンドイッチアイコンを押したまま、好みのビデオをドラッグ アンド ドロップします。
- これに続いて、プレイリスト内のビデオを必要に応じて配置できます。

iPhone で YouTube プレイリストを編集する
- YouTube →ライブラリ→プレイリストに移動します。
- 鉛筆アイコンをタップします。
- 好みに応じて、タイトルを変更したり、説明を追加したり、プライバシー設定を変更したりできるようになりました。
- すべての設定が完了したら、「保存」をタップします。
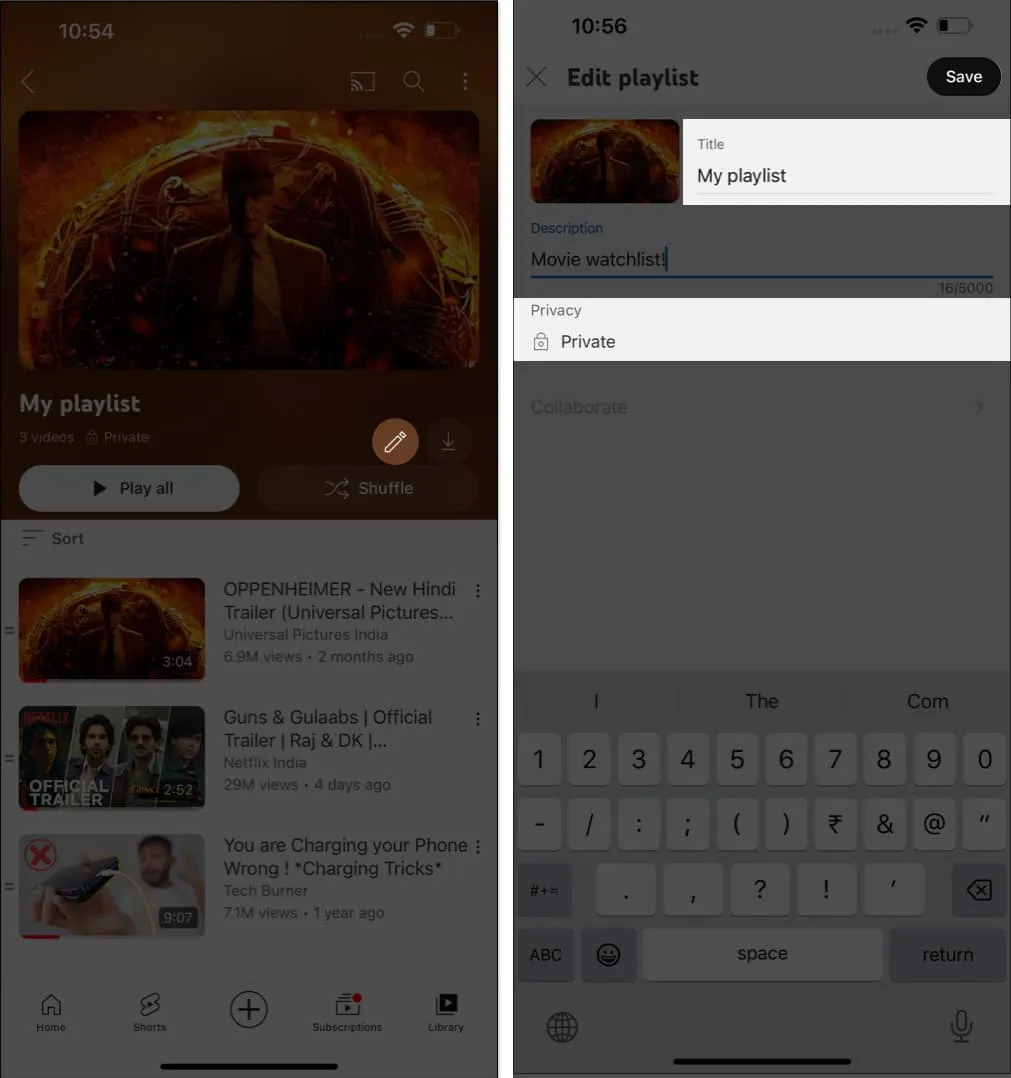
それはとても簡単です。
iPhone または iPad で YouTube プレイリストからビデオをダウンロードする
- 希望のプレイリストを開きます。
- プレイリスト全体をダウンロードしたい場合は、右上隅にあるダウンロードアイコンをタップします。
- 単一のビデオをダウンロードする場合は、ビデオの横にある三点アイコンをタップします。
- [ビデオをダウンロード]オプションを選択します。
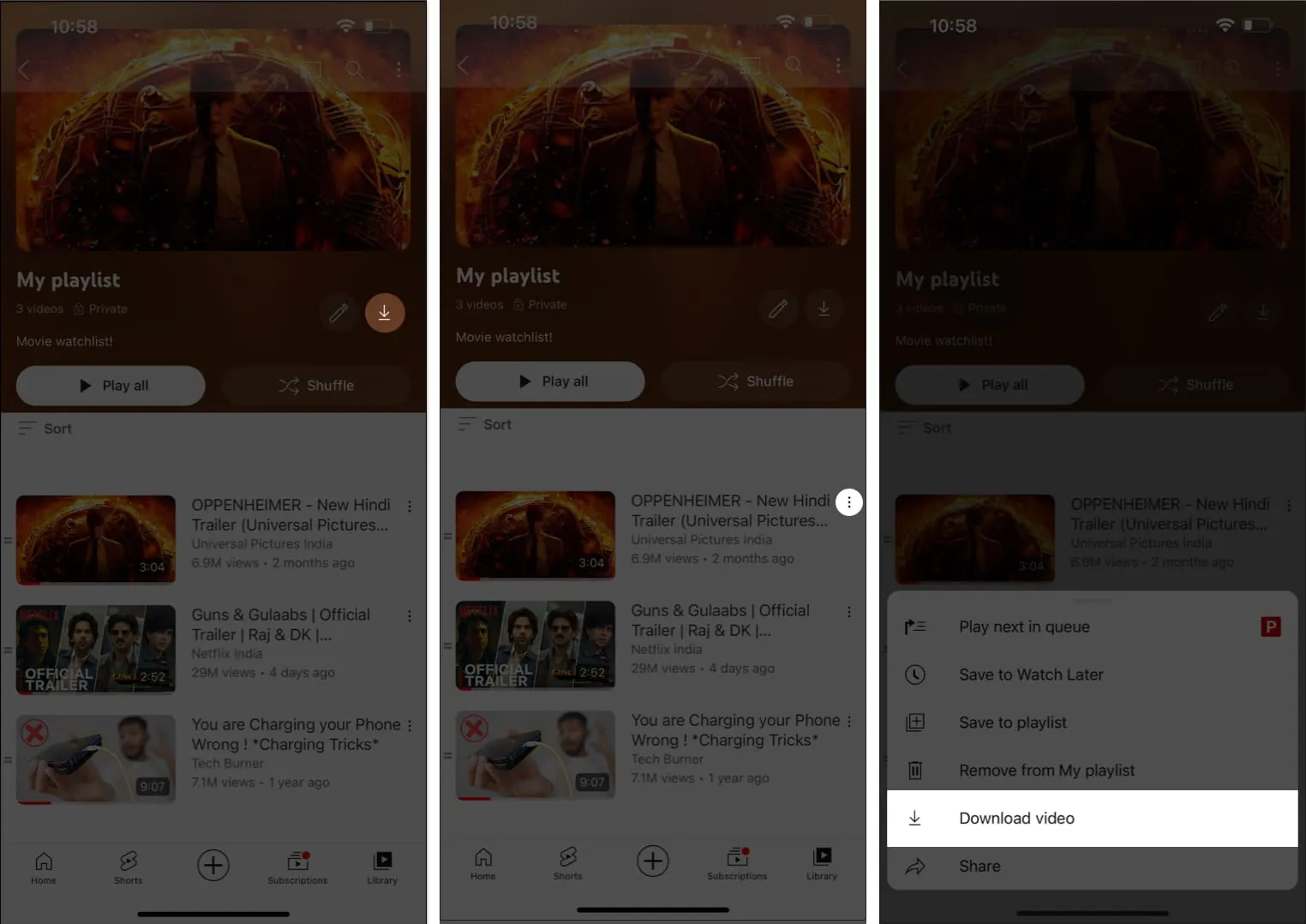
iPhoneまたはiPadでYouTubeプレイリストを削除する方法
YouTube プレイリストを作成して整理するために必要なものはすべて揃ったので、同じものを簡単に削除するための簡単なガイドでチュートリアルを締めくくりましょう。
方法 1:
- YouTube →ライブラリ→プレイリストに移動します。
- 特定のプレイリストを長押し→ 「削除」を押し、→プロンプトが表示されたらもう一度「削除」をタップします。

方法 2:
- または、右上隅にある三点 アイコンをタップします。
- [プレイリストの削除]オプションを選択して続行します。
- 終了を求めるプロンプトが表示されたら、 「削除」を押します。
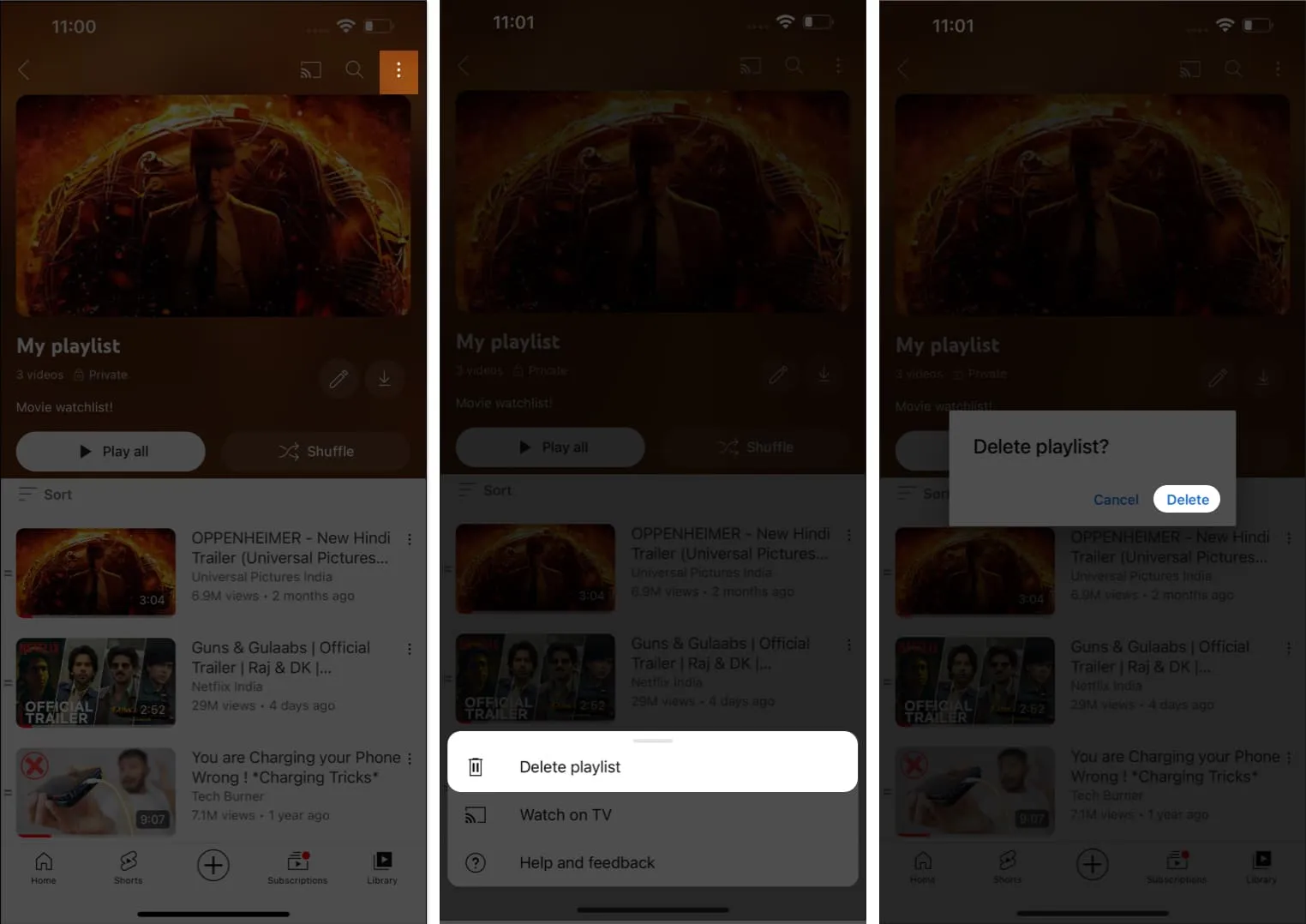
iPhone または iPad の YouTube プレイリストからビデオを削除する
- YouTube で目的のプレイリストに移動します。
- 削除したい動画を左にスワイプします。
- ビデオを削除するには、ゴミ箱アイコンを押します。
- または、3 点アイコンをタップして、[プレイリストから削除]オプションを選択します。
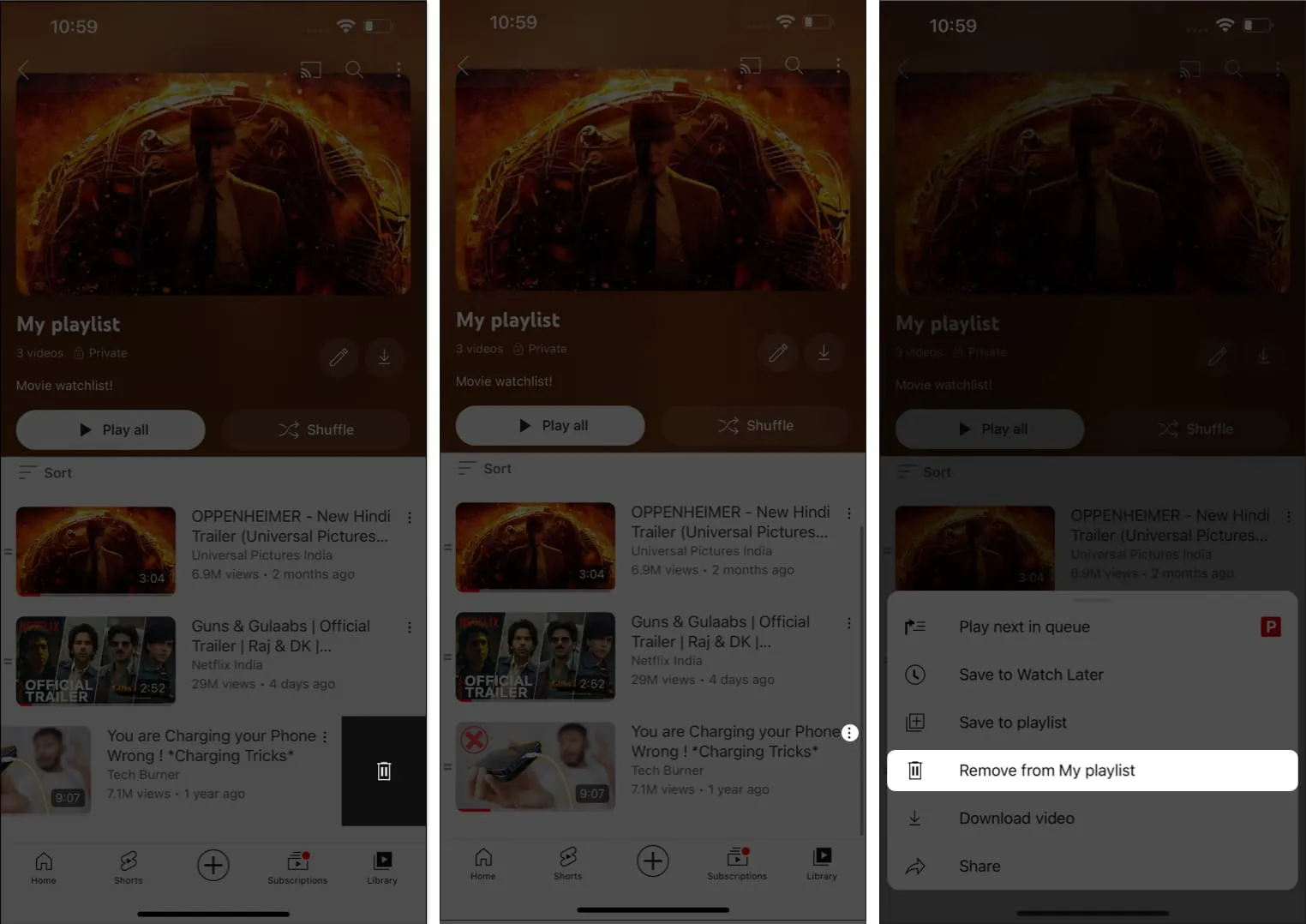
プレイリストを削除すると、プレイリストの URL とタイトルは YouTube アナリティクスで表示または検索できなくなります。ただし、再生時間などのプレイリストに関連付けられたデータは、削除されたプレイリストに関連付けられることなく、引き続き広範なレポートに含まれます。
さらに、 iPhone で YouTube の検索履歴と再生履歴をクリアしたい場合は、詳細なガイドに従ってください。
よくある質問
iOS デバイスを使用して他のユーザーと共同でプレイリストを作成できますか?
残念ながら、iOS 用 YouTube アプリは現在、共同プレイリストの作成をサポートしていません。プレイリストを作成して他のユーザーと共有することはできますが、モバイル デバイスでは同時コラボレーションは利用できません。
iOS デバイスから YouTube プレイリストを他の人と共有するにはどうすればよいですか?
` iPhone または iPad で YouTube プレイリストを他の人と共有するには、プレイリストを開き、縦に 3 つの点 (オプション メニュー) をタップして、「共有」を選択します。リンクをコピーするか、ソーシャル メディアやメッセージ アプリ経由で共有するなど、好みの共有方法を選択します。
プロのように個人的な YouTube プレイリストをキュレーションしましょう。
読んでくれてありがとう。以下のコメント欄にあなたの考えをコメントしてください。



コメントを残す