PC にグラフィックス カードを取り付ける方法

アップグレードする場合でも、オンボード グラフィックスから切り替える場合でも、PC に新しいグラフィックス カードを取り付けるのはストレスのかかる作業になる可能性があります。PC ハードウェアをいじるのが初めての場合は、どうやって進めればよいのか疑問に思うかもしれません。たとえあなたが経験豊富なベテランであっても、物事がスムーズに進むことを確認するためのチェックリストを用意しておくことは悪いことではありません。PC にグラフィックス カードを取り付ける方法を段階的に説明した便利なガイドをまとめました。
こちらも役立ちます: GPU を購入して取り付ける前に、「グラフィックス カード購入ガイド」を確認してください。
グラフィックス カードを取り付ける前の考慮事項
新しいグラフィックス カードを実際に取り付けるプロセスを開始する前に、注意すべきことがいくつかあります。これらの考慮事項により、プロセス中に予期せぬ問題に直面することがなくなります。
- グラフィックス カードがケースに物理的に収まることを確認してください。グラフィックス カードの寸法をケースの GPU クリアランス仕様と比較してください。グラフィックス カードとケースの詳細については、製造元の Web サイトで確認してください。
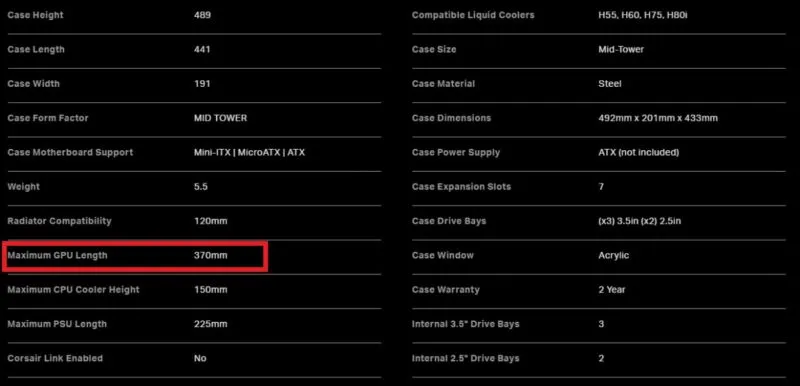
- また、電源がグラフィックス カードの電力要件を満たしているかどうかも確認してください。多くのグラフィックス カード、特に最新世代の NVIDIA および AMD カードは、300W 以上、さらには 450W (GPU のみの場合) 以上を必要とします。グラフィックス カードの製造元 (NVIDIA または AMD) が提供する推奨 PSU ワット数を確認してください。
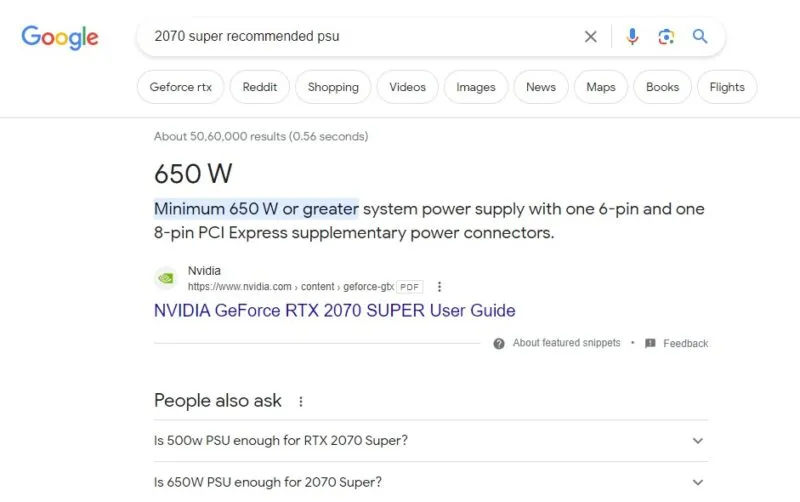
- 最後に、マザーボードの PCIe スロットがグラフィックス カードのパフォーマンス全体を利用できるかどうかを確認します。NVIDIA の RTX 3000 および RTX 4000 シリーズ、および AMD の RX 5000、RX 6000、および RX 7000 シリーズに属するグラフィックス カードは、PCIe 4.0 と互換性があります。これらのグラフィックス カードでスムーズなパフォーマンスを確保するには、マザーボードの PCIe スロットが PCIe 3.0 または PCIe 4.0 と互換性がある必要があります。
こちらも役立ちます:グラフィックス カードを更新したら、 GPU パフォーマンスを大幅に向上させるために AIO クーラーを検討することもできます。

グラフィックカードの取り付け方法
PC ケースを開けて内部コンポーネントを操作することに慣れている場合にのみ、このガイドを続けてください。それ以外の場合は、友人または PC の専門家に助けを求めてください。
- コンピューターの電源を切り、ケースの背面から電源を切ります。
- PSU から電源ケーブルを抜き、既存のグラフィックス カード (存在する場合) からディスプレイ ケーブルを抜きます。

- ケースのサイドパネルを開いて、内部コンポーネントにアクセスします。パネルを所定の位置に固定する蝶ネジか、パネルを開くためのスライド機構のいずれかが必要です。

- グラフィックス カードから電源ケーブルを慎重に取り外します。ケーブルを引き出すときに、ケーブルのラッチを押す必要がある場合があります。カードに内部電源ケーブルがない場合は、PCIe スロットから電力が供給される可能性があります。

- グラフィックス カードの金属製保持ブラケットをケースの背面に固定しているネジを取り外します。場合によっては、ケースの後ろにある PCIe ブラケットを取り外す必要があります。
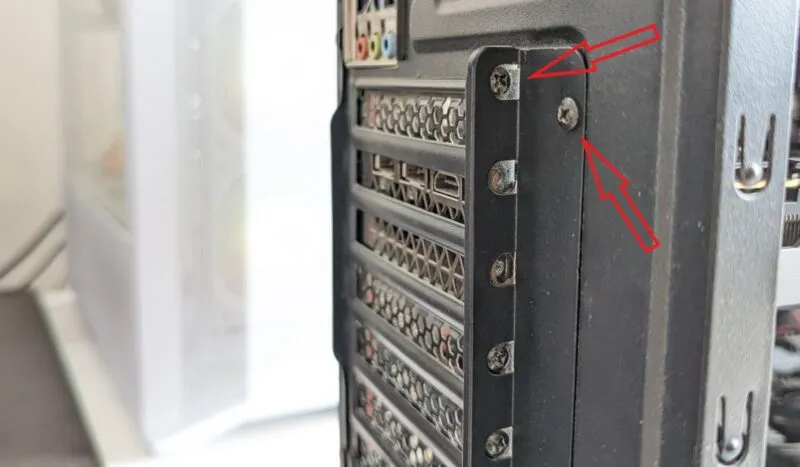
- PCIe スロットの横にあるラッチを外し、カード全体に均等な圧力をかけながら、グラフィックス カードを慎重に取り外します。PCIe スロットまたはグラフィックス カードのコネクタを損傷する可能性があるため、この手順を無理に行わないでください。

- 既存のグラフィックス カードを脇に置き、カチッという音がしてラッチが所定の位置に収まるまで、新しいカードを同じ PCIe スロットに挿入します。グラフィックス カードをマザーボードの x16 PCIe スロットに取り付けるのが最善です。x16 スロットはほとんどの場合、マザーボードの最上部の PCIe スロットであり、「PCIEx16_1」などのラベルが付いています。
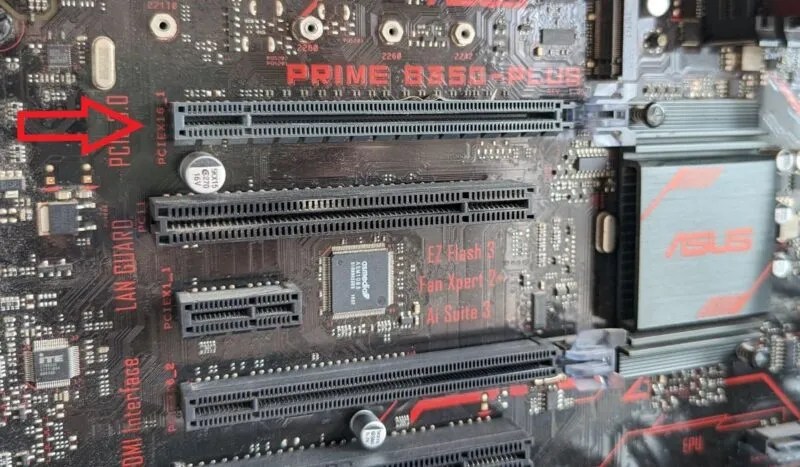
- グラフィックス カードに必要な電源ケーブルのタイプを確認します (PCIe スロットから直接電力を供給する場合を除く)。不明な場合は、グラフィック カードのマニュアルを確認してください。確認したら、6 ピン、8 ピン、または 12 ピンの電源ケーブルをグラフィックス カードに接続します。

- ネジを締めて、保持ブラケットをケースにしっかりと固定します。PCIe ブラケットをねじ込んで元の位置に戻し、ケースのサイド パネルを閉じます。

- ディスプレイ ケーブル (HDMI または DP) をグラフィックス カードの背面に再接続し、もう一方の端をモニターに接続します。また、電源ケーブルを PSU に再接続します。SPU スイッチをオンに戻し、コンピュータの電源を入れます。

- コンピュータを再起動すると、ディスプレイがネイティブ解像度で実行されない場合があります。Windows が GPU のドライバーを自動的にインストールしない場合は、デバイス マネージャーに移動し、手動でドライバーをインストールします。
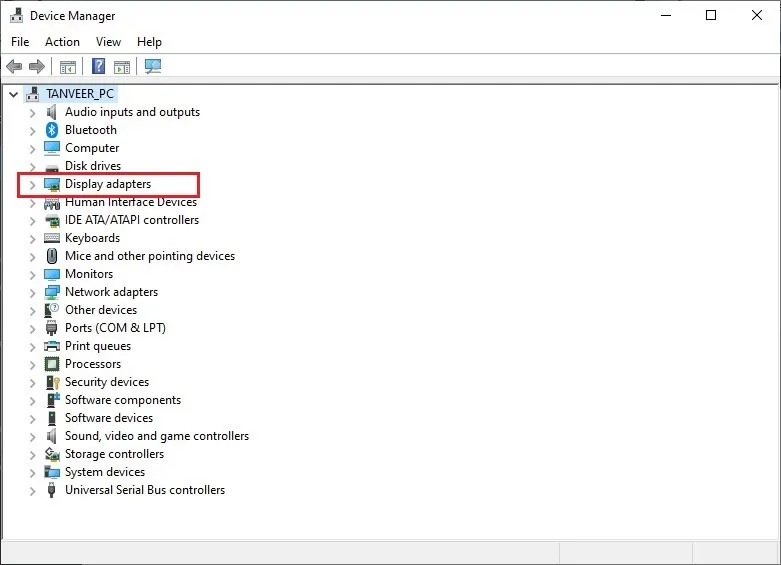
- ブランド間で切り替える場合 (NVIDIA から AMD、またはその逆)、GPU の最新ドライバーをインストールする前に、DDU を使用して古いドライバーを削除することをお勧めします。詳細な手順については、 NVIDIAおよびAMDのドライバー更新ガイドを参照してください。
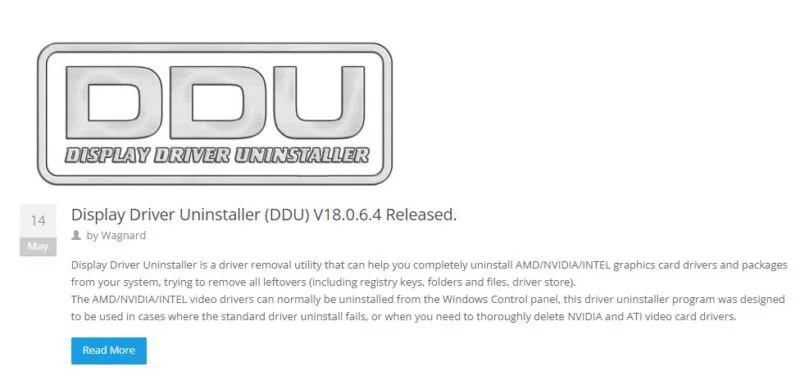
新しいグラフィックス カードのおかげで、パフォーマンスの向上を実感してください。グラフィックス カードのパフォーマンスを最大化し続けるために、ディスプレイ ドライバーを常に最新の状態に保ってください。
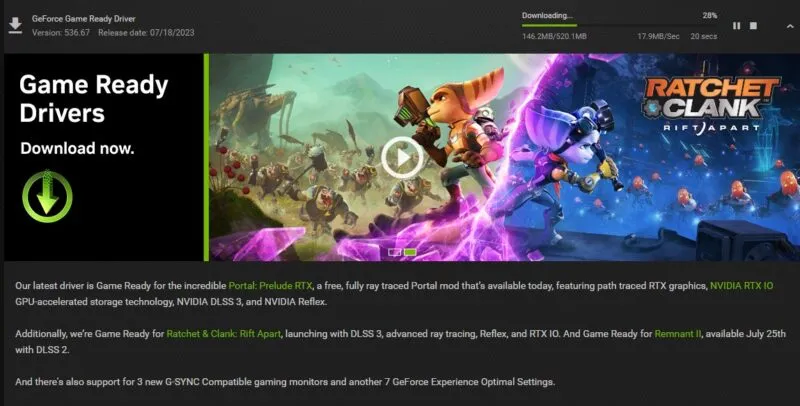
新しいグラフィックス カードが動作しない場合の対処方法
他の新しいハードウェア コンポーネントと同様に、新しいグラフィックス カードの取り付け時に問題が発生する可能性があります。ただし、いくつかの重要なヒントを押さえておけば、小さな問題をすぐに解決できます。
- モニターに信号が届かない場合は、グラフィックス カードが正しく接続されていない可能性があります。コンピューターの電源を切り、ケースを開け、すべての接続とケーブルがしっかりと固定されていることを確認します。コンピューターを再起動し、信号を受信できるかどうかを確認します。

- HDMI または DP ケーブルがマザーボードに接続されていないことを確認してください。「はい」の場合は、取り外してグラフィックス カードの背面に差し込みます。
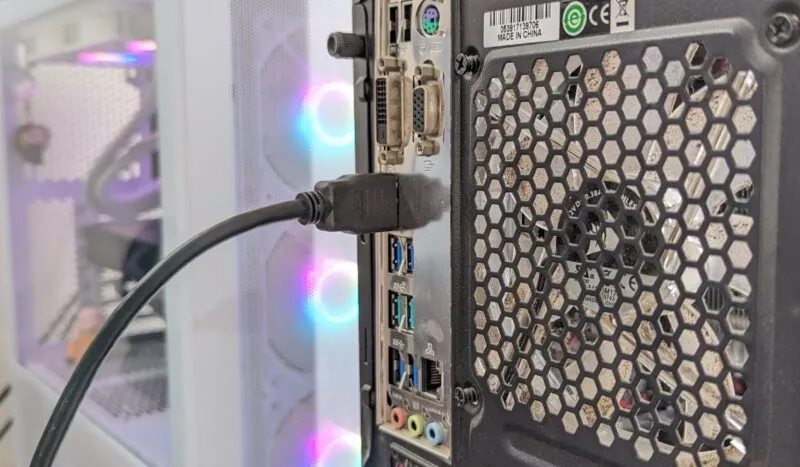
- 新しく取り付けたグラフィックス カードが有効になっていないという理由だけで、問題が発生することがあります。グラフィックス カードが有効になっていることを確認し、iGPU またはオンボード グラフィックスを無効にしてみてください。
よくある質問
古い PC にグラフィックス カードを取り付けることはできますか?
PCI Express (PCIe) スロットには下位互換性があるため、最新のグラフィックス カードを何世代も前のマザーボードにいつでも取り付けることができます。PCIe 1.0a から PCIe 4.0 までのグラフィック カードは、仕様に関係なく、マザーボード上で動作します。PCIe 3.0 よりも古いスロットでハイエンドの強力なカードを使用することの唯一の欠点は、パフォーマンスが大幅に低下することです。
PCIe 4.0 は GPU のパフォーマンスを向上させますか?
PCIe 4.0 標準へのアップグレードにより、グラフィックス カードの最大帯域幅が PCIe 3.0 の 32 GB/秒から 64 GB/秒に倍増しました。ただし、実際のパフォーマンスの違いはそれほど顕著ではありません。PCIe 3.0 スロットで PCIe 4.0 グラフィックス カードを実行しても、犠牲になるゲーム FPS はごくわずかです。現在、グラフィックス カードは PCIe 4.0 スロットによって提供される大幅に高い帯域幅を利用し始めていませんが、将来的には変わる可能性があります。
グラフィックス カードなしで PC を構築できますか?
はい、個別のグラフィックス カードがなくても、動作するコンピューターを構築できます。マザーボード上のオンボード グラフィックス、または CPU 上の iGPU (統合 GPU) が必要になります。多くの Intel および AMD プロセッサには iGPU が搭載されており、ディスプレイを有効にし、グラフィック能力をあまり必要としない基本的なグラフィック タスクを実行します。
画像クレジット: Unsplash。すべてのスクリーンショットは Tanveer Singh によるものです。



コメントを残す