Outlook で右クリックが機能しない [修正]
![Outlook で右クリックが機能しない [修正]](https://cdn.thewindowsclub.blog/wp-content/uploads/2023/08/right-click-not-working-outlook-1-640x375.webp)
Outlook の右クリック コンテキスト メニューは、ユーザーが電子メールやフォルダーの削除、新しいフォルダーの作成、サブフォルダーの並べ替え、フォルダーのプロパティを開くなどのさまざまな操作を実行するのに役立ちます。ただし、何らかの理由で Outlook で右クリックが機能しない場合は、この記事で提供されている解決策が役に立ちます。
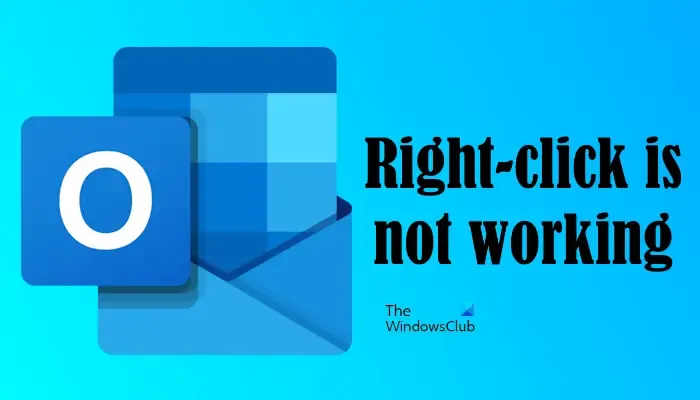
Outlook で右クリックが機能しないのはなぜですか?
この問題の考えられる原因の 1 つは、Outlook プロファイルの破損です。Outlook の右クリックが機能しないもう 1 つの理由は、アドインの競合である可能性があります。
Outlook で右クリックが機能しない問題を修正
一部のユーザーによると、Outlook デスクトップ アプリで右クリックしても何も起こらないため、Outlook ではこの機能を使用できません。その結果、Outlook ではコピー アンド ペーストさえも機能しなくなります。システム上の Outlook で右クリックが機能しない場合は、以下の解決策を使用してください。
- Outlook をセーフ モードで起動する
- 新しい Outlook プロファイルを作成する
- ハードウェア アクセラレーションを無効にする
- 修理オフィス
- Office を再インストールする
以下では、これらすべてのソリューションについて詳しく説明します。
1] Outlookをセーフモードで起動します
インストールされたアドインが Microsoft Office アプリケーションで問題を引き起こす場合があります。Outlook で発生している問題は、アドインの競合が原因で発生している可能性があります。これを確認するには、Outlook をセーフ モードで起動します。セーフ モードで右クリックが機能するかどうかを確認します。「はい」の場合、問題はアドインが原因で発生していました。次に、そのアドインを識別する必要があります。以下の手順に従ってください。

- Outlook セーフ モードを終了し、通常モードで起動します。
- 「ファイル > オプション > アドイン」に移動します。
- 右側のドロップダウンで[COM アドイン]を選択し、 [GO]をクリックします。
- インストールされているアクティブなアドインのリストが表示されます。次に、いずれかのチェックボックスのチェックを外して、「OK」をクリックします。この操作により、そのアドインが無効になります。
- Outlook を再起動し、問題が継続するかどうかを確認します。
問題のあるアドインが見つかるまで、上記の手順を繰り返します。見つけたら削除し、代替品を探します。
2] 新しい Outlook プロファイルを作成します
この問題の考えられる原因の 1 つは、Outlook のプロファイルが破損していることです。Outlook にすでに複数のプロファイルがある場合は、別のプロファイルで問題が発生するかどうかを確認してください。そうでない場合は、ユーザー プロファイルが破損しています。ただし、プロファイルを削除して再作成することも役立つ場合があります。
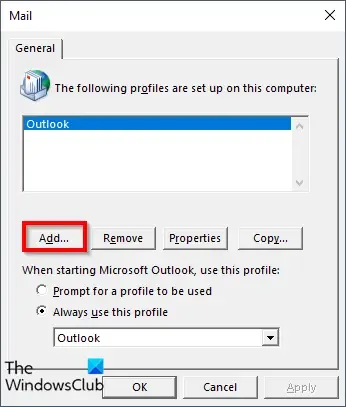
Outlook で新しいプロファイルを作成し、そのユーザー プロファイルでこの問題が発生するかどうかを確認します。そうでない場合は、そのユーザー プロファイルを引き続き使用し、古いプロファイルを削除できます。
3] ハードウェアアクセラレーションを無効にする
レポートによると、ハードウェア アクセラレーションを無効にすると一部のユーザーに効果があったとのことです。したがって、これを試すこともできます。ハードウェア アクセラレーション オプションは、すべての Office アプリケーションのオプションから削除されました。したがって、レジストリを変更することでこれを行うことができます。
次の方法はレジストリの変更を示します。したがって、変更を誤るとシステムが不安定になり、問題が発生する可能性があるため、すべての手順を注意深く実行してください。続行する前に、システムの復元ポイントを作成し、レジストリをバックアップすることをお勧めします。
レジストリ エディタを開きます。次のパスをコピーし、レジストリ エディターのアドレス バーに貼り付けて、Enter キーを押します。または、レジストリ エディターで必要なブランチを開いて、次のパスに手動で移動することもできます。
HKEY_CURRENT_USER\Software\Microsoft\Office\16.0\Common
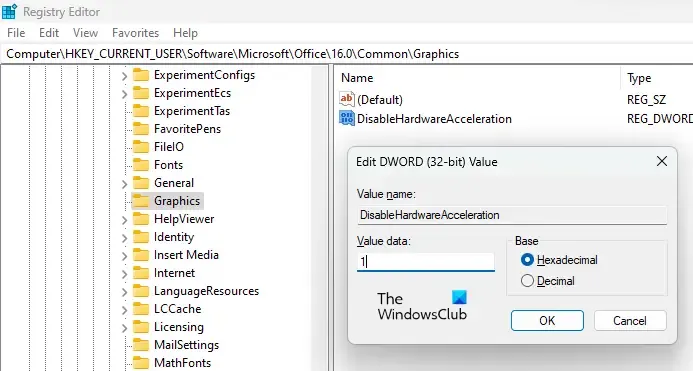
上記のパスの 16.0 は、システムにインストールされている Microsoft Office のバージョンによって異なる場合があります。上記のパスに到達したら、Commonフォルダーを展開します。次に、Graphicsサブフォルダーを探します。Graphics サブフォルダーが存在しない場合は、作成する必要があります。これを行うには、Common フォルダーを右クリックし、[新規] > [キー]に移動します。この新しく作成したキーに Graphics という名前を付けます。
ここで、Graphics キーを選択し、右側でDisableHardwareAcceleration値が使用可能かどうかを確認します。そうでない場合は、作成してください。これを行うには、右側の空きスペースを右クリックし、 [新規] > [DWORD (32 ビット) 値]を選択します。この新しく作成された値に DisableHardwareAcceleration という名前を付けます。ここで、DisableHardwareAcceleration 値をダブルクリックし、そのValue dataに1を入力します。「OK」をクリックして変更を保存します。
レジストリ エディターを閉じ、システムを再起動して変更を適用します。これは機能するはずです。
4]修理オフィス
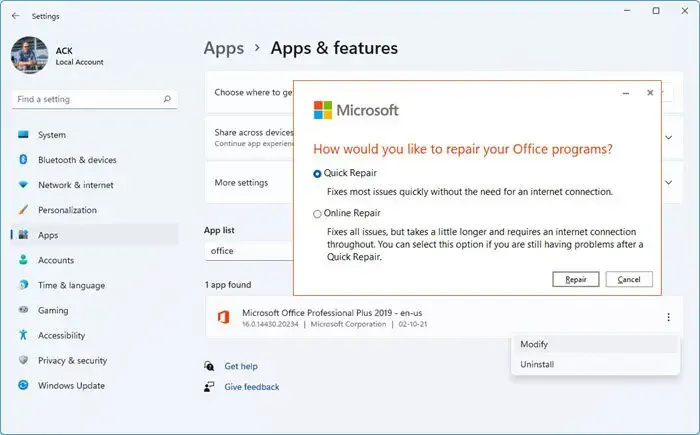
場合によっては、アップデートによりアプリケーションに問題が発生したり問題が発生したりすることがあります。特定の Office 更新プログラムがこの問題を引き起こした可能性があります。Microsoft Officeを修復すると、多くの問題が解決されます。オンライン修復を実行して、問題が解決するかどうかを確認することをお勧めします。
5] Officeを再インストールする
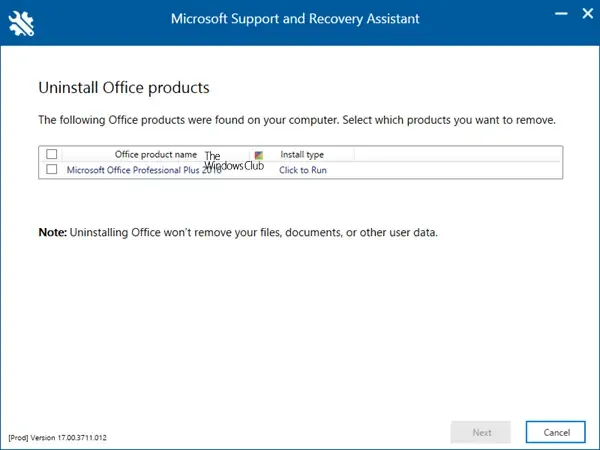
Office を修復しても問題が解決しない場合は、Office をアンインストールして再インストールすると解決することがあります。ただし、Office をコンピュータから完全にアンインストールする必要があります。Microsoft の Office Web サイトからMicrosoft Support and Recovery Assistant Tool をダウンロードし、それを使用してシステムから Office を完全にアンインストールします。その後、コンピュータを再起動し、再度インストールしてください。
Office のアンインストールに進む前に、そのアクティベーション キーを持っていることを確認してください。このキーは、Office を再アクティブ化するときに必要になります。
それでおしまい。これがお役に立てば幸いです。
右クリックで貼り付けが機能しないのはなぜですか?
Outlook on the Web で右クリックによる貼り付けが機能しない場合は、Web ブラウザーで Outlook.com に対するクリップボードのアクセス許可を許可する必要があります。Windows でコピー アンド ペーストがまったくできない場合、この投稿ではクリップボードを修正してコピー アンド ペースト機能をリセットする方法を説明します。



コメントを残す