0x8024ce0e、Windows Updateのインストールに失敗しました
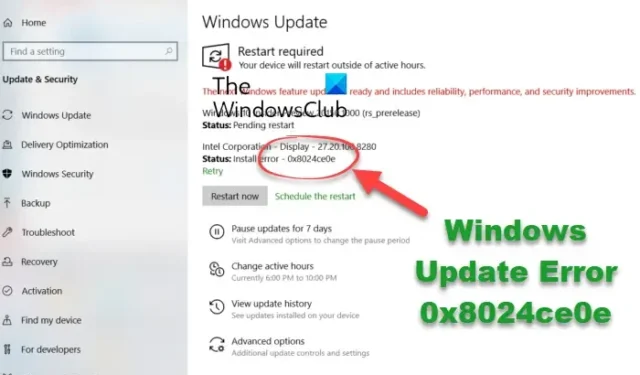
このガイドでは、PC にWindows 更新プログラムをインストールする際のエラー コード 0x8024ce0e を修正する方法を示します。多くの Windows ユーザーが、Windows アップデートをダウンロードしようとするたびにこのエラーが発生すると報告しています。このエラーは、インターネット接続が弱い、ディスク容量が少ないなどの一般的な問題が原因である可能性があります。ただし、このエラーの背後には、外部周辺機器からの干渉、ソフトウェア配布フォルダの破損、システム ファイルの破損など、他の理由が考えられます。いずれの場合でも、以下で説明する修正を使用してこのエラーを解決できます。
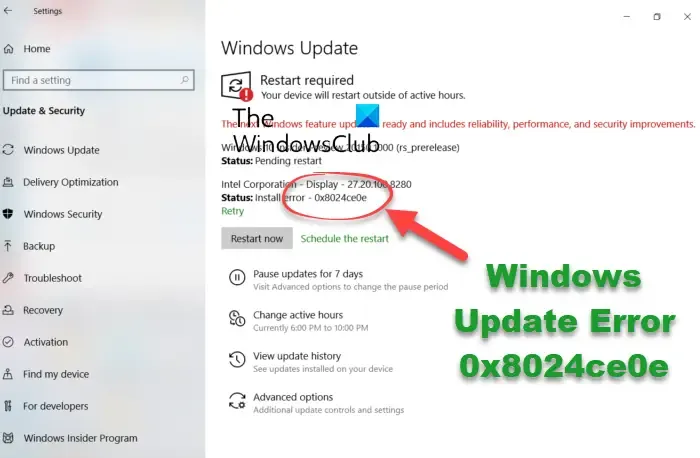
エラー0x8024ce0eを修正、Windows Updateのインストールに失敗しました
Windows Update のインストールがエラー コード 0x8024ce0e で失敗した場合は、これらの修正プログラムを使用して問題を完全に解決できます。
- アップデートを一時停止し、PC を再起動して、アップデートを再開します。
- Windows Update トラブルシューティング ツールを実行します。
- 安定したネットワーク接続に接続していることを確認してください。
- 新しいアップデートを収容するのに十分なストレージ容量があるかどうかを確認してください。
- 外部ハードウェアを取り外します。
- ソフトウェア配布フォルダをリセットします。
1] アップデートを一時停止し、PC を再起動し、アップデートを再開します
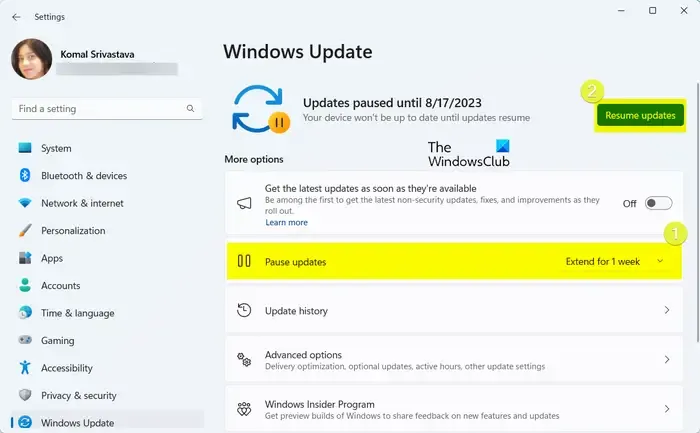
影響を受けた一部のユーザーは、アップデートをしばらく一時停止してからアップデートを再開することでエラーを修正できました。したがって、高度なトラブルシューティング ソリューションを試す前に、Windows アップデートを一時停止し、コンピュータを再起動してから、Windows アップデートのインストールを続行することをお勧めします。
[設定] > [Windows Update]タブで、更新を一時停止する希望の時間間隔を選択できます。
更新が一時停止されたら、コンピューターを再起動し、[設定] > [Windows Update] に移動し、[更新の再開]ボタンを押して、利用可能な Windows 更新プログラムのインストールを続行します。
2] Windows Update トラブルシューティング ツールを実行します

これを実行するには、Win+I を使用して [設定] を開き、 [システム] > [トラブルシューティング]に移動し、 [その他のトラブルシューティング]ボタンをクリックします。その後、Windows Update トラブルシューティング ツールの横にある [実行] ボタンを押します。その後、Windows アップデートの問題の検出と修正が開始されます。完了したら、エラー コード 0x8024ce0e を表示せずに Windows 更新プログラムをインストールできるかどうかを確認できます。
3] 安定したネットワーク接続に接続していることを確認してください
インターネット接続が弱いか不安定な場合、Windows Update のインストールに失敗し、このエラーが発生する可能性があります。したがって、インターネット接続をテストし、コンピュータが正常なネットワーク接続に接続されていることを確認してください。
4] 新しいアップデートを収容するのに十分なストレージ容量があるかどうかを確認します
このエラーのもう 1 つの潜在的な原因は、コンピューター上のストレージ容量が不足しているという事実である可能性があります。Windows 更新プログラムはシステム ドライブにインストールされます。空き容量が不足している場合、新しい Windows 更新プログラムのインストールは完全に失敗します。したがって、システム ドライブの空き容量を増やして、エラーが解決されたかどうかを確認してください。
5] 外部ハードウェアを取り外します
Windows 更新プログラムのインストール中にフラッシュ ドライブ、ハード ドライブ、メディア カード リーダーなどの外部ハードウェアを接続した場合、プロセスに影響を与える可能性があります。したがって、シナリオが該当する場合は、デバイスを切断して、エラーが修正されるかどうかを確認してください。
6] ソフトウェア配布フォルダーをリセットします
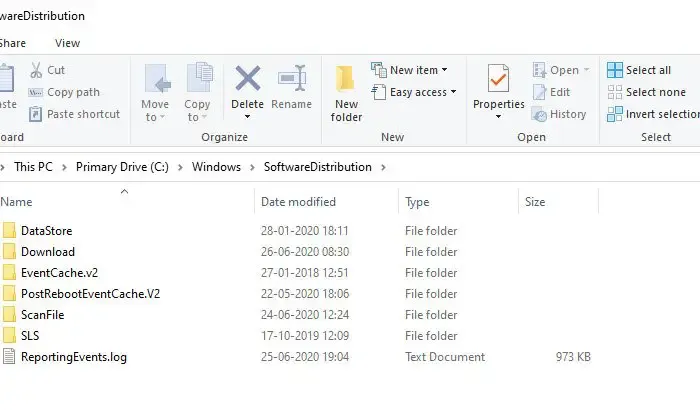
SoftwareDistribution フォルダーには、PC に Windows 更新プログラムをインストールする際に必要なファイルが含まれています。このフォルダーに破損したファイルがある場合、エラー コード 0x8024ce0e が引き続き発生する場合があります。SoftwareDistribution フォルダーをリセットすると、エラーを修正できます。このフォルダーは、Windows 更新プログラムをインストールするたびに再作成されます。
Windows 11/10 で Software Distribution フォルダーをリセットする手順は次のとおりです。
まず、管理者権限でコマンド プロンプト アプリを起動します。これを行うには、Windows Search を開き、検索ボックスに「cmd」と入力し、コマンド プロンプト アプリの上にマウスを置き、[管理者として実行] オプションを選択します。
次に、以下のコマンドを 1 つずつ入力します。
net stop wuauserv
net stop cryptSvc
net stop bits
net stop msiserver
上記のコマンドを実行したら、次のコマンドを使用して SoftwareDistribution フォルダーの名前を変更できます。
Ren C:\Windows\SoftwareDistribution SoftwareDistribution.old
完了したら、以下のコマンドを使用して Windows Update サービスを再起動します。
net start wuauserv
net start cryptSvc
net start bits
net start msiserver
ここで、Windows 更新プログラムをインストールして、エラーが修正されるかどうかを確認できます。
何も解決しない場合は、クリーン ブートを実行してから、Windows 更新プログラムのインストールを試みます。
Windows Update のインストールに失敗しました 0x80242016 とはどういう意味ですか?
エラー コード0x80242016は、Windows が更新プログラムを正しくインストールできない場合に発生します。エラー ログに WU_E_UH_POSTREBOOTUNEXPECTEDSTATE メッセージが表示される場合があります。これは基本的に、更新の再起動後の操作が完了した後の状態が予期しないことを意味します。このエラーを修正するには、Windows Update トラブルシューティング ツールを実行するか、SFC および DISM スキャンを実行するか、サードパーティのウイルス対策機能を無効にするか、Windows Update コンポーネントをリセットするか、Windows Update サービスを再起動します。それでも問題が解決しない場合は、アップデートを手動でダウンロードしてインストールできます。
Windows 10 アップデートのエラー 0x80244010 とは何ですか?
Windows デバイスをダウンロード、インストール、またはアップグレードすると、エラーコード 80244010が発生します。Windows Update トラブルシューティング ツールを実行して、このエラーの修正を試みることができます。それでも問題が解決しない場合は、Windows コンポーネントを休ませるか、SoftwareDistribution フォルダーの名前を変更するか、SFC スキャンを使用して破損したシステム ファイルを修復します。何も解決しない場合は、グループ ポリシー エディターで自動更新の検出頻度ポリシーをアクティブ化できます。



コメントを残す