NVIDIA OpenGLドライバーエラーコード6を修正
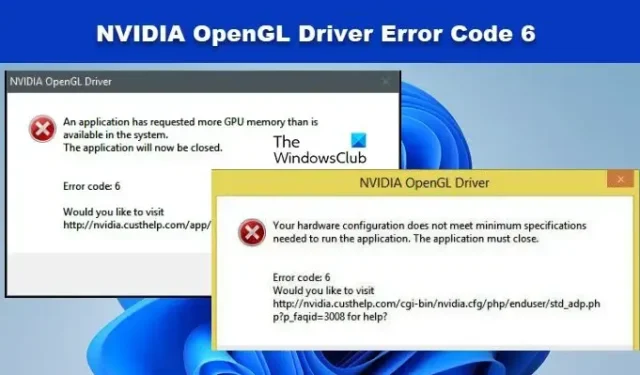
一部の Windows ユーザーは、NVIDIA OpenGL で問題に直面しています。OpenGL は、コンピューターによる 2D および 3D 画像のレンダリングを支援する API です。このため、影響を受けるユーザーはグラフィックを多用するタスクを実行できなくなります。この投稿では、 NVIDIA OpenGL ドライバー エラー コード 6について説明し、その解決方法を見ていきます。
ハードウェア構成がアプリケーションの実行に必要な最小仕様を満たしていません。アプリケーションを閉じる必要があります。エラーコード: 6
また
アプリケーションがシステムで利用可能な量を超える GPU メモリを要求しました。申し込みは終了させていただきます。エラーコード: 6
NVIDIA Open GL のエラー コード 6 とは何ですか?
NVIDIA OpenGL エラー コード 6 は、ディスプレイ ドライバーが要求を処理できない場合に発生します。この問題は、ドライバーに互換性がない場合、ドライバーが破損している場合、またはリソースを大量に消費するアプリケーションが原因で発生する可能性があります。
NVIDIA OpenGLドライバーエラーコード6を修正
NVIDIA OpenGL ドライバー エラー コード 6 は、GPU メモリの不足、互換性のないハードウェア、または NVIDIA ドライバーの破損が原因で発生する可能性があります。問題を解決するには、以下の解決策に従ってください。
- コンピュータを再起動してください
- GPU を大量に消費するプログラムを終了する
- NVIDIA ドライバーをロールバックします
- NVIDIA ドライバーを更新する
- NVIDIA ドライバーを再インストールします
それらについて詳しく話しましょう。
1]コンピュータを再起動します
コンピュータを再起動してください。コンピュータが新しく起動したら、問題が解決したかどうかを確認してください。
2] GPU を大量に消費するプログラムを終了する
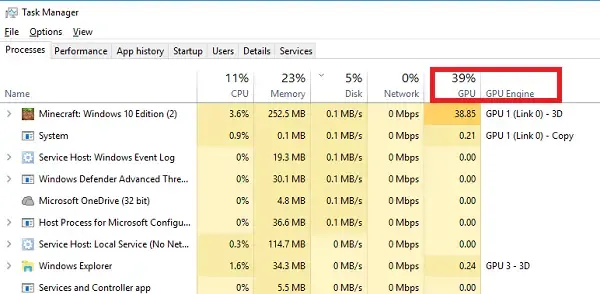
OpenGL は実行中のリクエストを処理できないため、GPU リソースを消費しているバックグラウンドで実行されている複数のプログラムがあるかどうかを確認する必要があります。
同じことを行うには、タスク マネージャーを開き、[詳細] をクリックしてすべてのメトリックを表示します。「プロセス」で、使用状況メトリックのいずれかを右クリックします。e CPU または RAM を選択し、GPU と GPU エンジンを選択します。これにより、アプリケーションごとの GPU 使用率の詳細が得られます。アプリケーションが使用している物理 GPU の使用状況と、使用中のエンジンが表示されます。
次に、重要ではないプロセスを右クリックして、それらのプロセスを終了することを選択できます。
3] NVIDIAドライバーをロールバックします
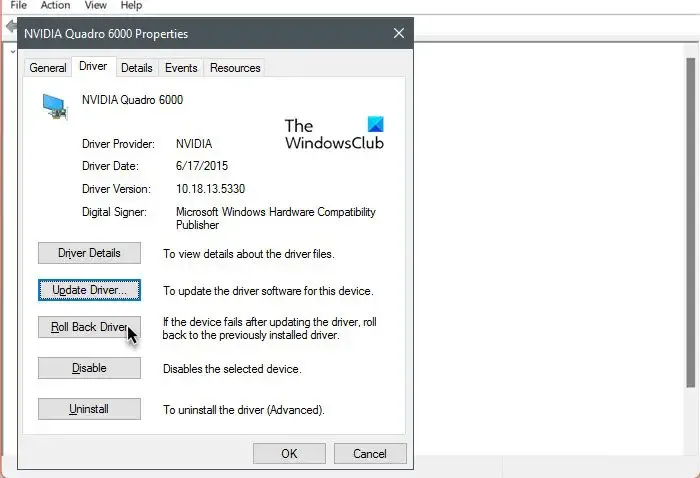
Windows OS を次のバージョンにアップグレードした何人かのユーザーがこの問題に直面しています。あなたもその一人であれば、インストールされた新しいドライバーは実際にはシステムと互換性がないため、ドライバーをダウングレードすることをお勧めします。同じことを行うには、以下の手順に従ってください。
- 「Win + X」>「デバイスマネージャー」でデバイスマネージャーを起動します。
- ここで、「ディスプレイ アダプター」を展開し、「プロパティ」を選択します。
- 「ドライバー」に移動し、「ドライバーをロールバック」をクリックします。
ドライバーをロールバックするのに時間がかかる場合がありますが、問題が解決したかどうかを確認してください。ボタンがグレー表示になっている場合は、公式 OEM Web サイトにアクセスし、以前のバージョンのドライバーをダウンロードしてインストールしてください。
基本的に、[ドライバーのロールバック] ボタンがグレー表示になっている場合は、前のバージョンのドライバーが使用できないか、ドライバーが更新されていないかの 2 つのことが考えられます。後者のシナリオではドライバーの更新が必要です。
4] NVIDIA ドライバーを更新する

ドライバーを最新バージョンに更新することも検討できるオプションです。NV Updater を使用するのが最善の方法です。ただし、ドライバー更新ソフトウェアをインストールしてドライバーを最新の状態に保つことも、Windows ドライバーとオプションの更新プログラムをダウンロードすることもできます。
5] NVIDIAドライバーを再インストールします
何もうまくいかなかった場合の最後の手段は、ドライバーを再インストールすることです。ディスプレイドライバーを再インストールするのは不気味に聞こえるかもしれませんが、これは簡単で、うまくいきます。したがって、先に進み、コンピュータからドライバをアンインストールしてください。
ドライバーを削除した後、コンピューターを再起動します。コンピュータが起動したら、製造元の Web サイトからドライバをダウンロードします。最後にドライバーをインストールし、問題が解決したかどうかを確認します。
この投稿で説明されている解決策を使用して問題を解決できることを願っています。
NVIDIA OpenGL が動作しないのはなぜですか?
ドライバーに問題がある場合、NVIDIA OpenGL は動作しません。この問題を解決するために必要なのは、ドライバーのロールバック、更新、または再インストールの 3 つだけです。先ほど 3 つの解決策すべてについて説明しましたが、それらを実行するだけでうまくいきます。




コメントを残す