コントローラーへの接続に問題があります、0x800708CA
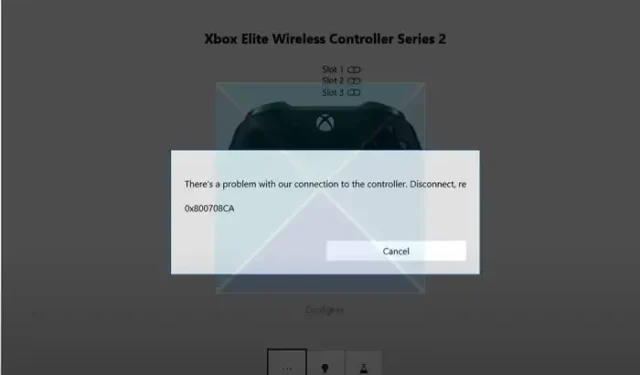
多くのユーザーは、Xbox コントローラーを使用してPC ゲームをプレイすることを好みます。特定の種類のゲームでも、キーボードとマウスの組み合わせではなくコントローラーが必要です。ただし、Xbox コントローラーが適切に動作せず、 「コントローラーへの接続に問題があります 0x800708CA 」のようなエラーが発生すると、少し問題が発生する可能性があります。
同様の問題に直面し、それを修正する方法を探している場合は、以下でいくつかの簡単なトラブルシューティング方法について説明します。

コントローラーへの接続に問題があります、0x800708CA
Xbox コントローラーと PC の接続の問題を解決するには、次の修正を試すことができます。
- Xbox コントローラーを再接続する
- Xbox ID プロバイダーをダウンロードしてインストールします
- Xbox アクセサリ アプリからコントローラーを更新する
管理者アカウントは必要ありませんが、アプリをインストールするための十分な権限が必要です。
1]Xboxコントローラーを再接続します
一時的な不具合により、接続の問題が発生しています。Xbox コントローラーを再接続して接続を更新し、機能するかどうかを確認してください。
これを行うには、次の手順に従います。
- Windows キー + I を押して設定を起動します。
- Bluetooth とその他のデバイスに移動します。
ここで、Xbox コントローラー カードの 3 つの点のアイコンをクリックし、[デバイスの削除] を選択します。
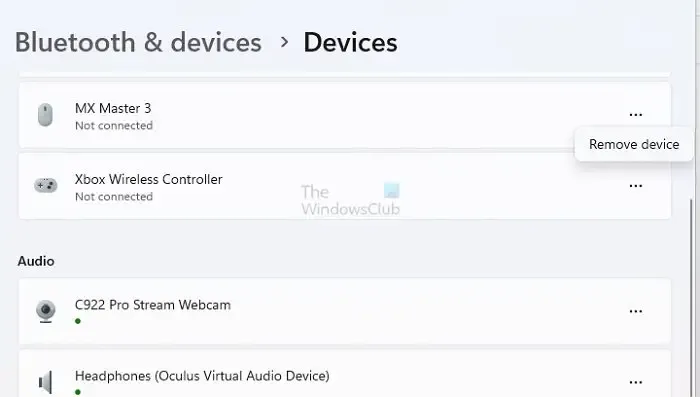
- その後、「デバイスの追加」ボタンをクリックし、画面上の手順に従ってコントローラーを再接続します。
- 完了したら、まだ接続の問題が発生しているかどうかを確認してください。
2] Xbox ID プロバイダーをダウンロードしてインストールします
Xbox コントローラーの接続の問題を解決する最も簡単な方法の 1 つは、Xbox ID プロバイダーをダウンロードしてインストールすることです。このアプリケーションは、PC ゲームを Xbox Live に接続できるようにすることを目的としています。
ただし、一部のユーザーは、アクセサリ アプリを使用して Xbox コントローラーを構成する際にも問題が解決すると報告しました。
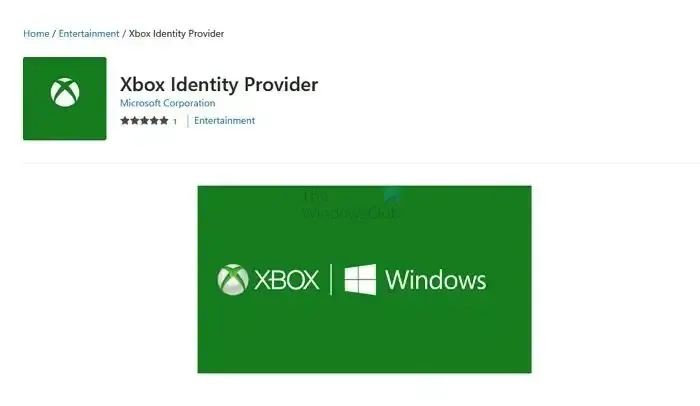
Xbox ID プロバイダーは、Microsoft Store からダウンロードできます。インストール後、PC を再起動し、0x800708CA エラー コードが引き続き表示されるかどうかを確認します。
3] Xbox アクセサリ アプリ経由でコントローラーを更新します
バグによりコントローラーの動作がおかしくなっている可能性もあります。そして、Xbox はすでにそのアップデートを配信しています。したがって、Xbox アクセサリ アプリからコントローラーを更新して、うまく機能するかどうかを確認してください。

- まず、Xbox コントローラーを PC に接続します。
- Xbox アクセサリ アプリを起動します。
- 次に、接続されているコントローラーをリストから選択します。
- 「設定」をクリックしてコントローラー設定にアクセスします。
- ここで、ファームウェアのアップデートがあるかどうかを確認し、画面上の手順に従ってコントローラーをアップデートします。
- 完了したら、PC を再起動し、接続に問題がないか確認します。
以上が「コントローラーへの接続に問題があります、0x800708CA」エラーを解決する方法の説明でした。上記の修正に従うことで、問題を効果的に修正できます。ただし、それでも問題が発生する場合は、Xbox に問い合わせてサポートを求めることを検討してください。
Elite コントローラーが切断され続けるのはなぜですか?
Elite コントローラーが切断され続ける主な理由としては、コントローラーのバッテリー切れ、ワイヤレス干渉、古いファームウェア、または接続不良が挙げられます。したがって、コントローラーに十分な電力があり、接続に問題があることを確認してください。
Xbox Elite コントローラーをリセットするにはどうすればよいですか?
まず、Xbox Elite コントローラーをリセットするには、コントローラーの背面の上部近くにある小さなピンホールを見つけます。ペーパークリップなどを使用して、穴の内側にあるペアリング ボタンをしっかりと押したままにします。完全にリセットされるように、この保持を約 5 秒間維持してください。5 秒経過したら、ペアリング ボタンを放します。最後に、コントローラーを電源に接続し、Windows PC に再接続します。



コメントを残す