Battle.net アップデートが 0% でスタックする問題を修正する方法

Battle.net ゲームまたはアプリ自体を更新できませんか? 一部のユーザーは、 Battle.net でゲームのアップデートが永久に 0% のままになると報告しています。この問題は、Battle.net アプリのアップデートをインストールするときに発生することも報告されています。この問題に直面している場合は、この投稿が役立ちます。
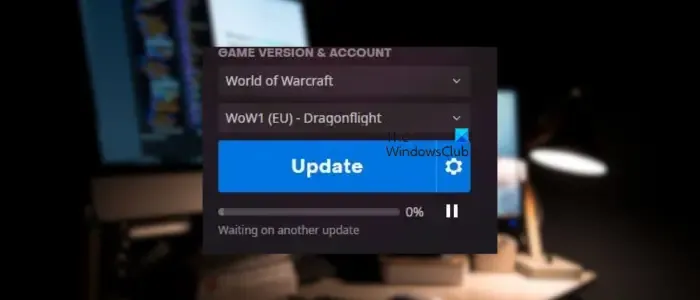
Battle.net が更新されないのはなぜですか?
Battle.net が更新されない場合は、インターネット接続が弱く不安定であることが問題の原因である可能性があります。それとは別に、Battle.net キャッシュの破損もこの問題の原因である可能性があります。また、ウイルス対策やファイアウォールの干渉により、サーバーへの接続や更新プログラムのダウンロードとインストールが妨げられている場合にも、この問題が発生する可能性があります。この問題には、不適切なネットワーク設定、DNS サーバーの問題、インストール ファイルの破損など、他の原因が考えられます。さて、この投稿では、PC 上で Battle.net アップデートが 0% で停止する問題を修正するためのさまざまな作業方法について説明します。
Battle.net アップデートが 0% でスタックする問題を修正する方法
Windows 上でクライアント自体またはゲームを更新しているときに、Battle.net ゲーム ランチャーが 0% またはその他のパーセント値でスタックする場合、問題を解決するために使用できる解決策は次のとおりです。
- 初期チェックリスト。
- ネットワークをリセットします。
- Battle.net のキャッシュをクリアします。
- Google DNS に切り替えます。
- タスクマネージャーでBattle.netの優先順位を変更します。
- セキュリティ プログラムを通じて Battle.net を許可します。
- 問題のあるゲームまたはゲーム ランチャーをアンインストールし、再インストールします。
1] 初期チェックリスト
高度な修正を試す前に、問題を修正するために適用できる標準的なトラブルシューティングのヒントがいくつかあります。まず最初にできることは、Battle.net を再起動し、アプリまたはゲームの更新を再試行することです。Ctrl+Shift+Esc を使用してタスク マネージャーを開き、タスクの終了ボタンを押して Battle.net の実行中のインスタンスをすべて閉じます。役立つかどうかを確認してください。問題を解決するには、管理者権限で Battle.net を再起動してみることもできます。
もう 1 つ確認する必要があるのは、安定した強力なインターネット接続に接続していることです。Battle.net に新しいアップデートをインストールするには、アクティブで信頼性の高いインターネット接続が必要です。したがって、ネットワーク接続に問題がある場合は、別のネットワーク接続に接続するか、WiFi の問題をトラブルシューティングするか、インターネット速度をテストしてください。さらに、ネットワーク ドライバーが最新であることを確認してください。
ネットワーク デバイスの電源を入れ直し、問題が解決したかどうかを確認することもできます。ルーターの電源を切り、デバイスのプラグを抜き、少なくとも 30 秒待ってからルーターを再び差し込み、デバイスの電源を入れ、インターネットに接続して問題が解決したかどうかを確認します。
この問題は、継続的なサーバー停止の問題が原因で発生する可能性もあります。したがって、Activision サーバーの現在のステータスをチェックし、サーバーがダウンしていないことを確認してください。
Blizzardの公式サポートページでは、問題が解決しない場合は新しい管理者アカウントを作成することを提案しています。それで、それを試して、それが機能するかどうかを確認してください。
2] ネットワークをリセットします
ネットワークをリセットしてから、Battle.net にアップデートをインストールしてみることもできます。ネットワーク設定が破損しているか正しくないため、Battle.net のアップデートが 0% で止まっている可能性があります。したがって、このシナリオが該当する場合は、ネットワーク設定をデフォルトにリセットし、問題が解消されるかどうかを確認してください。
3] Battle.netのキャッシュをクリアする
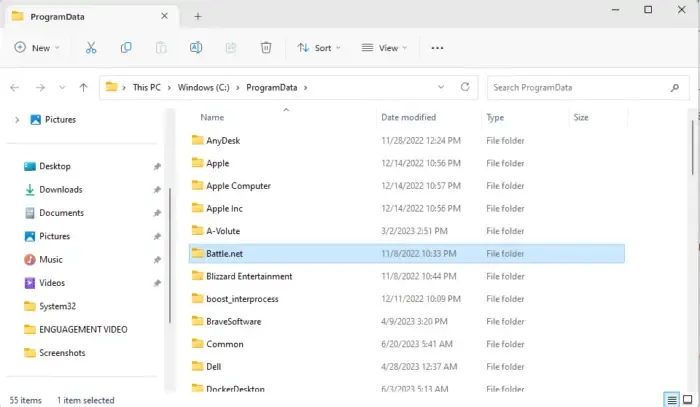
この問題のもう 1 つの原因は、Battle.net に関連する不良キャッシュである可能性があります。破損したキャッシュや古いキャッシュは多くの問題を引き起こし、アプリの通常の機能を妨げます。したがって、シナリオが該当する場合は、Battle.net キャッシュを削除し、問題なくゲームやその他のアップデートをインストールできるかどうかを確認できます。
Windows 11/10 で Battle.net キャッシュを削除する手順は次のとおりです。
4] Google DNSに切り替える
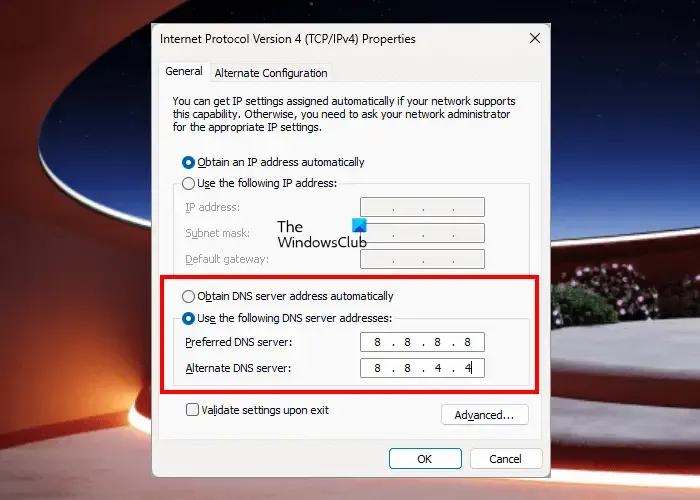
場合によっては、デフォルトの DNS サーバーよりも信頼性の高い DNS を使用すると問題が解決することがあります。DNS サーバーの不一致が問題を引き起こしている可能性があります。したがって、コンピュータ上にGoogle DNSなどの別のパブリック DNS を設定し、問題が解決したかどうかを確認できます。
5] タスクマネージャーでBattle.netの優先順位を変更する
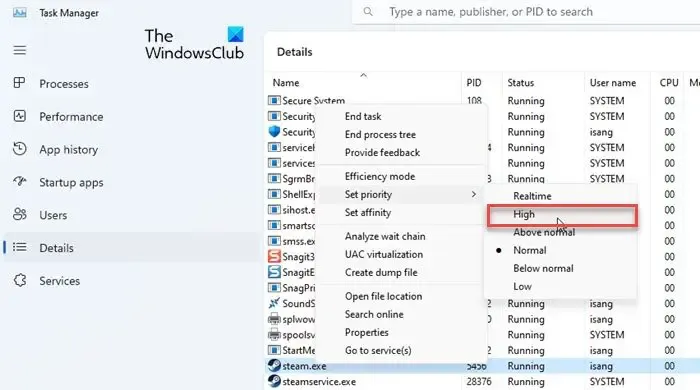
コンピュータ上でネットワーク帯域幅を使用している複数のアプリケーションが実行されている場合、Battle.net が要件に従ってリソースを利用できない可能性があるため、この問題が発生します。したがって、シナリオが該当する場合は、 Battle.net クライアントのプロセス優先度を高に変更して問題を解決できます。その方法は次のとおりです。
- まず、タスクバーを右クリックし、「タスクマネージャー」を選択してアプリを開きます。
- ここで、「プロセス」タブで、Battle.net プログラムを右クリックし、コンテキスト メニューから「詳細に移動」オプションを選択します。
- 開いた「詳細」タブで、Battle.net プロセスを右クリックし、「優先度の設定」オプションに移動します。
- 次に、「高」オプションを選択して、Battle.net の優先順位を高く設定します。
- 完了したら、Battle.net を開いて問題が解決したかどうかを確認します。
問題が解決したら、加えた変更を元に戻す必要があります。
6] セキュリティ プログラムを通じて Battle.net を許可する
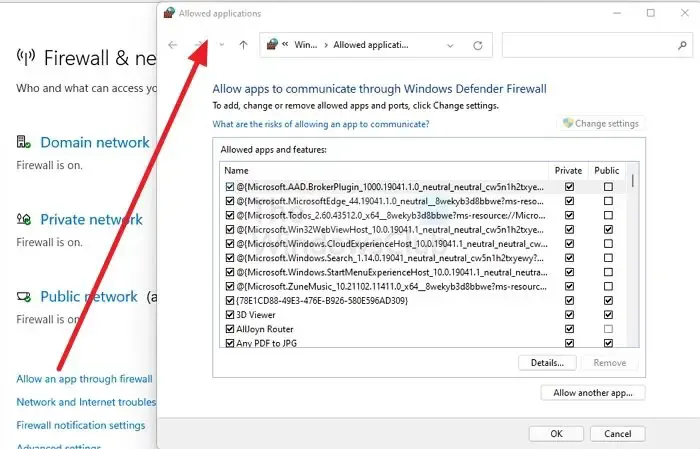
過保護なウイルス対策またはファイアウォールが、Battle.net クライアントのサーバーへの接続を妨げている可能性があります。その結果、アップデートのダウンロードとインストールができなくなり、Battle.net のアップデートが 0% のままになります。セキュリティ プログラムが原因かどうかを確認するには、そのプログラムを一時的に無効にして、問題が解決されるかどうかを確認します。「はい」の場合は、セキュリティ ソフトウェアを通じて Battle.net をホワイトリストに登録して、この問題を永久に解決できます。
手順は次のとおりです
- まず、Windows セキュリティアプリを開き、[ファイアウォールとネットワーク保護]をクリックします。
- 開いたウィンドウで、「ファイアウォールによるアプリの許可」オプションをクリックします。
- 次に、「設定の変更」ボタンを押し、 「別のアプリを許可」ボタンをタップします。
- その後、インストール フォルダーから Battle.net 実行可能ファイルを参照して選択します。
- 完了したら、パブリック ネットワーク オプションとプライベート ネットワーク オプションに関連付けられたチェックボックスをオンにします。
- 最後に、「OK」ボタンをクリックして変更を保存し、Battle.net を再起動して問題が解決したかどうかを確認します。
7] 問題のあるゲームまたはゲームランチャーをアンインストールし、再インストールします
問題を解決する最後の手段は、問題のあるゲームを再インストールすることです。破損している可能性があるため、ゲームを更新できず、更新が 0% で止まってしまいます。したがって、問題のゲームをアンインストールしてから、最新バージョンのゲームを再インストールして問題を解決してください。Battle.net 上のゲームをアンインストールするには、問題のあるゲームを選択し、それに付いている歯車ボタンを押します。表示されるメニュー オプションから、[アンインストール] オプションを選択し、ゲームを削除します。その後、再インストールできます。
一方、Battle.net のアップデートをダウンロードしてインストールするときに問題が発生した場合は、 Battle.netをアンインストールして再インストールします。
World of Warcraft のダウンロードが 0 のままになるのはなぜですか?
WoW ゲームのダウンロードが停止する理由はいくつか考えられます。これらの理由には、サーバーの問題、インターネット接続の問題、ゲーム クライアントを実行するための管理者権限の欠如などが含まれます。それに加えて、セキュリティスイートもWoWゲームをダウンロードできない理由になる可能性があります。したがって、この問題を解決するには、インターネット接続を確認するか、Battle.net を管理者として実行するか、ウイルス対策ソフトウェアを一時的に無効にしてください。



コメントを残す