Windows で複数の Bluetooth デバイスをペアリングする方法
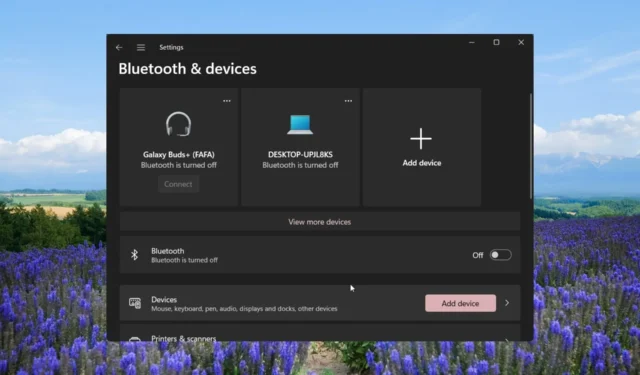
多くの読者から、複数の Bluetooth デバイスをシステムに接続できるかどうかについて問い合わせがありました。これには、仕事や個人的な使用で Bluetooth 接続に依存するカジュアル ユーザーとプロフェッショナルの両方が含まれます。
複数の Bluetooth デバイスをペアリングすることで、ワイヤレス スピーカーなどでステレオ オーディオ出力を取得したい場合があります。Bluetooth オーディオ デバイスを Windows PC に接続するのは簡単です。このガイドでは、Windows 上で複数の Bluetooth デバイスをペアリングする方法について説明します。
複数の Bluetooth デバイスを Windows に接続できますか?
はい。複数の Bluetooth デバイスを PC に接続できます。ステレオ ミックスを実現するには 2 つのオーディオ デバイスを使用することも、映画を一緒に聴くために 2 つのヘッドフォンを使用することもできます。
基本的に、Windows 10 または 11 PC には複数の Bluetooth デバイスを接続できます。満たさなければならない唯一の条件は、デバイスが Bluetooth 5.0 をサポートしていることです。デバイスが Bluetooth 5.0 をサポートしていない場合は、ステレオ ミックスを楽しむことができません。
Bluetooth 5.0 は安定しており、音声信号の途切れのない送信を実現しますが、複数の Bluetooth デバイスが Windows に接続されている場合、頻繁に切断されたり、繰り返し接続が切断されたり、音声が途切れたりすることがよく見られます。
Bluetooth を使用して複数のデバイスに接続するにはどうすればよいですか?
1. メーカーのアプリを使用してペアリングする
新しい Bluetooth デバイスを購入した場合は、そのブランドがペアリング用の専用アプリを提供しているかどうかを確認する必要があります。
Bose、JBL、Sony などのブランドは、複数のデバイスのペアリングやオーディオ設定の変更に役立つモバイル デバイスや PC 用の専用アプリを提供しています。
すべてのメーカーが Windows デバイス用のアプリを提供しているわけではないことに注意してください。そのため、どのブランドのオーディオ デバイスが専用のアプリを提供しているかについて調査する必要があるかもしれません。
2. 接続可能な機器のペアリング
- Win+キーを押して設定Iメニューを開きます。
- 左側のペインで[Bluetooth とデバイス]をクリックします。
- 「追加」をクリックして、新しい Bluetooth デバイスをペアリングします。
- Bluetoothオプションを選択します。
- デバイスを接続します。
- 最初のデバイスの接続が完了したら、同じ手順で他のデバイスを接続してみます。
- ペアリングが完了したら、タスクバーのスピーカーアイコンをクリックし、コンテキストメニューからサウンド設定オプションを選択します。
- 下にスクロールして[その他のサウンド設定]を選択します。
- 「記録」タブをクリックします。
- 空のスペースを右クリックし、「無効なデバイスの表示」を選択します。
- [ステレオ ミックス]を右クリックし、[有効にする] を選択します。
- [ステレオ ミックス]を選択し、[デフォルトに設定] ボタンをクリックします。
- 再度「ステレオミックス」を選択し、「プロパティ」をクリックします。
- 「リッスン」タブに切り替えて、「このデバイスをリッスンする」ボックスにチェックを入れます。
- 「このデバイスを介して再生」ドロップダウンから 2 番目のスピーカーを選択し、「OK」をクリックします。
- [適用]および [OK]をクリックして変更を適用します。
他のデバイスとは、同じブランドまたはモデルのデバイスを意味します。同時にペアリングできる可能性があるため、同じブランドの 2 台のデバイスを接続して、上記のようにオーディオ設定を微調整する必要があります。
3. サードパーティ製ソフトウェアを使用してペアリングする
- 公式WebサイトからVoicemeeterをダウンロードし、プログラムをインストールします。
- タスクバーのスピーカーアイコンをクリックし、コンテキストメニューからサウンド設定オプションを選択します。
- 下にスクロールして[その他のサウンド設定]を選択します。
- [再生]タブで[Voicemeeter] を選択し、右クリックして [デフォルトのデバイスとして設定]を選択します。
- オーディオ ポート、オーディオ スプリッタ、または USB ポートを使用して、両方のオーディオ デバイスを PC に接続します。
- Voicemeeter アプリを起動すると、右隅に 2 つのボタンA1とA2が表示されます。
- A1をクリックし、リストから最初のオーディオ デバイスを選択します。
- A2で同じ手順を繰り返し、2 番目のオーディオ デバイスを選択します。
- 2 台のスピーカー システムを接続して、同時に聞くこともできます。
無料でダウンロードして使用できる Voicemeeter アプリを使用しました。これは、複数のデバイスを接続し、その出力を同時に聞くことができる優れた仮想オーディオ ミキサーです。
Voicemeeter アプリを使用するには、PC に Windows 10 以降がインストールされている必要があることに注意してください。Windows 11 ユーザーの場合、没入型サウンドまたはステレオ サウンド エクスペリエンスを得るには、Boom 3D ソフトウェアと呼ばれる別のオプションがあります。
4. Bluetooth送信機の使用
Windows 上でデュアル オーディオを聴いたり、複数の Bluetooth デバイスをペアリングしたりするためのソフトウェアを使用する以外に、Bluetooth トランスミッターと呼ばれるハードウェア製品を利用することもできます。
Bluetooth トランスミッターまたは Bluetooth アダプターは、USB ポート経由で非 Bluetooth デバイスを Bluetooth デバイスに接続できるようにするデバイスです。
ただし、すべてのアダプターがデュアル オーディオまたは複数のデバイスのストリーミングをサポートしているわけではないため、お使いの Bluetooth アダプターには制限がある可能性があります。アダプターが Bluetooth 5.0 および A2DP をサポートしていることを確認してください。
PC に接続できる Bluetooth デバイスの数に制限はありますか?
最大 7 台のデバイスを同時に接続でき、事実上無制限の数のデバイスをペアリングできます。ただし、これは Bluetooth 5.0 対応デバイスに当てはまります。Bluetooth の古いバージョンには、他にもいくつかの制限があります。
お気軽に以下にコメントを記入して、Windows で複数の Bluetooth デバイスをペアリングするために上記の解決策のどれを適用したかをお知らせください。


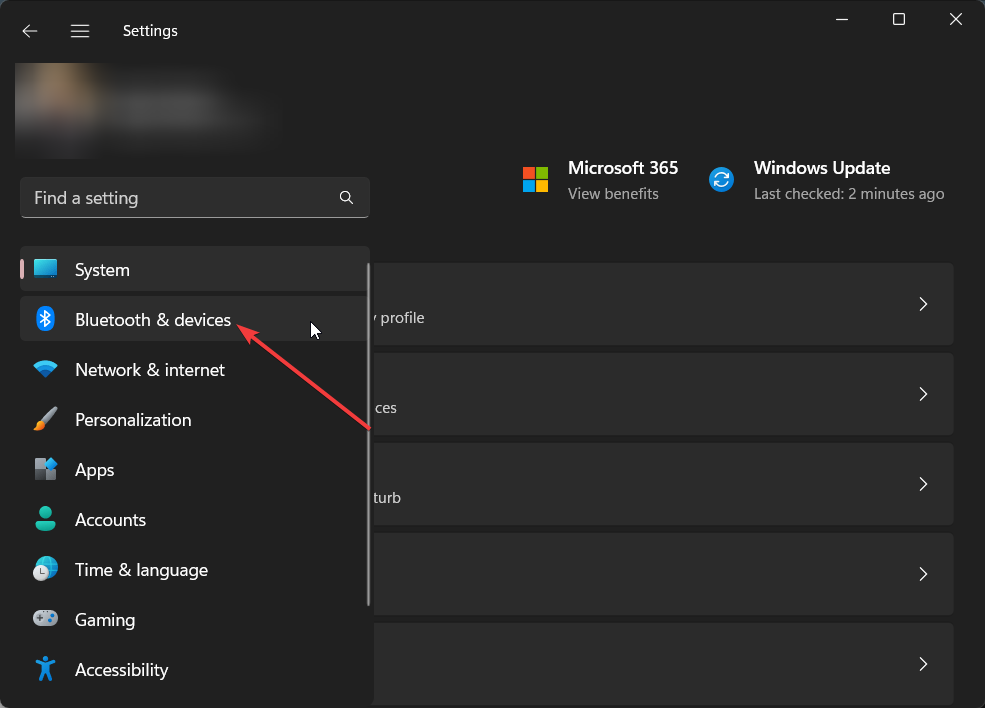
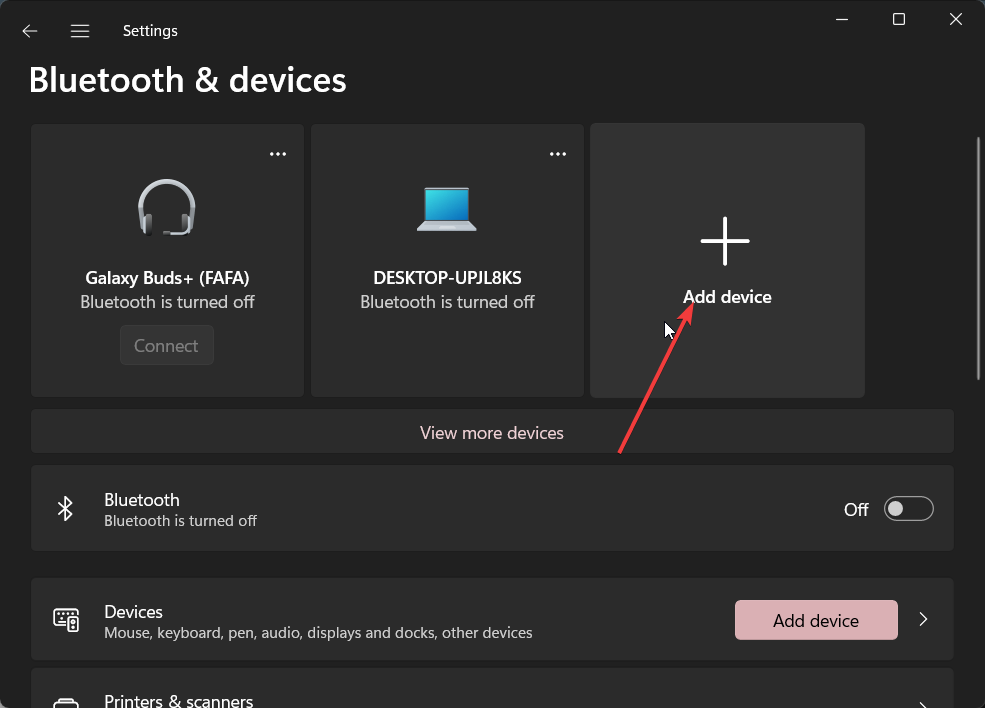
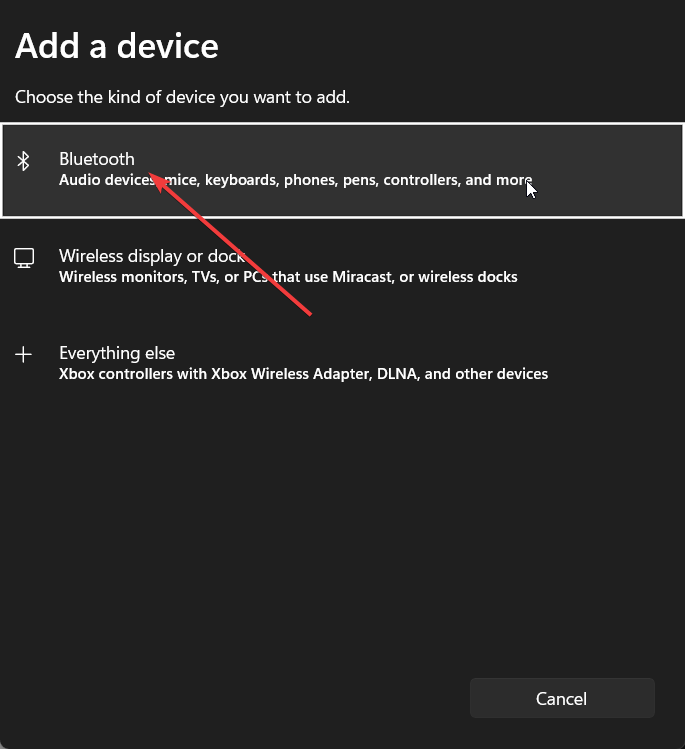
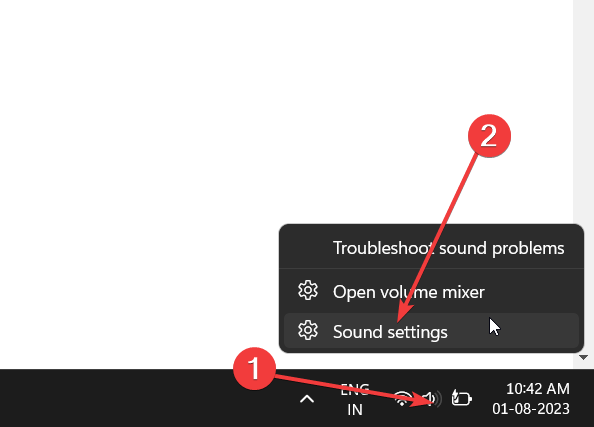
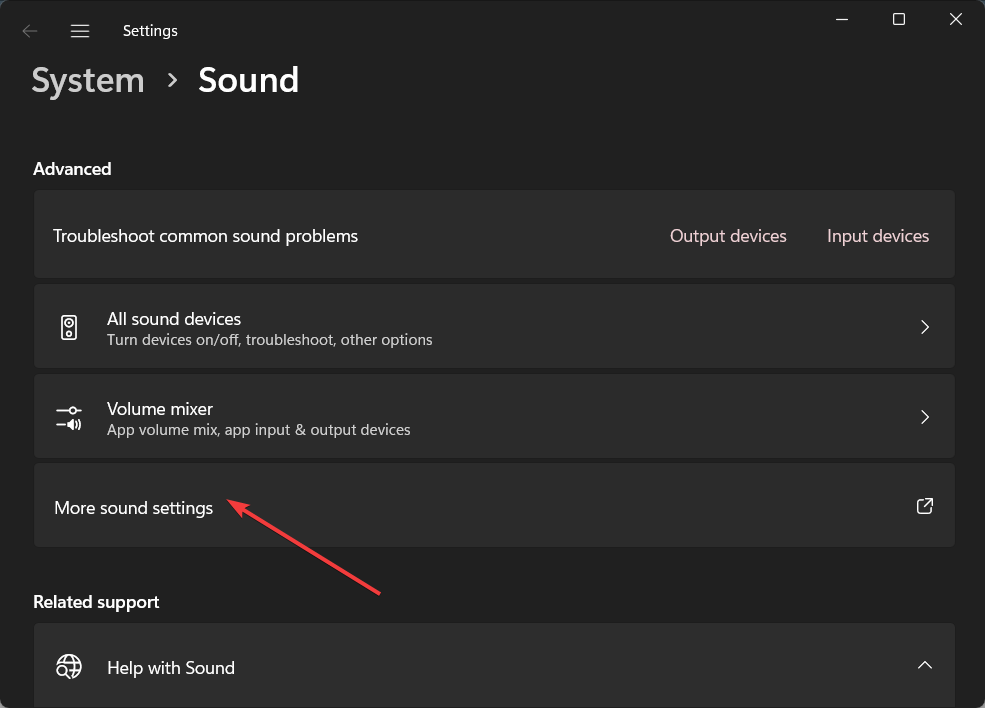
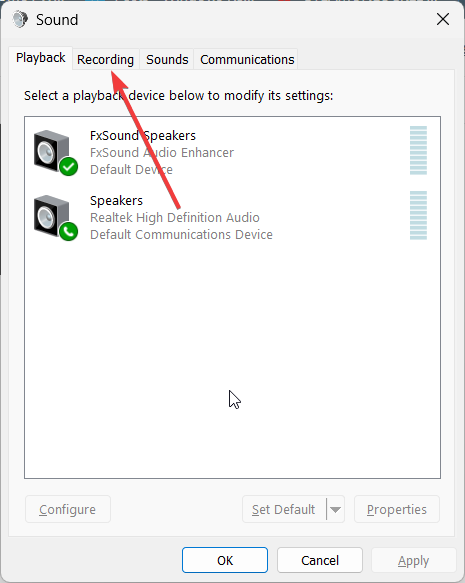

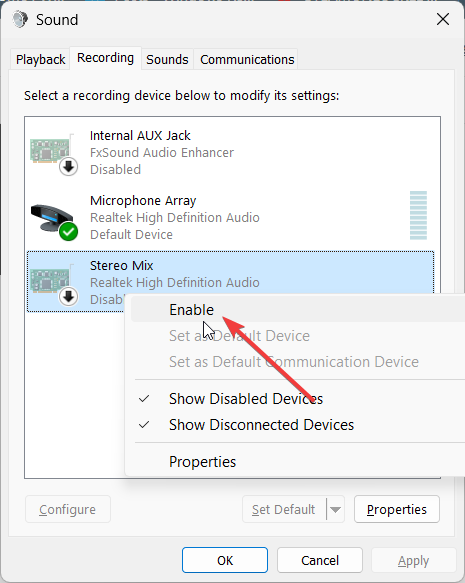
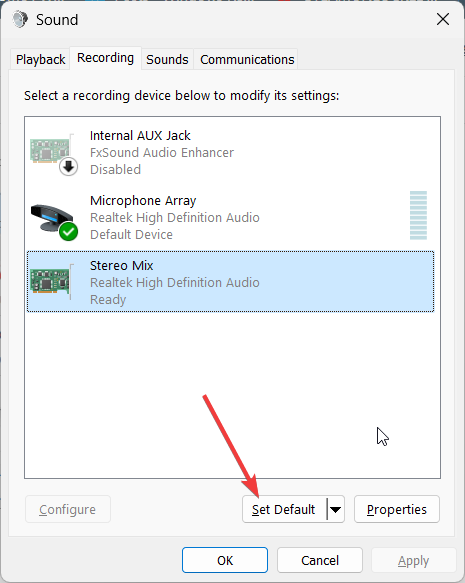
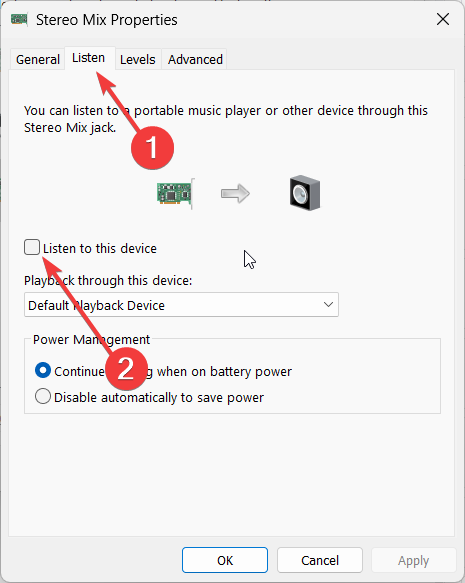
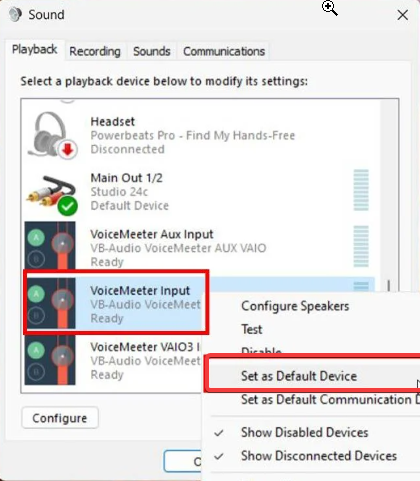
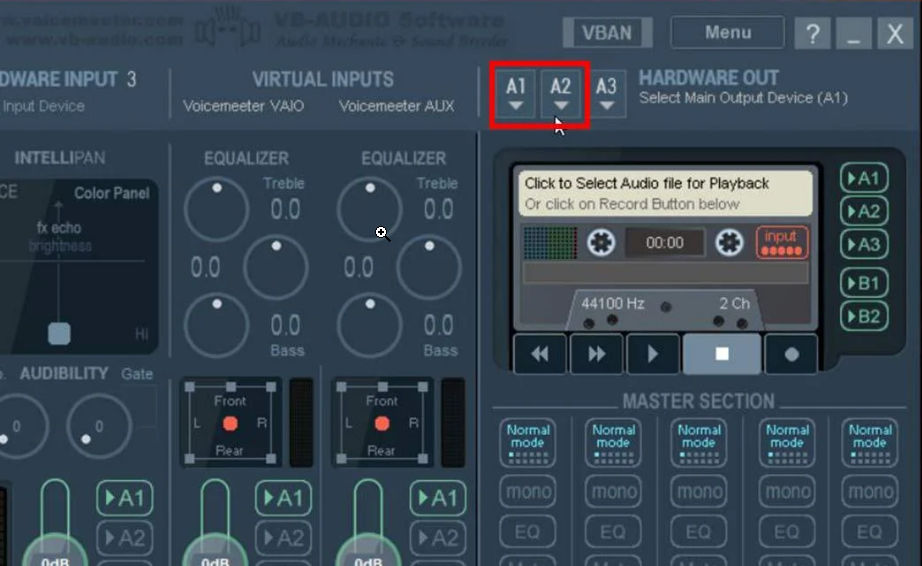


コメントを残す