ブロートウェア アプリを使用せずに Windows 11 をインストールする方法
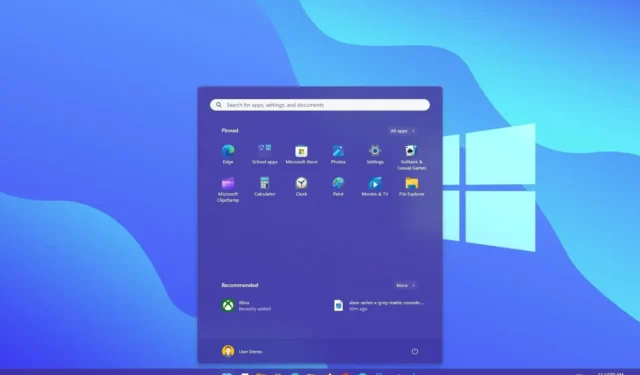
Windows 11では、回避策を使用して、サードパーティのアプリを使用せずにオペレーティング システムをインストールできます。このガイドでは、その方法について説明します。Windows 11 のクリーン インストールを実行すると、ウィザードはオペレーティング システムに加えて、Facebook、Instagram、Netflix、Twitter、Disney、ESPN、Spotify などの Microsoft パートナーからのプロモーション アプリもインストールします。
これらはサービスを宣伝するための単純なリンクですが、おそらく使用しないアプリでスタート メニューが乱雑になる可能性があります。通常、インストール後にこれらのブロートウェア アプリを設定アプリから削除するか、スタート メニューの [アンインストール] オプションを使用して削除できますが、初期セットアップ中に使用できるトリック( ThioJoeとNeowinを使用) があり、これらのアプリを追加してセットアップします。
ただし、この方法では、電卓、Outlook メール、Teams、Microsoft Edge などの Microsoft アプリのインストールが停止されるわけではないことに注意してください。
このガイドでは、ブロートウェアを使用せずに Windows 11 の新規インストールを続行する手順を説明します。
ブロートウェア アプリを使用せずに Windows 11 をクリーン インストールする
サードパーティのブロートウェア アプリを使用せずに Windows 11 をインストールするには、次の手順を実行します。
-
Windows 11 USB フラッシュ ドライブを使用して PC を起動します。
-
何かキーを押すと続行します。
-
「時刻と通貨の形式」設定から「英語 (世界)」オプションを選択します。

簡単なメモ:これは、サードパーティのアプリケーションを使用せずにオペレーティング システムをインストールできるようにする設定です。別の言語要件がある場合は、お住まいの地域に応じて正しい (世界) オプションを選択してください。 -
「次へ」ボタンをクリックします。
-
「今すぐインストール」ボタンをクリックします。
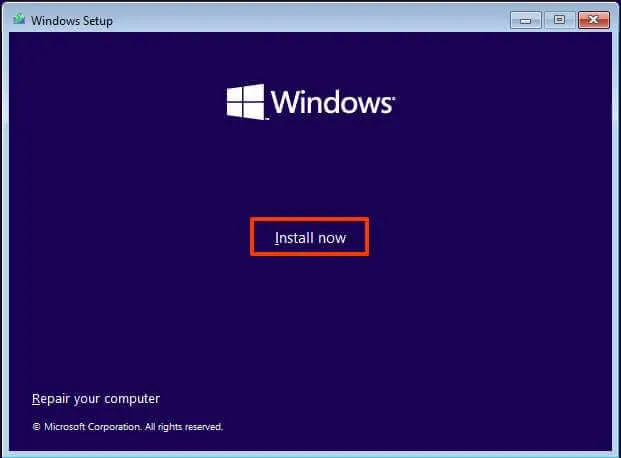
-
再インストールする場合は、「プロダクト キーがありません」オプションをクリックします。Windows 11 がインストール後に以前にライセンス認証されていた場合、再ライセンス認証は自動的に行われます。
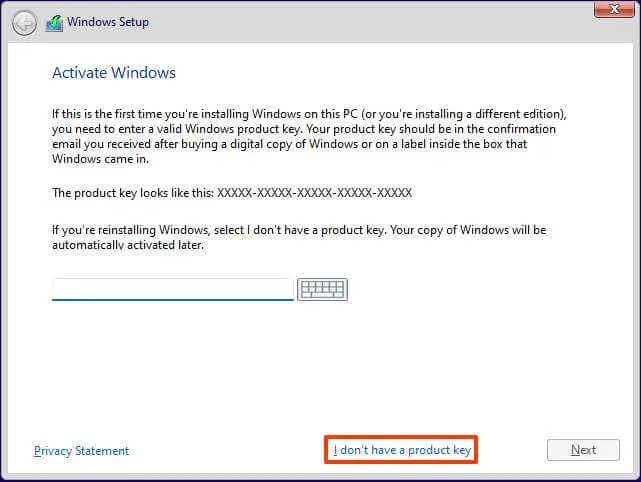
-
ライセンス キーでアクティベートされる「Windows 11」のエディションを選択します (該当する場合)。
-
「ライセンス条項に同意します」オプションにチェックを入れます。
-
「次へ」ボタンをクリックします。
-
「カスタム: Windows のみをインストールする (詳細)」 オプションを選択します。
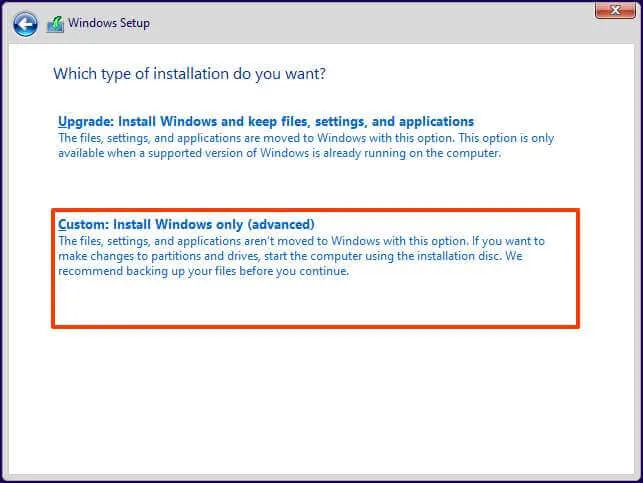
-
Windows 11 をインストールするハードドライブ内の各パーティションを選択し、[削除]ボタンをクリックします。(通常、「ドライブ 0」はすべてのインストール ファイルが含まれるドライブです。)
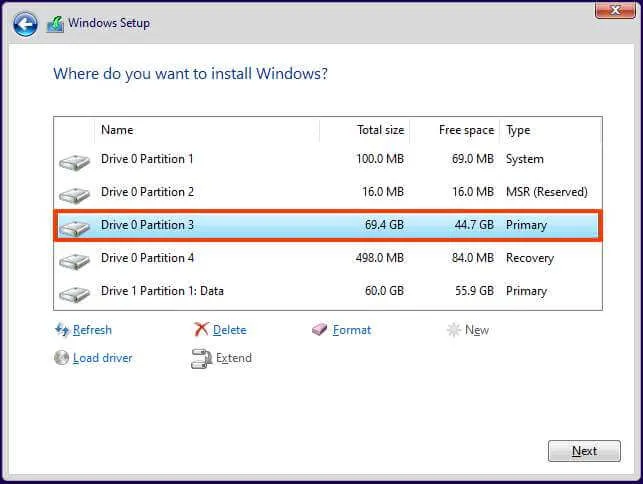
警告:パーティションを削除すると、ドライブ上のすべてのデータも削除されます。また、セカンダリ ハード ドライブからパーティションを削除する必要もありません。 -
Windows 11 をインストールするハード ドライブ (ドライブ 0 未割り当て領域) を選択します。
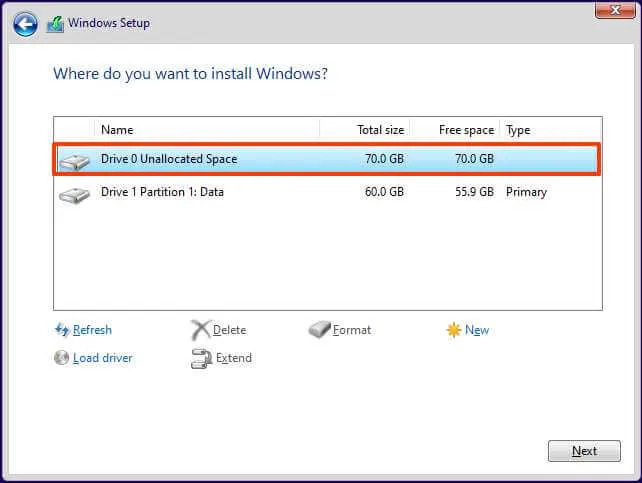
-
「次へ」ボタンをクリックします。
-
コンピューターに Windows 11 をインストールするハード ドライブ(「ドライブ 0 未割り当て領域」)を選択します。
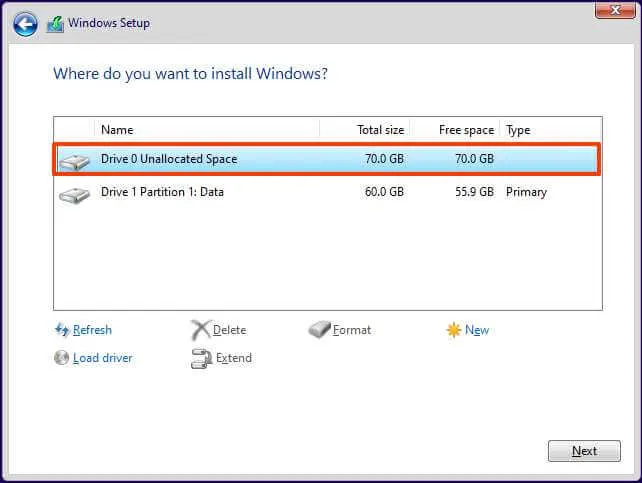
-
「次へ」ボタンをクリックします。
-
インストール後に、すぐに使えるエクスペリエンス (OOBE)の最初のページで地域設定を選択します。
簡単なメモ:すぐに使用できるエクスペリエンス中にいくつかのエラーが発生する場合があり、ウィザードが地域設定を読み込もうとするときに「問題が発生しました」というエラーが表示される場合もあります。「スキップ」ボタンを使用すると、いつでもエラーを回避できます。

-
「はい」ボタンをクリックします。
-
キーボードのレイアウト設定を選択します。
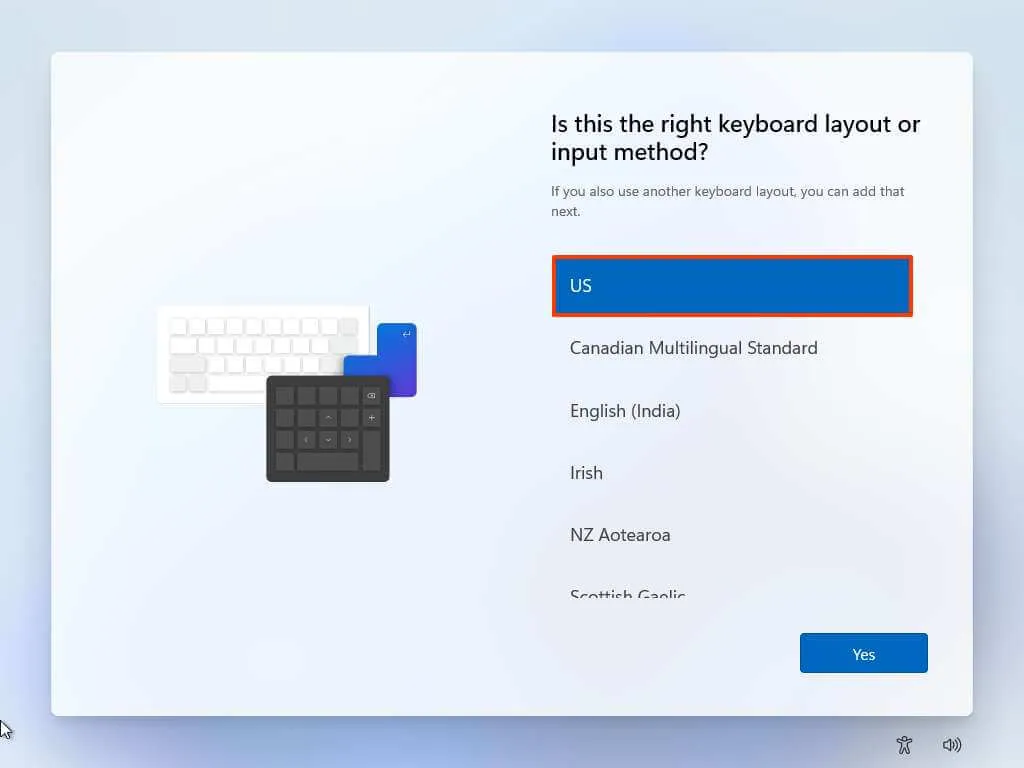
-
「はい」ボタンをクリックします。
-
2 番目のレイアウトを設定する必要がない場合は、「スキップ」ボタンをクリックします。
-
イーサネット接続を使用する場合、コンピュータは自動的にネットワークに接続します。ワイヤレス接続を使用している場合は、接続を手動でセットアップする必要があります (セキュリティ キーが必要な場合があります)。
-
(オプション) コンピュータの名前を確認します。
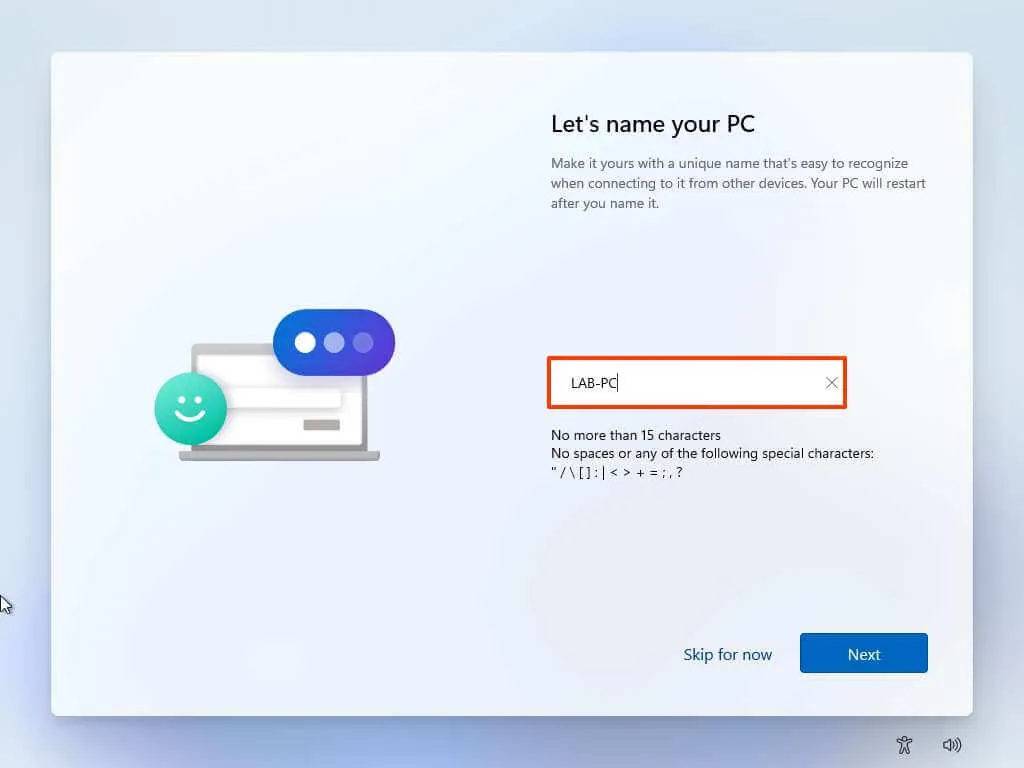
-
「次へ」ボタンをクリックします。(デバイスは自動的に再起動します。)
-
Windows 11 Pro を構成している場合は、「個人使用用にセットアップ」オプションを選択します。「Home」エディションにはこのオプションはありません。
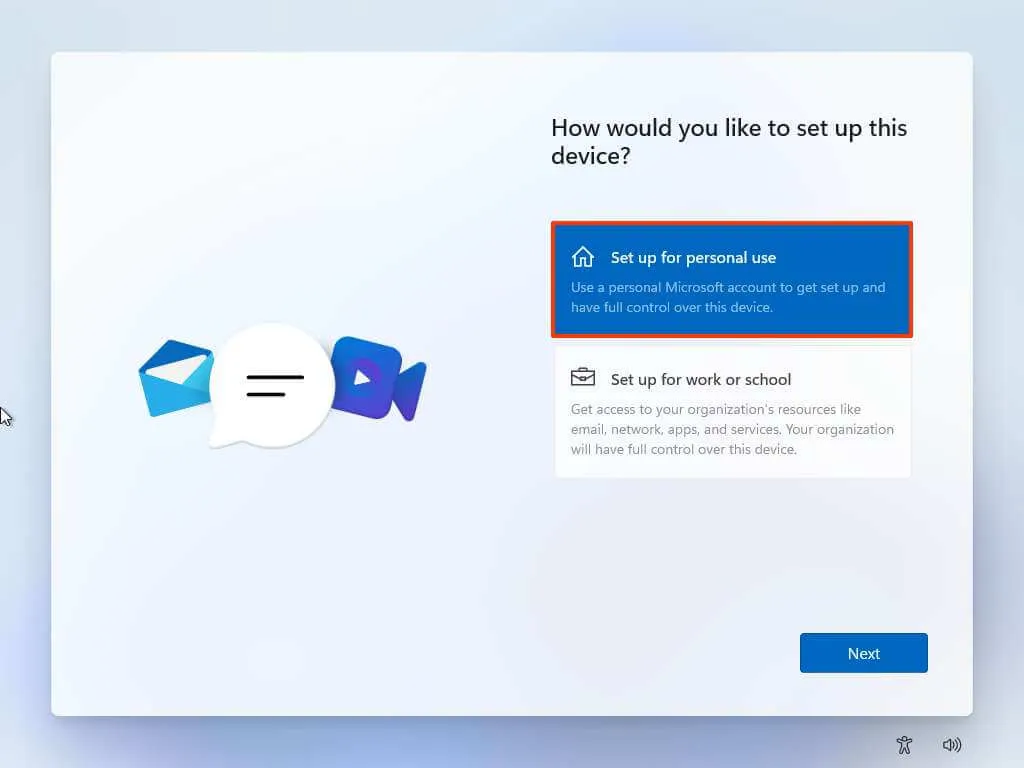
-
「次へ」ボタンをクリックします。
-
「サインイン」ボタンをクリックします。
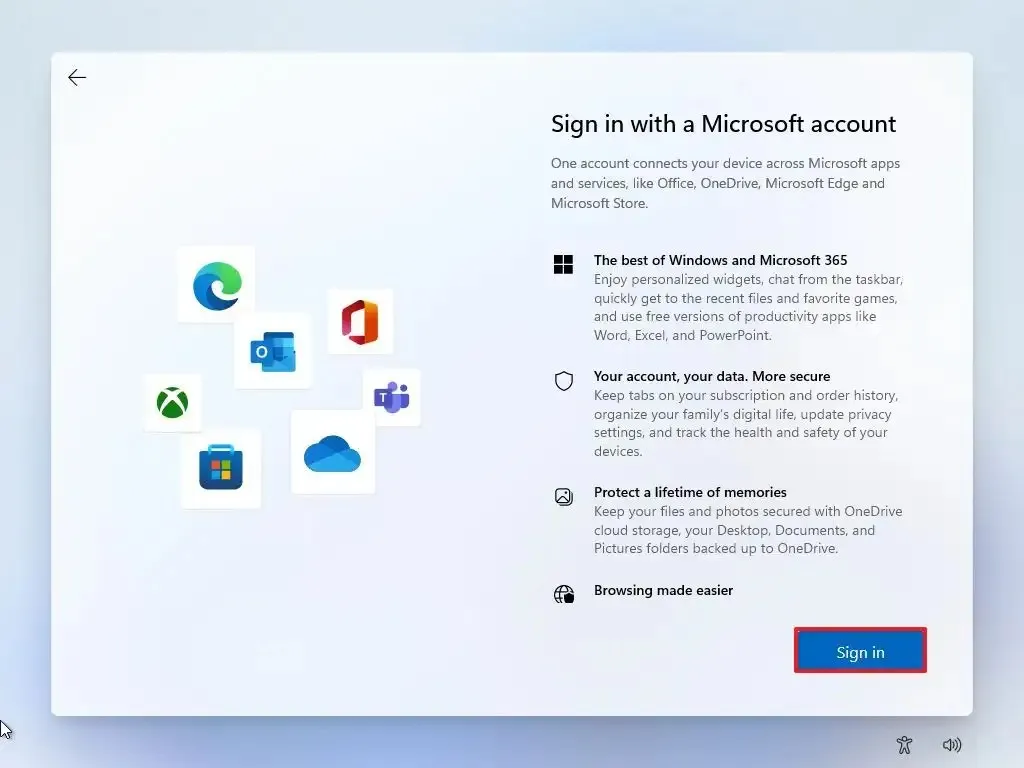
-
Microsoft アカウントの電子メール、電話番号、または Skype ID を確認して、アカウントを作成します。

-
「次へ」ボタンをクリックします。
-
Microsoft アカウントのパスワードを確認します。
-
「次へ」ボタンをクリックします。
-
「その他のオプションを表示」をクリックします。
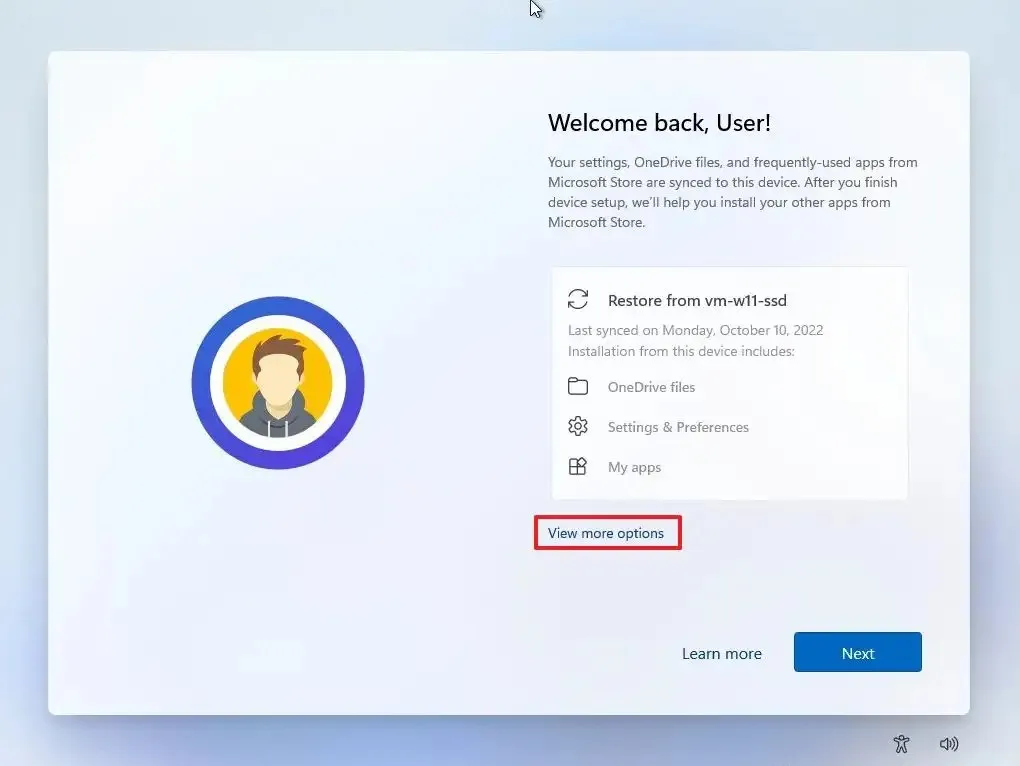
-
「新しいデバイスのセットアップ」オプションを選択します。
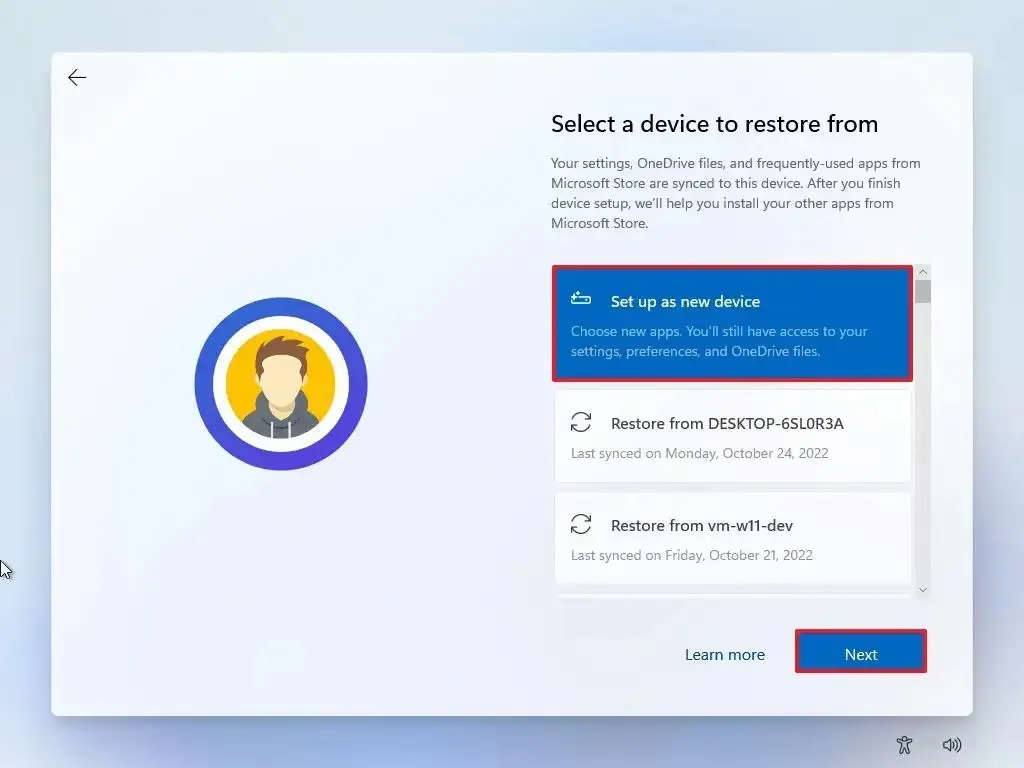
-
「次へ」ボタンをクリックします。
-
「PIN の作成」ボタンをクリックします。
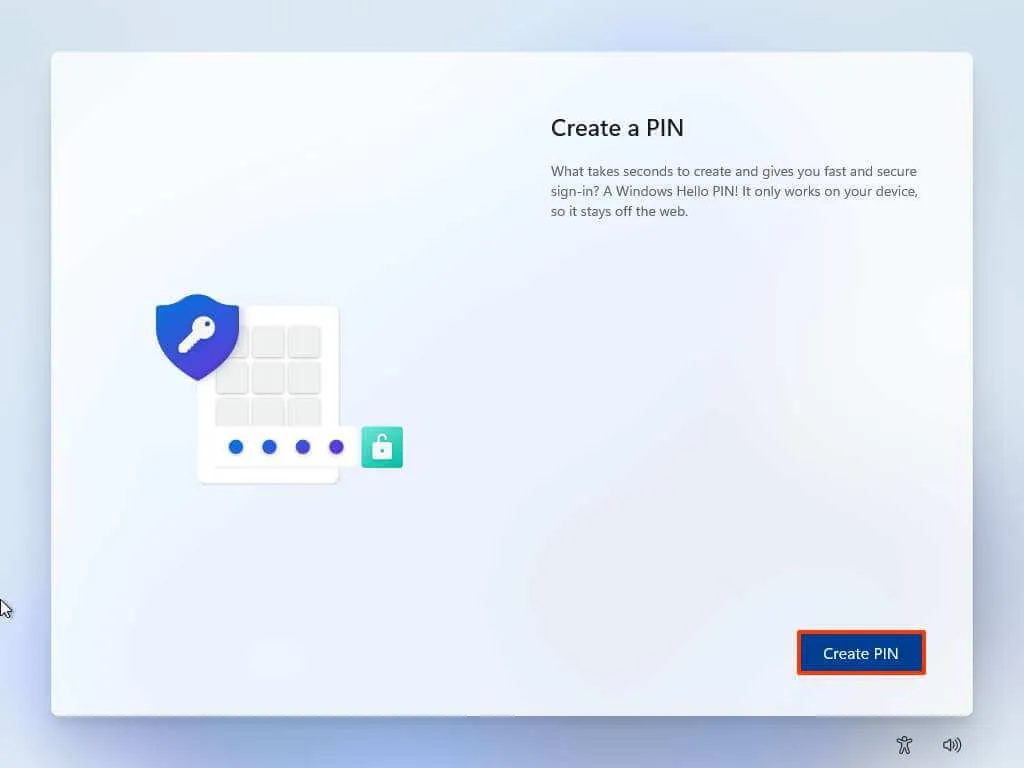
-
新しい 4 桁の PIN を作成します。
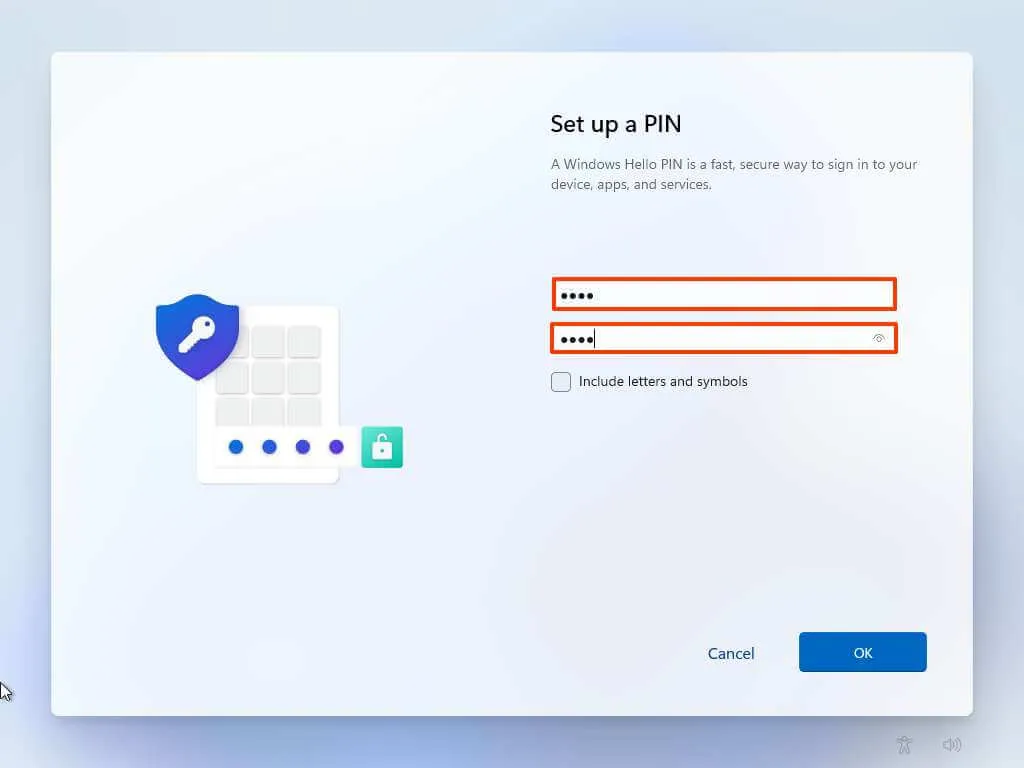
-
「OK」ボタンをクリックします。
-
各設定のトグルスイッチをオンまたはオフにして、状況に最適なプライバシー設定を確認します。
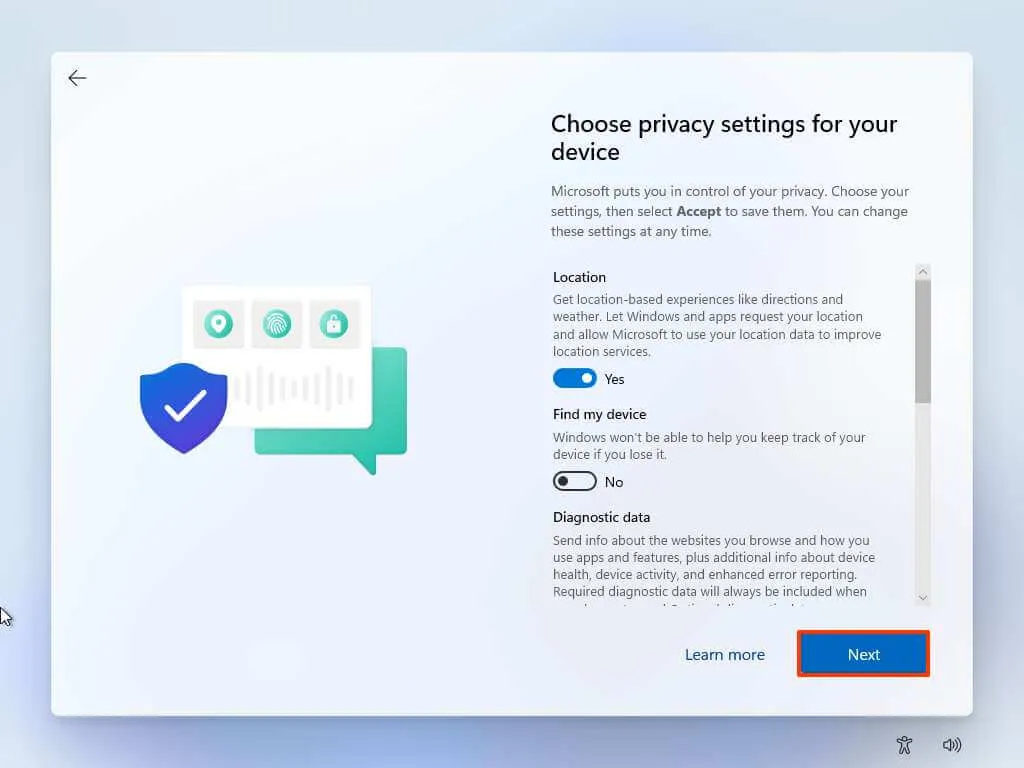
-
「次へ」ボタンをクリックします。
-
もう一度「次へ」ボタンをクリックします。
-
「同意する」ボタンをクリックします。
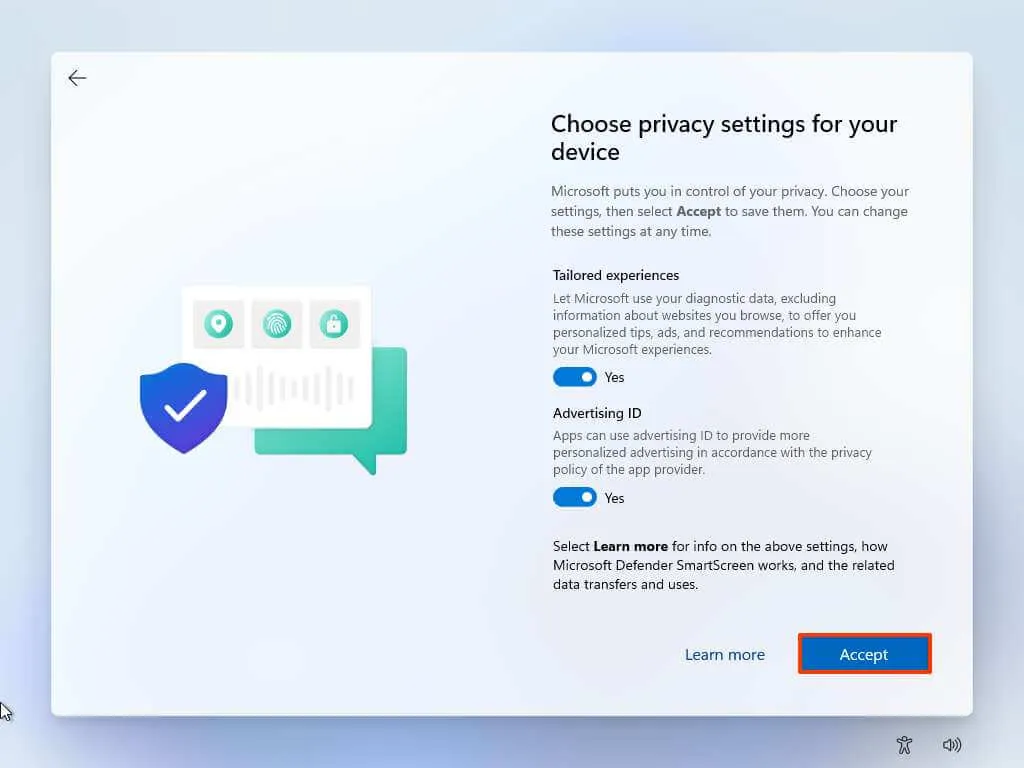
-
(オプション) [エクスペリエンスをカスタマイズしましょう] ページで、デバイスの使用方法を 1 つ以上選択して、このエクスペリエンス中にセットアップがツールやサービスのカスタマイズを提案できるようにします。
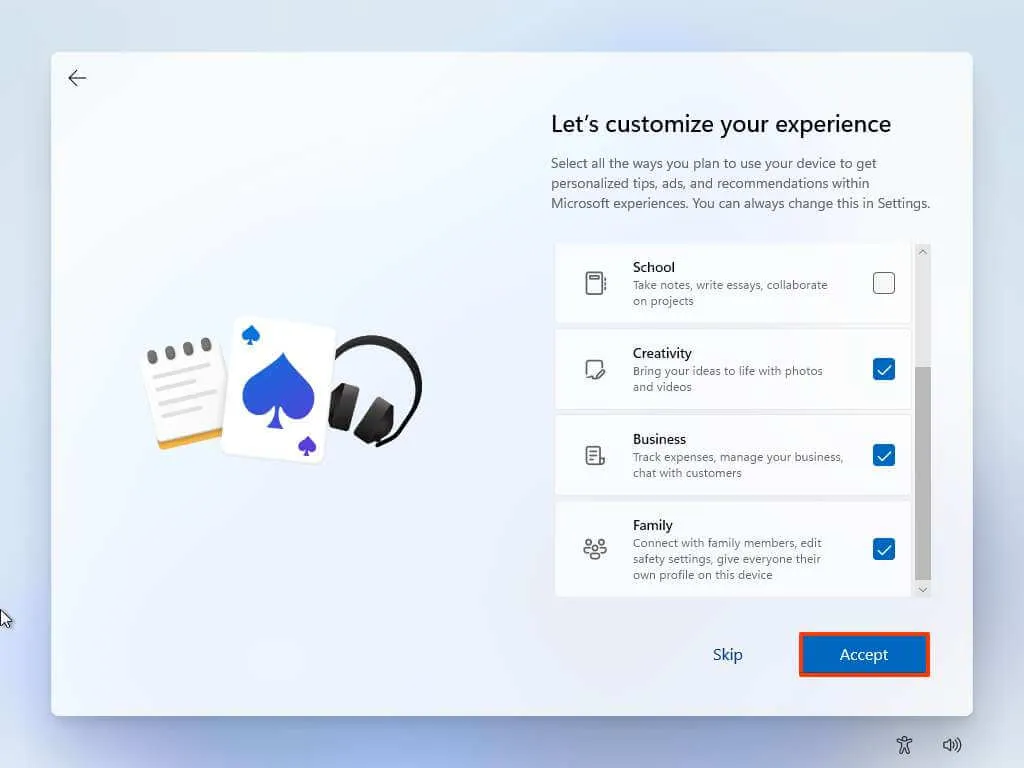
-
[同意する]ボタンをクリックして続行します。または、「スキップ」ボタンをクリックして、セットアップのこの部分をスキップします。
-
Android フォンのリンク プロセスの[スキップ]ボタンをクリックします。
-
[次へ]ボタンをクリックすると、デスクトップ、ピクチャ、ドキュメント フォルダーが OneDrive に自動的にアップロードされます。または、「ファイルをこの PC にのみ保存する」オプションを選択します。
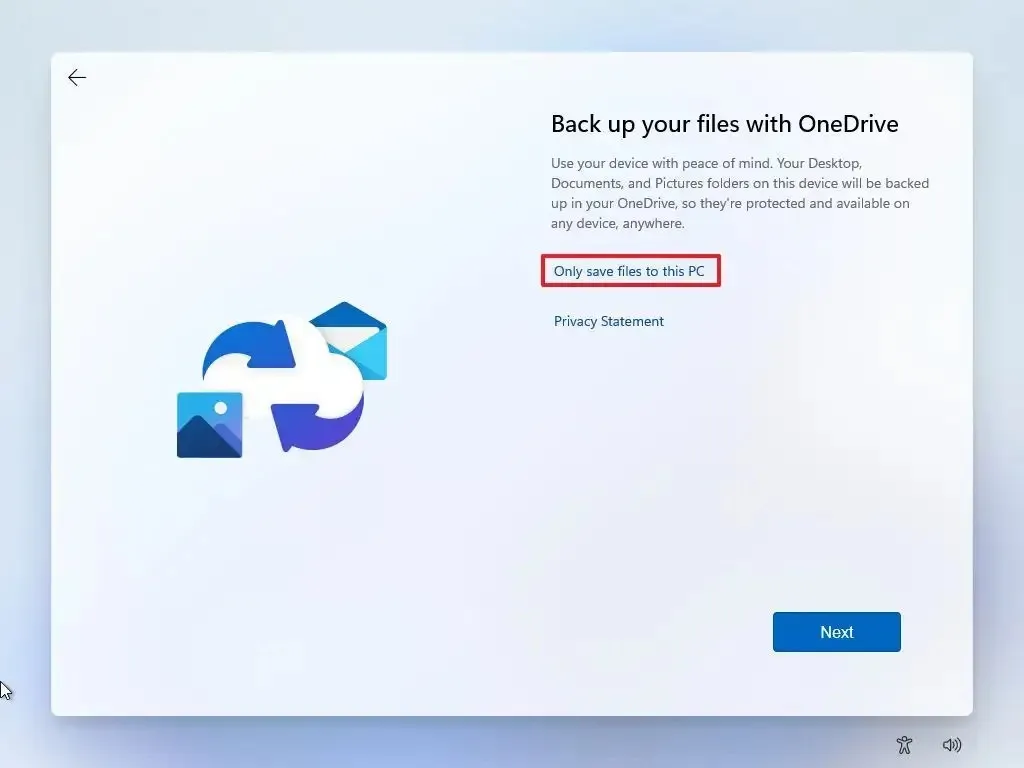
-
「次へ」ボタンをクリックします。
-
Microsoft 365 のセットアップをスキップするには、[拒否]ボタンをクリックします。
-
Game Pass サブスクリプション プロモーションをスキップするには、「今はスキップ」ボタンをクリックしてください。
-
セットアップが完了したら、「設定」を開きます。
-
[時間と言語]をクリックします。
-
「言語と地域」タブをクリックします。
-
「地域」セクションで、 「国または地域」設定から国を選択します。
-
「正規形式」設定で「推奨」オプションを選択します。
手順を完了すると、煩わしいサードパーティ製アプリケーションを使用せずに Windows 11 を使い始めることができます。



コメントを残す