保存されている電子メール アカウントを Windows 11 から削除する方法
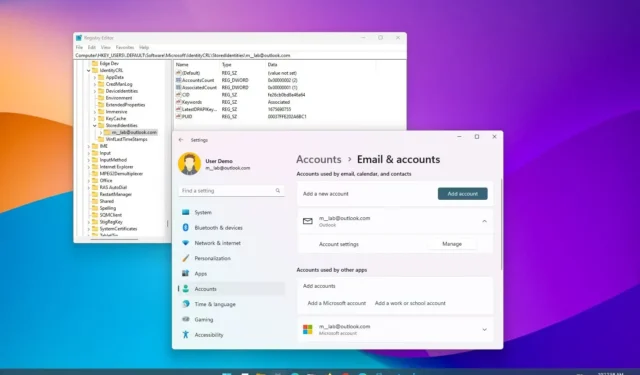
Windows 11では、 Outlookまたは別の電子メール クライアントに電子メール アカウントを追加するか、アプリにサインインすると、システムはアカウントとパスワードを保存して、電子メール、カレンダー、連絡先、アプリに簡単にアクセスできるようにします。
ただし、アプリケーションからアカウントを削除した場合でも、Windows 11 では資格情報がシステムに保存されたままになります。特定のアカウントが不要になった場合は、設定アプリから削除できます。電子メール情報を削除した後でも、アプリケーションにアカウントが引き続き表示される場合は、レジストリを使用してエントリを削除できます。
このガイドでは、Windows 11 から電子メール アカウントを削除する 2 つの方法を説明します。
Windows 11の設定からメールアカウントを削除する
Windows 11 で電子メール アカウントを削除するには、次の手順を実行します。
-
Windows 11 で[設定]を開きます。
-
「アカウント」をクリックします。
-
「電子メールとアカウント」タブをクリックします。
-
「電子メール、カレンダー、連絡先で使用されるアカウント」セクションでアカウントを選択し、「管理」ボタンをクリックします。

-
「このデバイスからアカウントを削除」オプションをクリックします。
-
「他のアプリで使用されているアカウント」セクションでアカウントを選択し、「削除」ボタンをクリックします。
手順を完了すると、アカウントはコンピュータで使用できなくなります。
Windows 11 のレジストリから電子メール アカウントを削除する
アカウントを削除した後も、電子メールがシステムとアプリに引き続き表示される場合。たとえば、Word、Excel、または他の Office アプリでプロファイル メニューを開いたときに、レジストリを使用してエントリを削除してみることができます。
警告:レジストリの変更は、適切に使用しないと重大な問題を引き起こす可能性があることに注意することが重要です。ここでは、自分が何をしようとしているのかを理解しており、続行する前にシステムの完全なバックアップを作成していることを前提としています。
Windows 11 でレジストリを通じて電子メール アカウントを削除するには、次の手順を実行します。
-
Windows 11 で[スタート]を開きます。
-
レジストリを検索し、一番上の結果をクリックしてアプリを開きます。
-
次のパスを開きます。
HKEY_USERS\.DEFAULT\Software\Microsoft\IdentityCRL\StoredIdentities -
StoredIdentitiesキーを展開すると、コンピューターに保存されているアカウントを表すサブキーが表示されます。
-
キーを右クリックし、「削除」オプションを選択します。
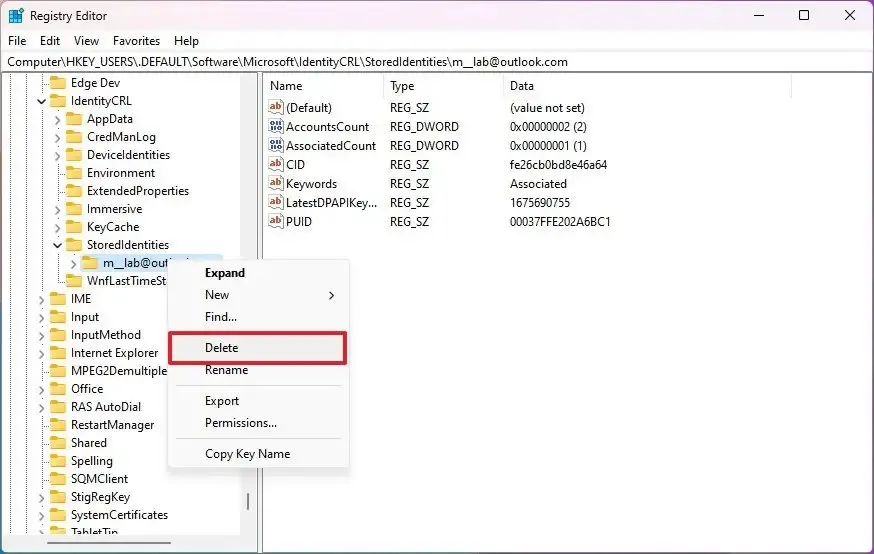
手順を完了すると、電子メール アカウントがコンピュータから削除されます。変更を適用するには、デバイスの再起動が必要な場合があります。削除するメールがまだある場合は、手順を繰り返す必要がある場合があります。



コメントを残す