正しいパスワードまたは電話番号を使用しても Spotify にログインできません
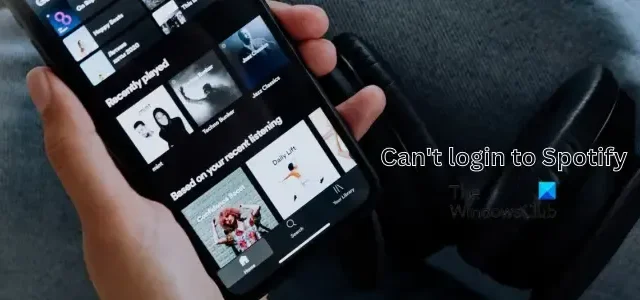
正しいパスワードまたは電話番号を入力してもSpotify アプリにサインインできない場合は、このガイドが問題の解決に役立ちます。
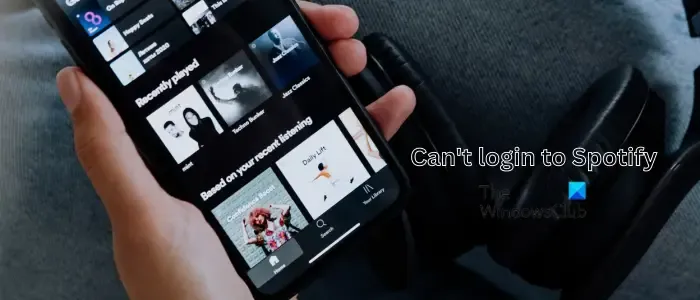
Spotify にログインできないのはなぜですか?
Spotify にログインできない理由は人によって異なる場合があります。これは主に、ログイン資格情報が間違っていることが原因です。ただし、インターネット接続の問題、アプリのキャッシュの破損、Spotify の終了時に進行中のサーバーの問題、デバイスの日付と時刻の設定が正しくないことなどが原因で発生する可能性もあります。
現在、一部のユーザーは、正しいパスワードまたは電話番号を使用して Spotify にサインインできないと報告しています。あなたにもこのようなことが起こっているなら、私たちがカバーします。
正しいパスワードまたは電話番号を使用しても Spotify にログインできません
携帯電話または PC で正しいパスワードまたは電話番号を使用して Spotify にログインできない場合は、次の方法で問題を解決できます。
- ログイン資格情報が正しいことを確認してください。
- 安定したインターネット接続に接続していることを確認してください。
- Spotify の現在のサーバー状態を確認します。
- 別のサインイン方法を試してください。
- Spotify を強制的に停止し、再度開きます。
- ブラウザで Spotify にログインできるかどうかを確認します。
- パスワードなしでログインします。
- デバイスの日付と時刻を確認してください。
- 携帯電話または PC 上のアプリのキャッシュをクリアします。
- Spotify を更新または再インストールします。
1] ログイン資格情報が正しいことを確認します
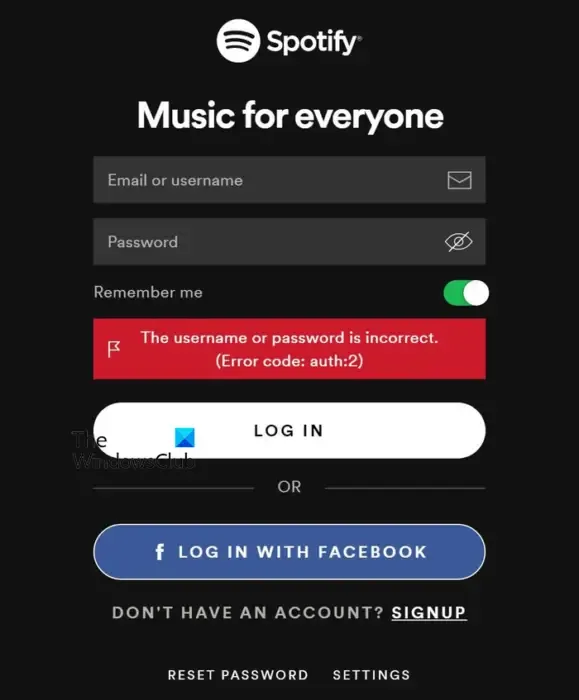
以下にリストされている方法のいずれかを選択する前に、電子メールとパスワードを含む資格情報が入力されていることを確認してください。ユーザー名とパスワードの間違った組み合わせを入力している可能性があります。したがって、パスワードが正しい場合でも、Spotify にログインすることはできません。したがって、入力したユーザー名とパスワードの両方が正しいかどうかを確認してください。
一方、電話番号を使用してログインしている場合は、すべての数字をクロスチェックして、正しいことを確認してください。使用したログイン資格情報と電話番号が正しい場合は、次の解決策に進んで問題を解決してください。
2] 安定したインターネット接続に接続していることを確認してください
インターネット接続に問題がある場合、またはインターネット接続が遅すぎるか弱すぎる場合、この問題が発生する可能性があります。したがって、インターネット接続をテストし、正しく動作していることを確認してください。
Web ブラウザを開いて、Web を問題なく検索できるかどうかを確認します。その場合は、インターネット接続に問題はないので、次の修正を使用できます。ただし、インターネットが問題の原因である場合は、別のネットワーク接続に切り替えるか、インターネット サービス プロバイダー (ISP) に連絡して必要な支援を受けてください。
3] Spotifyの現在のサーバーステータスを確認する
Spotify サーバーで障害が発生しているか、開発またはメンテナンス作業が行われている可能性があります。したがって、Spotify にサインインできません。この場合、どのトラブルシューティング方法も機能しません。したがって、Spotify サーバーのステータスをチェックし、現在そのサービスがダウンしていないことを確認してください。これを行うには、無料のサーバー状態検出ツールを使用できます。サーバーに問題がない場合は、次の修正を使用してください。
4] 別のサインイン方法を試してください
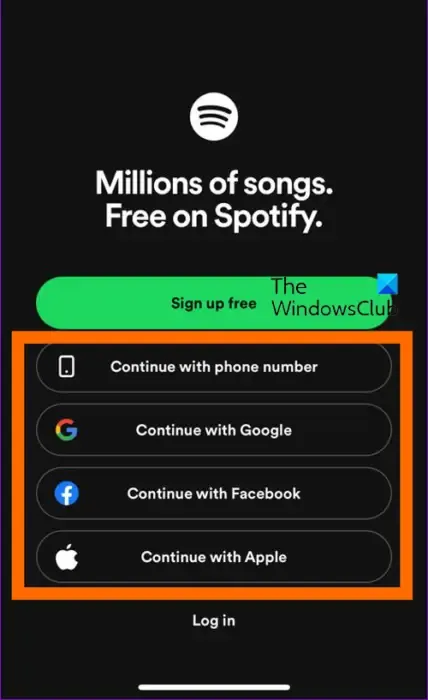
ユーザー名とパスワードを使用して Spotify アプリにログインできない場合は、別のログイン方法を試してみてください。Spotify では、電話番号でのログイン、Gmail アカウントを使用したサインイン、Facebook アカウントを使用した Spotify へのサインインなど、さまざまな方法でサインインできます。これらの方法のいずれかを選択して、Spotify アプリにアクセスできるかどうかを確認できます。
Spotify のログイン画面には、さまざまなオプションが表示されます。これらのオプションには、[電話番号で続行]、[Google で続行]、[Facebook で続行]、および[ログイン(ユーザー名とパスワードを使用)] が含まれます。これらのオプションのいずれかを選択し、表示される指示に従って Spotify にサインインします。問題が解決したかどうかを確認してください。そうでない場合は、Spotify でのログイン問題の解決に確実に役立つ解決策がさらにいくつかあります。そこで、次の方法に進みます。
5] Spotifyを強制停止して再度開きます
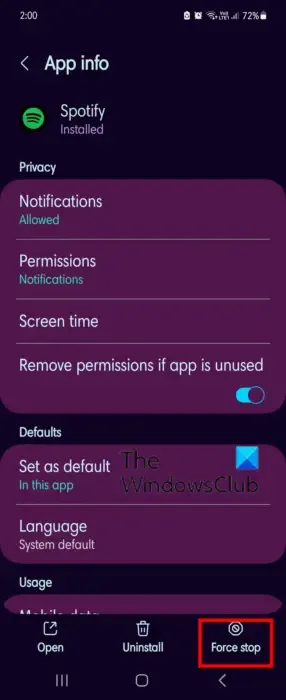
問題が同じ場合は、Spotify アプリを強制的に閉じて、再起動します。アプリの一時的な問題により、アプリへのサインイン時に問題が発生する可能性があります。そのため、アプリの新しいインスタンスを再起動し、問題が解決したかどうかを確認してください。そのためには、次の手順に従います。
- まず、スマートフォンのホーム画面に移動します。
- 次に、Spotify アプリのアイコンを長押しし、表示されるメニュー オプションから [ i]オプションを選択します。
- 次に、画面の下部にある「強制停止」ボタンをクリックします。携帯電話のモデルによっては、このオプションが異なる位置にある場合があります。
- その後、「OK」ボタンをクリックし、Spotify アプリを完全に閉じたら、再度開き、サインインできるかどうかを確認します。
これでも問題が解決しない場合は、携帯電話を再起動して問題が解決されるかどうかを確認してください。
6] ブラウザでSpotifyにログインできるか確認する
Windows で Spotify のデスクトップ アプリを使用している場合は、Web ブラウザーで開いて、サインインできるかどうかを確認できます。Spotify は、Web ブラウザーで Web アプリとして使用することもできます。
したがって、ブラウザで open.spotify.com Web サイトを開きます。
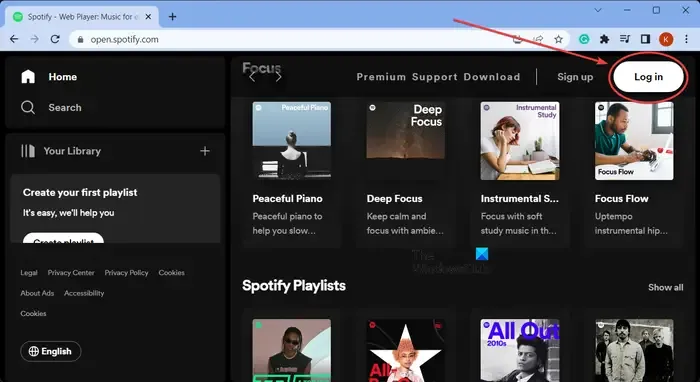
その後、右上隅にある「ログイン」ボタンをクリックします。
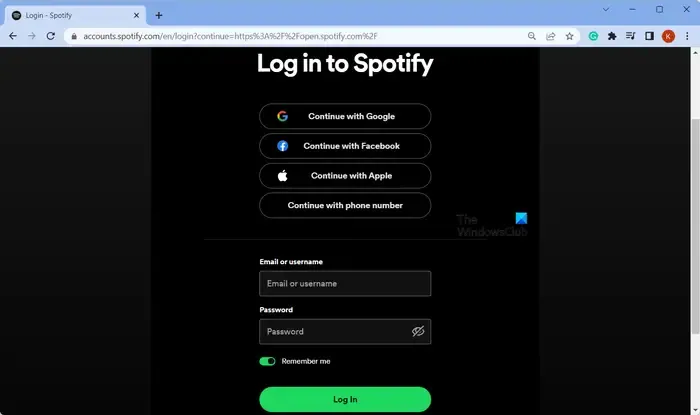
次に、「Apple で続行」、「Facebook で続行」、「Google で続行」、「電話番号で続行」などの利用可能なサインイン方法から希望のサインイン方法を選択します。エラーや問題なくログインできるかどうかを確認します。
7] パスワードなしでログインします
それでも Spotify アプリにログインできない場合は、パスワードなしでログインしてみてください。パスワードを忘れたか、何らかの理由でパスワードが機能しない場合は、パスワードなしでログイン機能を使用して Spotify にサインインできます。使用手順は次のとおりです。
まず、Spotify アプリを開き、「ログイン」ボタンをクリックします。
次に、「パスワードなしでログイン」ボタンをタップします。

次の画面で、登録したメールアドレスまたはユーザー名をボックスに入力し、リンクを取得ボタンを押します。
ログインリンクが記載されたメールがあなたのメールアドレスに送信されます。電子メール アプリを開いて Spotify 電子メールを開き、電子メール内にあるリンクをクリックすると、Spotify にすぐにログインできます。
8] デバイスの日付と時刻を確認します
PC または携帯電話の日付と時刻の設定が正しくないことも、正しいパスワードまたは電話番号で Spotify にサインインできない原因となる可能性があります。したがって、デバイスに正しい日付と時刻が設定されていることを確認する必要があります。
Windows で日付と時刻を設定します。
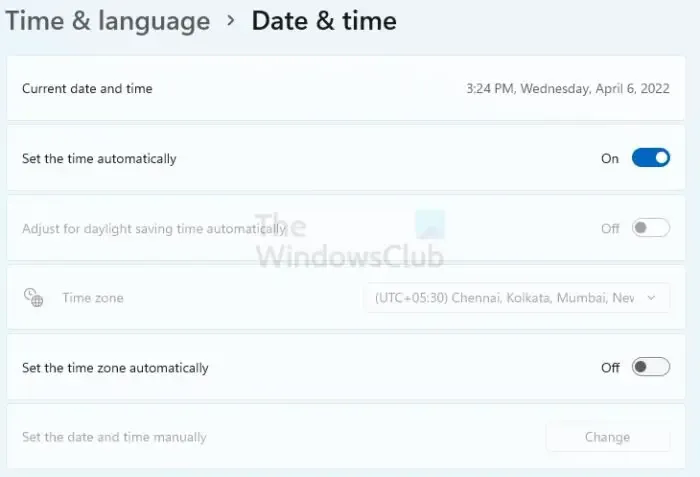
- まず、Win+I ホットキーを押して設定アプリを開きます。
- その後、左側のペインの「時刻と言語」タブに移動します。
- ここで、「日付と時刻」オプションを選択します。
- 次に、[時刻を自動的に設定]と[タイムゾーンを自動的に設定]を有効にします。
- 完了したら、Spotify を再度開き、アプリにログインして問題が解決したかどうかを確認してください。
Android スマートフォンで正しい日付と時刻を設定します。
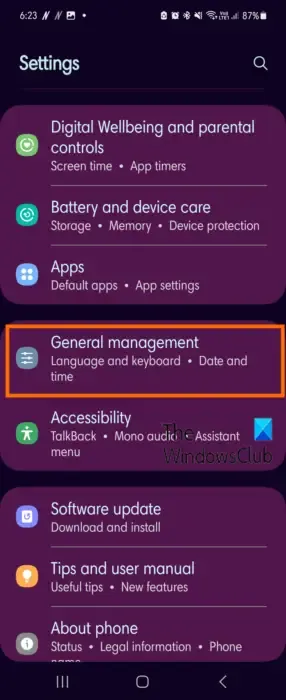
- まず、スマートフォンで設定アプリを開きます。
- 次に、「一般管理」オプションに移動します。
- 次に、「日付と時刻」オプションをクリックします。
- その後、 [自動日付と時刻]および[自動タイムゾーン]オプションに関連付けられた切り替えが有効になっていることを確認します。
- 完了したら、Spotify を再起動し、問題が解決したかどうかを確認します。
上記の手順は、Android のバージョンまたは携帯電話のモデルによって異なる場合があります。したがって、それに応じて手順を適用してください。
9] 携帯電話または PC 上の Spotify アプリのキャッシュをクリアします
Spotify に関連する破損したアプリキャッシュや古いアプリキャッシュもログインの問題を引き起こす可能性があります。したがって、デバイス上の Spotify キャッシュをクリアして、問題が解決されたかどうかを確認してください。
Windows PC の Spotify キャッシュをクリアします。
まず、Ctrl+Shift+Esc を使用してタスク マネージャーを開き、実行中の Spotify インスタンスをすべて閉じます。
次に、Win+R ホットキーを押して [ファイル名を指定して実行] コマンド ボックスを呼び出し、そこに「%LocalAppData%」と入力します。
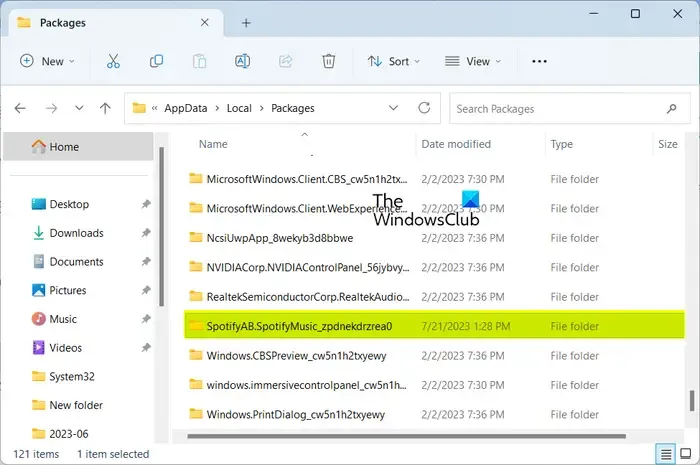
開いたウィンドウで「Packages」フォルダーを開き、 「SpotifyAB.SpotifyMusic_zpdnekdrzrea0」フォルダーをダブルクリックしてアクセスします。
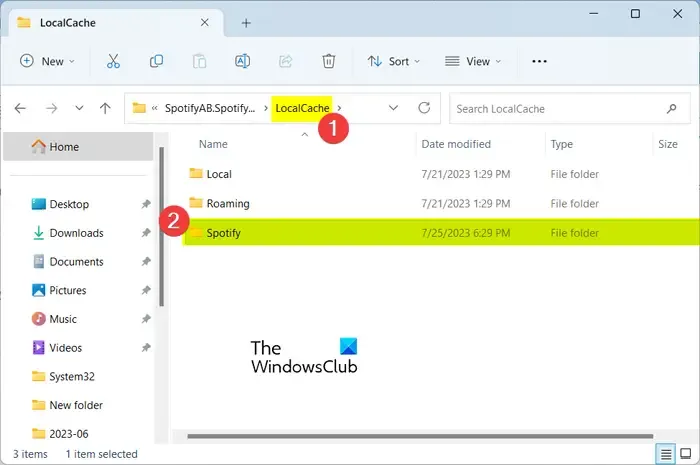
次に、LocalCacheフォルダーを開き、次にSpotifyフォルダーを開きます。
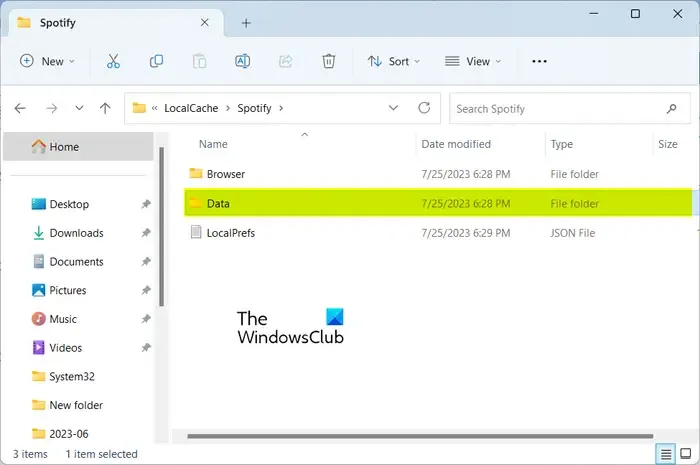
その後、Dataフォルダーを選択し、キーボードの削除ボタンを押してクリアします。
完了したら、Spotify アプリを再起動し、問題なくアプリにログインできるかどうかを確認します。
Android で Spotify のキャッシュをクリアします。
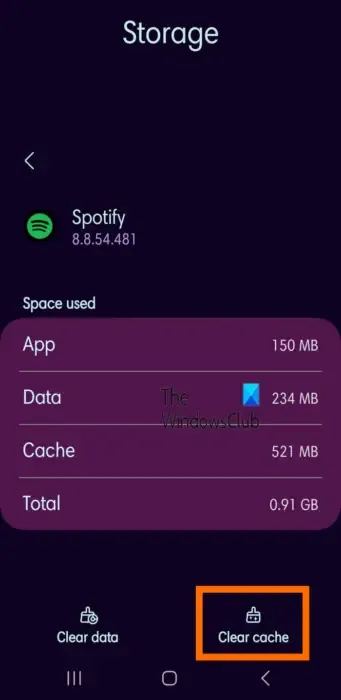
まず、ホーム画面に移動し、Spotify アプリを長押しします。表示されたオプションの中から「i」ボタンをクリックします。
次に、「ストレージ」オプションをクリックします。そして、画面の下部にあるキャッシュのクリアボタンを押します。
キャッシュがクリアされたら、アプリを再度開き、問題が解決したかどうかを確認します。
10] Spotifyを更新または再インストールします
古いバージョンの Spotify を使用している場合、パフォーマンスの問題が発生する可能性があります。したがって、このシナリオが該当する場合は、アプリを最新バージョンに更新し、問題が解決されたかどうかを確認してください。
Windows で Spotify アプリを更新するには、Microsoft Store を使用し、[ライブラリ] タブから更新します。Android スマートフォンを使用している場合は、Play ストアを開き、Spotify アプリのページに移動して、[更新]ボタンを押します。
デバイス上の Spotify アプリがすでに最新であるにもかかわらずこの問題が発生する場合は、アプリが破損している可能性があります。したがって、問題を解決するにはアプリを再インストールする必要があります。
Windows に Spotify を再インストールします。
まず、Win+I を使用して設定アプリを開き、[アプリ] > [インストールされているアプリ]に移動し、Spotify アプリの横にある 3 点メニュー ボタンを選択して、[アンインストール]オプションを選択します。表示される指示に従って、PC からアプリを削除します。完了したら、PC を再起動し、Microsoft Store を開いて、コンピューターに Spotify を再インストールします。問題が解決したかどうかを確認してください。
Android に Spotify を再インストールします。
Play ストアを開き、Spotify ページに移動します。次に、「アンインストール」ボタンを押してアプリを削除します。完了したら、携帯電話に再度インストールし、開いて問題が解決したかどうかを確認します。
お役に立てれば!
電話番号を使用して Spotify にログインできないのはなぜですか?
電話番号を使用して Spotify にサインインできない場合は、アプリに登録されていない間違った電話番号を入力した可能性があります。または、サインインするために間違った確認コードを入力している可能性があります。そのため、Spotify にサインインするために正しい電話番号と確認コードを入力していることを確認してください。



コメントを残す