Windows 11 タスクバーをカスタマイズする 6 つの方法
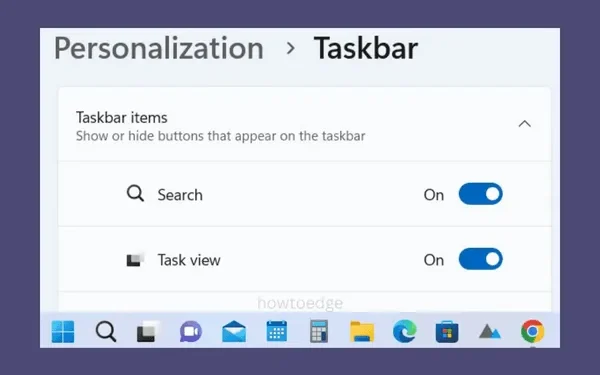
この記事では、Windows 11 タスクバーをカスタマイズする 6 つの便利な方法について説明します。これらのカスタマイズはすべてシステムベースであり、レジストリを変更する必要はありません。これらの機能をすべて読んで試してみると、独自の要件に従ってカスタマイズされた新しいタスクバーがきっと見つかります。
Microsoft は Windows 11 タスクバーに多くの取り組みを行っており、いくつかの改良点はまだ開発中です。これは、中心レイアウトでより高度に見え、いくつかの新機能を提供します。たとえば、デスクトップ画面にすばやく移動し、実行中のすべてのウィンドウに戻ることができるようになりました。これを有効にすると、開いているすべてのウィンドウを最小化し、再度最大化する時間を大幅に節約できます。
Windows 11のタスクバーをカスタマイズする方法
Windows 11 のタスクバーは、頻繁に使用するすべての重要な項目で構成されています。Microsoft では、自分の好みやニーズに応じてこの場所を適切にカスタマイズすることもできます。タスクバーを適切に設定するために調整できる機能を知っておきましょう。
1] タスクバーを左または中央に揃えます
Windows 11 のタスクバーに関しては、中央に配置するか、左端の隅から開始するかを選択できます。デフォルトでは、これはあらかじめ中央に配置されています。したがって、デフォルトの位置を変更して Windows 10 っぽくしたい場合は、次の手順に従ってください。
- システム トレイの任意の場所を右クリックし、[タスクバーの設定]を選択します。
- クリックしてタスクバーの動作を展開し、左または中央のいずれかを選択します。
- Windows 11 タスクバーは、選択した構成に従って相対位置が変更されます。
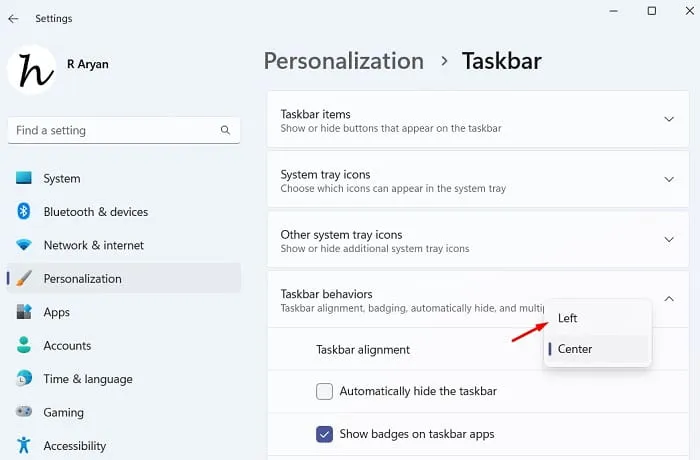
2] タスクバーの動作オプション
タスクバーの動作で有効または無効にできる機能が多数あります。ここで何を変更できるかを正確に確認するには、まずこのパスに移動します。
Settings > Personalization > Taskbar > Taskbar behaviors
タスクバーの動作に到達したら、次の設定を構成できます。
i] タスクバー アプリにバッジを表示する
この機能を有効にすると、タスクバーに固定された項目からの新しい通知、メッセージなどが通知されます。こうすることで、通知が届くかどうかを確認するためにアプリケーションを開く必要がなくなります。
ii] 検索アイコンの上にマウスを置くと、最近の検索を表示します
この機能を有効にすると、Windows Search で以前に検索した内容が表示されます。検索アイコンの上にマウスを置くだけで、最近の検索内容をすべて知ることができます。

iii] Windows 11 で「タスクバーを自動的に隠す」を有効にする
タスクバーの任意の場所を右クリックし、「タスクバーの設定」を選択します。次にタスクバーの動作に移動し、「タスクバーを自動的に非表示にする」で必要な変更を加えます。このボックスをチェックすると、Windows 11 PC でタスクバー アイコンの自動非表示が有効になります。
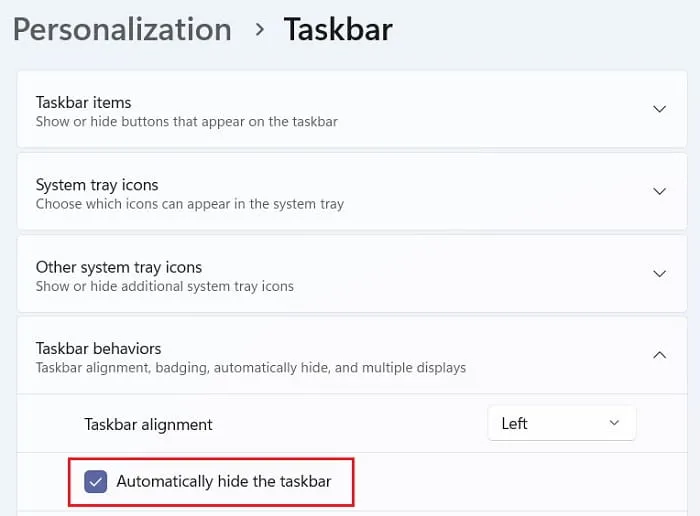
iv] タスクバーから直接デスクトップを開きます。
作業中にデスクトップ画面に何度もアクセスする必要がある場合は、Windows 11 PC でこの機能を有効にする価値があります。「タスクバーの隅を選択してデスクトップを表示する」チェックボックスをオンにすると、この機能がデバイスで有効になります。
今後は、デスクトップ画面にアクセスする必要があるときは、右下隅に移動してそこをクリックするだけです。他のすべてのウィンドウは即座に最小化されます。
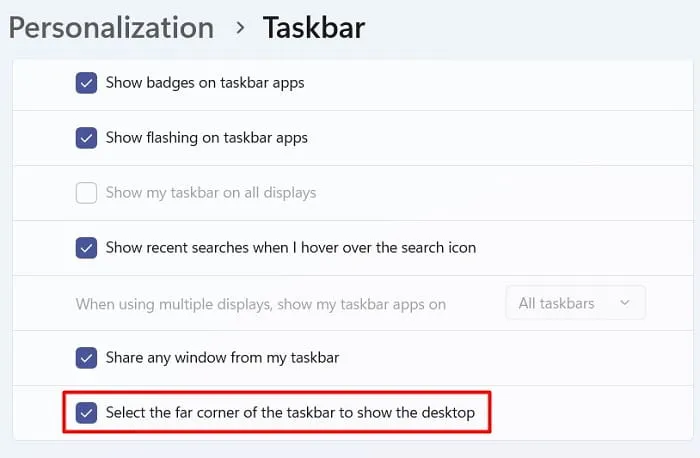
以前に開いていたウィンドウに戻るには、上記の手順をもう一度繰り返します。つまり、タスクバーの右端をクリックします。ここで確認してみると、以前に実行していたウィンドウが何事もなかったかのようにそのままの状態であることがわかります。
3] タスクバーの色を変更する
Windows 11 タスクバーのデフォルトの色に飽きている場合は、それを変更することもできます。タスクバーの新しい色を選択する方法は次のとおりです。
- Win + Iを押して設定を起動します。
- 左側のペインで[パーソナライゼーション]を選択し、右側のペインで[色] を選択します。
- [モードを選択] の横にあるドロップダウン メニューを使用して、 [ダーク]または[カスタム]に変更します。
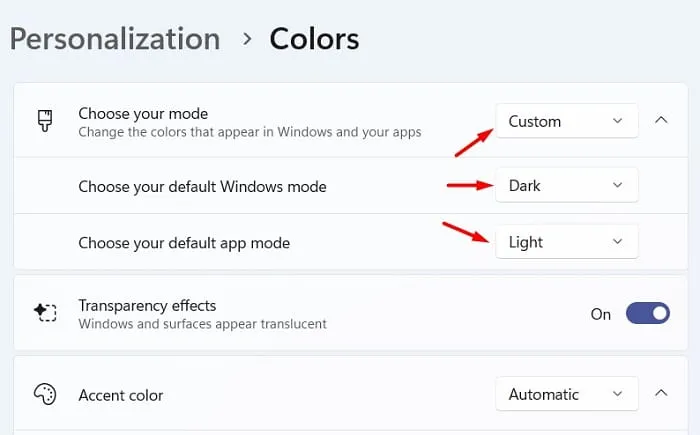
- 少し下にスクロールして、トグルスイッチ「スタートとタスクバーにアクセントカラーを表示」を有効にします。スタートとタスクバーの色は直後に変わります。
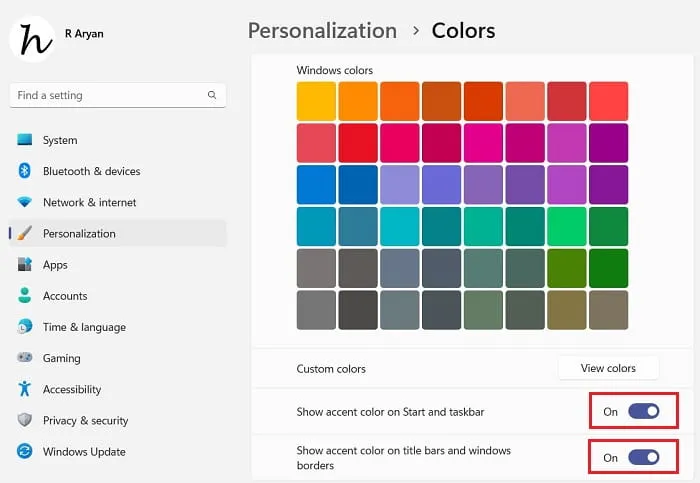
4] タスクバーにアプリをピン留めする
Microsoft は、Windows 11 タスクバーのこのオプションをあまり変更していません。必要なのは、スタート メニュー (Win + S) を開き、アプリケーションを右クリックして、「タスクバーにピン留めする」を選択することだけです。
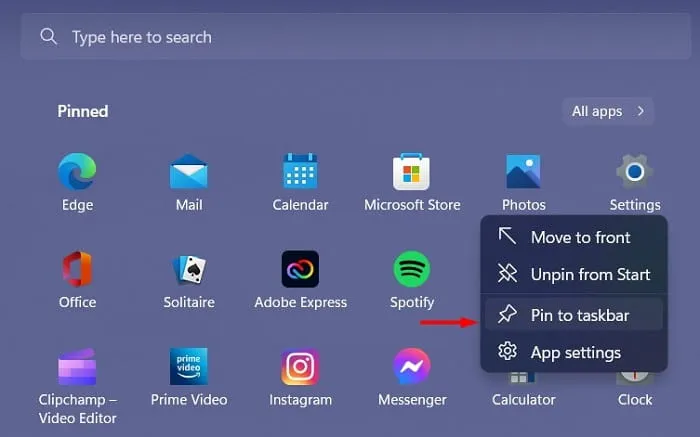
固定したいアプリケーションがスタート画面に表示されない場合は、 [すべてのアプリ]をクリックします。システムは、PC にインストールされているすべてのアプリを一覧表示します。特定のアプリケーションを検索し、右クリックして、オプション「タスクバーにピン留めする」を選択します。
システムトレイからアプリケーションを削除したい場合は、そのアイコンを右クリックし、「タスクバーからの固定を解除」を選択します。
スタートにピン留めする/スタートからピン留めを解除する: スタート画面からアイテムのピン留めを解除する方法は、上記のスナップショット自体で非常に明白です。現在のアプリケーションを右クリックし、「スタートからピン留めを解除」を選択します。新しい項目をスタート画面に固定するには、まず [すべてのアプリ] リストを開き、希望のアプリを右クリックして、 [スタートに固定]を選択する必要があります。
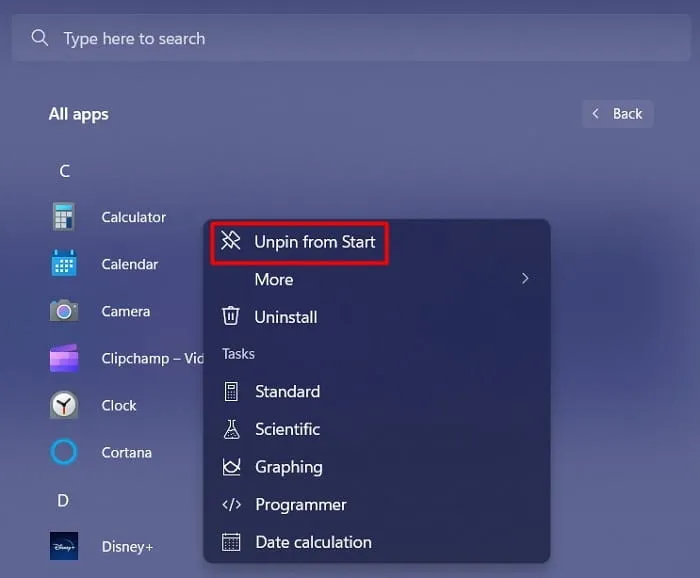
5] タスクバーのアイコンを並べ替えます
Windows 11 タスクバーの最初の 4 つのアイコンは固定されており、再配置することはできません。残りのアイコンについては、自分の都合に応じて場所を交換できます。必要なのは、アプリのアイコンを現在の位置から別の場所にドラッグすることだけです。
この方法で Windows 11 タスク バーをカスタマイズすると、タスク バーがより魅力的でコンパクトになることがわかります。
6] システムトレイアイコンの構成
システム トレイ アイコンを設定したい場合は、以下のパスに移動して正しく設定できます。
Settings > Personalization > Taskbar
まずシステム トレイ アイコン セクションに移動し、タスク バーに実際に表示するオプションを決定します。ここで利用可能なオプションは、 [ペン メニュー]、[タッチ キーボード]、および[仮想キーボード]です。
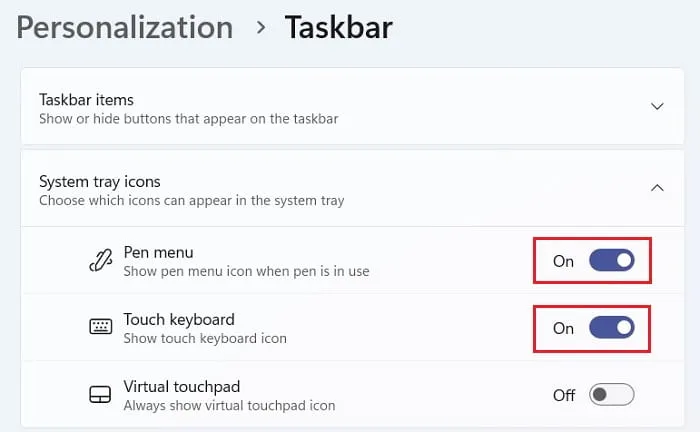
少し下にスクロールすると、「その他のシステム トレイ アイコン」が表示されます。このセクションを展開し、Windows 11 タスクバーに表示したいシステム アプリを有効にします。たとえば、ここでWindows セキュリティ通知 アイコンをオンにすると、盾のアイコンが飛び出してタスクバーに表示されます。自分で確認してください。
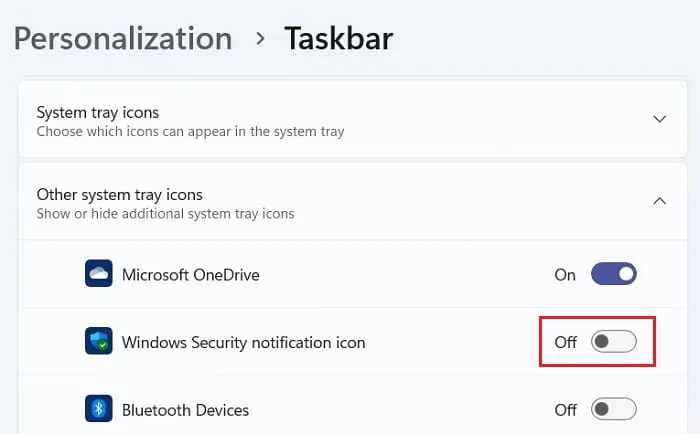
Windows 11 タスクバーの検索、タスク ビュー、チャットを並べ替えることはできますか?
現時点では、Microsoft はタスクバーの最初の 4 つの項目を再配置できる設定を許可していません。これらは基本的に、検索、タスク ビュー、ウィジェット、チャットです。Windows 11 PC でこれら 4 つの項目を有効または無効にするだけです。
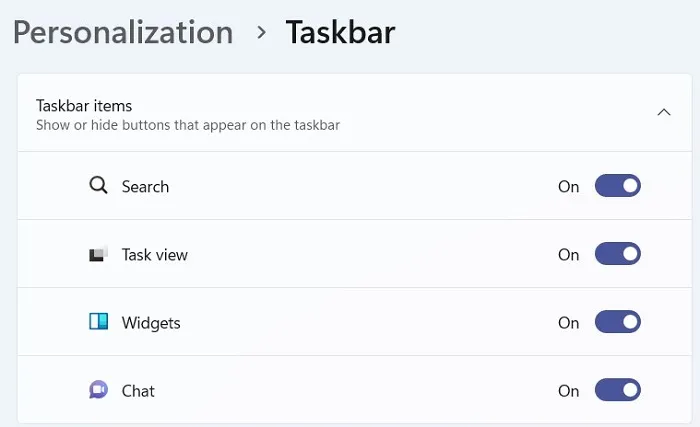
この記事が役に立ち、PC の Windows 11 タスクバーを簡単にカスタマイズできることを願っています。この投稿を読んで問題が発生した場合、またはご質問がある場合は、コメント欄でお問い合わせください。



コメントを残す