ファイル エクスプローラーで並べ替え順序がリセットされ続けますか? それを止める方法
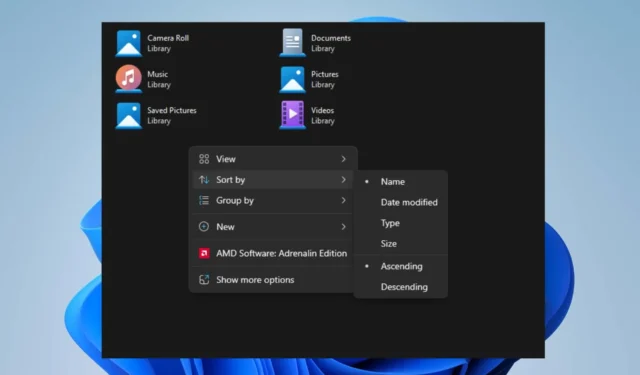
多くの Windows ユーザーは、ファイル エクスプローラーが並べ替え順序を何度設定した後でもリセットし続けると不満を抱いています。この問題により、フォルダーの移動が困難になり、並べ替え設定を毎回再選択するのに時間がかかる場合があります。
ただし、一部の読者にとって差し迫った疑問は、Windows 11 がフォルダーの並べ替え順序を元に戻さないようにする方法です。したがって、この記事では、問題を解決する手順について説明します。
Windows がデフォルトの並べ替え順序に戻ったのはなぜですか?
- システム設定を保存する Windows レジストリの問題や構成ミスにより、ファイル エクスプローラーの設定がリセットされることがあります。
- ファイル エクスプローラーの一部のフォルダーには独自のビュー設定があり、ビューへの変更が適用されず、並べ替えに一貫性がなくなる場合があります。
- ユーザー アカウント制御 (UAC) 設定を変更すると、Windows ファイル エクスプローラーの動作に影響を与える場合があります。
- ディスク エラーや不適切なシステム シャットダウンによるファイルの破損は、ファイル エクスプローラーのさまざまな問題を引き起こす可能性があります。
ただし、この記事を読み進めながら、問題を解決するための詳細な手順をいくつか説明します。
Windows 11 がデフォルトの並べ替え設定に戻らないようにするにはどうすればよいですか?
並べ替え順序がリセットされ続けるファイル エクスプローラーのトラブルシューティング手順を試す前に、次の手順を適用してください。
- バグ修正と改善をインストールするには、Windows 11 インストールが最新であることを確認してください。
- 最近インストールしたサードパーティのファイル管理ソフトウェアまたはカスタマイズ ソフトウェアをアンインストールします。
- ファイル エクスプローラーで設定を変更するために必要な権限または管理者アクセス権を持っていることを確認してください。
問題が解決しない場合は、以下で強調表示されている解決策に進むことをお勧めします。
1. レジストリ エディタで BagMRU サイズを増やします。
- Windows+キーを押して[ファイル名を指定して実行]Rダイアログ ボックスを開き、「regedit」と入力して、 を押してレジストリ エディターを開きます。Enter
- 次のレジストリ サブキーを見つけてクリックします。
HKEY_CURRENT_USER\Software\Classes\Local Settings\Software\Microsoft\Windows\Shell - 右側のペインで右クリックし、ドロップダウン メニューから [新規]を選択し、[DWORD (32 ビット) 値] をクリックして、新しい値にBagMRU サイズという名前を付けます。
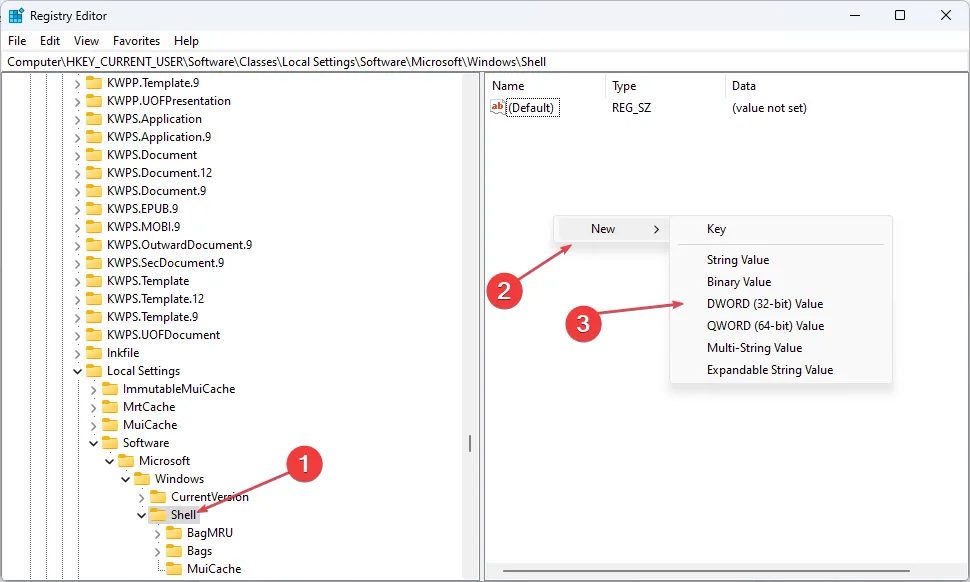
- 新しい BagMRU サイズを右クリックし、ドロップダウン メニューから[変更]を選択します。
- [10 進数] を選択し、 「10000」と入力します(または 16 進数の場合は「2710」と入力します)。

- [OK] ボタンをクリックし、コンピュータを再起動して、ファイル エクスプローラーの並べ替え順のリセットの問題が解決されないかどうかを確認します。
上記の手順により、フォルダー タイプの表示設定が増加し、Windows が 10,000 を超えるフォルダーの設定を記憶できるようになります。
2. フォルダーの種類の表示設定をリセットする
- Windows+キーを押してファイル エクスプローラーEを開きます。
- 上部バーの「表示」タブをクリックし、「オプション」をタップして「フォルダー オプション」ダイアログ ボックスを開きます。
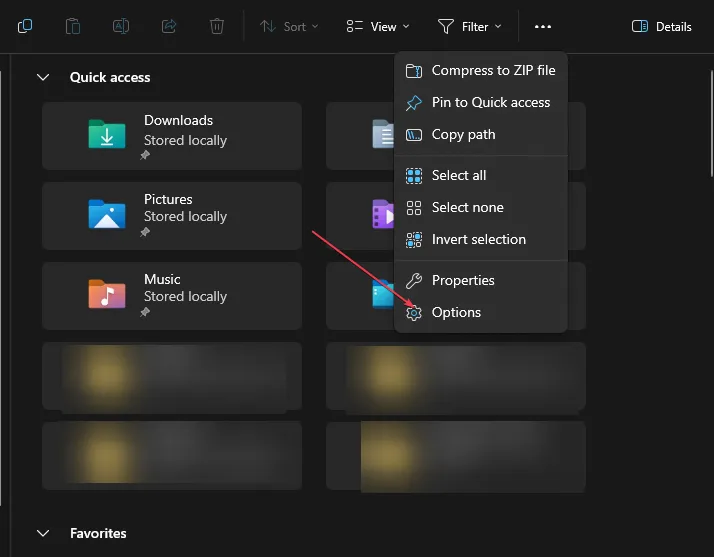
- [フォルダー オプション] ダイアログ ボックス内の[表示]タブに移動し、 [フォルダーのリセット]ボタンをクリックします。

- コンピュータを再起動して、変更を保存して有効にします。
- ファイル エクスプローラーを開き、フォルダーに保存して適用する並べ替え設定を設定します。
- ファイル エクスプローラーを再起動し、問題が継続するかどうかを確認します。
フォルダー タイプの表示設定をリセットすると、以前の設定がデフォルトの形式に戻り、変更がクリアされて並べ替え順序がデフォルトに戻ります。
3. 「フォルダーに適用」を選択します
- Windows+キーを押してファイル エクスプローラーEを開きます。
- 並べ替えフォルダー設定を適用するドライブまたはフォルダーに移動し、[表示]タブを選択します。
- 「レイアウト」セクションで、必要な表示オプションを選択します。
- [表示] タブで、右側の[オプション]キーをクリックして、[フォルダー オプション] ダイアログ ボックスを開きます。

- [フォルダー オプション] ダイアログ ボックス内の[表示]タブに移動し、 [フォルダーに適用]オプションをクリックします。

- PC を再起動して設定を保存し、システムが並べ替え順序の設定を保留できるかどうかを確認します。
これらの手順により、関連するフォルダーに設定が適用され、フォルダーの並べ替え順序がリセットされなくなります。
Windows 11 で自動並べ替えをオフにするにはどうすればよいですか?
- Windows+キーを押してEファイル エクスプローラーを開きます。
- 自動並べ替えをオフにするフォルダーに移動します。
- 「表示」タブをクリックし、「並べ替え基準」、 「グループ化基準」を選択し、メニューから「なし」を選択します。

Windows 11 ではフォルダー内の自動並べ替えが無効になります。
さらにご質問やご提案がございましたら、コメント欄にご記入ください。



コメントを残す