修正: Windows 10 でバックグラウンド アプリがグレー表示される
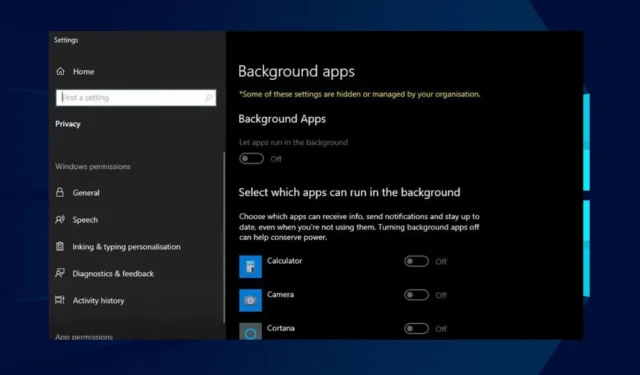
最近、Windows 10 でバックグラウンド アプリがグレー表示されるという苦情が多くのユーザーから寄せられています。この問題により、アプリが使用できなくなり、その機能がコンピューター上で実行されなくなる可能性があります。
ただし、この問題は致命的であり、システムの動作に影響を与える可能性があるため、ユーザーがこの問題を回避する方法を見つけることが不可欠です。したがって、この記事では、バックグラウンド アプリを動作させるためのいくつかの解決策について説明します。
Windows 10 でバックグラウンド アプリがグレー表示になるのはなぜですか?
- バックグラウンドでの実行の許可を拒否すると、アプリが機能しなくなり、その設定やオプションがグレー表示されることがあります。
- Windows は電力を節約するためにバックグラウンド アプリのアクティビティを制限し、アプリがグレー表示になる場合があります。
- 設定を通じてバックグラウンド アプリを制限すると、特定のアプリがバックグラウンドで実行できなくなる可能性があります。
- Windows コンピューターがドメイン ネットワークの一部である場合、バックグラウンド アプリのアクティビティを無効または制限するいくつかのグループ ポリシーが適用される可能性があります。
- バックグラウンド アプリがオペレーティング システムと互換性がない場合、ブラックアウトする可能性があります。
バックグラウンド アプリがグレー表示になっている場合、どうすれば修正できますか?
高度なトラブルシューティング手順を実行する前に、次の事前チェックを行ってください。
- PC を再起動して一時的な問題を解決し、バックグラウンド アプリを妨げる他のプロセスを終了します。
- クリーン ブートを実行して最小限のドライバーとプログラムでコンピューターを起動し、サードパーティのプログラムがアプリと競合するかどうかを確認します。
- 最近の更新後に問題が発生した場合は、アプリを互換モードで実行して、機能するかどうかを確認してください。
- セキュリティ設定が問題の原因であるかどうかを特定するには、PC のUAC (ユーザー アクセス コントロール) を一時的に無効にします。
- 広範なシステム スキャンを実行して、アプリの機能に影響を与えるマルウェアやウイルスがないか確認します。
上記の手順を実行しても問題が解決しない場合は、以下に概説されている解決策に進んでください。
1.アプリの権限を確認する
- Windows+キーを押して設定Iアプリを開きます。
- [プライバシー] をクリックし、[バックグラウンド アプリ]オプションを選択します。

- [アプリをバックグラウンドで実行する] の切り替えスイッチがオンになっていることを確認します。
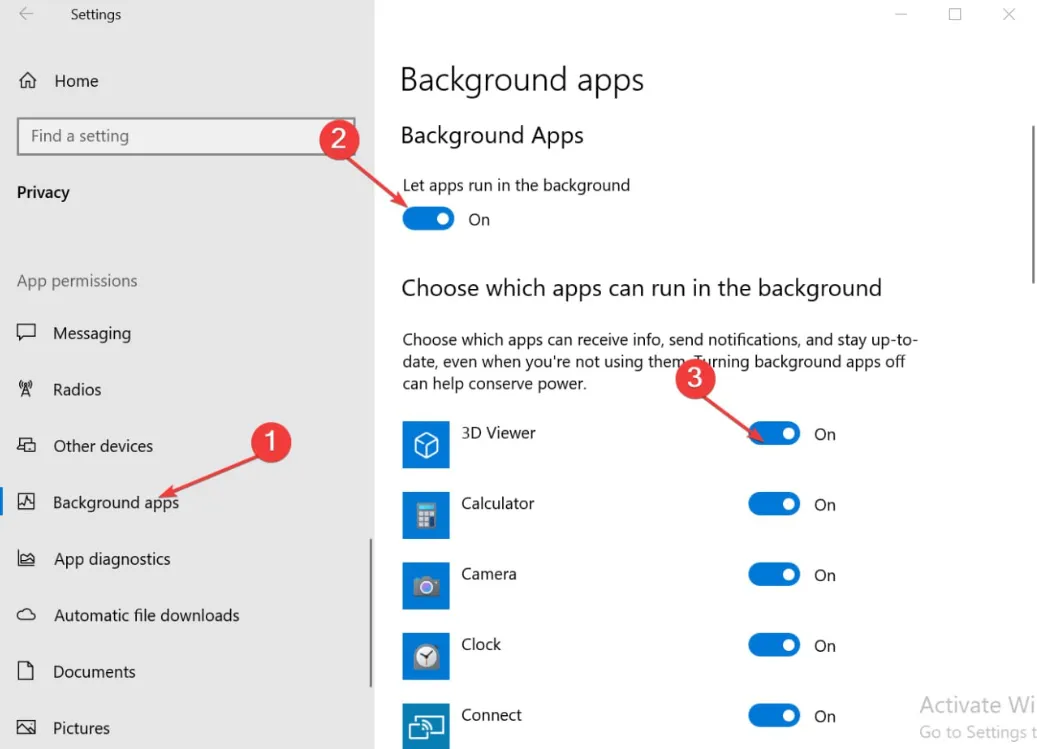
- アプリのリストまで下にスクロールし、バックグラウンドで実行するアプリのトグル スイッチが有効になっていることを確認します。
このプロセスの後、Windows 10 でバックグラウンド アプリがグレー表示される問題をトラブルシューティングする必要があります。アクセス許可がグレー表示になった場合は、次の解決策を適用して再試行してください。
2. グラフィックドライバーを更新します。
- Windows+Rキーを押して「ファイル名を指定して実行」ウィンドウを表示し、「devmgmt.msc」と入力して「OK」をクリックします。
- [ディスプレイ アダプター] エントリをクリックし、ドライバーを右クリックして、[ドライバーの更新] をクリックします。
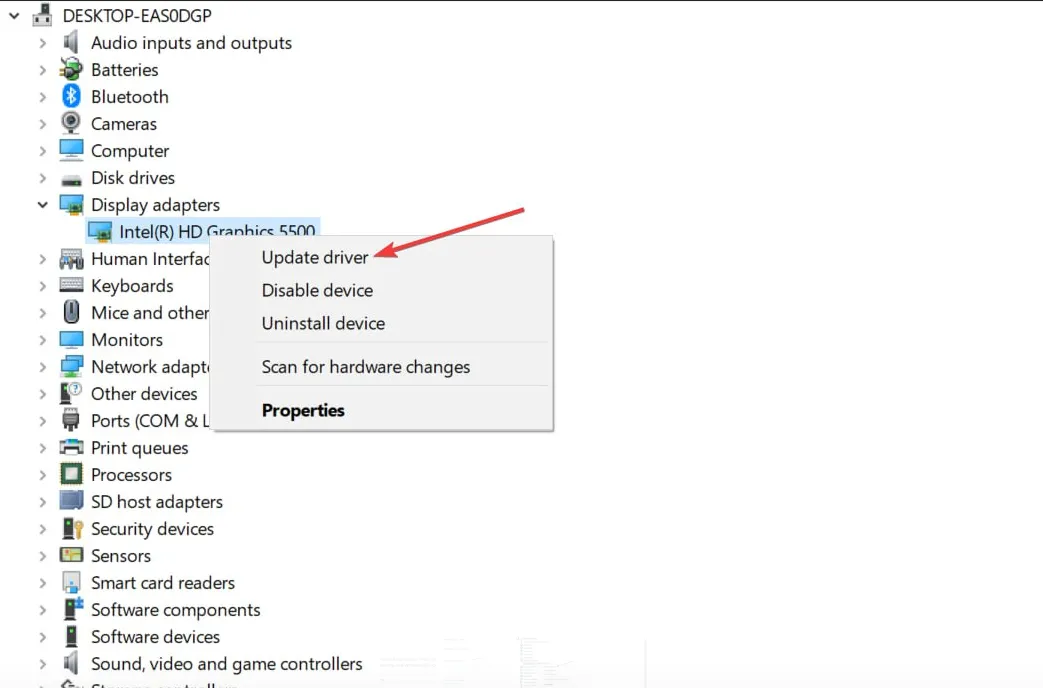
- 次に、「ドライバーを自動的に検索」オプションを選択します。
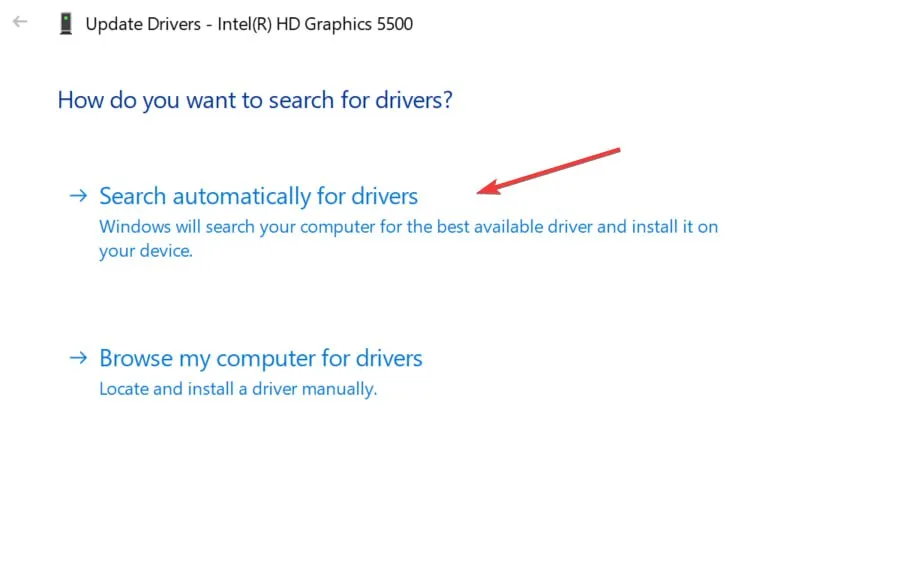
- PC を再起動し、バックグラウンド アプリケーションがまだグレー表示されているかどうかを確認します。
グラフィックス ドライバーを更新すると、問題の原因となっているバグが修正され、ドライバーのパフォーマンスを向上させるパッチがインストールされます。また、バックグラウンド アプリをブラックアウトすることでグラフィックスの問題も解決します。
3. グループ ポリシー エディターでバックグラウンド アプリを有効にする
- Windows +キーを押して[ファイル名を指定して実行]Rダイアログ ボックス を開き、「gpedit.msc」と入力し、 を押してグループ ポリシー エディター を開きます。Enter
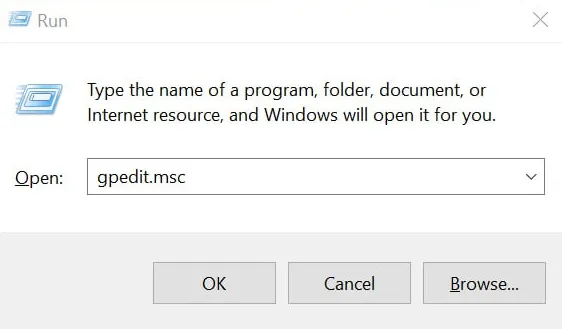
- 次のパスに移動します。
Computer Configuration\Administrative Templates\Windows Components\App Privacy - 右側のペインで [Windows アプリをバックグラウンドで実行する] オプションを見つけて、ダブルクリックします。

- [有効]のラジオ ボタンにチェックを入れます。[すべてのアプリのデフォルト] ウィンドウで、ドロップダウンから[ユーザーが制御している]を選択します。「OK」ボタンをクリックして変更を保存します。
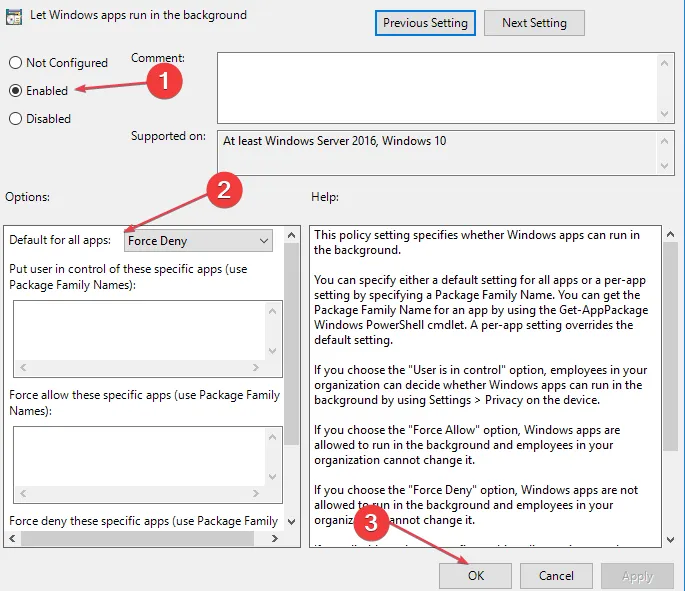
- Windows+Rキーを押してcmdと入力し、Ctrl+ Shift+Enterキーを押します。
- 次のコマンドを入力して を押しますEnter。
gpupdate /force - コンピューターを再起動し、バックグラウンド アプリにアクセスできるかどうかを確認します。
これらの手順では、グループ ポリシー エディターを使用してバックグラウンド アプリを有効にし、強制更新コマンドを実行して変更を反映します。
4. アプリの設定をリセットする
- Windows+キーを押して設定Iアプリを開きます。
- メニューから「アプリ」をクリックし、左側のペインから「アプリと機能」を選択します。
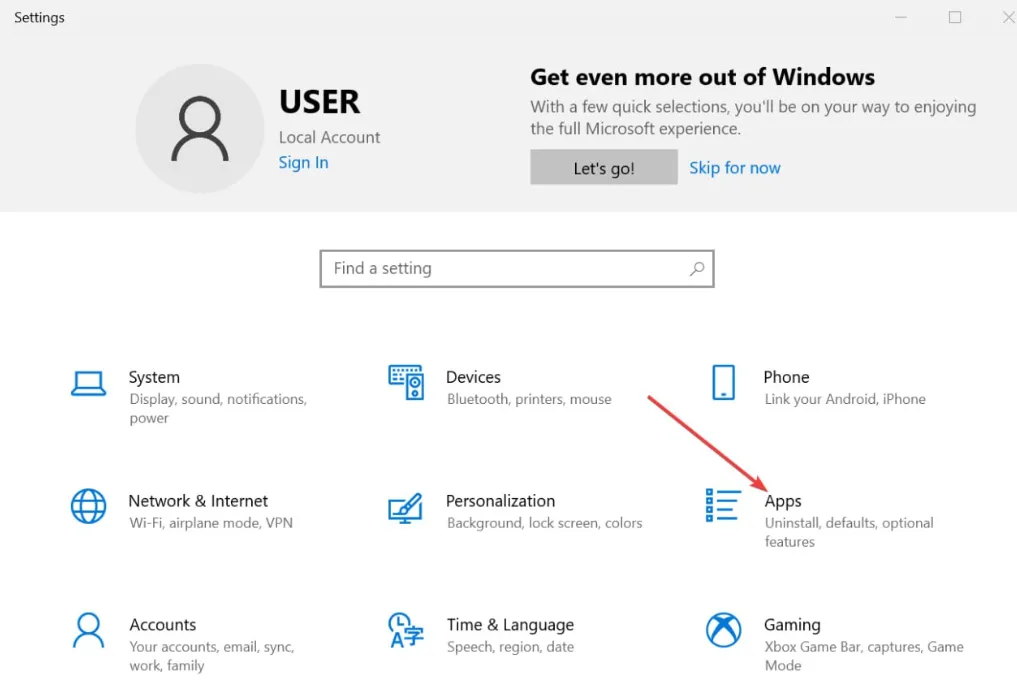
- 下にスクロールして問題のあるアプリを見つけてクリックし、[詳細オプション] を選択します。
- アプリの設定をデフォルトにリセットするには、「リセット」ボタンをクリックします。
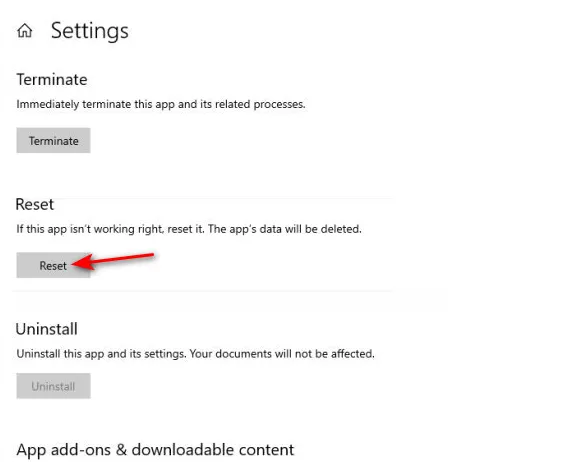
アプリをリセットすると、問題の原因となっているアプリ設定のトラブルシューティングが行われます。
このガイドに関してさらに質問や提案がある場合は、コメント欄に書き込んでください。



コメントを残す