一般的な組織モードのキーボード ショートカット
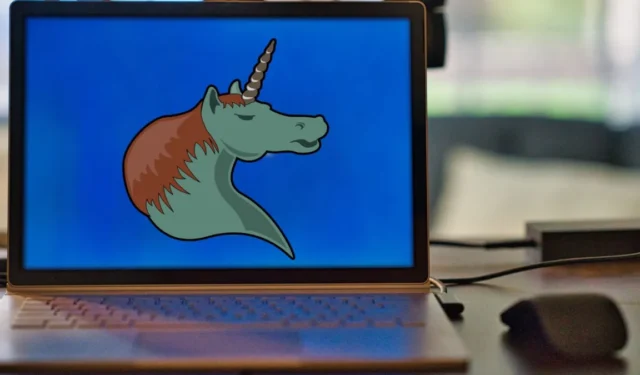
多くの人がEmacs を使用して美しい LaTeX ドキュメントを作成しています。Org は、Emacs テキスト エディタの強力で柔軟なメジャー モードです。これにより、各テキスト ブロックのコンテキストに応じて動的に調整できるテキストのマルチレベル階層を作成できます。
このレベルの柔軟性と制御は、Org Mode にすぐに多くの機能が備わっていることを意味します。これらは、Org ファイルの編集中にタップできるキーボード ショートカットとしてよく見られます。これにより、Org Mode はタスクを管理し、Emacs エディタを使用して長い形式のテキストを作成するための効果的なツールになります。
このチートシートでは、組織ドキュメントの編集セッションを高速化するための最も重要な組織モードのキーボード ショートカットをいくつか紹介します。それだけでなく、組織モードのあまり知られていないが便利なショートカットもいくつか紹介します。
| ショートカット | 関数 |
|---|---|
| 組織ヘッダーの操作 | |
| Ctrl + Enter | 新しい行に同じレベルの新しい組織ヘッダーを作成します。 |
| Alt + Enter | 現在の行に同じレベルの新しい組織ヘッダーを作成します。 |
| Alt + 左矢印 | 現在の組織ヘッダーを 1 レベル下に移動します。 |
| Alt + 右矢印 | 現在の組織ヘッダーを 1 レベル上に移動します。 |
| Alt + 上矢印 | 現在の組織ヘッダーとその子ヘッダーをドキュメント内の 1 つ上の位置に入れ替えます。 |
| Alt + 下矢印 | 現在の組織ヘッダーとその子ヘッダーをドキュメント内の 1 つ下の位置に入れ替えます。 |
| Alt + Shift + 左矢印 | 現在の組織ヘッダーをその娘とともに 1 レベル下に移動します。 |
| Alt + Shift + 右矢印 | 現在の組織ヘッダーをその娘とともに 1 レベル上に移動します。 |
| Ctrl + C、次に Ctrl + W | 現在の組織サブヘッダーをその娘とともに別の親ヘッダーに移動します。 |
| Ctrl + C、次にキャレット (^) | すべての組織サブヘッダーを同じ親ヘッダーの下に並べ替えます。 |
| Ctrl + C、次に Ctrl + X、次に Alt + W | Org ヘッダー全体を Emacs クリップボードにコピーします。 |
| Ctrl + C、次に Ctrl + X、次に Ctrl + W | Org ヘッダー全体を Emacs クリップボードに切り取ります。 |
| Ctrl + C、次に Ctrl + X、次に Ctrl + Y | Emacs クリップボードの内容を適切な Org ヘッダーに貼り付けてフォーマットします。 |
| 組織の TODO ヘッダーの操作 | |
| Ctrl + Shift + Enter | 新しい行に「TODO」属性を含む同じレベルの新しい組織ヘッダーを作成します。 |
| Alt + Shift + Enter | 現在の行に「TODO」属性を持つ同じレベルの新しい組織ヘッダーを作成します。 |
| Ctrl + C、次に Ctrl + T | 「TODO」ヘッダーのすべての状態を循環します。 |
| Shift + 左矢印 | 現在のヘッダーの後続の「TODO」状態に進みます。 |
| Shift + 右矢印 | 現在のヘッダーの前の「TODO」状態に移動します。 |
| Ctrl + U、次に Ctrl + C、次に Ctrl + T | 現在のヘッダーに続く「TODO」状態に移動し、メモの入力を求めます。 |
| Ctrl + C、次にカンマ (,) | 現在の「TODO」ヘッダーに優先度の値を追加します。 |
| Shift + 上矢印 | 現在の「TODO」ヘッダーの優先順位の値を増やします。 |
| Shift + 下矢印 | 現在の「TODO」ヘッダーの優先順位の値を減らします。 |
| 組織の TODO チェックボックスの操作 | |
| Ctrl + C、次に Ctrl + X、次に Ctrl + B | 現在選択されている TODO チェックボックスの状態を切り替えます。 |
| Ctrl + C、次に Ctrl + X、次に Ctrl + R | 現在の TODO チェックボックスをラジオ ボタンに変換し、その状態を切り替えます。 |
| Ctrl + C、次に Ctrl + X、次に Ctrl + O | 現在の TODO チェックボックスを連続したステップのリストに変換し、その状態を切り替えます。 |
| Ctrl + C、ポンド (#) | 現在の組織ヘッダー内のすべての TODO チェックボックス統計を更新します。 |
| 組織ヘッダーの移動 | |
| Ctrl + C、次に Ctrl + N | 現在のドキュメントのレベルに関係なく、次の組織ヘッダーに移動します。 |
| Ctrl + C、次に Ctrl + F | 現在のドキュメント内の同じレベルにある次の組織ヘッダーに移動します。 |
| Ctrl + C、次に Ctrl + P | 現在のドキュメントの同じレベルにある前の組織ヘッダーに戻ります。 |
| Ctrl + C、次に Ctrl + B | 新しい組織テーブルを作成し、テーブル レイアウト エディターを開きます。 |
| Ctrl + C、次に Ctrl + U | 現在のドキュメントの前のレベルの組織ヘッダーに戻ります。 |
| 組織ヘッダーの表示 | |
| タブ | 現在の組織ヘッダーのさまざまな表示状態を切り替えます。 |
| Shift + Tab | 組織ドキュメント全体のさまざまな表示状態を切り替えます。 |
| Ctrl + U、次に Ctrl + U、次に Tab | 組織ドキュメントの現在の表示状態をリセットします。 |
| Ctrl + U、次に Ctrl + U、次に Ctrl + U、次に Tab | 現在のドキュメント内のすべてのヘッダーを強制的に組織モードで印刷します。 |
| Ctrl + C、次に Ctrl + K | 現在の組織ドキュメントのヘッダーをすべて、内容を表示せずに表示します。 |
| Ctrl + C、次に Tab | 現在の組織ヘッダーの直接の子をすべて表示します。 |
| Ctrl + X、次に N、次に S | 現在のドキュメント内の他の組織ヘッダーをすべて非表示にします。 |
| Ctrl + X、次に N、次に W | 現在のドキュメント内のすべての組織ヘッダーを表示します。 |
| Ctrl + C、次にスラッシュ (/) | 特定のタイプのすべての組織ヘッダーを検索して表示します。 |
| Ctrl + C、次にスラッシュ (/) + R | 特定の正規表現に一致するすべての組織ヘッダーを検索して表示します。 |
| 組織テーブルの操作 | |
| Ctrl + C、次にバー (|) | 列全体を 1 つの文字に折りたたみます。 |
| Alt + Shift + 下矢印 | 現在の組織テーブルに新しい行を作成します。 |
| Alt + Shift + 右矢印 | 現在の組織テーブルに新しい列を作成します。 |
| Ctrl + C、Enter | 現在の行の下に水平境界線を作成します。 |
| Ctrl + U、Ctrl + C、ダッシュ (-) | 現在の行の上に水平境界線を作成します。 |
| Ctrl + C、バッククォート (`) | 別の Emacs バッファーで現在のセルを開きます。 |
| Alt + Shift + 上矢印 | 行全体を切り取って Emacs クリップボードにコピーします。 |
| Alt + Shift + 左矢印 | 列全体を Emacs クリップボードに切り取ります。 |
| Alt + 左矢印 | 列全体をその左に隣接する列と交換します。 |
| Alt + 右矢印 | 列全体をその右側に隣接する列と交換します。 |
| Alt + 上矢印 | 行全体とその上の行を交換します。 |
| Alt + 下矢印 | 行全体をその下の行と交換します。 |
| Shift + 左矢印 | 現在のセルをその左に隣接するセルと交換します。 |
| Shift + 右矢印 | 現在のセルをその右に隣接するセルと交換します。 |
| Shift + 上矢印 | 現在のセルをその上のセルと交換します。 |
| Shift + 下矢印 | 現在のセルをその下のセルと交換します。 |
| Ctrl + C、次にプラス (+) | 現在の列のすべての数値の合計を計算します。 |
| 組織テーブルの移動 | |
| Ctrl + P | カーソルを 1 行上に移動します。 |
| Ctrl + N | カーソルを 1 行下に移動します。 |
| タブ | カーソルを 1 セル前に移動します。 |
| Shift + Tab | カーソルを 1 セル前に移動します。 |
| Alt + A | カーソルを現在のセルの先頭に移動します。 |
| Alt + E | カーソルを現在のセルの末尾に移動します。 |
| 組織テーブルの整列 | |
| Ctrl + C、次に Ctrl + C | テーブル全体を正しい幅に揃えます。 |
| Ctrl + C、次に Tab | 折りたたまれているすべての列を元の幅に展開します。 |
| Ctrl + U、次に Ctrl + C、次に Tab | 折りたたまれた列を元の幅に展開します。 |
| Ctrl + U、次に Ctrl + U、次に Ctrl + C、次に Tab | カーソル位置にローカル リソースの新しい組織リンクを作成します。 |
| 組織リンクの操作 | |
| Ctrl + C、次に Ctrl + L | 現在のカーソル位置にリモート リソースの新しい組織リンクを作成します。 |
| Ctrl + U、次に Ctrl + C、次に Ctrl + L | 現在のカーソル位置にローカル リソースの新しい組織リンクを作成します。 |
| Ctrl + C、次に Ctrl + O | 適切なプログラムを使用して、既存の組織リンクを開きます。 |
| Ctrl + U、次に Ctrl + C、次に Ctrl + O | Emacs で既存の組織リンクを直接開きます。 |
| 組織リンクの移動 | |
| Ctrl + C、次に Ctrl + X、次に Ctrl + N | 現在のドキュメント内の次の組織リンクに移動します。 |
| Ctrl + C、次に Ctrl + X、次に Ctrl + P | 現在のドキュメントの前の組織リンクに戻ります。 |
| Ctrl + C、次にパーセント (%) | 現在選択されている組織リンクを一時マーク リストに保存します。 |
| Ctrl + C、アンパサンド (&) | 最後に保存した組織リンクに戻ります。 |
| 組織ドキュメントのエクスポート | |
| Ctrl + C、次に Ctrl + E、次に Ctrl + S | 組織のエクスポート プロセスを現在の見出しに制限します。 |
| Ctrl + C、次に Ctrl + E、次に Ctrl + V | 組織のエクスポート プロセスを、表示される見出しのみに制限します。 |
| Ctrl + C、次に Ctrl + E、次に Ctrl + B | エクスポートする前に、組織ドキュメント上の追加のメタデータをすべて削除します。 |
| Ctrl + C、次に Ctrl + E、次に H + H | 現在の組織ドキュメントを HTML ファイルとしてエクスポートします。 |
| Ctrl + C、次に Ctrl + E、次に L + L | 現在の組織ドキュメントを LaTeX ファイルとしてエクスポートします。 |
| Ctrl + C、次に Ctrl + E、次に L + P | 現在の組織ドキュメントを LaTeX PDF ファイルとしてエクスポートします。 |
| Ctrl + C、次に Ctrl + E、次に O + O | 現在の組織ドキュメントをオープンドキュメントテキストファイルとしてエクスポートします。 |
| Ctrl + C、次に Ctrl + E、次に T + U | 現在の組織ドキュメントをプレーン テキスト ファイルとしてエクスポートします。 |
画像クレジット: Unsplash (背景) Wikimedia Commons (ロゴ)。すべての変更は Ramces Red によるものです。



コメントを残す