Windows 11、10でカスタム環境変数を作成する方法
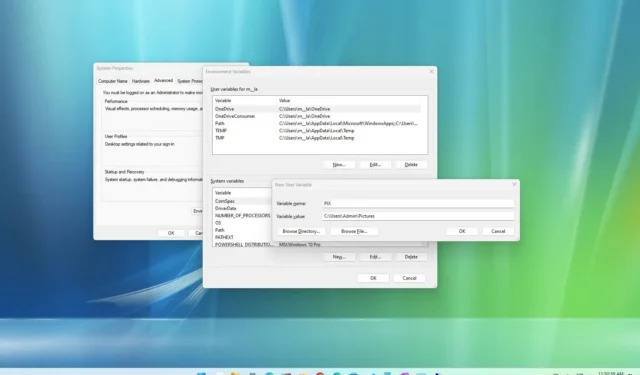
Windows 11 (および 10)では、環境変数は、コンピューター上の特定のフォルダーやドライブなど、オペレーティング システム内の特定のパスの場所を参照する、グローバルに知られている名前です。
たとえば、アカウント フォルダーにアクセスするために「C:\Users\accountName」を参照する代わりに、 「ファイル名を指定して実行」コマンドに「%HOMEPATH%」と入力して Enter キーを押すだけで、同じ場所にアクセスできます。
Windows 11 および 10 には、特にスクリプトを作成する場合など、さまざまなシナリオで役立つ組み込みの環境変数が多数あります。ただし、デフォルトのリストに限定されるわけではありません。特定の場所にすばやくアクセスしたい場合は、独自の変数を作成できます。
このガイドでは、 Windows 10および 11でカスタム環境変数を作成する手順を説明します。
Windows 11 でカスタム環境変数を作成する
Windows 11 (または 10) で環境変数を作成するには、次の手順を実行します。
-
Windows 11 で[スタート]を開きます。
-
「システム環境変数の編集」を検索し、一番上の結果をクリックして「システムのプロパティ」ページを開きます。
-
「詳細設定」タブをクリックします。
-
「環境変数」ボタンをクリックします。
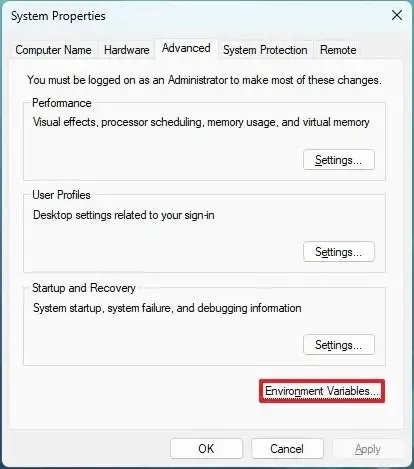
-
「管理者用のユーザー変数」セクションで、「新規」ボタンをクリックします。
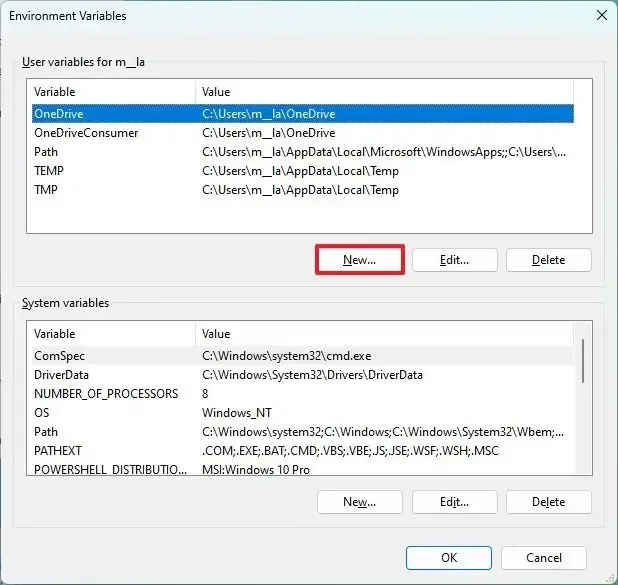
-
「変数名」設定で変数の名前を確認します。たとえば、「PIX」です。
-
「変数値」設定で、新しい変数で開くフォルダー、ドライブ、またはファイルのパスを確認します。たとえば、「C:\Users\Admin\Pictures」などです。
-
「OK」ボタンをクリックします。

-
「OK」ボタンをクリックします。
手順を完了すると、システムによって新しい変数が作成され、それを使用して、変数が含まれる特定の場所またはファイルにアクセスできます。たとえば、「ファイル名を指定して実行」コマンドを開き、変数 (%PIX%) を入力して、「OK」ボタンをクリックします。
変数を削除する場合も同様の手順で行えますが、手順 4で変数を選択し、「削除」ボタンをクリックします。



コメントを残す