イベント ID 903。ソフトウェア保護サービスが停止しました。
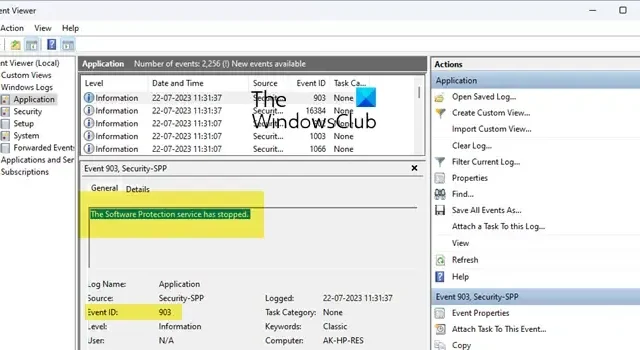
Windows 11/10 PC のイベント ビューアー アプリでエラー メッセージ「イベント ID 903、ソフトウェア保護サービスが停止しました」が表示された場合は、この投稿を読んで問題の解決方法を確認してください。
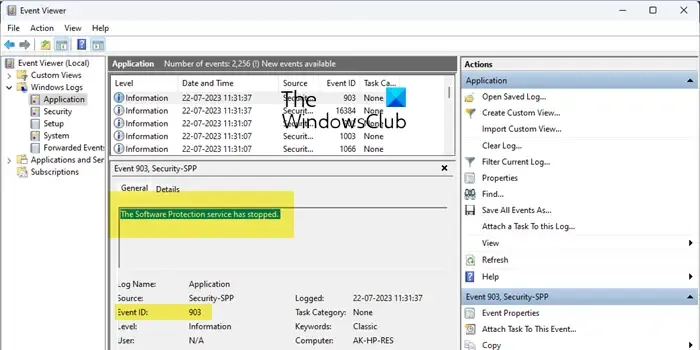
ソフトウェア保護は、オペレーティング システムの起動時に自動的に開始される Win32 サービスです。起動に失敗した場合は、失敗の詳細がイベント ログに記録されます。これは、Windows または Windows ベースのアプリケーションをアクティブ化しようとするとよく発生します。イベント ログに表示される完全なエラー メッセージは次のとおりです。
イベント 903、セキュリティ SPP
ソフトウェア保護サービスが停止しました
ソフトウェア保護サービスとは何ですか?
ソフトウェア保護プラットフォーム (SPP)サービスは、Microsoft Windows の中核となるバックグラウンド サービスの 1 つで、Windows OS および MS Office などのライセンスされたアプリケーション ソフトウェアのデジタル ライセンスのダウンロード、インストール、強制を行います。Windows PC にインストールしようとしているオペレーティング システムおよびその他のソフトウェアの信頼性を検証します。SPP サービスを無効にすることはお勧めできません。サービスが停止しても、OS またはアプリは通知モードで実行し続けます (通知モードは、OS またはアプリがアクティブ化されていないか、正しくインストールされていないことを示します)。
イベント ID 903。ソフトウェア保護サービスが停止しました。
エラー メッセージ イベント ID 903、ソフトウェア保護サービスが停止しましたを修正するには、ソフトウェア保護サービスを手動で開始します。
これは、Windows タスク マネージャーを使用するか、Windows サービス マネージャー (Services.msc) を使用する 2 つの簡単な方法で実行できます。また、リモート プロシージャ コール (RPC) サービスが無効になっている場合は、いかなる状況でもサービスを開始できません。
Software Protection Platform サービスを開始する方法
Windows タスク マネージャーを使用して SPP サービスを開始するには、 [スタート]ボタン アイコンを右クリックし、[タスク マネージャー]を選択します。[サービス]タブ (左側のパネル)に移動します。sppsvcに移動します。それを右クリックし、「開始」を選択します。

Windows サービス マネージャーを使用して SPP サービスを開始するには、Win+Rキーを押し、 [ファイル名を指定して実行]ダイアログ ボックスに「services.msc」と入力します。Enterキーを押します。[サービス] ウィンドウで、[ソフトウェア保護]に移動します。それを右クリックし、「開始」を選択します。
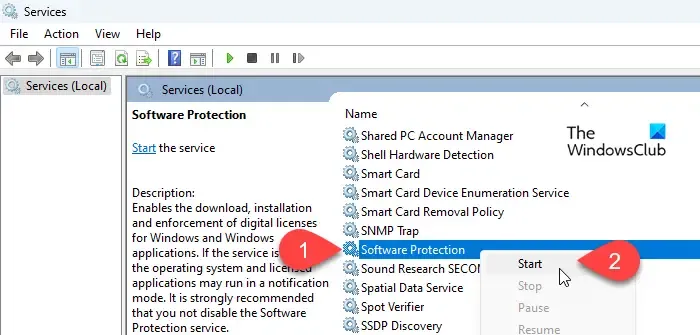
サービスが起動すると、[ステータス]列に「実行中」と表示されます。
依存関係サービスの開始
Windows サービス マネージャーで、[ソフトウェア保護]を右クリックし、[プロパティ]を選択します。次に、 「依存関係」タブに切り替えます。リモート プロシージャ コール (RPC)のツリー構造を展開します。その下にリストされている依存関係サービスを書き留めます。
[サービス] ウィンドウに戻り、リモート プロシージャ コール (RPC) およびその他の依存関係サービスが稼働していることを確認します。
Software Protection Platform サービスの開始に関する問題
何らかの理由で、Windows がコンピュータ上で Software Protection サービスを開始できなかった場合は、 SoftwareProtectionPlatformレジストリ キーにNetwork Service のアクセス許可を与えることで問題を解決できます。その方法は次のとおりです。
「ファイル名を指定して実行」ダイアログボックスを開き、 「名前」フィールドに「regedit」と入力します。Enter キーを押し、表示されるユーザー アカウント制御プロンプトで[はい]ボタンをクリックします。
レジストリ エディター ウィンドウで次のパスに移動します。
Computer\HKEY_LOCAL_MACHINE\SOFTWARE\Microsoft\Windows NT\CurrentVersion\SoftwareProtectionPlatform
左側のパネルでSoftwareProtectionPlatformキーを右クリックし、 [アクセス許可]を選択します。
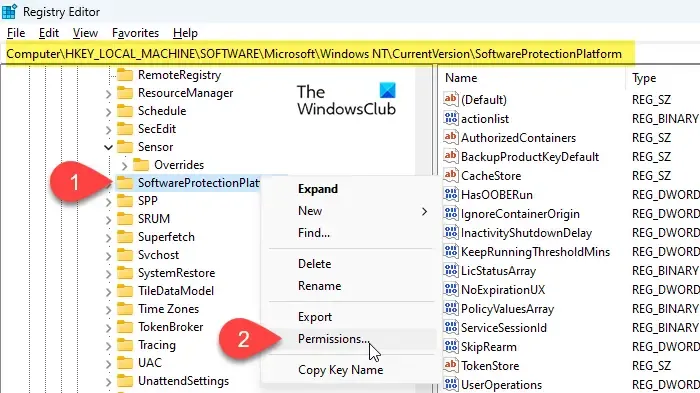
[権限]ウィンドウで、グループ名またはユーザー名の下にある[追加]ボタンをクリックします。
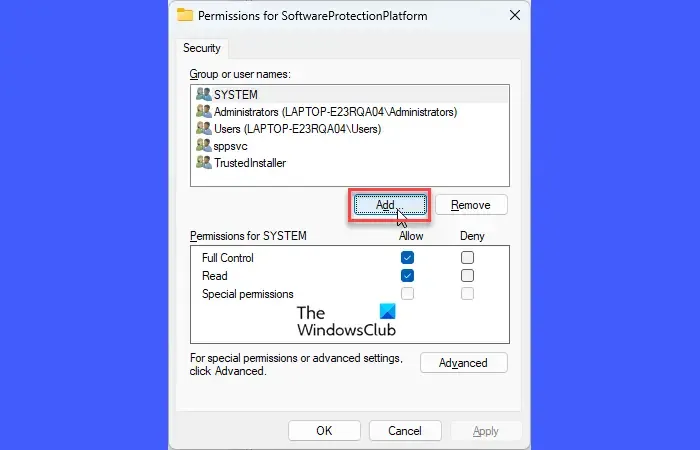
「ユーザーまたはグループを選択」ポップアップが表示されます。「詳細設定」ボタンをクリックします。

次のポップアップで「今すぐ検索」ボタンをクリックします。下部の検索結果から「NETWORK SERVICE」を選択し、 「OK」をクリックします。ポップアップが閉じます。
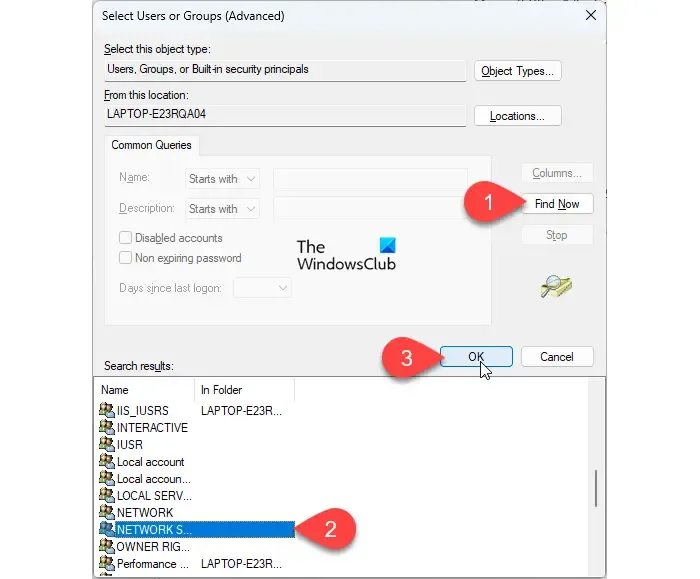
[ユーザーまたはグループの選択] ポップアップに、選択したオブジェクト名として NETWORK SERVICE が表示されます。もう一度「OK」ボタンをクリックします。ポップアップが閉じます。
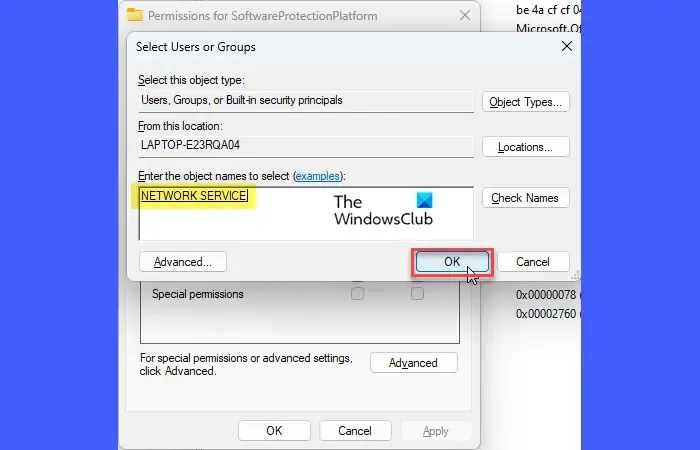
これで、「アクセス許可」ウィンドウの「グループ名」または「ユーザー名」の下に「NETWORK SERVICE」が表示されます。それを選択し、 「フル コントロール」オプションの横にある「許可」チェックボックスをクリックします。「適用」ボタンをクリックし、「OK」ボタンをクリックします。
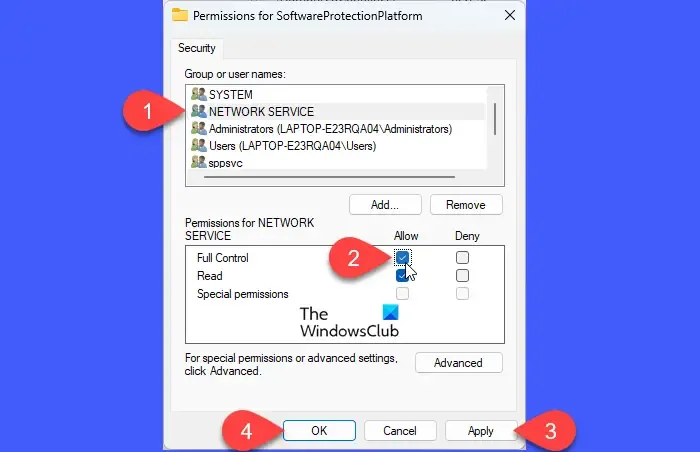
SoftwareProtectionPlatform レジストリ キーのネットワーク許可を設定しました。次に、上記のいずれかの方法を使用して SPP サービスを開始してみます。
ソフトウェア保護のデフォルトの起動構成を復元する
問題が解決したら、Software Protection サービスのデフォルトのスタートアップ構成を復元できます。
コマンド プロンプトを管理者として実行します。コマンド プロンプト ウィンドウに次のコマンドを入力し、Enterキーを押します。
sc config sppsvc start= auto
次のコマンドを入力し、もう一度 Enter キーを押します。
sc start sppsvc
コマンドプロンプトを終了し、PCを再起動します。
これがお役に立てば幸いです。
ソフトウェア保護サービスを修正するにはどうすればよいですか?
レジストリ エディターを開き、 に移動しますComputer\HKEY_LOCAL_MACHINE\SYSTEM\CurrentControlSet\Services\sppsvc。右側のパネルで、「オブジェクト名」キーをダブルクリックします。値のデータを NT AUTHORITY\NetworkService から LocalSystem に変更します。次に、services.msc を実行します。「ソフトウェア保護」を右クリックし、「開始」を選択します。



コメントを残す