電卓アプリを閉じられない? 強制的に実行する 4 つの方法
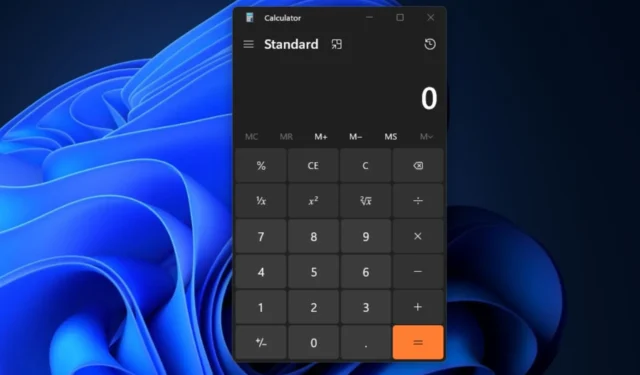
Windows オペレーティング システムの電卓アプリは、すべてのユーザーにとって不可欠なツールです。ただし、電卓アプリを閉じることができないという報告がありました。
したがって、この問題が発生する理由と電卓を適切にオフにする方法に答えます。また、Windows で電卓アプリを閉じることができない問題を修正するための詳細なトラブルシューティング ガイドを提供します。
電卓アプリが開き続けるのはなぜですか?
- キーボードの電卓ホットキーに欠陥があると、アプリが誤って起動する可能性があります。
- コンピュータに対するウイルスやマルウェアの攻撃により、アプリが開くなどの望ましくない動作が引き起こされる可能性があります。
- スケジュールされたタスクまたはスクリプトをプログラムすると、アプリを定期的に起動できます。
- calculator.exe ファイルを Windows スタートアップ アクセスに設定すると、アプリが自動的に開くようになります。
- サードパーティ ソフトウェアが Windows OS と競合すると、アプリが開く可能性があります。
- ユーザー プロファイルが破損すると、コンピュータで異常な動作が発生します。
上記の理由は、シナリオや PC によって異なります。したがって、電卓アプリを終了できない場合の問題を解決する方法を段階的に詳しく説明します。
電卓アプリをオフにするにはどうすればよいですか?
Windows で電卓アプリをオフにする方法はいくつかあります。プロセスの一部は次のとおりです。
- X電卓ウィンドウの右上隅にあるボタンをクリックします。
- Alt+ホットキーを押してF4アプリを閉じます。
電卓アプリを閉じられない場合はどうすればよいですか?
高度なトラブルシューティングに進む前に、次の予備チェックを試してください。
- PC を再起動して更新し、干渉する可能性のあるバックグラウンド アプリをすべて閉じます。
- Windows OS を更新してセキュリティ要件をダウンロードし、コンピュータが効果的に機能するようにパッチを適用します。
- コマンド プロンプトを使用してウイルス対策スキャンを実行し、すべてのマルウェア アクティビティを削除します。
- システムを以前の復元ポイントに復元して、エラーの原因となった最近の変更を元に戻します。Windows でシステムの復元が機能しない場合の修正方法についてお読みください。
1. Windows ストアのトラブルシューティング ツールを実行します。
- Windowsアイコンを左クリックし、[設定] を選択します。
- 次に、[システム]をクリックし、 [トラブルシューティング] を選択して、[その他のトラブルシューティング] をクリックします。
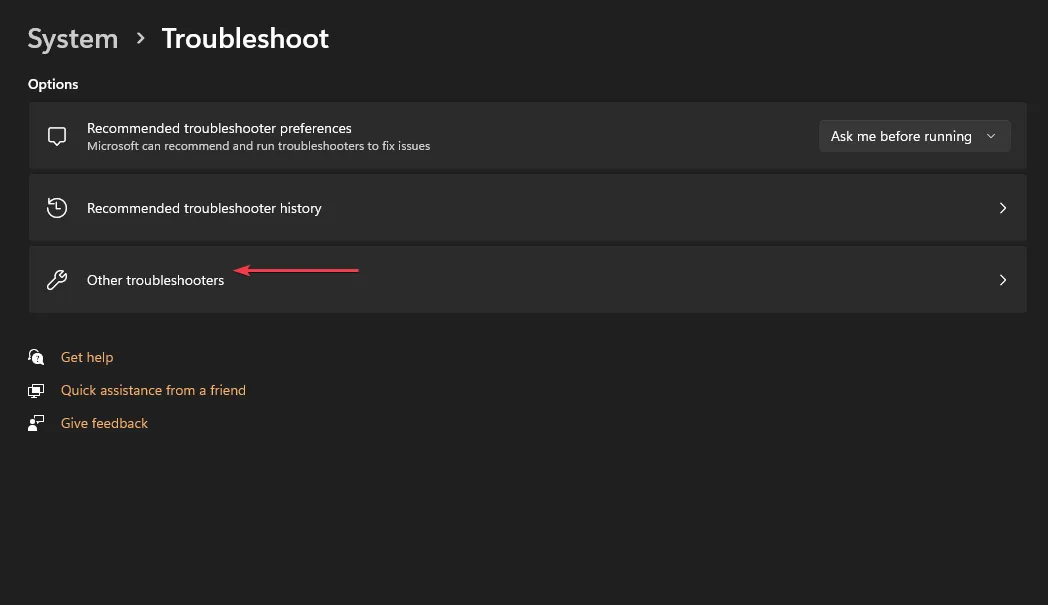
- Windows ストア アプリに移動してクリックし、[実行]ボタンを選択します。
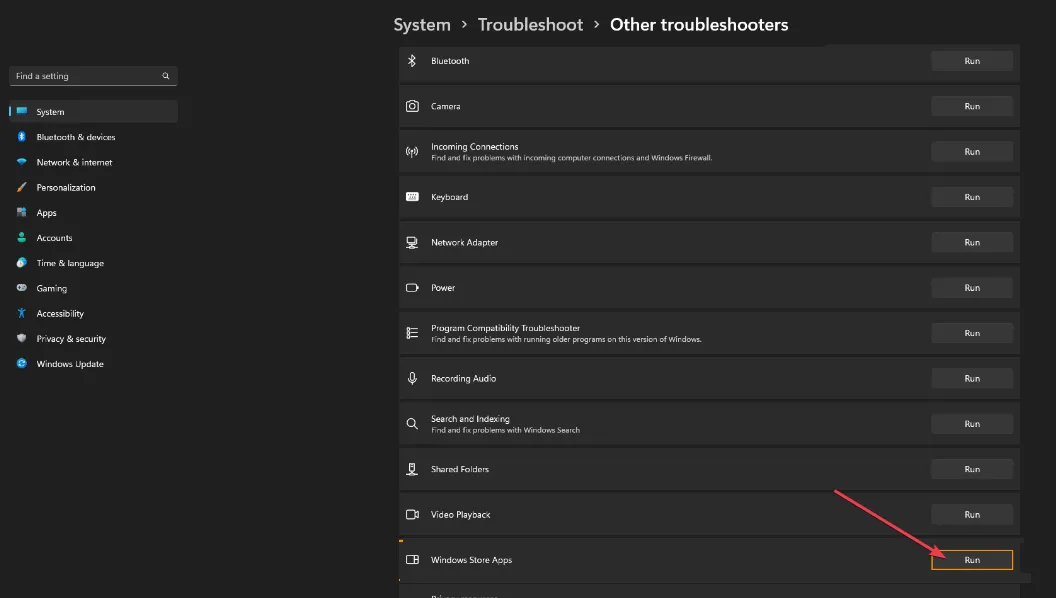
- プロセスが完了するまで待ち、設定ウィンドウを閉じてデバイスを再起動します。
2. 計算プロセスを終了します
- アイコンを左クリックしWindows、「タスク マネージャー」と入力し、Enterキーを押して開きます。
- 次に、[プロセス]タブをクリックし、電卓を右クリックして、コンテキスト メニューから[タスクの終了]を選択します。

- タスク マネージャーを閉じて、コンピューターを再起動します。
3. 計算機を修復またはリセットする
- アイコンを右クリックしWindows 、「インストールされているアプリ」を選択します。
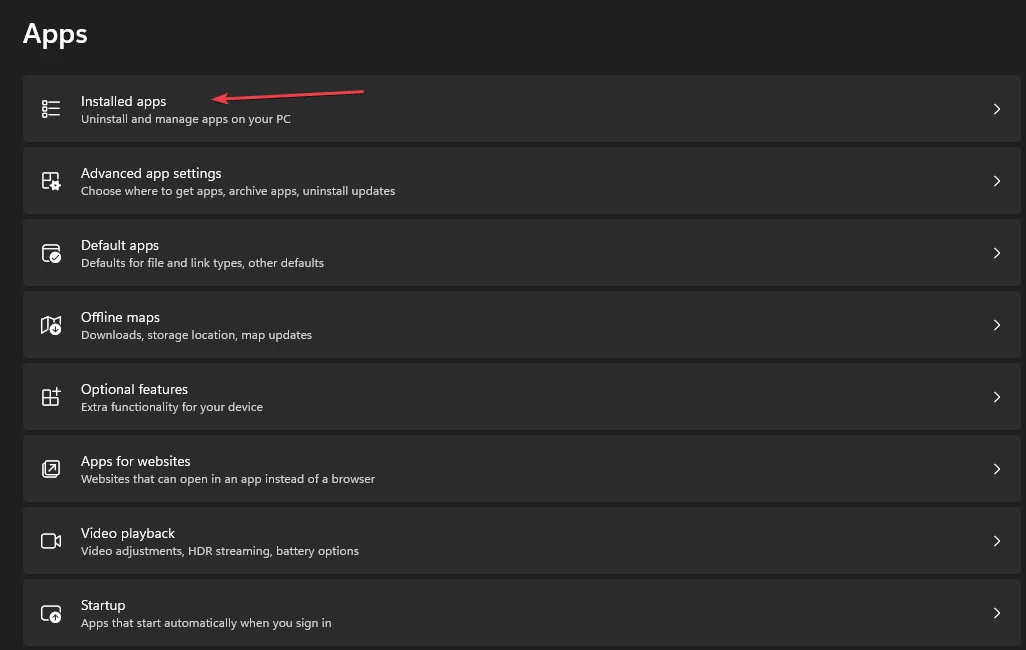
- 電卓アプリに移動し、オプション アイコンを選択して、[詳細] オプションを選択します。
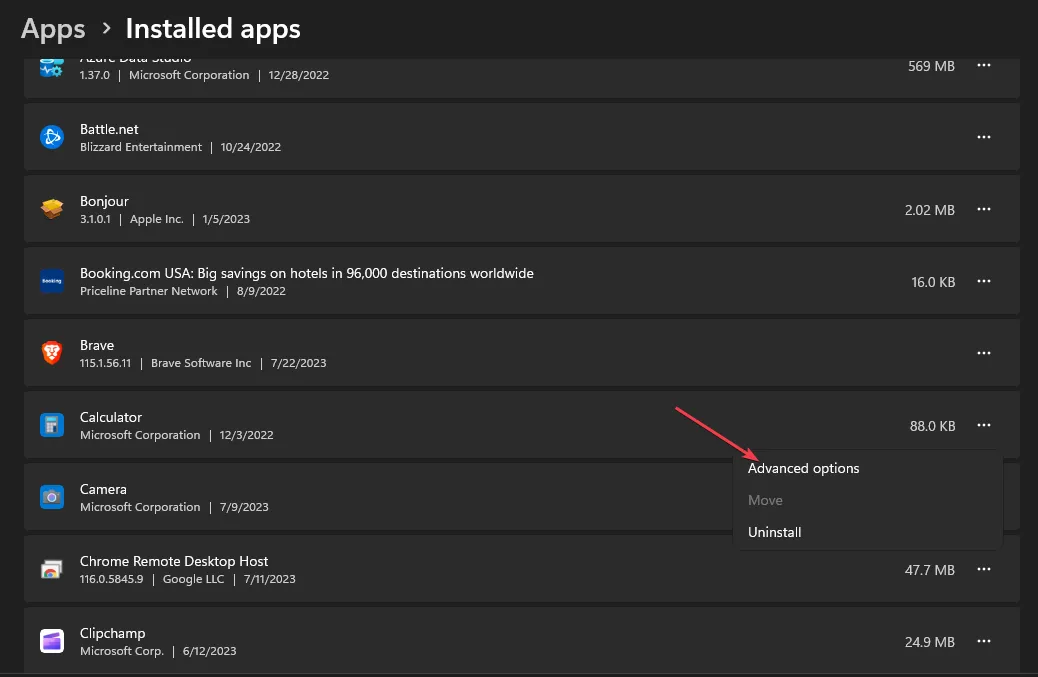
- 次に、「修復」ボタンをクリックします。修復プロセスが完了するまで待ち、エラーが継続するかどうかを確認します。
- エラーが解決しない場合は、同じウィンドウの[リセット]ボタンをクリックします。
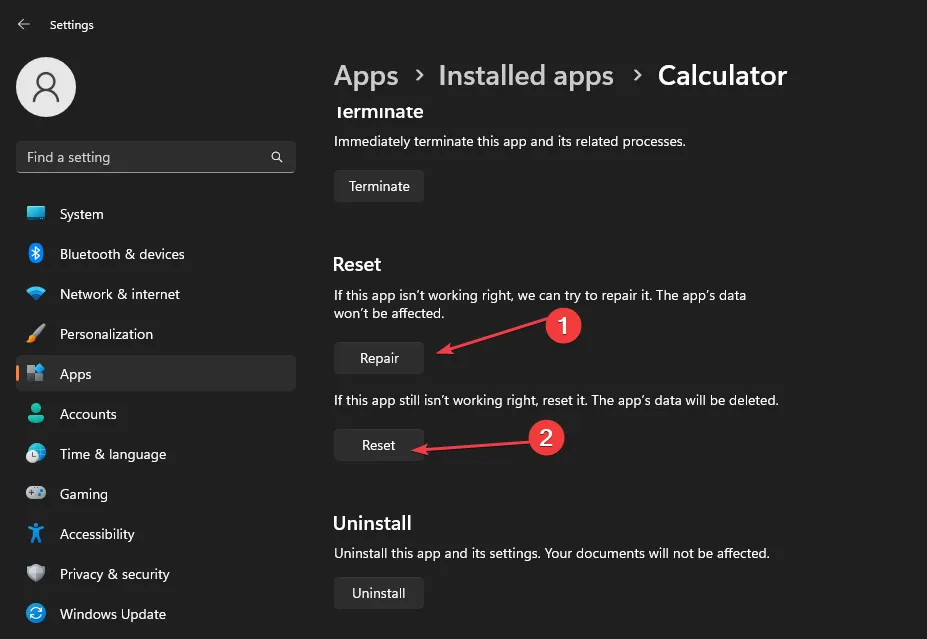
修復とリセットは、特定の Windows PC アプリの問題のトラブルシューティングに役立つ組み込み機能です。
4. 電卓をアンインストールしてインストールする
- アイコンを左クリックしWindows、「 PowerShell 」と入力し、[管理者として実行] をクリックして開きます。
- 次に、次のコマンドをコピーしてターミナルに貼り付け、 を押してEnter 電卓アプリをアンインストールします。
Get-AppxPackage *windowscalculator* | Remove-AppxPackage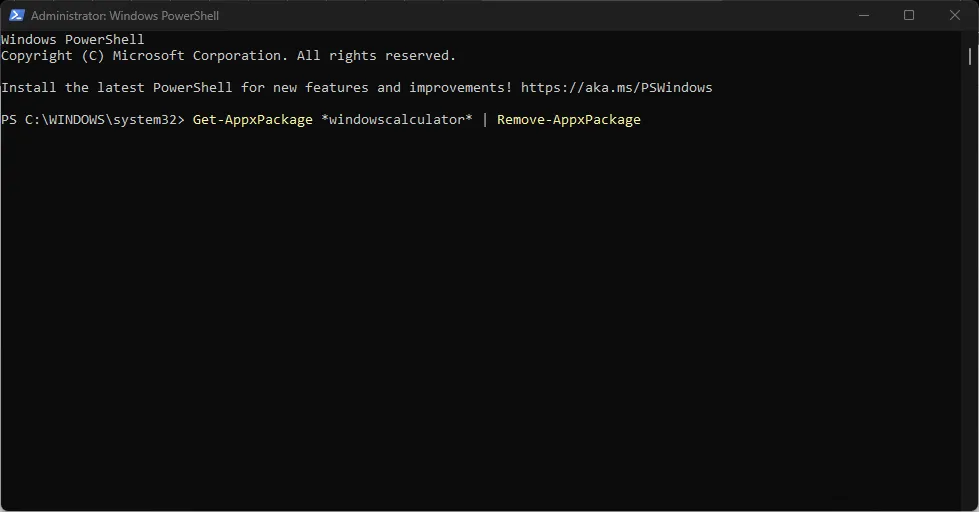
- PowerShell ウィンドウを閉じます。
- 次に、Windowsキーを押して「Microsoft Store」と入力し、押してEnter開きます。
- Microsoft Storeアプリの検索バーをクリックし、「電卓」と入力します。
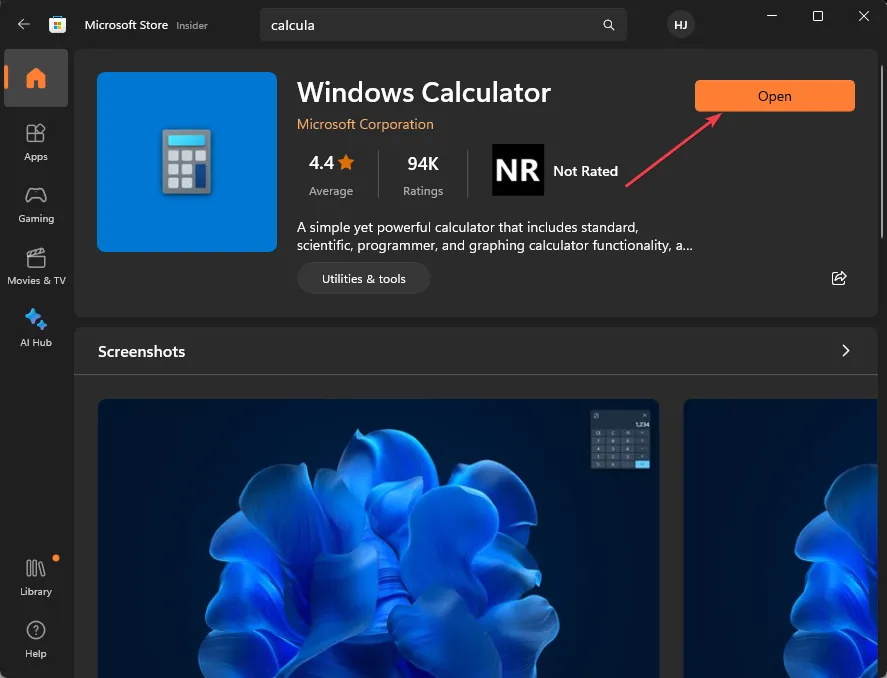
- 検索結果から電卓アプリを選択し、「入手」をクリックしてダウンロードとインストールを開始します。
このガイドに関してさらに質問や提案がある場合は、コメント欄に書き込んでください。



コメントを残す