Windows Copilot を使用してダーク モード、DND をオンにし、Bluetooth デバイスを管理する方法
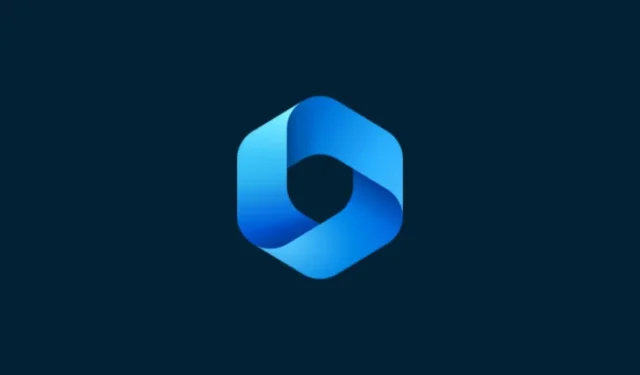
知っておくべきこと
- Windows 11 Copilot では、ライト モードとダーク モードを切り替えたり、DND と Bluetooth をオンにしたり、Bluetooth デバイス ページを開いて管理したりできます。
- Copilot を有効にするには、Windows Insider Dev ビルドを使用していることを確認してください。ViVetool をダウンロードし、その内容を抽出し、コマンド プロンプトから Copilot を有効にします。
- Copilot には他にもいくつかの工夫があります。しかし、今後数週間から数か月の間に、より広く一般に公開されるにつれて、より大きな見直しが行われるはずです。
Windows 上の AI の将来をいち早く知りたい人は、Copilot プレビュー以外を見る必要はありません。利用できる機能は非常に少なく、側面に Bing AI タスクバーがあるだけのように見える Copilot は、確かに正しい方向への推進力です。現在でも、ユーザーは明るい色のテーマと暗い色のテーマを切り替えたり、DND と Bluetooth のオンとオフを切り替えたり、Bluetooth デバイスの設定ページに直接ジャンプして接続を管理したりできます。これらはすべて Copilot を使用して行われます。Windows 11 Copilot を入手してすべてを実行する方法は次のとおりです。
Windows 11 で Copilot を有効にする方法
Windows 11 で Copilot の使用を開始するには、 Windows Insider Dev ビルドを使用する必要があります。その後、次のツールをダウンロードする必要があります。
ヴィヴェツール | Github リンク
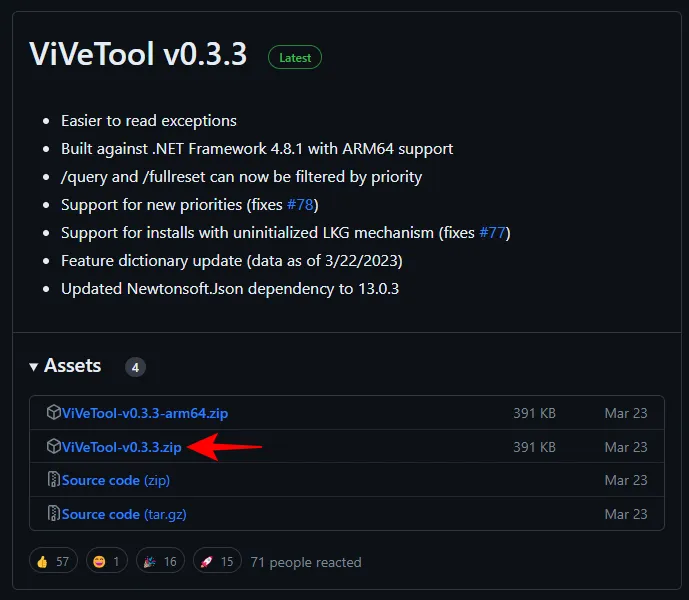
ダウンロードしたら、その内容を抽出します。
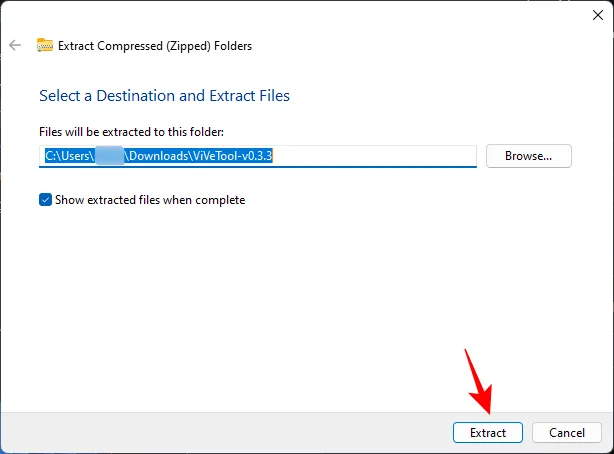
次に、そのフォルダーのパスをコピーします。
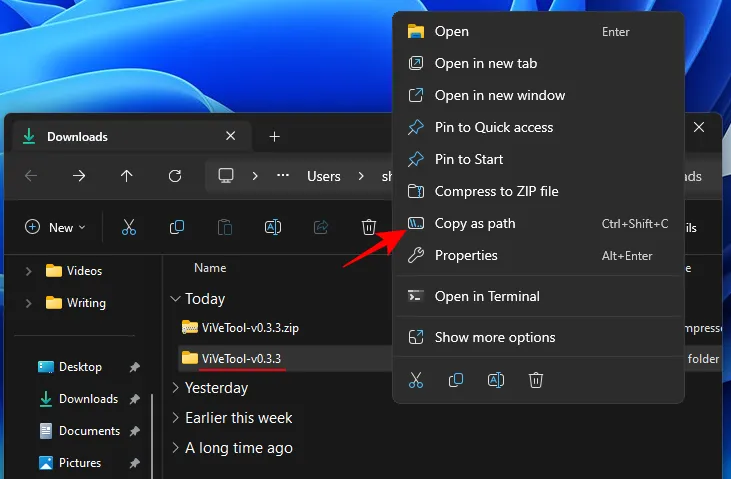
次に、コマンド プロンプトを (管理者権限で) 実行します。
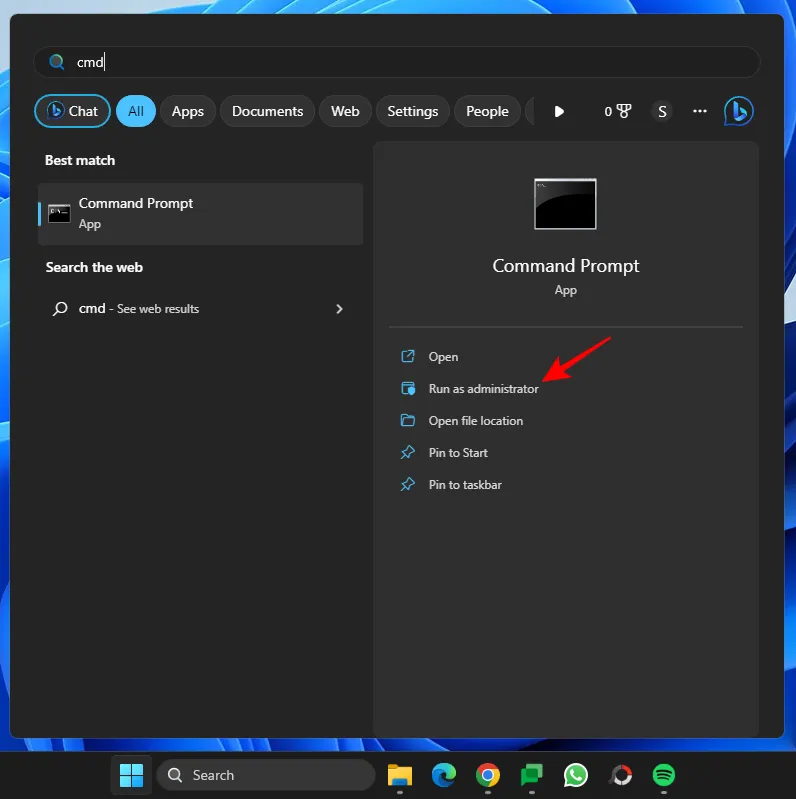
次のコマンドを実行してディレクトリを変更します。
cd "paste folder path here"
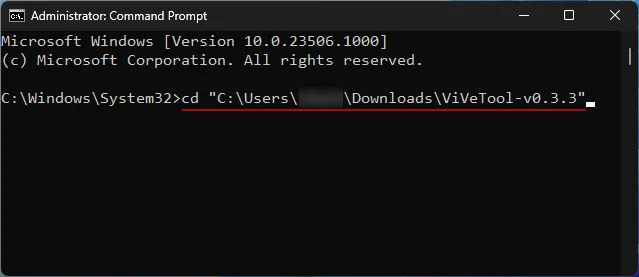
上でコピーしたフォルダーのパスを貼り付けてください。次に、次のように入力して Enter キーを押します。vivetool /enable /id:44774629,44776738,44850061,42105254,41655236
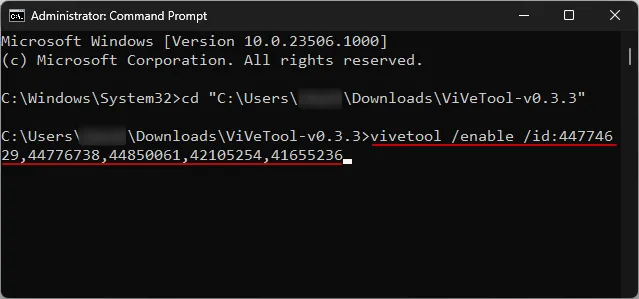
これらを有効にしたら、システムを再起動します。次に、タスクバーを右クリックしてタスクバー設定を表示します。

コパイロット (プレビュー) をオンに切り替えます。
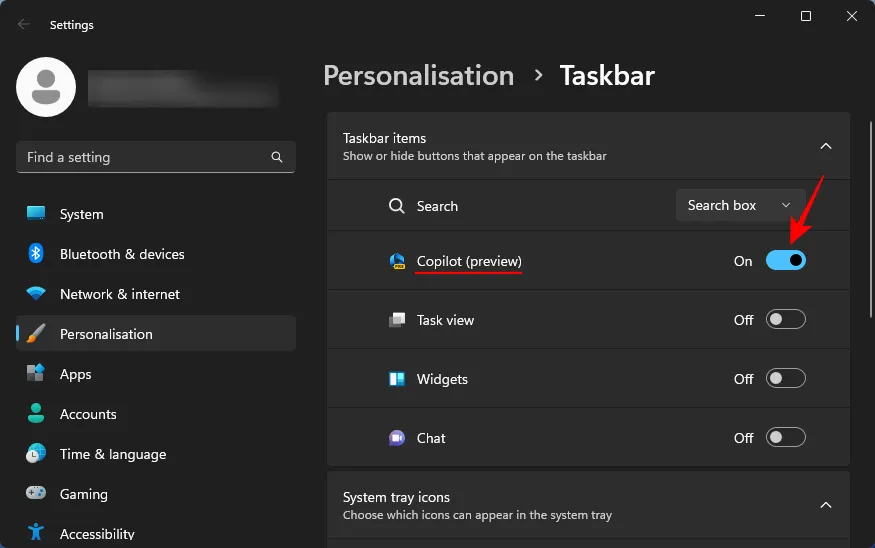
これで、Windows 上に Copilot がインストールされるようになります。アイコンをクリックするか、Win+Cショートカットを押して開きます。
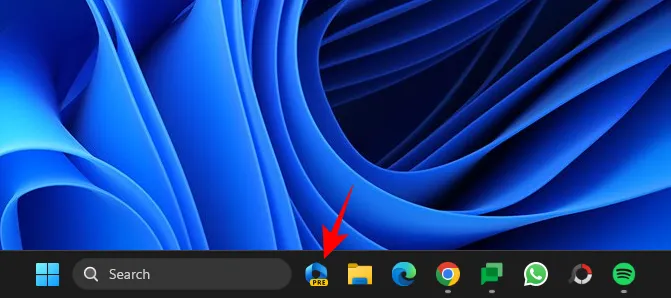
右側にスライドしていきます。
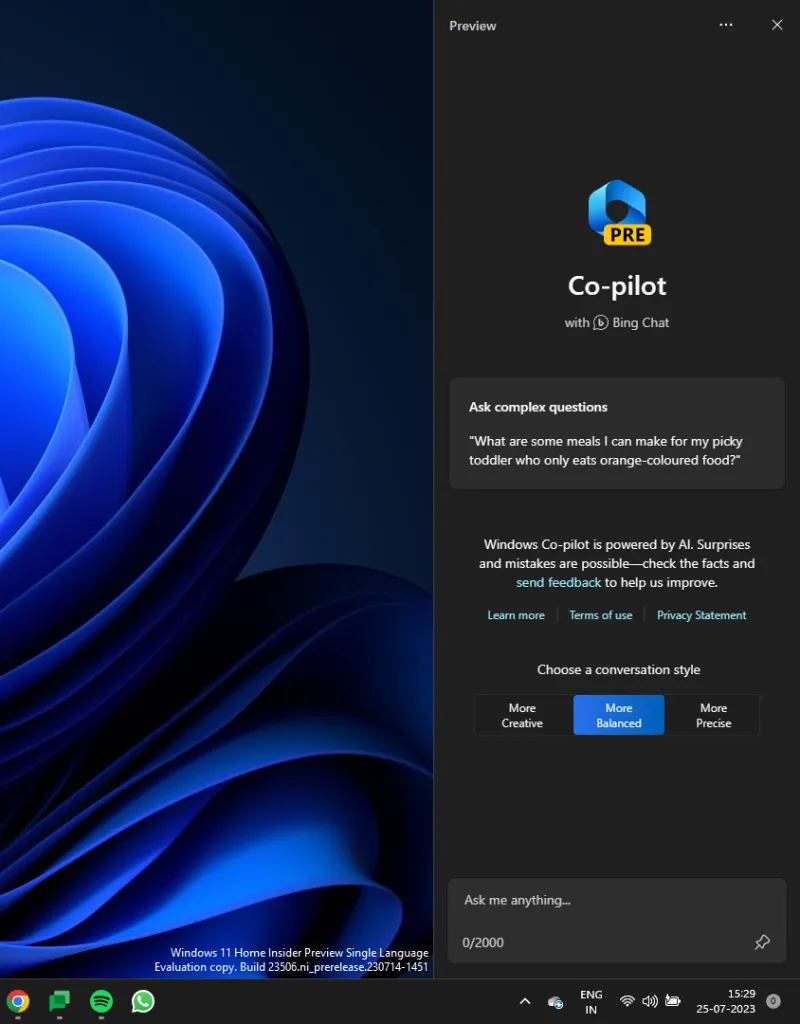
Copilot を入手したので、次の目的などに使用できます。
Windows 11 Copilot でライト モードとダーク モードを切り替える方法
ダーク モードをオンにするには、Copilot のプロンプト ボックスに「ダーク モードをオンにする」と入力して送信します。
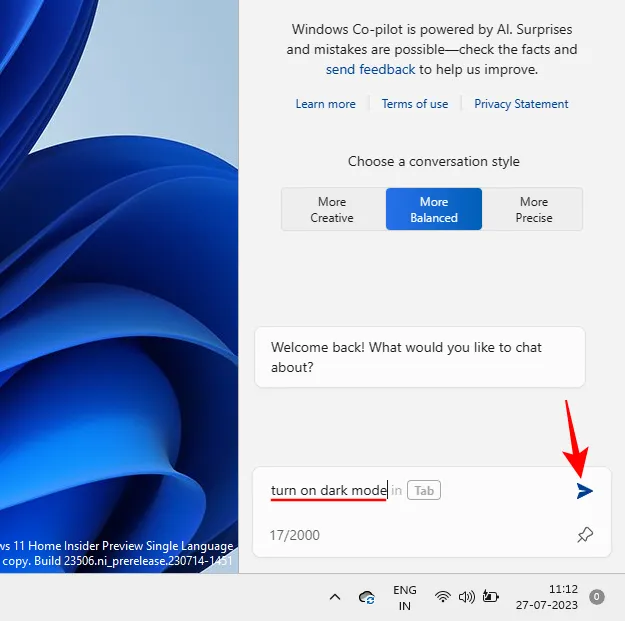
副操縦士はアクション バブルでアクションを提案します。[はい]を選択します。
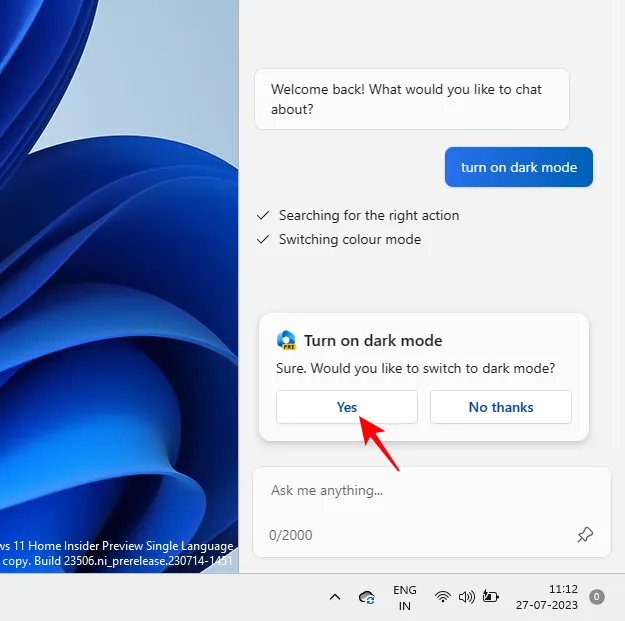
ダークモードは即座に適用される必要があります。

ダークモードはダークテーマとは異なることに注意してください。テーマには、背景、モード、アクセントカラーなどの複数の要素が含まれています。一方、ダーク モードでは、Windows とアプリの色のみが黒に変わります。背景とアクセントカラーはそのまま残ります。
モードを切り替えるか、ライト モードをオンにするには、Copilot に [ライト モードをオンにする]を要求します。
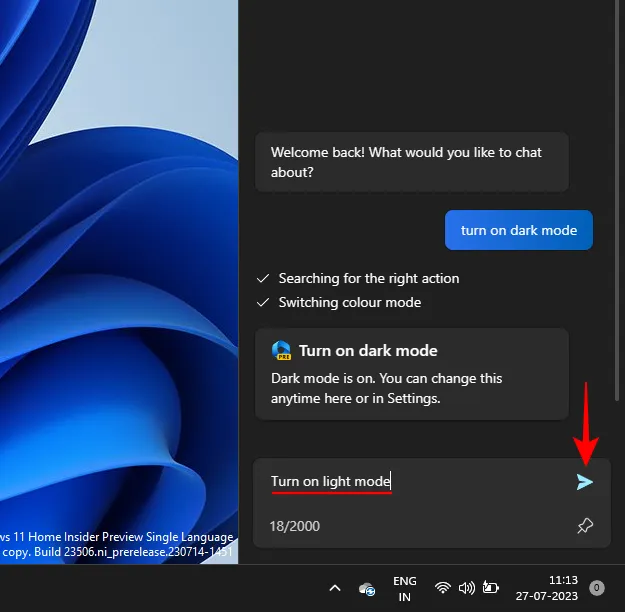
先ほどと同様に、「はい」をクリックします。
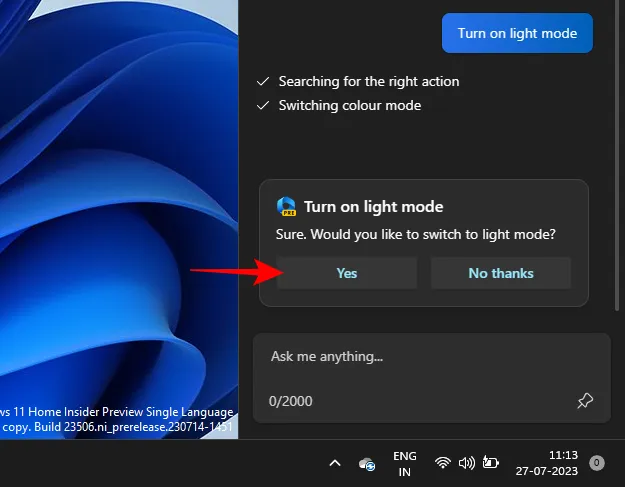
これにより、カラーモードがライトに変更されます。
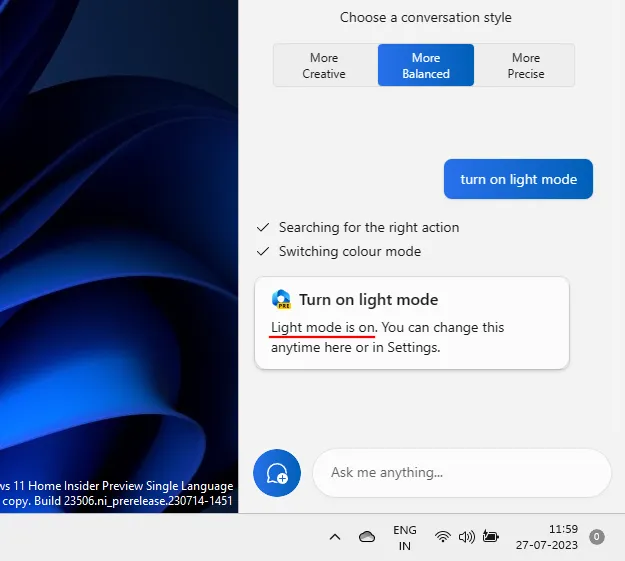
Windows 11 Copilot で「おやすみモード」をオンまたはオフにする方法
Copilot から直接オン/オフを切り替えることができるもう 1 つの設定は、応答不可 (DND) です。これを行うには、「Turn on DND」と入力して Enter キーを押します。
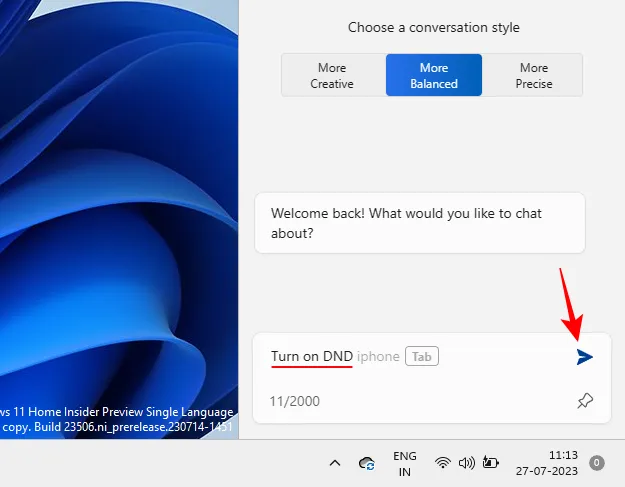
アクションバブルが表示されたら、[はい]を選択します。
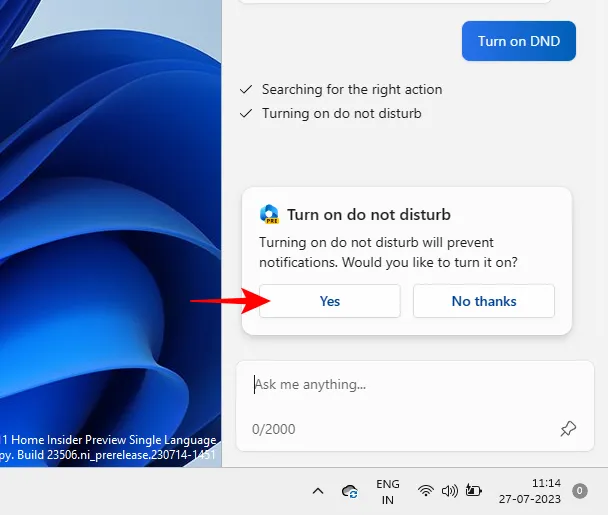
オンにすると、Copilot がメッセージを中継します。タスクバーに DND アイコンが表示されることもわかります。
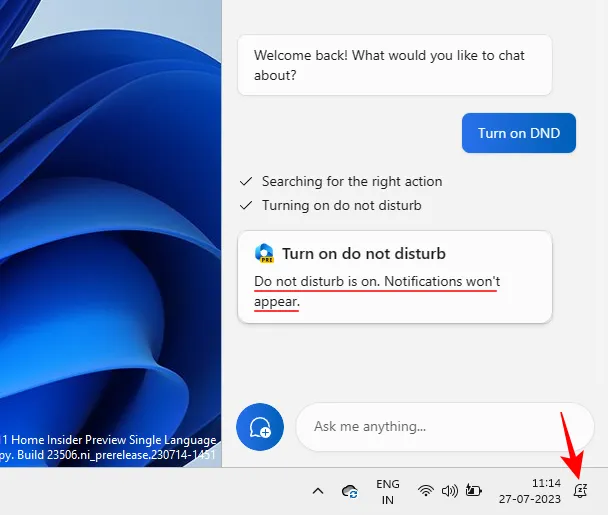
逆に、「DND をオフにする」というプロンプトを表示して、Enter キーを押してオフにします。
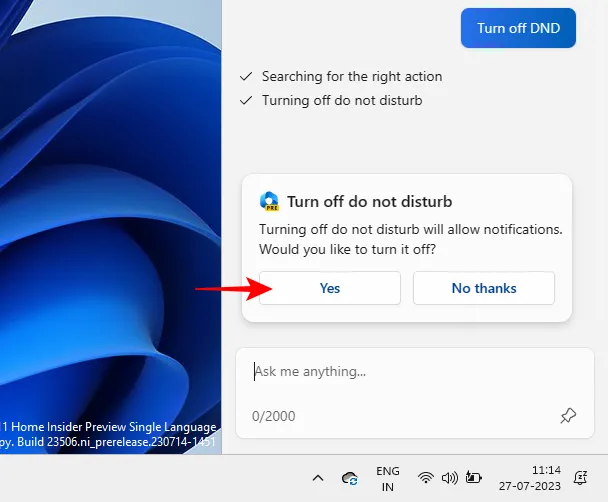
そして副操縦士は従うだろう。

Windows 11 Copilot で Bluetooth をオンまたはオフにする方法
Bluetooth のオンとオフを切り替えることも、Copilot の小さな機能の 1 つです。オンにするには、以前と同じように、「 Bluetooth をオンにする」と指示するだけです。
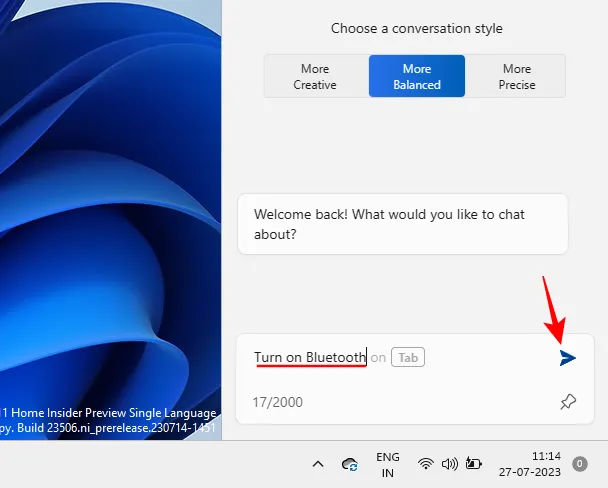
そして、アクションバブルで「はい」をクリックします。
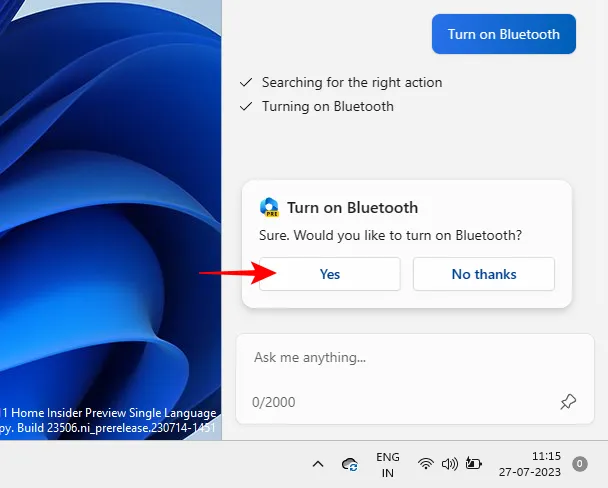
Bluetooth がオンになります。

または、Bluetooth をオフにするように要求します。

そして、「はい」を選択して確定します。
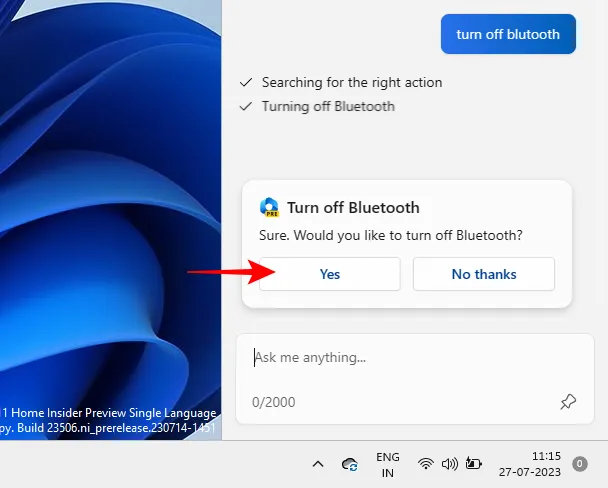
Bluetooth デバイスを管理する
Copilot では、Bluetooth とデバイスの [設定] ページを開いて、デバイスをすばやく接続または切断することもできます。これを行うには、Copilot にBluetooth デバイスの接続/切断、またはWindows デバイスの管理を求めるプロンプトを表示します。
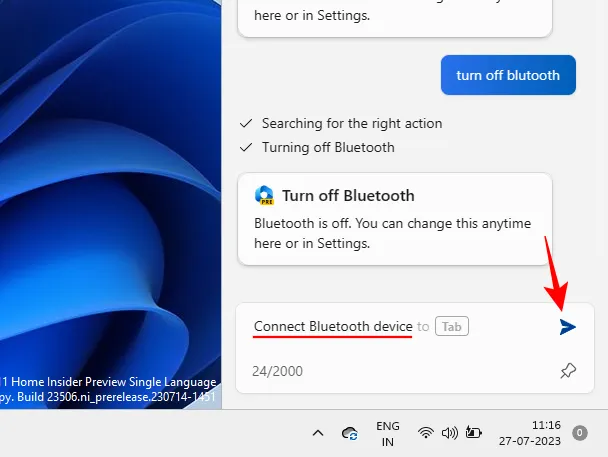
これらのいずれかを選択すると、Bluetooth デバイスのページに直接アクセスできます。
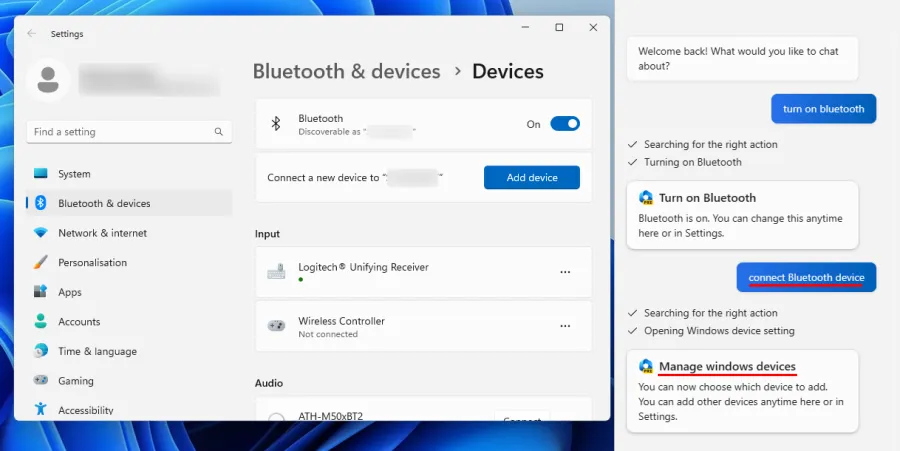
残念ながら、まだ開発中であるため、この機能はここでは省略されています。その応答は「追加するデバイスを選択できるようになりました」と主張していますが、ラストワンマイルに進んで実際にデバイスを接続または切断するよう促すものは何もありません。
それでも、少なくとも Bluetooth デバイスのページにジャンプして、デバイスを手動で接続または切断することを選択できます。ここからは事態が改善することを期待することしかできません。
よくある質問
Windows 11 Copilot に関してよくある質問をいくつか紹介します。
Copilot AI は Windows 11 で何ができるのですか?
現時点では、Windows 11 Copilot は、ダーク モード、DND、Bluetooth を切り替え、アクティブな Edge Web ページを要約し、Spotify プレイリストの推奨を提供することもできます。Copilot は、クリップボードのテキストを取得して、説明、修正、展開することもできます。
Microsoft Copilot は無料ですか?
最近 Microsoft は、Copilot の料金は月額 30 ドルで、Microsoft 365 のプレミアム サブスクリプションと変わらないと発表しました。ただし、Windows では、Copilot は無料の場合があります。
Windows 11 Copilot は、Windows の最大の機能の 1 つとなるよう準備を進めています。確かに、後の段階では、デスクトップ設定の ChatGPT と同様に、さらに多くのオプションや機能が登場するはずです。それまでは、Copilot に関するすべての開発状況を常に把握しておいてください。次回まで!



コメントを残す