Windows 11/10のインストール時にハードディスクまたはパーティションが検出されない
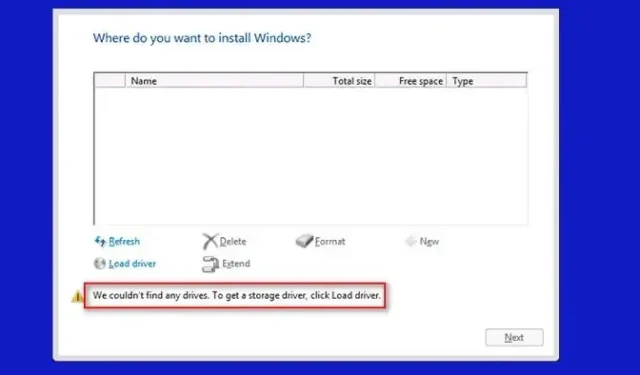
Windows 11 のインストール時にハードディスクまたはパーティションが検出されず、 「ドライブが見つかりませんでした」というエラー メッセージが表示されるとイライラすることがあります。ストレージドライバーを取得するには、「ドライバーのロード」をクリックします。
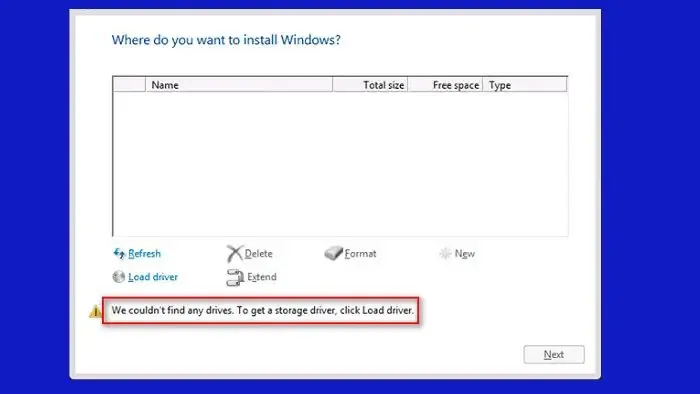
[ドライバーの読み込み] をクリックしても、「ドライブが見つかりませんでした」というエラーが表示されます。「ドライバーのロード」をクリックして、インストール用の大容量ストレージドライバーを提供します。」
次に頭に浮かぶかもしれない質問は、「ハードディスクが壊れているのではないか?」ということです。ほとんどの場合、さまざまな理由で SSD または HDD が検出されない場合、それは破損しているわけではありません。
ハードディスクまたはパーティションが検出されないというエラーは何ですか?
Windows セットアップ中に「ドライブが見つかりませんでした」エラーは、Windows をインストールできるコンピュータ上の利用可能なハード ディスク ドライブまたはパーティションを識別できない場合に発生します。この問題は、パーティションを検出できない、ストレージ ドライバが見つからない、または古い、改善された BIOS 設定、SATA ケーブルの欠陥など、さまざまな理由で発生する可能性があります。
Windows 11/10のインストール時にハードディスクまたはパーティションが検出されない
まず、Windows を再インストールしていて PC が正常に起動している場合、HDD はまったく問題なく動作します。ただし、初めて Windows をインストールする場合は、HDD が正常に動作していない可能性を排除できません。
ただし、試してみることができる簡単なトラブルシューティング方法がいくつかあります。
- 別の SATA ポートを使用する
- BIOS でハードドライブを確認する
- ディスクドライバーをロードする
- 内蔵接続されているすべてのハードディスクを取り外します
ドライブが見つかりませんでした。ストレージ ドライバーを入手するには、[ドライバーの読み込み] をクリックしてください
1] 別の SATA ポートを使用する
デスクトップを使用している場合は、使用しているものとは別の SATA ポートを使用することを検討してください。SATA ポートは、HDD や SSD などの内蔵ストレージ ドライブをマザーボードに接続します。また、コンピュータのマザーボードには追加のポートがいくつかあるはずです。
既存のポートから SATA ケーブルを取り外すには、ケーブルの端にある側面要素を押して引き抜きます。次に、それを別のポートに挿入し、PC を起動して、正常に動作するかどうかを確認します。
2] BIOSでハードドライブを確認します
また、ハードドライブが BIOS に表示され、正しい設定が行われていることも確認する必要があります。
- BIOS メニューに入るには、PC を再起動し、Delete キーを押し続けます。Delete キーは、ほとんどのデスクトップ/ラップトップで機能するはずです。ただし、デスクトップまたはラップトップ モデルのBIOS に入る正しいキーの組み合わせをいつでも検索できます。
- BIOS から、[詳細]メニューに移動します。
- 次に、 SATA 構成が拡張に設定されていることを確認します。
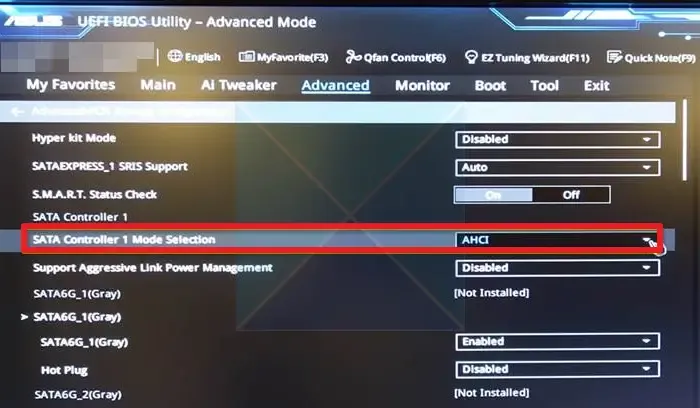
- また、Sata コントローラー モード設定は AHCI に設定されています。
- これらの設定が正しい場合は、変更を保存し、PC を再起動して、再度起動して、問題なく動作するかどうかを確認します。
また、BIOS に HDD が表示されない場合は、HDD に障害がある可能性が高くなります。
3] ディスクドライバーのロード
この手順に進む前に、OEM Web サイトからストレージ ドライバーをダウンロードしてください。ドライバーのコピーを保存するには、別の PC と追加の USB ドライブを使用する必要があります。
- Windows インストールでパーティション ウィンドウを選択すると、[ドライバーの読み込み] ボタンが表示されます。
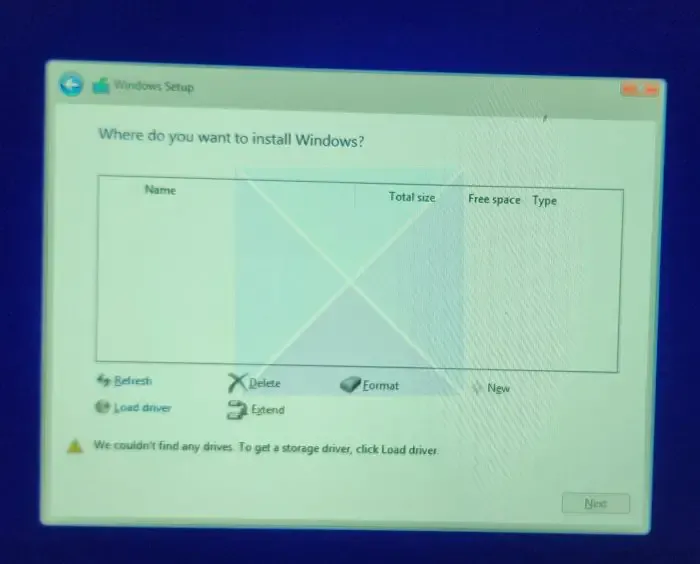
- ボタンをクリックすると、クイック スキャンが実行され、Windows のインストールに使用可能な HDD または SDD が検索されます。
- 何も見つからない場合は、ドライブが見つからなかったことが表示されます。「ドライバーとブラウザーのロード」をクリックしてドライバーを選択します。
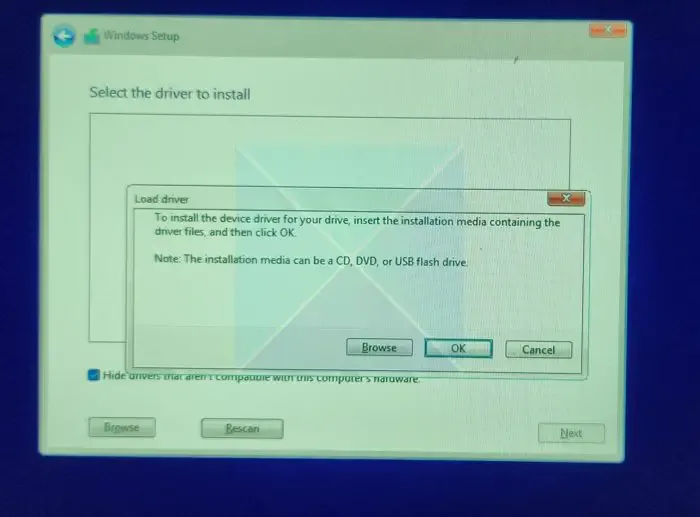
- [ドライバーの読み込み]を再度クリックして、問題の解決に役立つかどうかを確認します。「ドライバーが見つかりませんでした」というメッセージが返された場合。「ドライバーのロード」をクリックして、インストールエラー用の大容量ストレージドライバーを提供します。
修正:ハードドライブがインストールされていない問題。
4] 内蔵されているすべてのハードディスクを取り外します
多くの人は、PC に 2 つのディスク ドライバー (SSD と HDD) を使用しています。SSD は Windows のインストールに使用され、HDD はファイルの保存に使用されます。
同じことが当てはまる場合は、Windows をインストールするディスクを除くすべてのストレージ ドライバーを PC から切断することをお勧めします。
そうすることで、何か問題があった場合でも解決されます。また、そうすることで、間違ったドライブをフォーマットする際の混乱を避けることができます。
ターゲット ドライブ以外のすべてのドライブを削除した後、Windows のインストールを再試行します。機能する場合は、Windows のインストール後に追加のドライブをすべて再接続できます。
これらは、Windows 11 のインストール時にハード ディスクまたはパーティションが検出されない場合に修正するいくつかの方法でした。HDD が破損しておらず、BIOS によって検出されている限り、上記の方法が役立つはずです。あるいは、Windows メディア インストール ディスクを再作成して、動作するかどうかを確認することもできます。
HDD が BIOS で検出されないのはなぜですか?
まず、HDD をマザーボードに接続するケーブルを検査し、接続に緩みや欠陥がないか確認します。電源ケーブルが正しく接続されていることを確認し、別の電源コネクタを試してください。BIOS 設定で HDD が有効になっていることを確認します。問題が解決しない場合は、HDD に欠陥があるか、故障している可能性があります。
BIOS が MBR か GPT かを確認するにはどうすればよいですか?
BIOS がMBR または GPTを使用しているかどうかを確認するには、Windows のディスク管理ユーティリティにアクセスします。「この PC」を右クリックし、「管理」を選択して、「ディスクの管理」をクリックします。[パーティション スタイル] 列を探して、MBR か GPT かを示します。



コメントを残す