Windows 11 でサービスを開始、停止、無効にする方法
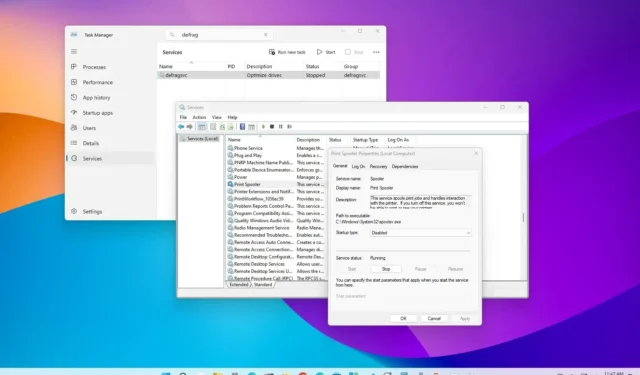
Windows 11では、サービスは、システムとアプリが意図したとおりに動作できるようにするためにバックグラウンドで実行される小さなプログラムです。ファイル共有、印刷、ネットワーク接続、ユーザー認証などの幅広いタスクを担当します。
サービス スナップインを使用して Windows 11 サービスを管理できます。サービス スナップインは、サービスの表示、開始、停止、一時停止、再開、構成を行うことができるグラフィカル ユーザー インターフェイスです。タスク マネージャーを使用してサービスを管理したり、PowerShell とコマンド プロンプトを使用してコマンドを管理したりすることもできます。
このガイドでは、Windows 11 でサービスを制御する手順を説明します。
タスクマネージャーからサービスを制御する
タスク マネージャーからサービスを開始、停止、または再起動するには、次の手順を実行します。
-
Windows 11 で[スタート]を開きます。
-
「タスク マネージャー」を検索し、一番上の結果をクリックしてアプリを開きます。
簡単なメモ:タスクバーとスタートボタンのコンテキストメニューから「タスクマネージャー」オプションを使用することも、 「Ctrl + Alt + Esc」キーボードショートカットを使用することもできます。
-
[サービス]をクリックします。
-
サービスを選択します。
-
[開始] 、[停止]、または[再起動]ボタンをクリックして、コマンド バーからアクションを実行します。
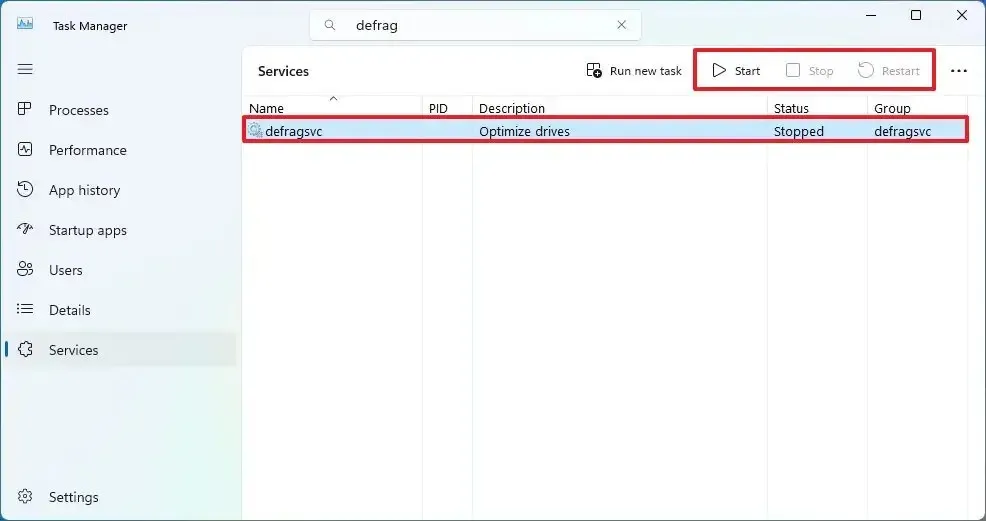
手順を完了すると、Windows 11 でサービスが開始、停止、または再起動されます。
検索ボックスを使用して必要なサービスをフィルタリングして見つけ、より迅速に管理することもできます。
タスク マネージャーを使用して、プロパティにアクセスしてサービスをオフにすることはできません。
サービス アプリからサービスを制御する
Windows 11 でサービスを管理するには、次の手順を実行します。
-
[スタート]を開きます。
-
「サービス」を検索し、一番上の結果をクリックしてアプリを開きます。
-
サービスを選択します。
-
[開始] 、[停止]、または[再起動]ボタンをクリックして、コマンド バーからアクションを実行します。
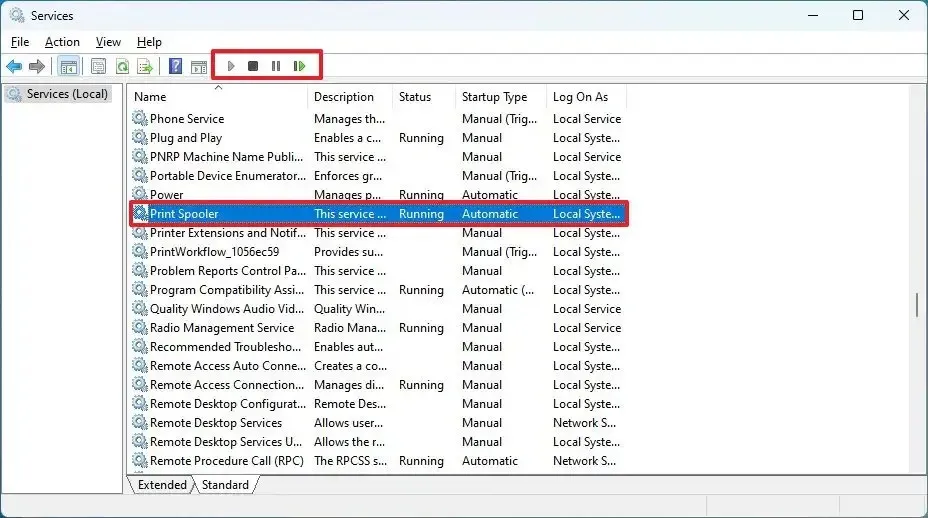
-
(オプション) サービスを右クリックし、「プロパティ」オプションを選択します。
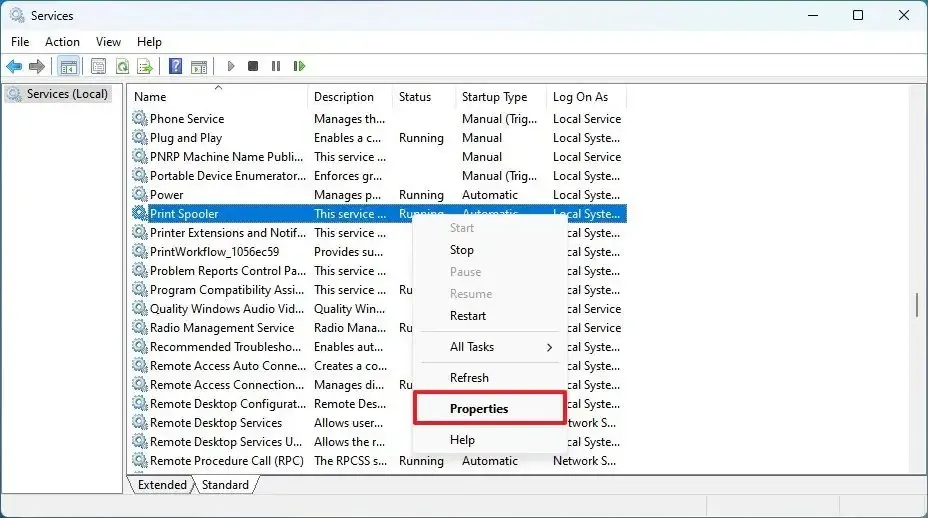
-
「スタートアップの種類」設定からスタートアップの種類を選択するか、サービスをオフにする無効オプションを選択します。
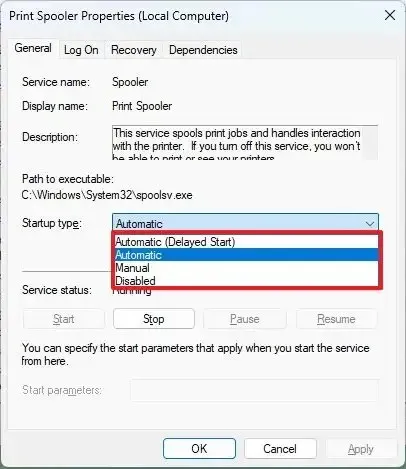
-
「適用」ボタンをクリックします。
-
「OK」ボタンをクリックします。
手順を完了すると、アプリまたはシステム サービスによってアクションが適用されます。
コマンドプロンプトからサービスを制御する
コマンド プロンプトからサービスを開始、停止、またはオフにするには、次の手順を実行します。
-
[スタート]を開きます。
-
「コマンド プロンプト」を検索し、一番上の結果を右クリックして、「管理者として実行」オプションを選択します。
-
次のコマンド プロンプト コマンドを入力して Windows 11 のサービスを停止し、Enter キーを押します。
net stop "NAME-SERVICE"コマンド内の「NAME-SERVICE」を実際のサービス名に変更します。たとえば、ディスク デフラグ サービスを停止するには、
net stop "defragsvc"次のコマンドを使用できます。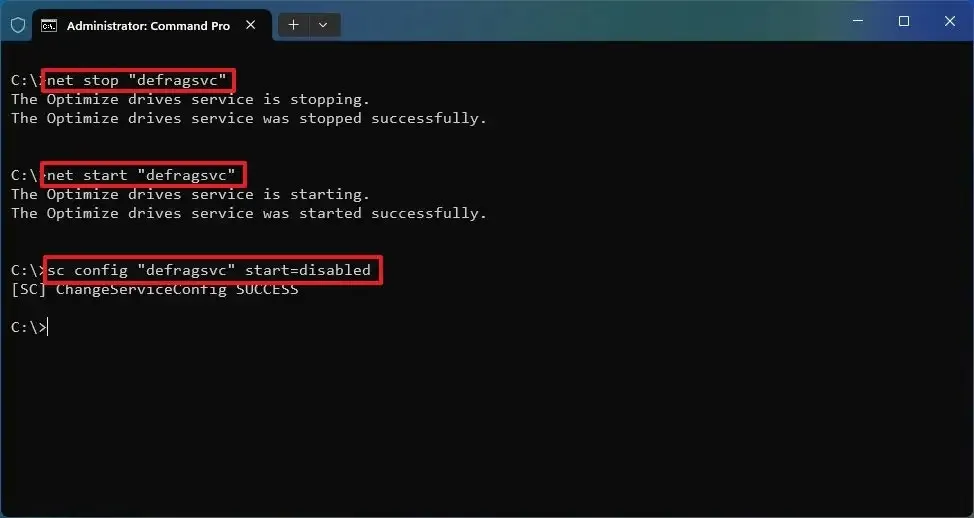
-
次のコマンドを入力してサービスを開始し、Enterを押します。
net start "NAME-SERVICE" -
次のコマンドを入力して特定のサービスをオフにし、Enterを押します。
sc config "NAME-SERVICE"start=disabled -
次のコマンドを入力して特定のサービスを有効にし、Enterを押します。
sc config "NAME-SERVICE"start=auto -
次のコマンドを入力してサービスをオンデマンドで開始するように設定し、Enterを押します。
sc config "NAME-SERVICE"start=demand -
次のコマンドを入力してサービスを自動的に開始しますが、遅れてEnterを押します。
sc config "NAME-SERVICE"start=delayed-auto -
(オプション) 次のコマンドを入力してすべてのサービスのリストを表示し、Enterを押します。
sc queryex state=all type=service
手順を完了すると、コマンドが実行され、サービスにアクションが適用されます。
PowerShell からサービスを制御する
PowerShell を通じて Windows 11 とアプリケーション サービスを制御するには、次の手順を実行します。
-
[スタート]を開きます。
-
「PowerShell」を検索し、一番上の結果を右クリックして、「管理者として実行」オプションを選択します。
-
次の PowerShell コマンドを入力して Windows 11 上のサービスを停止し、Enterを押します。
Stop-Service -Name "NAME-SERVICE"コマンド内の「NAME-SERVICE」を実際のサービス名に変更します。たとえば、Print Spooler サービスを停止するには、
Stop-Service -Name "spooler"次のコマンドを使用できます。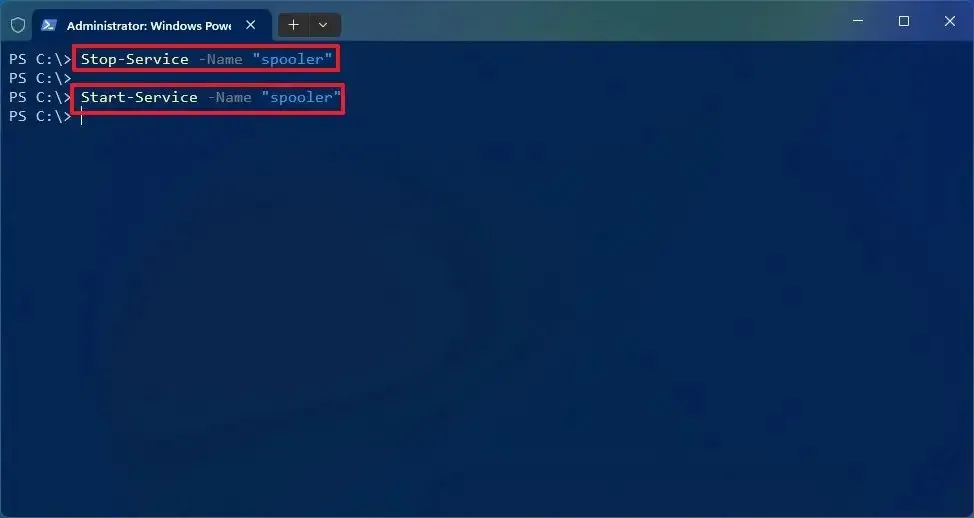
-
次のコマンドを入力してサービスを開始し、Enterを押します。
Start-Service -Name "NAME-SERVICE" -
次のコマンドを入力してサービスを無効にし、Enterを押します。
Set-Service -Name "NAME-SERVICE"-Status stopped -StartupType disabled -
次のコマンドを入力して、自動起動オプションを使用してサービスを有効にし、Enterを押します。
Set-Service -Name "SERVICE-NAME"-Status running -StartupType automatic -
次のコマンドを入力して、自動遅延起動オプションを使用してサービスを有効にし、Enter キーを押します。
Set-Service -Name "SERVICE-NAME"-StartupType AutomaticDelayed -
(オプション) 次のコマンドを入力して Windows 11 上のすべてのサービスを表示し、Enterを押します。
Get-Service
手順を完了すると、PowerShell コマンドによって Windows 11 上のサービスにアクションが適用されます。



コメントを残す