破損したファイルは削除されませんか? 強制する方法は次のとおりです
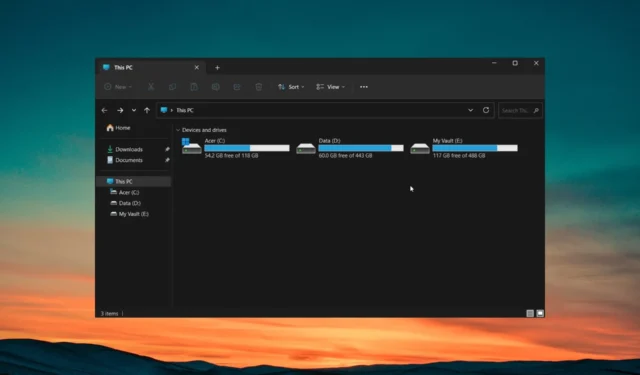
ファイルを選択して [削除] ボタンを押すだけなので、ファイルの削除は非常に簡単に行えます。ただし、ファイルが破損している場合は特に、ファイルを削除するのが難しい場合があります。
このガイドでは、Windows PC で破損したファイルが削除できない問題を解決する方法を説明します。ガイドを確認してみましょう。
PC 上の破損したファイルを削除できないのはなぜですか?
多くの場合、PC 上の破損したファイルを削除するには、Delete キーを押すという単純なプロセスでは機能しません。PC 上で破損したファイルが削除されない理由はいくつかありますが、その一部を以下に示します。
- 破損したファイル/フォルダが使用中– 破損したファイルまたはフォルダを削除している間に、PC 上で別のインスタンスが開かれている可能性があります。
- コンピューターが適切にシャットダウンされなかった– 新しいプログラムのインストール後、または新しい更新プログラムのインストール後にPC を適切にシャットダウンしなかった場合、ファイルまたはフォルダーへの変更が PC によって制限される可能性があります。
- ハード ドライブにディスク エラーがある– PC のハード ドライブにいくつかのディスク エラーがあり、そのため破損したファイルを削除できません。
- ウイルス感染– PC がウイルスまたはマルウェアに感染している可能性があるため、ファイルを削除したり変更を実行したりできなくなります。
- ファイルまたはフォルダーは読み取り専用です– 何らかの理由で、削除しようとしているファイルまたはフォルダーは読み取り専用に設定されています。
破損したファイルが削除できない問題の解決に役立つ解決策を確認してみましょう。
PC 上の破損したファイルを削除するにはどうすればよいですか?
実際の解決策を適用する前に、必ず管理者アカウントを使用してファイルを削除することをお勧めします。
ファイルを削除するために管理者アカウントを使用していない可能性があります。一部のフォルダーは、削除する前に特別なアクセスが必要です。
高度なソリューションを適用して問題を解決しましょう。
1. コマンドプロンプトを使用する
- キーを押して[スタート]Winメニューを開きます。
- 「コマンド プロンプト」と入力し、管理者として実行します。
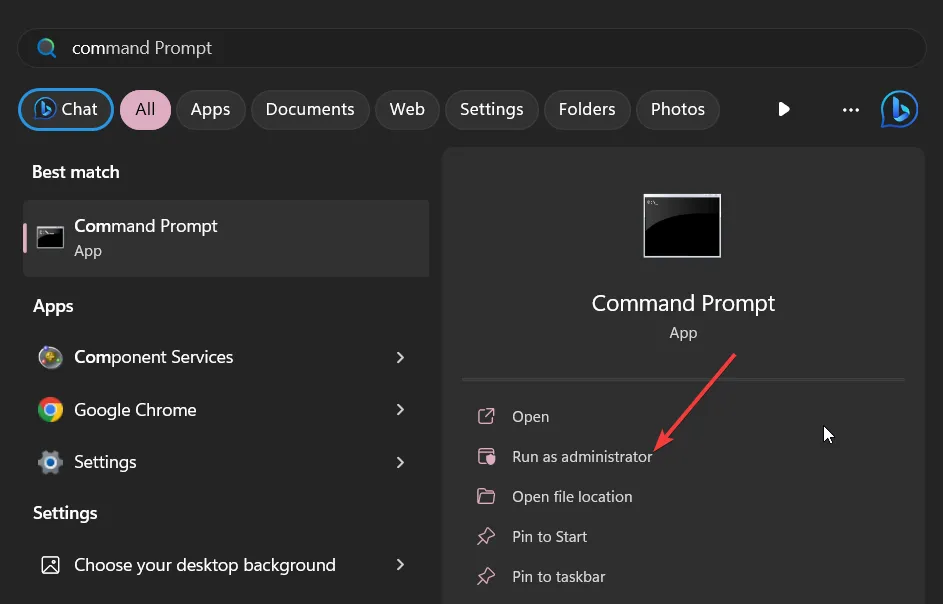
- 以下のコマンドを入力して を押しますEnter。
Del /F /Q /A < file path >(ファイル パスの代わりに、削除する破損したファイルの場所を入力する必要があります)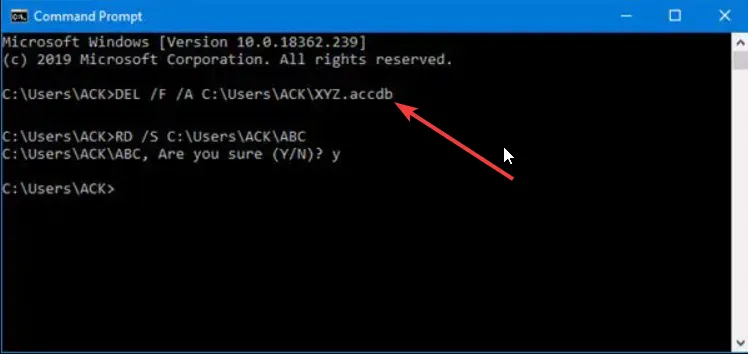
- /F はファイルを強制的に削除することを意味します
- /Q は読み取り専用ファイルを削除することを意味します。
- /A は、アーカイブ属性を持つファイルを選択することを意味します。
- コンピュータを再起動します。
破損したファイルを削除する通常の方法が機能しない場合は、上記のようにコマンド プロンプトを使用してファイルを強制的に削除する最初のステップを実行することをお勧めします。
2. セーフモードでファイルを削除する
- Win+キーを押して設定Iメニューを開きます。
- 右側の「回復」をクリックします。
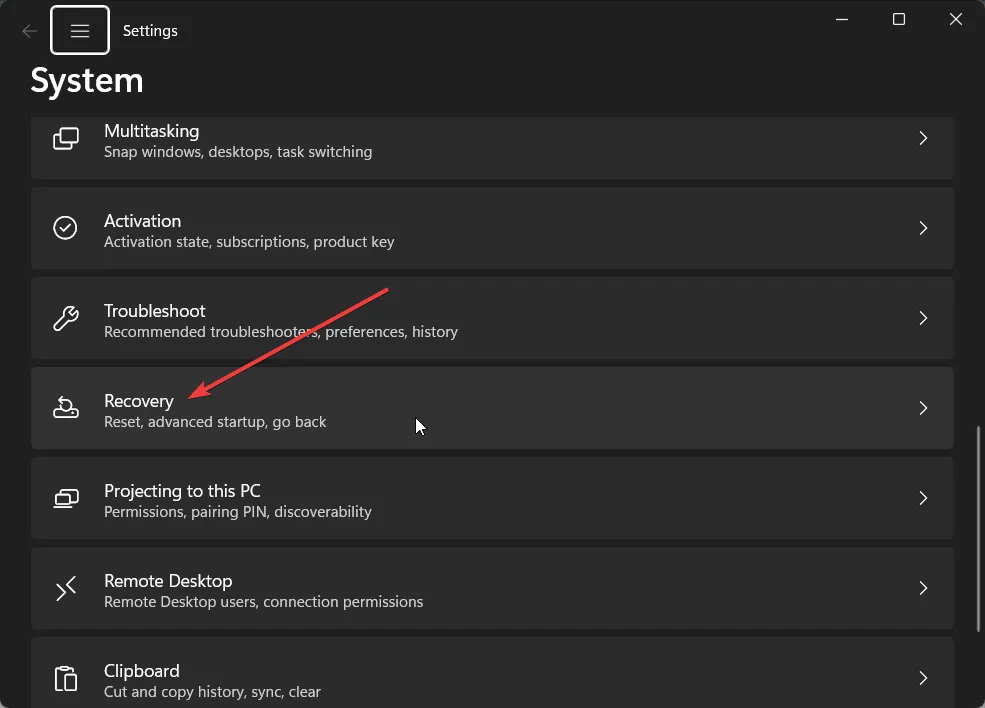
- [高度なスタートアップ] の横にある[今すぐ再起動]ボタンを押して、Windows 回復環境を起動します。
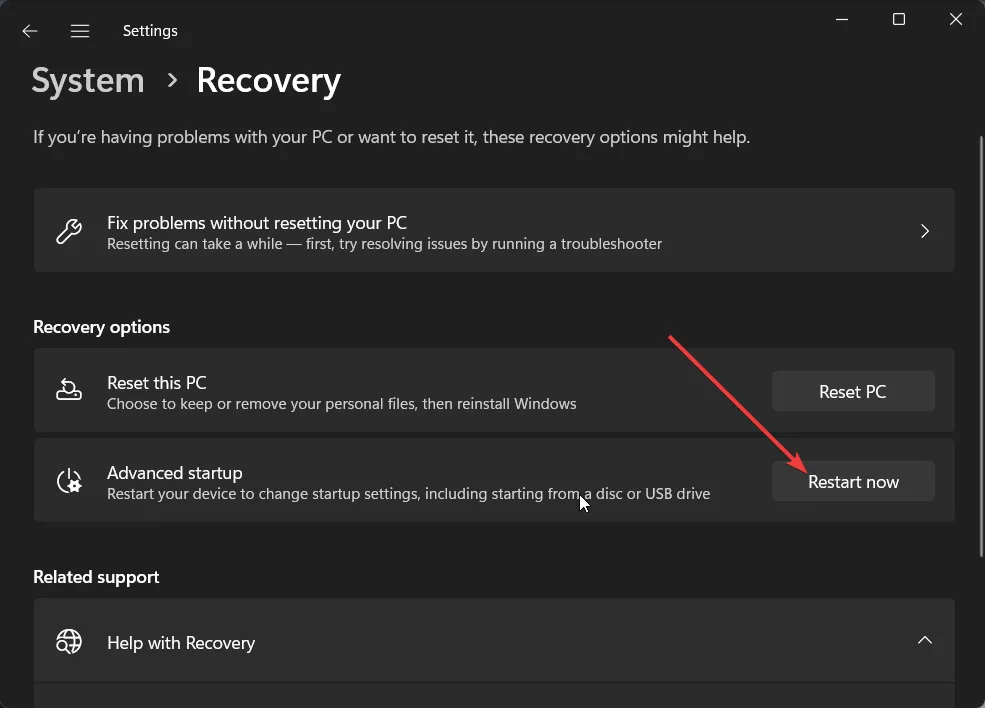
- [トラブルシューティング]を選択します。

- [詳細オプション]を選択します。
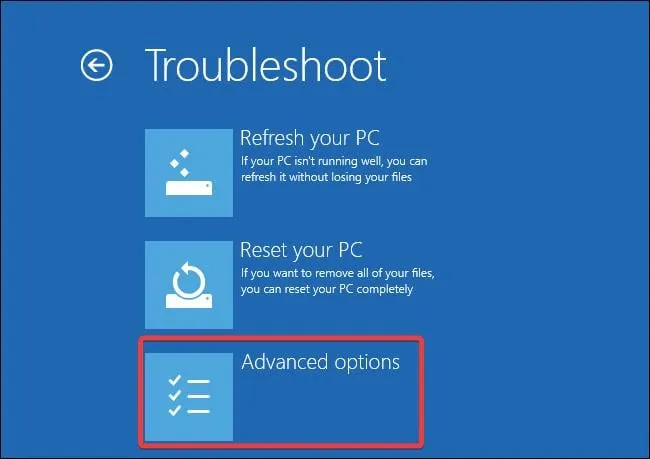
- 「スタートアップ設定」をクリックし、「再起動」を選択します。
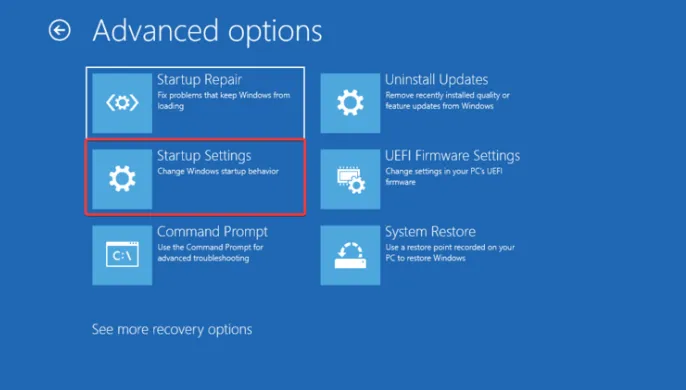
- 好みに応じて、以下のオプションのいずれかを選択します。
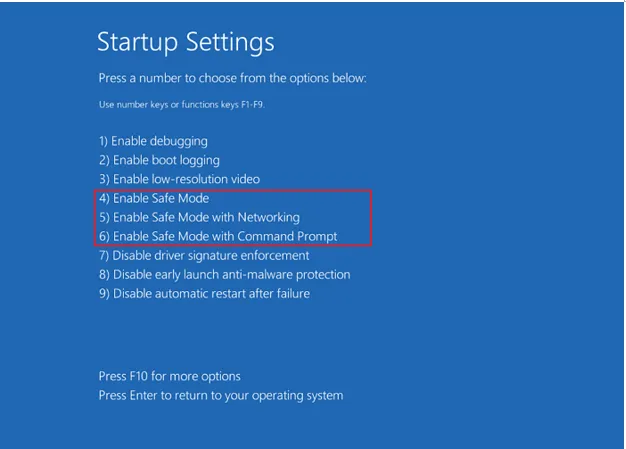
- F4– セーフモードを有効にする
- F5– セーフモードとネットワークを有効にする
- F6– コマンドプロンプトでセーフモードを有効にする
多くの場合、一部のプログラムは PC のスムーズなパフォーマンスを競合したり妨害したり、簡単な操作で誤動作を引き起こす可能性があります。PC をセーフ モードで起動してから、破損したファイルを削除してみて、問題が解決する可能性があります。
3. Explorerプロセスを閉じます
- Ctrl+ Shift+ボタンを押してEscタスク マネージャーを開きます。
- Windows Explorer プロセスを見つけて選択し、上部にある[タスクの再起動]ボタンを押します。
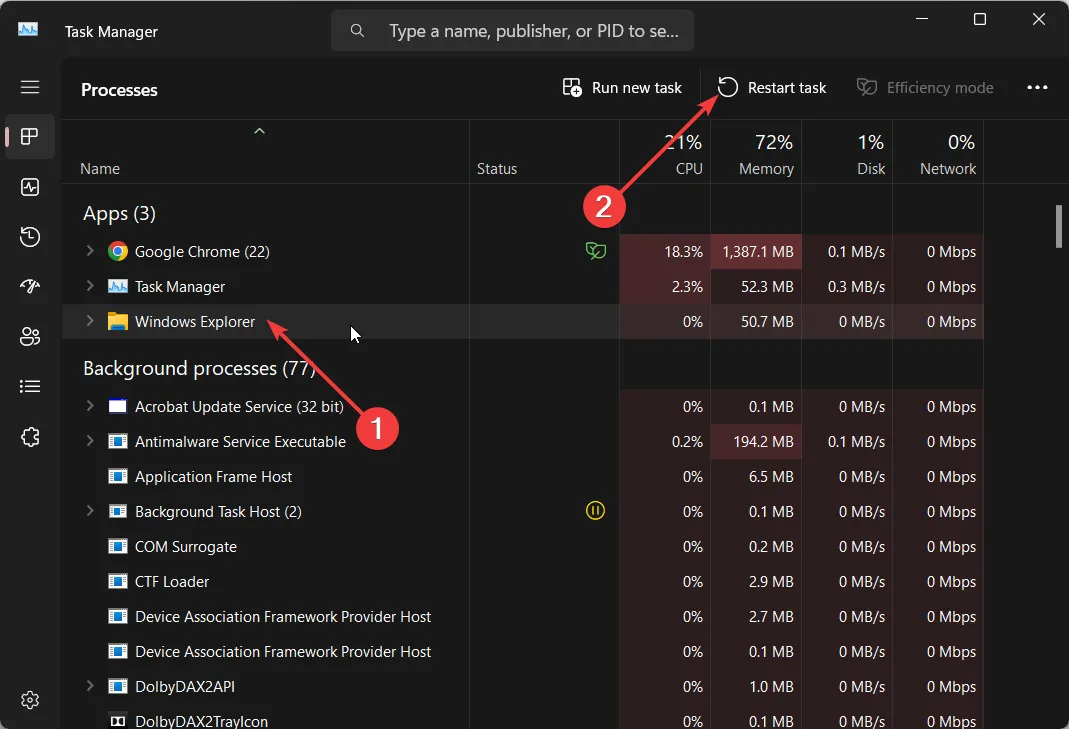
- Windows エクスプローラーを再起動し、ファイルを削除してみてください。
Windows エクスプローラーまたはファイル エクスプローラーのプロセスの問題により、PC 上で複数の問題が発生する場合があります。このような場合は、ファイル エクスプローラー プロセスを再起動し、問題が解決するか、破損したファイルが削除されないかを確認することをお勧めします。
4. ハードドライブを修復する
- キーを押して[スタート]Winメニューを開きます。
- コマンド プロンプトを入力し、管理者として実行します。
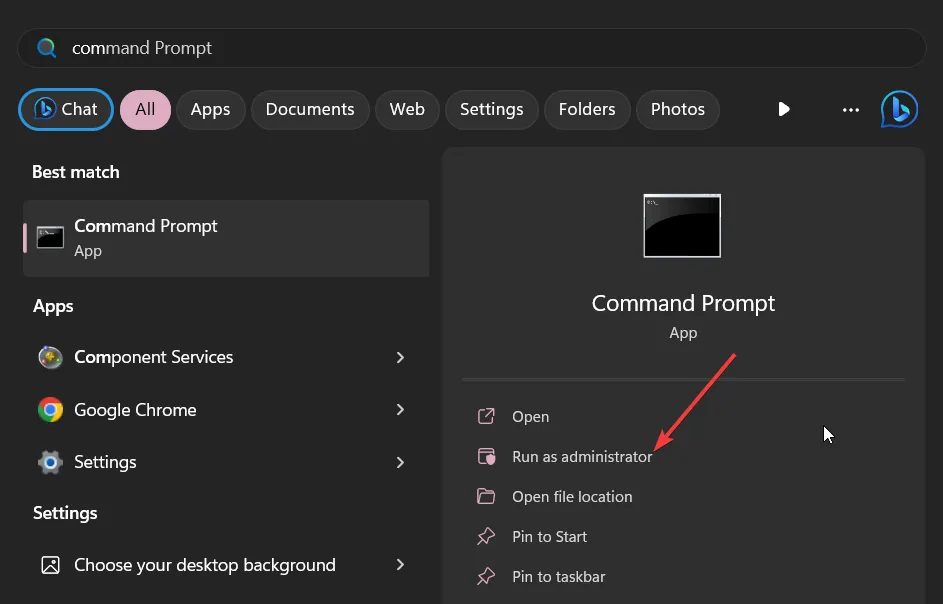
- 以下のコマンドを入力して を押しますEnter。
CHKDSK *: /f /r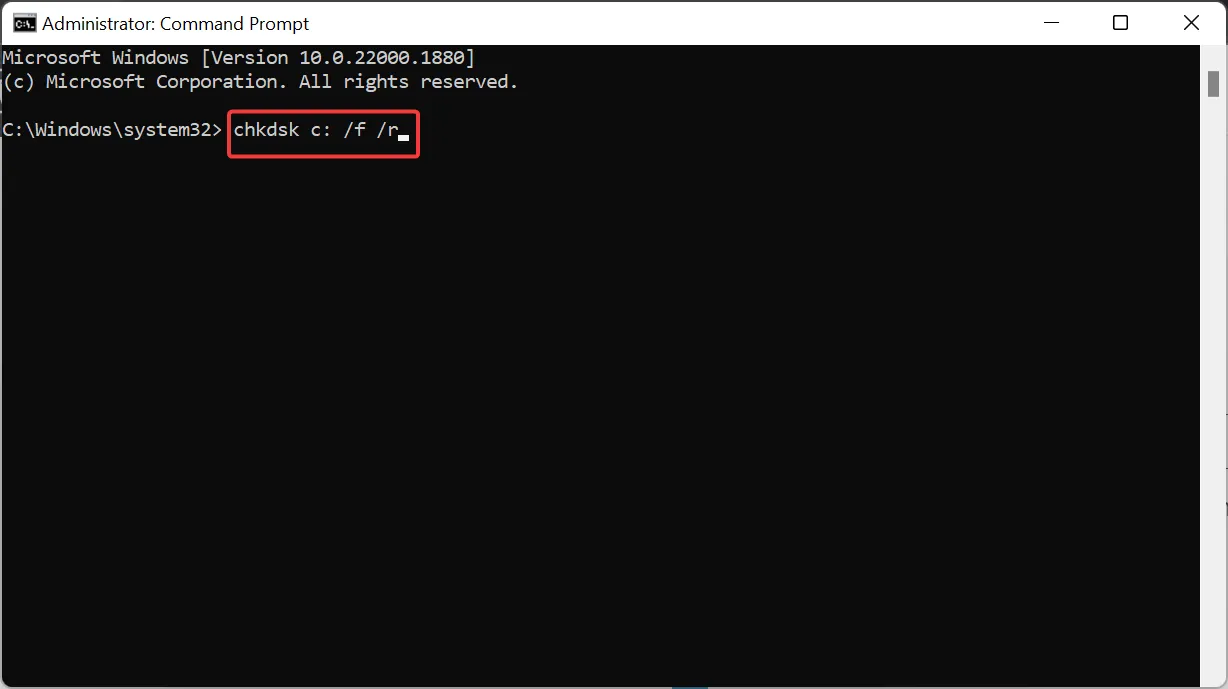 (* を修復したいドライブ文字に置き換えます)
(* を修復したいドライブ文字に置き換えます)
- /f – 検出されたエラーを修正します。
- /r – ドライブ上の不良セクターを特定し、回復を試みます
- コンピュータを再起動します。
ハードドライブのエラーを修正した後、破損したファイルを削除してみて、問題が解決することをお勧めします。
上記の解決策のどれで問題が解決したかを、以下のコメントでお知らせください。



コメントを残す